Heim >häufiges Problem >So fügen Sie die Schnellstart-Symbolleiste zur Taskleiste in Windows 11 hinzu
So fügen Sie die Schnellstart-Symbolleiste zur Taskleiste in Windows 11 hinzu
- WBOYWBOYWBOYWBOYWBOYWBOYWBOYWBOYWBOYWBOYWBOYWBOYWBnach vorne
- 2023-04-14 14:31:064399Durchsuche
In Windows 10 und Windows 11 befindet sich die Schnellstart-Symbolleiste in der Taskleiste (vor der Taskleiste) und hilft Benutzern, häufig aufgerufene Dateien, Ordner, Anwendungen usw. zu öffnen oder zu starten. Dies ist eine native Funktion von Windows 10, die es Benutzern ermöglicht, benutzerdefinierte Symbolleisten für den Zugriff auf Dateien, Ordner und Anwendungen zu erstellen. In Windows 11 können Benutzer diese Funktion jedoch nicht nutzen.
Es ist jedoch möglich, eine Schnellstart-Symbolleiste zu erstellen und hinzuzufügen, um auf Dateien, Ordner und Anwendungen zuzugreifen, auf die regelmäßig über die Taskleiste Ihres Windows 11-PCs zugegriffen wird. Möchten Sie die Quick Launch Toolbar auf Ihrem Windows 11-System verwenden, dann lesen Sie diesen Artikel weiter. In diesem Artikel haben wir ausführlich die Schritte zum Hinzufügen der benutzerdefinierten Schnellstart-Symbolleiste zur Taskleiste durch die Installation von Add-on-Software in Windows 11 besprochen.
Schritt 1 – ExplorerPatcher-App installieren
1 Klicken Sie auf den -Link , um die ausführbare Datei ExplorerPatcher herunterzuladen.
2. Sie werden zu Github weitergeleitet.
Scrollen Sie auf dieser Seite nach unten und finden Sie den Abschnitt mit dem Namen How to
inREADME.md. Klicken Sie hier auf den Link in der Zeile „Laden Sie die neueste Version des Installationsprogramms herunter“.
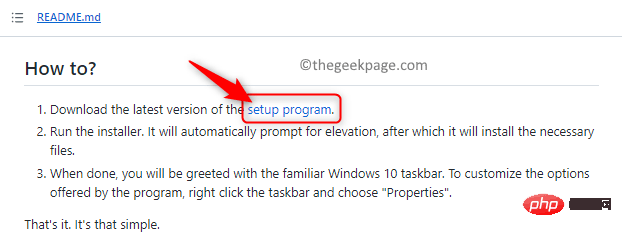
Speichern Sie diese heruntergeladene Datei auf Ihrem PC. Sie laden nun eine Datei namens ep_setup.exe auf Ihr System herunter.
3. Gehen Sie zum Speicherort der heruntergeladenen ausführbaren Datei.
Führen diese ausführbare Datei aus, um den Installationsprozess der Anwendung zu starten.
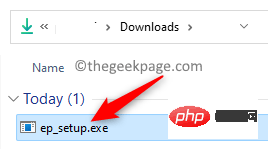
Während des Softwareinstallationsvorgangs werden keine Eingabeaufforderungen angezeigt.
4. Nach Abschluss der Installation werden alle Inhalte der Taskleiste an das linke Ende der Taskleiste verschoben. Dazu gehören der Startknopf und alle anderen Symbole.
Außerdem ändert sich auch das Aussehen der Start-Schaltfläche.
Damit wird bestätigt, dass die Software ExplorerPacher auf Ihrem System installiert ist.

Schritt 2 – Schnellstartleiste hinzufügen
1 Wenn die Taskleiste gesperrt ist, müssen Sie sie entsperren.
Zum Entsperren klicken Sie mit der rechten Maustaste auf die Taskleiste und deaktivieren Sie die Option Taskleiste sperren.
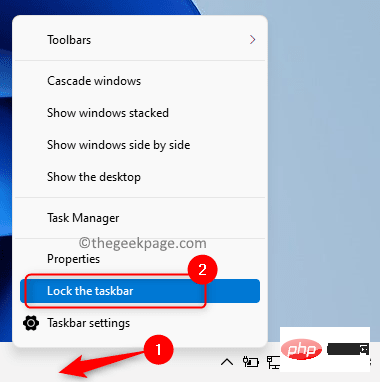
2. Klicken Sie erneut mit der rechten Maustaste auf Ihre Taskleiste und wählen Sie im sich öffnenden Menü die Option Symbolleisten.
Klicken Sie im sich öffnenden Untermenü auf die Option Neue Symbolleiste….
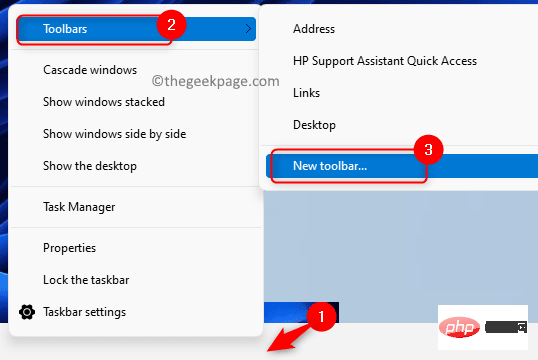
Kopieren Sie in der Navigationsleiste dieses Fensters den unten angegebenen Pfad, fügen Sie ihn ein und drücken Sie die Eingabetaste
.%SystemDrive%Benutzer%Benutzername%AppDataRoamingMicrosoftInternet Explorer
3. Wählen Sie im sich öffnenden Pfad den Ordner „Schnellstart“ aus und klicken Sie auf die Schaltfläche mit der Bezeichnung „Ordner auswählen“. 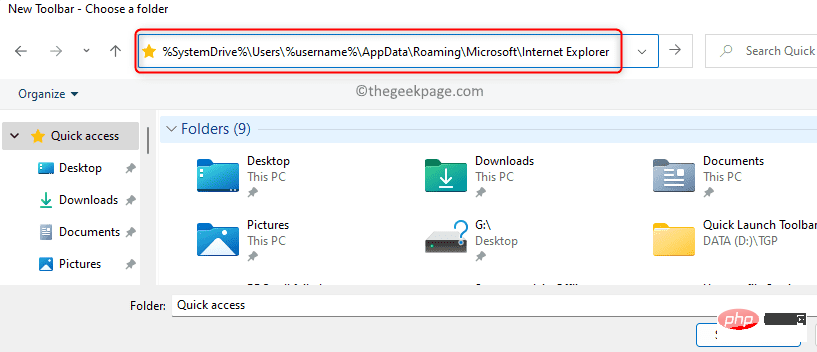
Nach Auswahl dieses Ordners erscheint am rechten Ende der Taskleiste in der Nähe der Taskleiste eine Schnellstart-Symbolleiste.
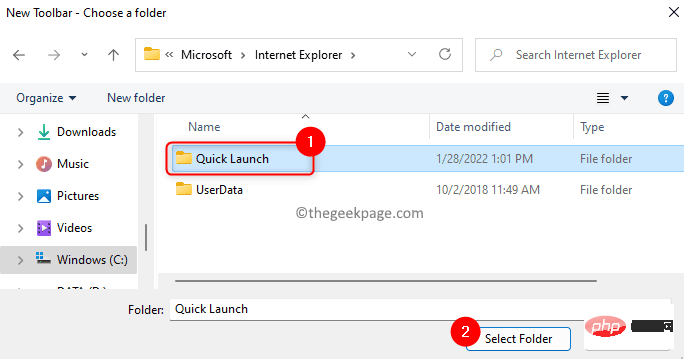
4. Sie möchten keinen Text und keine Titel in dieser Schnellstartleiste sehen.

mit der rechten Maustaste auf
die Symbolleiste „Schnellstart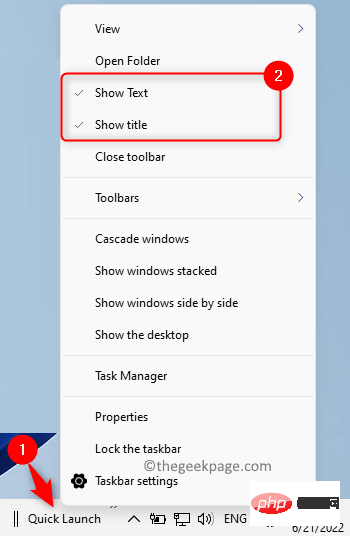 “ und deaktivieren Sie im sich öffnenden Menü
“ und deaktivieren Sie im sich öffnenden Menü
„Text anzeigen“ und „Anzeige Titel“ . 5. Um diese Symbolleiste nach links zu verschieben, klicken Sie einfach auf die beiden vertikalen Linien und ziehen Sie sie an die gewünschte Stelle.
Es kann einige Zeit dauern, bis diese Symbolleiste an der gewünschten Stelle angezeigt wird.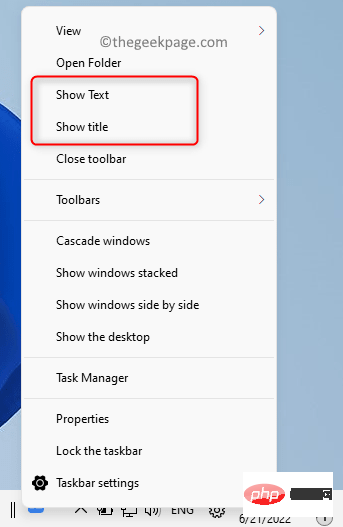 Sobald Sie fertig sind, werden Sie feststellen, dass das Symbol für den Schnellstart kleiner geworden ist und sich dem ursprünglichen größeren Symbol in der Taskleiste annähert.
Sobald Sie fertig sind, werden Sie feststellen, dass das Symbol für den Schnellstart kleiner geworden ist und sich dem ursprünglichen größeren Symbol in der Taskleiste annähert.
Sie können größere Symbole aus der Taskleiste entfernen, indem Sie mit der rechten Maustaste darauf klicken und die Option Von Taskleiste entfernen auswählen.
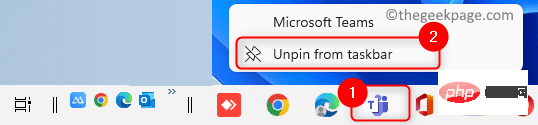
6. Um andere Taskleistenelemente auszublenden, z. B. Suche und Aufgabenansicht Symbol, drücken Sie bitte Windows + R, um zu öffnen und auszuführen.
Geben Sie ms-settings:personalization ein und drücken Sie Enter, um „Personalisierung“ zu öffnen #🎜 🎜# Seite.
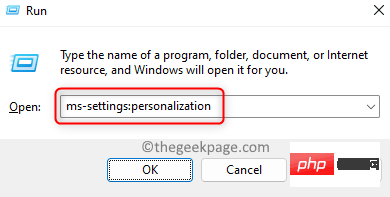
Scrollen Sie auf der Seite „Personalisieren “ nach unten und wählen Sie das Feld mit der Bezeichnung Taskleiste aus.
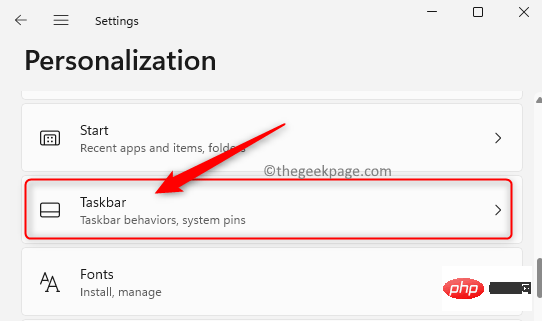
mit „Suchen“ und #🎜 🎜#AufgabenansichtSchaltet die mit Optionen verknüpften Optionen, um sie aus der Taskleiste auszublenden.
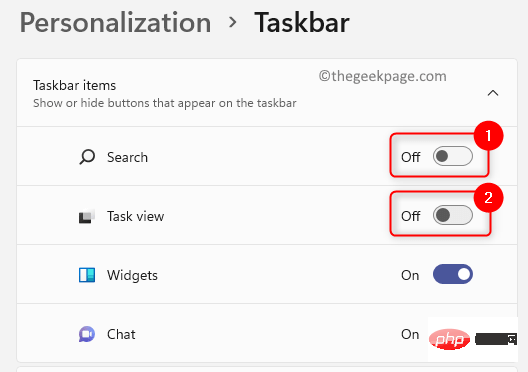 7 Nachdem die oben genannten Änderungen abgeschlossen sind, sieht die Taskleiste wie folgt aus.
7 Nachdem die oben genannten Änderungen abgeschlossen sind, sieht die Taskleiste wie folgt aus.
 Sie können bei Bedarf Symbole zur Schnellstartleiste hinzufügen und daraus entfernen.
Sie können bei Bedarf Symbole zur Schnellstartleiste hinzufügen und daraus entfernen.
Zum Hinzufügen ziehen Sie das Programm einfach per Drag & Drop
in die Symbolleiste.
Zum Löschen 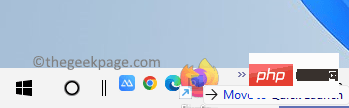 klicken Sie hier mit der rechten Maustaste auf das
klicken Sie hier mit der rechten Maustaste auf das
Löschen.
8 Der einzige Unterschied, den Sie bemerken, ist, wenn Sie auf die Schaltfläche 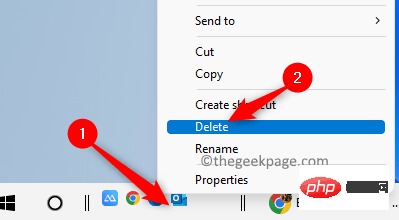 Windows-Start
Windows-Start
Startmenü wird in der Mitte des Desktops geöffnet. Sie können es ändern, indem Sie die Ausrichtung der Taskleiste ändern
.Gehen Sie zu Taskleisteneinstellungen
inPersonalisierung , wie in Schritt 6 # oben beschrieben. Scrollen Sie nach dem Aufrufen der Taskbar
-Einstellungsseite nach unten und erweitern Sie das Feld mit der BezeichnungTaskbar-Verhalten, indem Sie darauf klicken. Verwenden Sie hier das Dropdown-Feld neben der Ausrichtung der Taskleiste
und wählen Sie die Optionlinks aus der Liste aus.
Jetzt wissen Sie also, wie einfach es ist, die Schnellstartleiste in Ihre Taskleiste zu integrieren, indem Sie die oben beschriebenen Schritte ausführen. 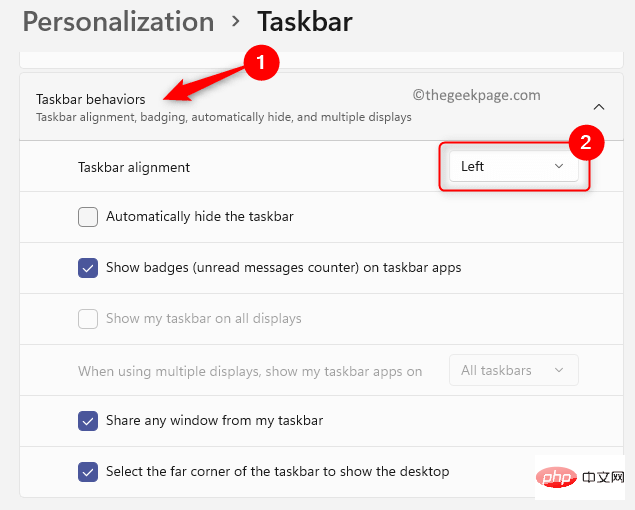
Windows + R
, umzu öffnen und auszuführen. Geben Sie ms-settings:appsfeatures
ein und drücken SieEnter.
2. Scrollen Sie auf der Seite 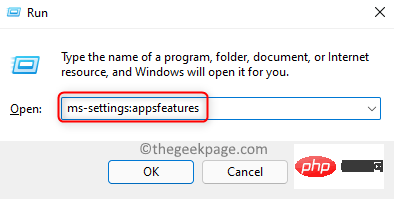 Apps und Funktionen
Apps und Funktionen
. Klicken Sie auf das Dreipunktmenü am rechten Ende von ExplorerPacher
und wählen Sie dann Deinstallieren.
Klicken Sie in der angezeigten Bestätigungsaufforderung erneut aufDeinstallieren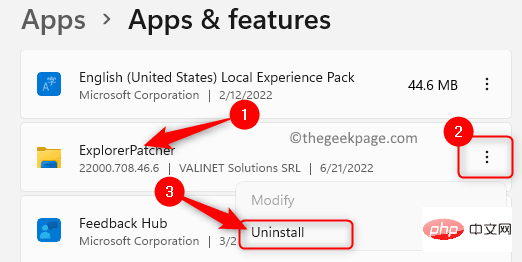 .
.
Folgen Sie den Anweisungen auf dem Bildschirm, um die Deinstallation dieses Programms abzuschließen.
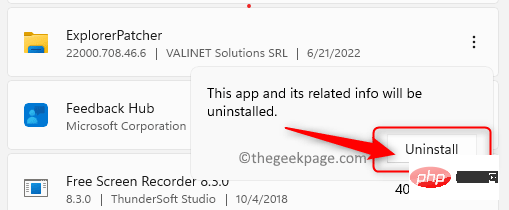 3. Nach der Deinstallation wird die Taskleiste auf die ursprüngliche Windows 11-Taskleiste ohne die Schnellstart-Symbolleiste zurückgesetzt.
3. Nach der Deinstallation wird die Taskleiste auf die ursprüngliche Windows 11-Taskleiste ohne die Schnellstart-Symbolleiste zurückgesetzt.
Das obige ist der detaillierte Inhalt vonSo fügen Sie die Schnellstart-Symbolleiste zur Taskleiste in Windows 11 hinzu. Für weitere Informationen folgen Sie bitte anderen verwandten Artikeln auf der PHP chinesischen Website!

