Heim >häufiges Problem >So finden Sie Ihr WLAN-Passwort in Windows 11
So finden Sie Ihr WLAN-Passwort in Windows 11
- WBOYWBOYWBOYWBOYWBOYWBOYWBOYWBOYWBOYWBOYWBOYWBOYWBnach vorne
- 2023-04-14 14:16:082630Durchsuche
Wenn Sie Windows 11 verwenden, verwenden Sie das folgende Tutorial, um Ihr WLAN-Passwort zu finden. Erfahreneren Benutzern erklären wir hier, wie das über die Einstellungen oder die Kommandozeile geht.
WLAN-Passwort in Windows 11 über Einstellungen finden
Um das WLAN-Passwort in Windows 11 über Einstellungen zu finden, führen Sie die folgenden Schritte aus:
- Klicken Sie auf die Schaltfläche Start und dann auf das Symbol Einstellungen. Alternativ können Sie die Tastenkombination Windows-Taste + I verwenden, um Einstellungen direkt zu öffnen.
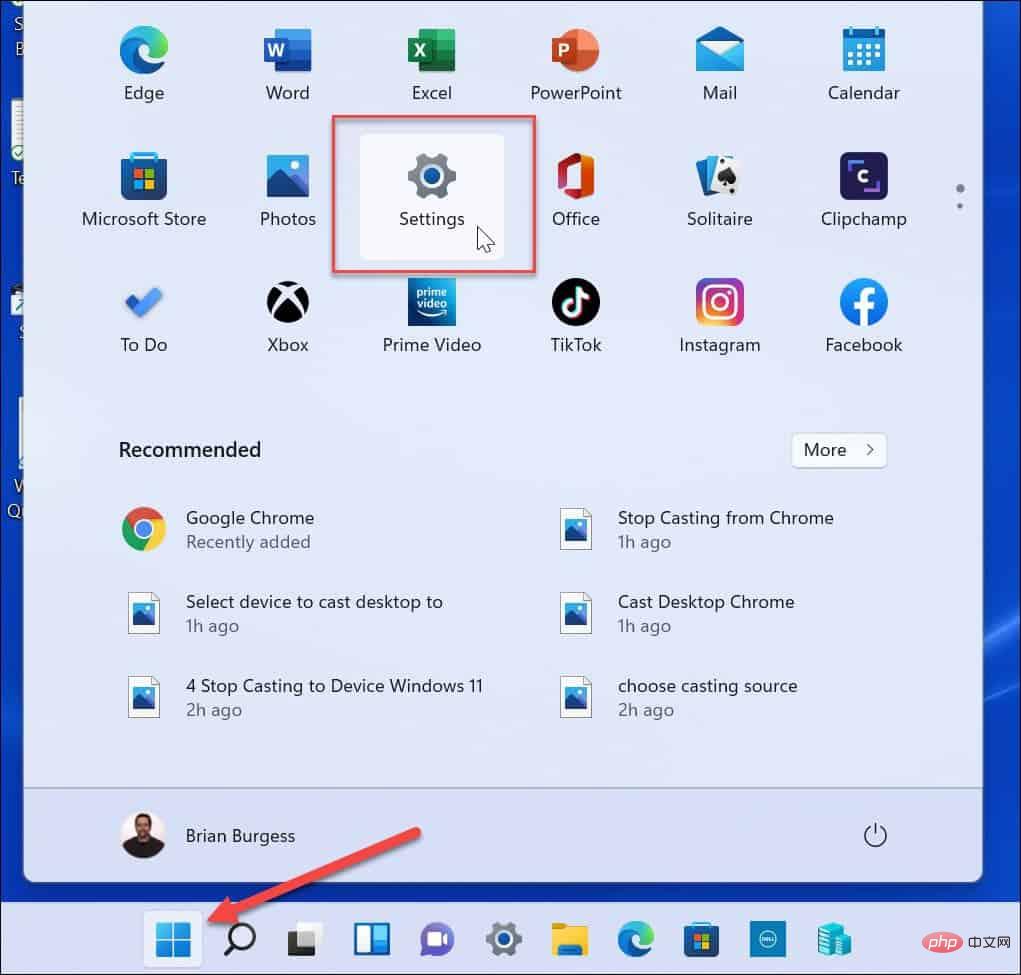
- Sobald Einstellungen aktiviert ist, klicken Sie in der rechten Spalte auf Netzwerk und Internet und rechts auf Erweiterte Netzwerkeinstellungen.
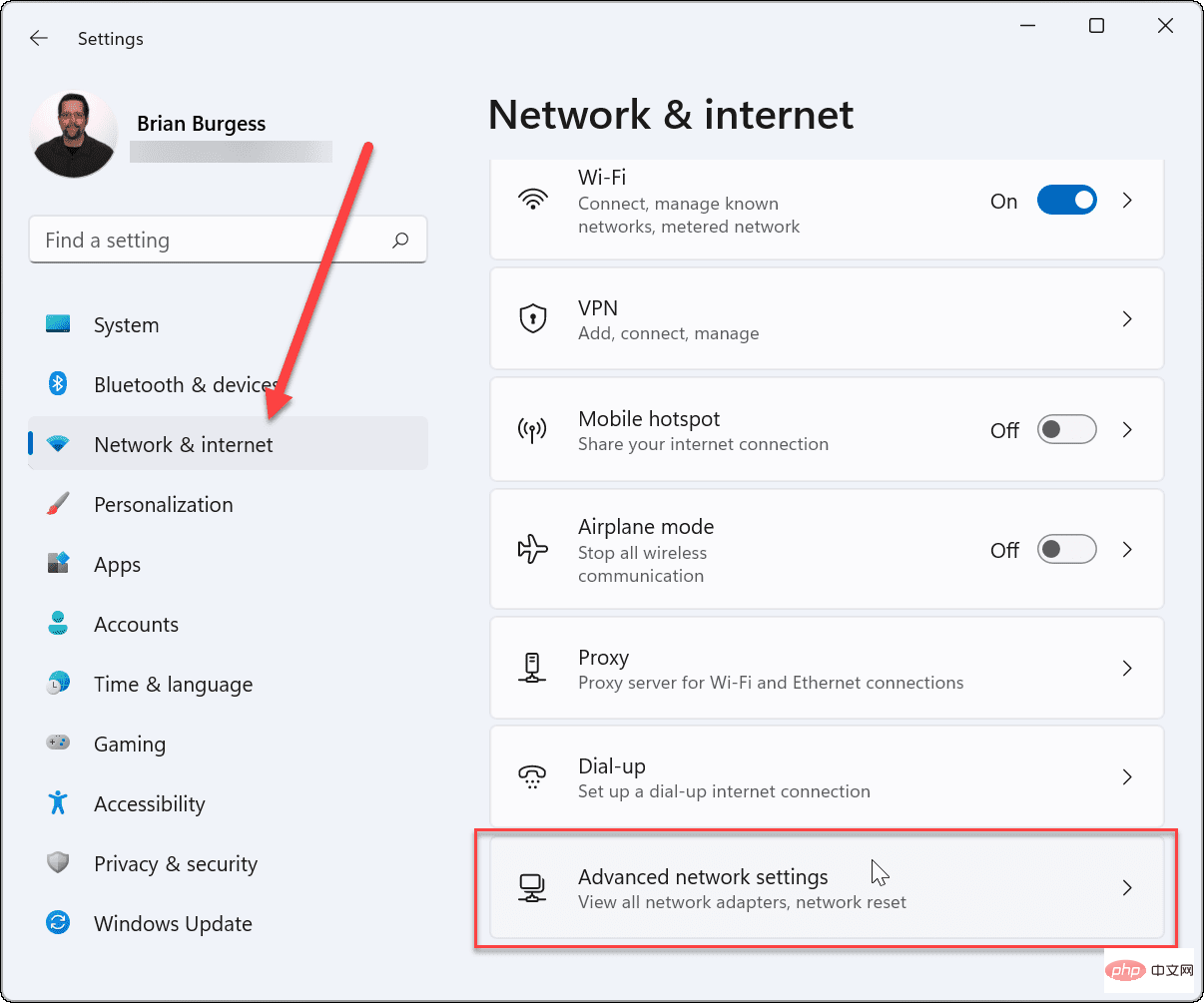
- Als nächstes scrollen Sie nach unten zum Abschnitt „Verwandte Einstellungen“ und klicken Sie auf „Weitere Netzwerkadapteroptionen“ .
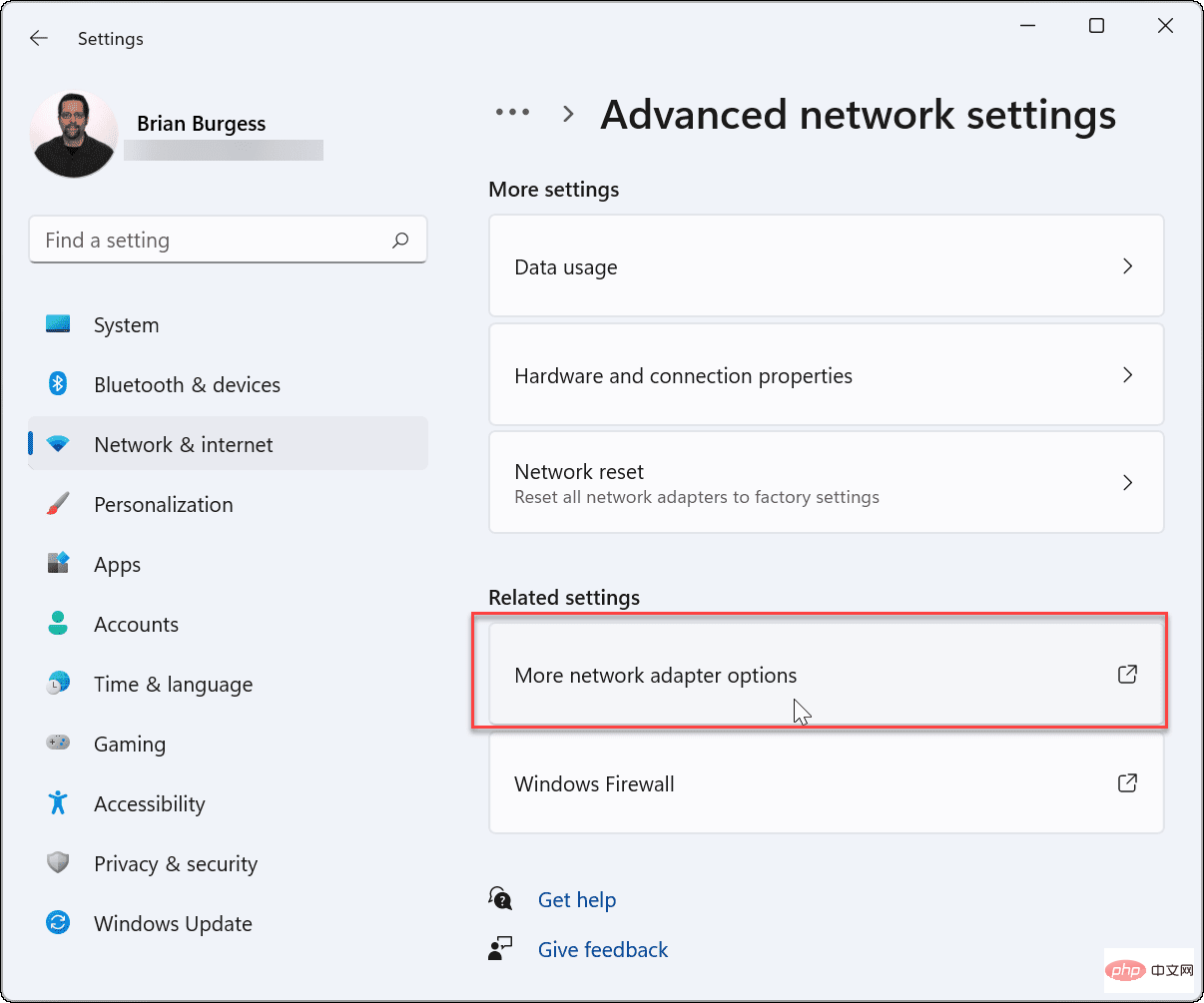
- Klicken Sie mit der rechten Maustaste auf Ihren verbundenen WLAN-Adapter und klicken Sie im angezeigten Menü auf Status.
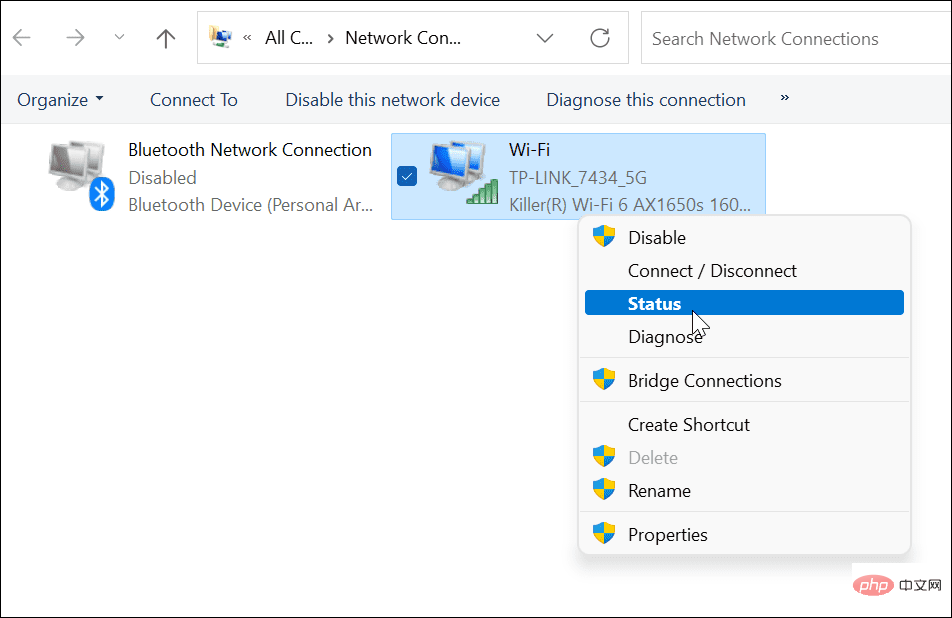
Wi-Fi-Passwort unter Windows 11 anzeigen
- Klicken Sie nun im Bildschirm „Wi-Fi-Status“ auf die Schaltfläche „Wireless-Eigenschaften“ .
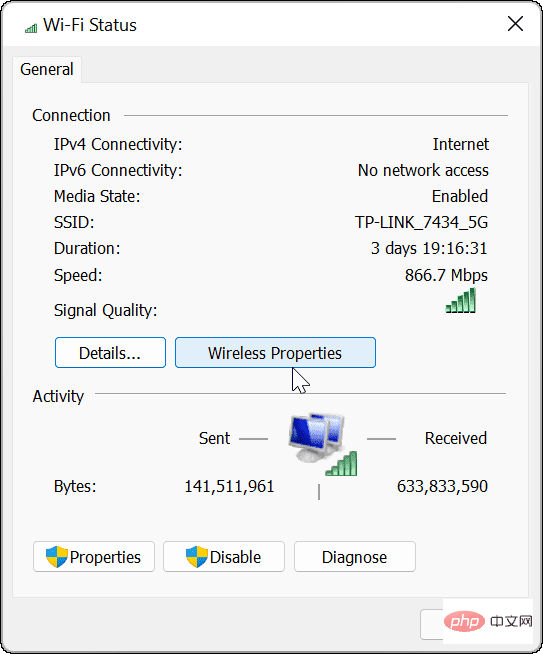 Klicken Sie im folgenden Bildschirm oben auf die Registerkarte
Klicken Sie im folgenden Bildschirm oben auf die Registerkarte
- . Aktivieren Sie unter dem Feld „Netzwerksicherheitsschlüssel“ das Kontrollkästchen „Zeichen anzeigen“.
- Jetzt haben Sie das Passwort für das WLAN-Netzwerk, das mit Ihrem Gerät verbunden ist. Jetzt können Sie das Passwort verwenden, um eine Verbindung zu anderen Geräten herzustellen oder es für die zukünftige Verwendung an einem sicheren Ort aufzubewahren. WLAN-Passwort mit PowerShell finden
Wenn Sie ein fortgeschrittener Benutzer sind und PowerShell verwenden möchten, um das WLAN-Passwort in Windows 11 zu finden, können Sie das tun. Über die Befehlszeile werden aktive und gespeicherte WLAN-Netzwerke angezeigt. 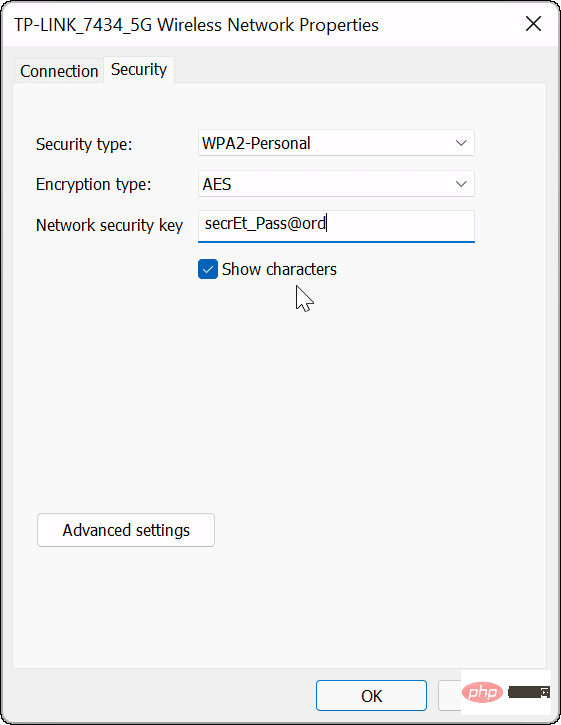
Klicken Sie mit der rechten Maustaste auf die Schaltfläche
Startund klicken Sie im Menü auf „Windows-Terminal (Admin)
“.- Führen Sie nach dem Öffnen von PowerShell den folgenden Befehl aus, um die Liste der Wi-Fi-Netzwerke anzuzeigen, mit denen Ihr PC verbunden ist.
netsh wlan 显示配置文件
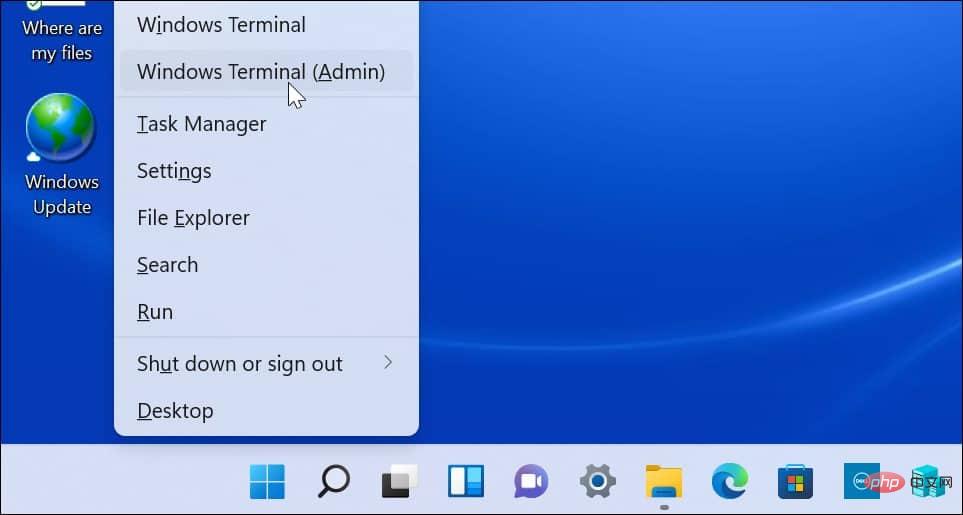
- Führen Sie als Nächstes den folgenden Befehl aus, um das WLAN-Passwort für ein bestimmtes Netzwerk zu ermitteln. Beachten Sie, dass Sie im
- „WiFi-Profil“ den Namen des Netzwerks eingeben, für das Sie das Passwort benötigen. Der Profilname wird mit dem ersten Befehl angezeigt.
netsh wlan show profile name="WiFi-Profile" key=clear
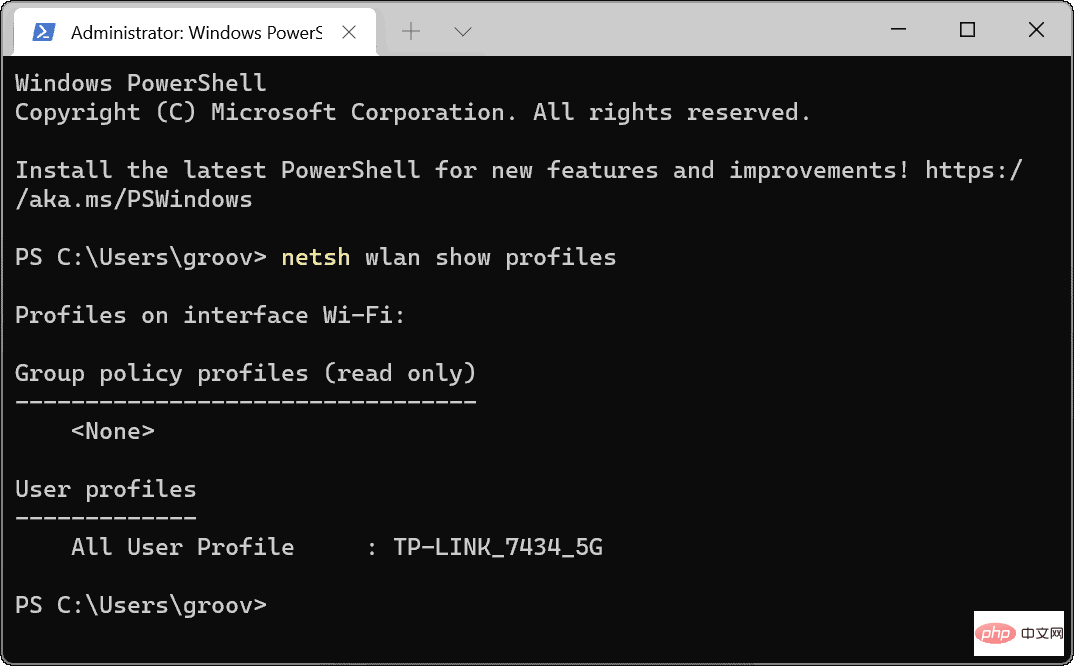
- Nachdem Sie den Befehl ausgeführt haben, finden Sie das WLAN-Passwort unter Sicherheitseinstellungen . Im Feld „Highlights“ wird das WLAN-Passwort angezeigt.
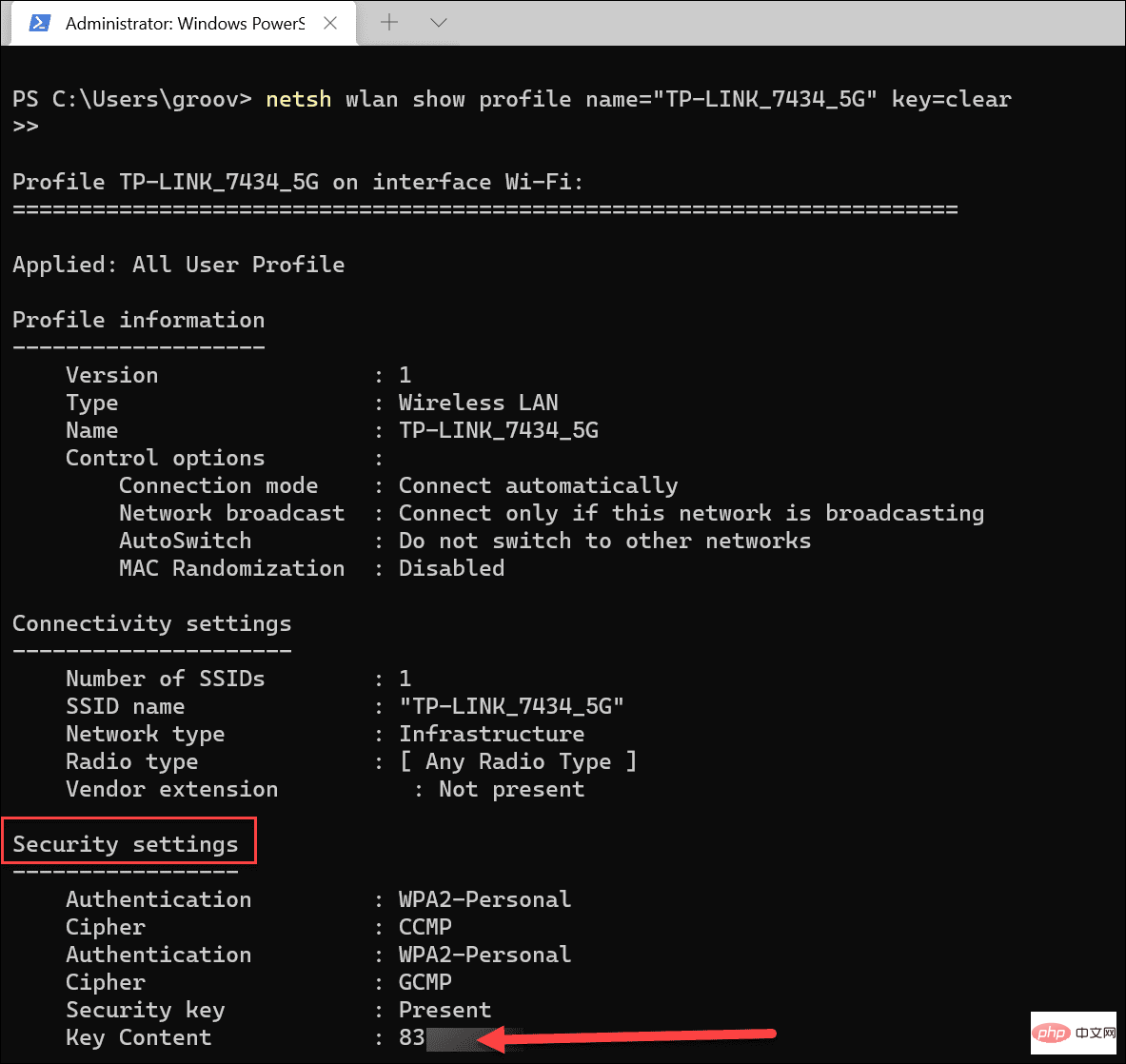 Wenn Sie das WLAN-Passwort für ein Netzwerk benötigen, mit dem Sie verbunden sind, oder für ein früheres Netzwerk, mit dem Ihr PC verbunden war, sollten die oben genannten Schritte für Sie funktionieren. Jetzt können Sie Passwörter mit anderen Benutzern in Ihrem WLAN-Netzwerk teilen, verschiedene Geräte verbinden oder sie an einem sicheren Ort speichern.
Wenn Sie das WLAN-Passwort für ein Netzwerk benötigen, mit dem Sie verbunden sind, oder für ein früheres Netzwerk, mit dem Ihr PC verbunden war, sollten die oben genannten Schritte für Sie funktionieren. Jetzt können Sie Passwörter mit anderen Benutzern in Ihrem WLAN-Netzwerk teilen, verschiedene Geräte verbinden oder sie an einem sicheren Ort speichern.
- Sie können WLAN-Passwörter auch auf anderen Geräten finden. Beispielsweise können Sie WLAN-Passwörter auf Android finden. Wenn Sie ein Mac-Benutzer sind, können Sie alternativ das WLAN-Passwort in macOS wiederherstellen.
Das obige ist der detaillierte Inhalt vonSo finden Sie Ihr WLAN-Passwort in Windows 11. Für weitere Informationen folgen Sie bitte anderen verwandten Artikeln auf der PHP chinesischen Website!

