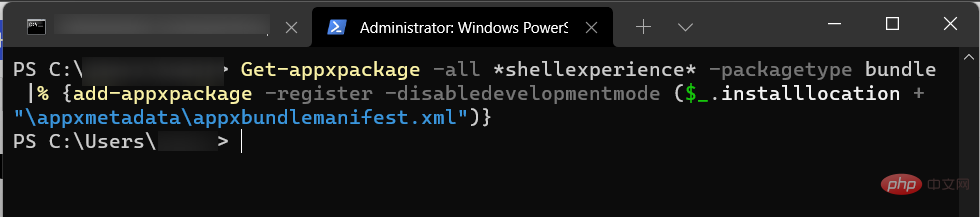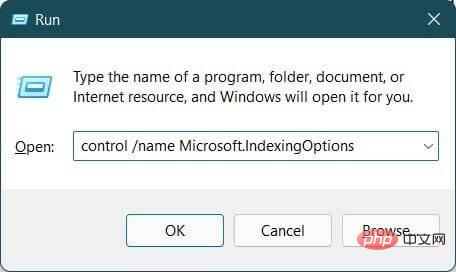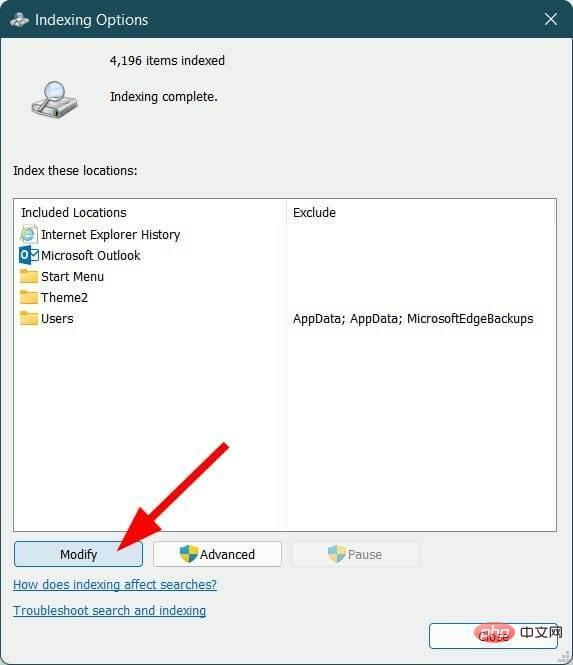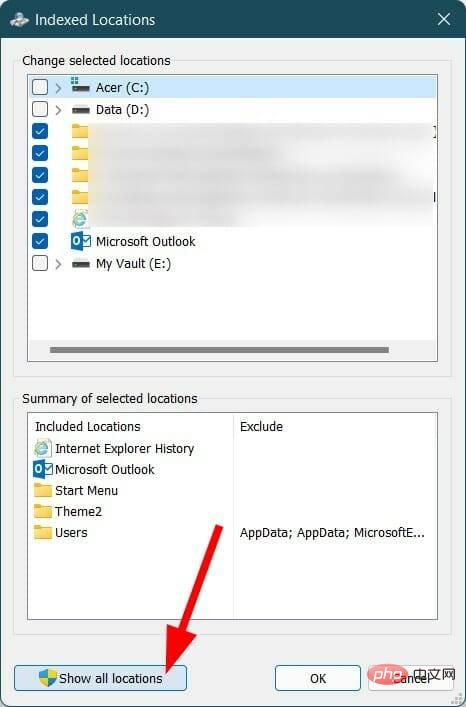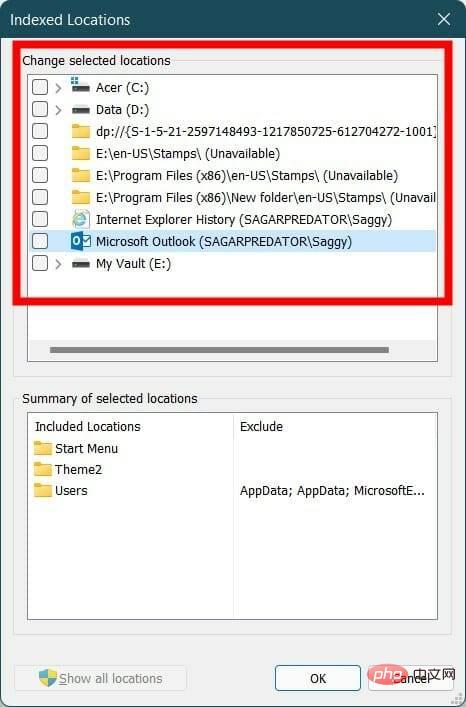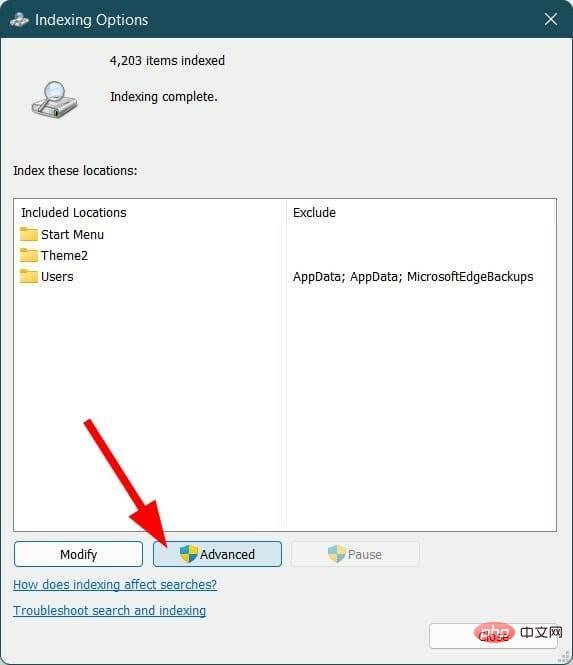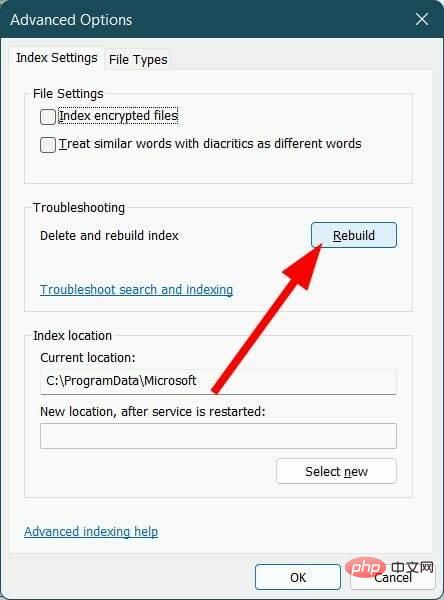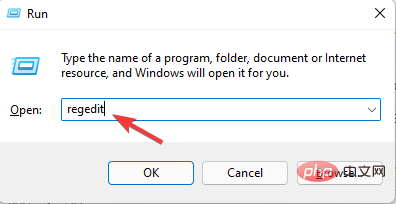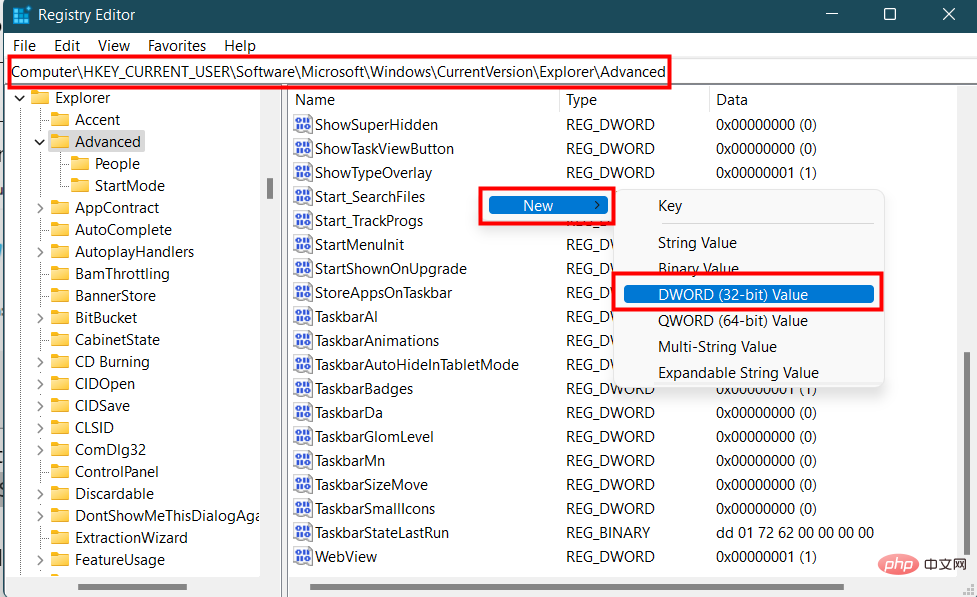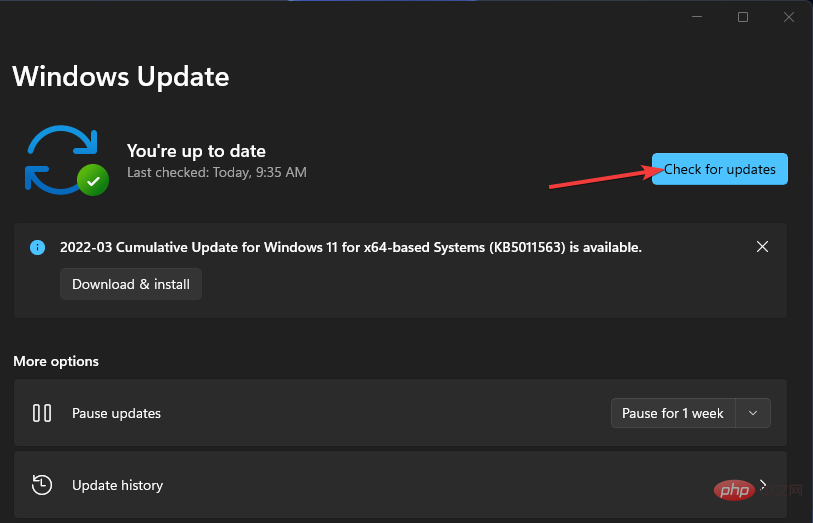Heim >häufiges Problem >Hier sind die Korrekturen für das Problem, dass Open Shell Windows 11 nicht funktioniert
Hier sind die Korrekturen für das Problem, dass Open Shell Windows 11 nicht funktioniert
- 王林nach vorne
- 2023-04-14 14:07:061980Durchsuche
Open Shell, das unter Windows 11 nicht läuft, ist kein neues Problem und plagt Benutzer seit der Einführung dieses neuen Betriebssystems.
Der Grund dafür, dass Open-Shell Windows 11 nicht funktioniert, ist nicht spezifisch. Dies kann durch unerwartete Fehler in Programmen, das Vorhandensein von Viren oder Malware oder beschädigte Systemdateien verursacht werden.
Für diejenigen, die es nicht wissen: Open-Shell ist der Ersatz für Classic Shell, das 2017 eingestellt wurde. Sie können sich unser Tutorial zur Installation von Classic Shell unter Windows 11 ansehen.
Wie ersetze ich das Startmenü in Windows 11?
- Herunterladen Öffnen Sie die Shell.

- Installieren Sie die App und öffnen Sie sie.
- Unter „Startmenüstil“ können Sie das Erscheinungsbild Ihres Startmenüs ändern und die Startmenüsymbole ersetzen.

- Unter der Registerkarte Grundeinstellungen können Sie das Verhalten des Startmenüs ändern.

- Unter der Registerkarte „Skins“ können Sie das Erscheinungsbild Ihres Startmenüs anpassen.

- Wechseln Sie zur Registerkarte Taskleiste und Sie können das Erscheinungsbild, die Deckkraft, die Farbe, die Textfarbe und die Überlagerung der Taskleiste ändern.

Wie behebe ich, dass Open Shell unter Windows 11 nicht läuft?
1. Starten Sie Ihren Computer neu
- Öffnen Sie das Start-Menü.
- Klicken Sie auf Power.
- Wählen Sie Neustart.

2. Starten Sie den Datei-Explorer neu
- Drücken Sie die Taste Strg+ Alt+Entf, um den Task-Manager zu öffnen.
- Wählen Sie auf der Registerkarte „Prozesse“ alle Instanzen des Datei-Explorers aus und klicken Sie auf die Schaltfläche „Aufgabe beenden“.
 3. Registrieren Sie sich erneut für Shell Experience
3. Registrieren Sie sich erneut für Shell Experience
- Start
- . Suchen Sie nach Windows Powershell
- und öffnen Sie es.
 Führen Sie den folgenden Befehl aus.
Führen Sie den folgenden Befehl aus. Get-appxpackage -all shellexperience -packagetype bundle |% {add-appxpackage -register -disabledevelopmentmode ($_.installlocation + „appxmetadataappxbundlemanifest.xml“)
- Drücken Sie
Get-appxpackage -all shellexperience -packagetype bundle |% {add-appxpackage -register -disabledevelopmentmode ($_.installlocation + “appxmetadataappxbundlemanifest.xml”)}
- 按Enter并让命令处理。
- 关闭 Powershell 并检查这是否解决了问题。
4. 重建 Windows 搜索索引
- 按Win+R键打开运行命令。
- 键入以下命令,然后按Enter。
control /name Microsoft.IndexingOptions
- 在“索引选项”窗口中,单击“修改” 。

- 单击显示所有位置。

-
取消选中所有位置,然后单击OK。

- 现在回到“索引选项”窗口,单击“高级” 。

- 在新的高级选项窗口中选择重建。

- 单击“确定”开始该过程。
- 完成后,关闭“索引选项”窗口。
- 重新启动您的 PC 并检查这是否解决了问题。
5.调整开始菜单注册表设置
- 按Win+R打开运行命令。
- 键入regedit并按Enter。

- 前往下面提到的路径。
ComputerHKEY_CURRENT_USERSoftwareMicrosoftWindowsCurrentVersionExplorerAdvancedEnter und lassen Sie den Befehl verarbeiten. -
Schließen Sie Powershell und prüfen Sie, ob das Problem dadurch behoben wird.
 4. Windows-Suchindex neu erstellen
4. Windows-Suchindex neu erstellen - Drücken Sie die Tasten Win
- +R, um den Befehl Ausführen
- zu öffnen. Geben Sie den folgenden Befehl ein und drücken Sie Enter
- .
control /name Microsoft.IndexingOptions Klicken Sie im Fenster „Indexoptionen“ auf 🎜Ändern🎜.
Klicken Sie im Fenster „Indexoptionen“ auf 🎜Ändern🎜.  🎜🎜Klicken Sie auf 🎜, um alle Standorte anzuzeigen🎜.
🎜🎜Klicken Sie auf 🎜, um alle Standorte anzuzeigen🎜.  🎜🎜🎜Deaktivieren🎜alle Standorte, dann klicken OK.
🎜🎜🎜Deaktivieren🎜alle Standorte, dann klicken OK.  🎜🎜Kehren Sie nun zum Fenster „Indexoptionen“ zurück. Klicken Sie auf „🎜Erweitert🎜“.
🎜🎜Kehren Sie nun zum Fenster „Indexoptionen“ zurück. Klicken Sie auf „🎜Erweitert🎜“.  🎜🎜Wählen Sie 🎜Neu erstellen im neuen Fenster mit erweiterten Optionen. 🎜
🎜🎜Wählen Sie 🎜Neu erstellen im neuen Fenster mit erweiterten Optionen. 🎜 🎜🎜Klicken Sie auf „🎜OK🎜“, um den Vorgang zu starten. 🎜🎜Wenn Sie fertig sind, 🎜 schließen 🎜 Sie das Fenster „Indizierungsoptionen“. 🎜🎜🎜Starten🎜 Ihren PC neu und prüfen Sie, ob das Problem dadurch behoben wird. 🎜🎜🎜5. Passen Sie die Registrierungseinstellungen des Startmenüs an. 🎜🎜🎜 Drücken Sie 🎜Win🎜+🎜R🎜, um den Befehl 🎜Run🎜 zu öffnen. 🎜🎜Geben Sie 🎜regedit🎜 ein und drücken Sie die Eingabetaste.
🎜🎜Klicken Sie auf „🎜OK🎜“, um den Vorgang zu starten. 🎜🎜Wenn Sie fertig sind, 🎜 schließen 🎜 Sie das Fenster „Indizierungsoptionen“. 🎜🎜🎜Starten🎜 Ihren PC neu und prüfen Sie, ob das Problem dadurch behoben wird. 🎜🎜🎜5. Passen Sie die Registrierungseinstellungen des Startmenüs an. 🎜🎜🎜 Drücken Sie 🎜Win🎜+🎜R🎜, um den Befehl 🎜Run🎜 zu öffnen. 🎜🎜Geben Sie 🎜regedit🎜 ein und drücken Sie die Eingabetaste.  🎜🎜Gehe unten genannten Weg.
🎜🎜Gehe unten genannten Weg. ComputerHKEY_CURRENT_USERSoftwareMicrosoftWindowsCurrentVersionExplorerAdvanced🎜🎜Klicken Sie mit der rechten Maustaste auf einen leeren Bereich und wählen Sie 🎜Neu > DWORD (32-Bit-Wert)🎜. 🎜🎜🎜Nennen Sie es 🎜EnableXamlStartMenu🎜. 🎜🎜Doppelklicken Sie auf den neu erstellten Wert und setzen Sie 🎜Wertdaten auf 0🎜. 🎜🎜🎜Starten Sie 🎜Windows Explorer neu und prüfen Sie, ob das Problem dadurch behoben wird. 🎜🎜Suchen Sie am selben Ort wie oben nach 🎜Start_ShowClassicMode🎜 (wenn es nicht verfügbar ist, sind Sie in Ordnung). - Rechtsklick darauf und wählen Sie Löschen.
6. Suchen Sie nach den neuesten Windows-Updates
- Drücken Sie I Taste zum Öffnen von Einstellungen. Wählen Sie im linken Bereich Windows Update aus.
- Klicken Sie auf die Schaltfläche Nach Updates suchen.
-
Was sollte ich sonst noch über Open Shell wissen?

Open Shell funktioniert perfekt mit Windows 11. Sollten jedoch Probleme auftreten, können Sie die oben genannten Schritte ausführen, um das Problem mit Open Shell zu beheben.
➡ Wenn Sie glauben, dass Open Shell mehrere Probleme auf Ihrem Windows 11-PC verursacht, empfehlen wir Ihnen, es zu deinstallieren. Dies kann einfach über das Bedienfeld erfolgen.
➡ Open Shell entfernt die Windows 11-Taskleiste nicht vollständig. Sie können jedoch verschiedene Anpassungsfunktionen nutzen, um das Aussehen und Verhalten Ihrer Windows 11-Taskleiste zu ändern.
Das obige ist der detaillierte Inhalt vonHier sind die Korrekturen für das Problem, dass Open Shell Windows 11 nicht funktioniert. Für weitere Informationen folgen Sie bitte anderen verwandten Artikeln auf der PHP chinesischen Website!


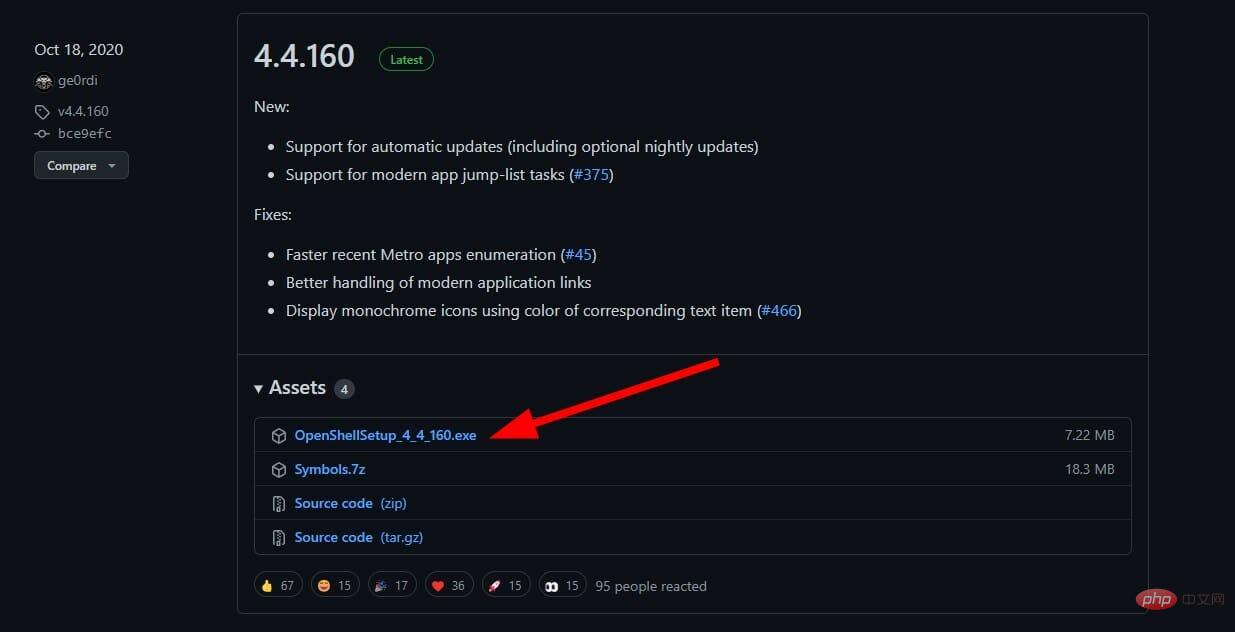
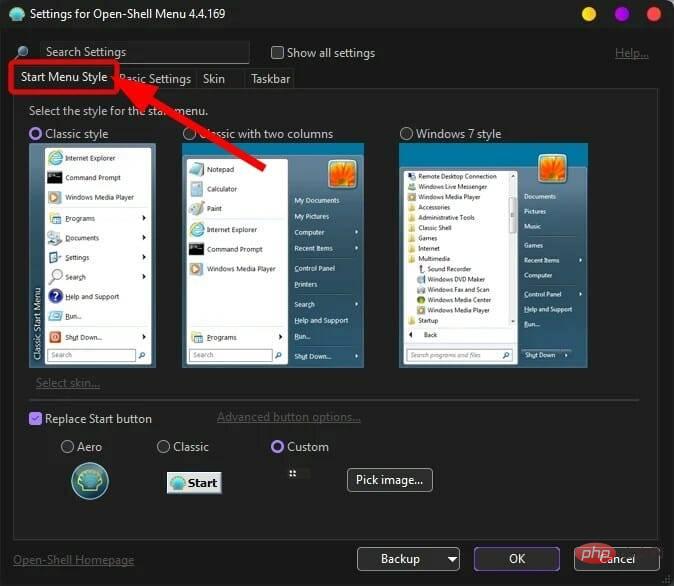
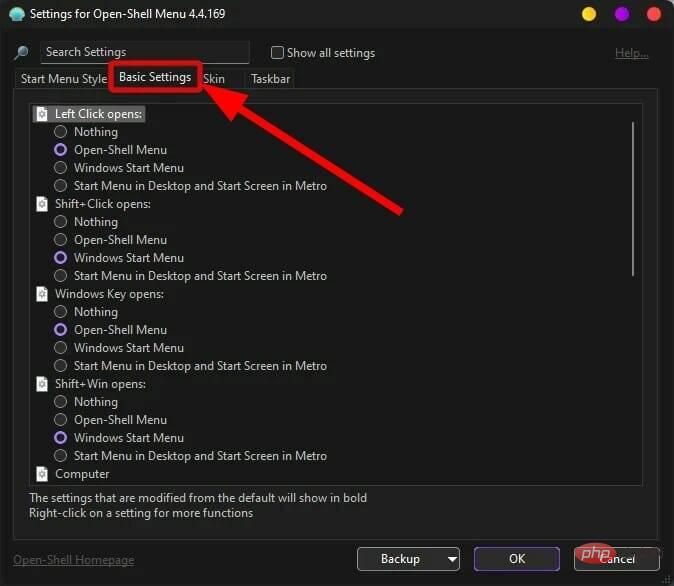
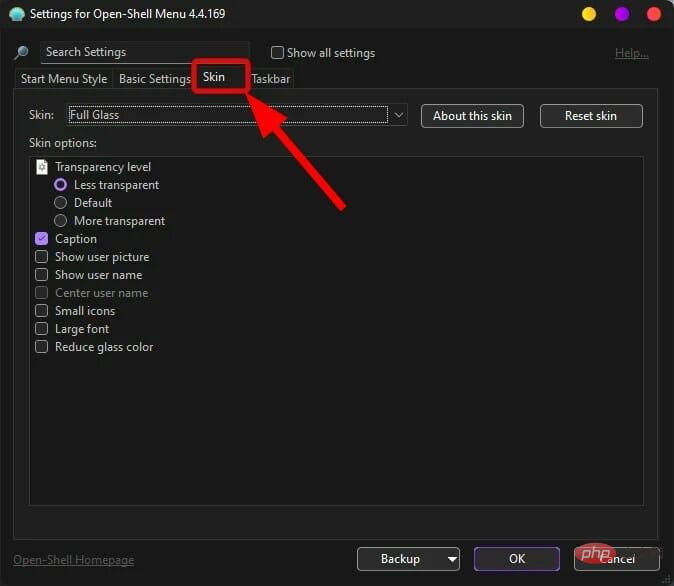
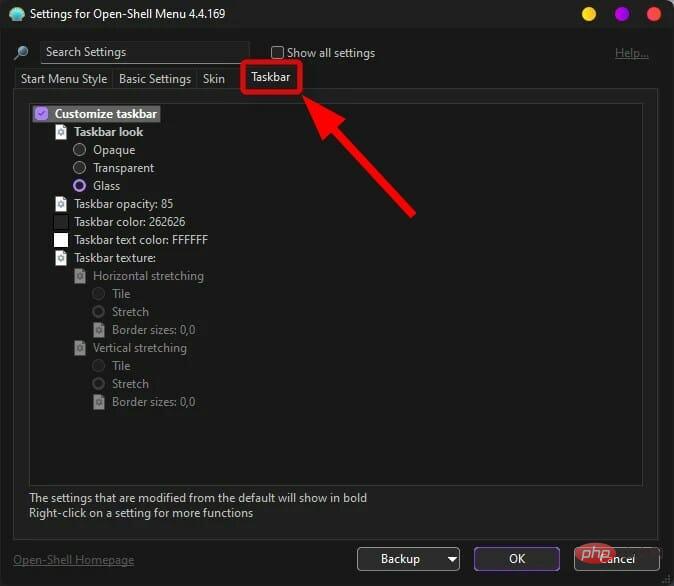
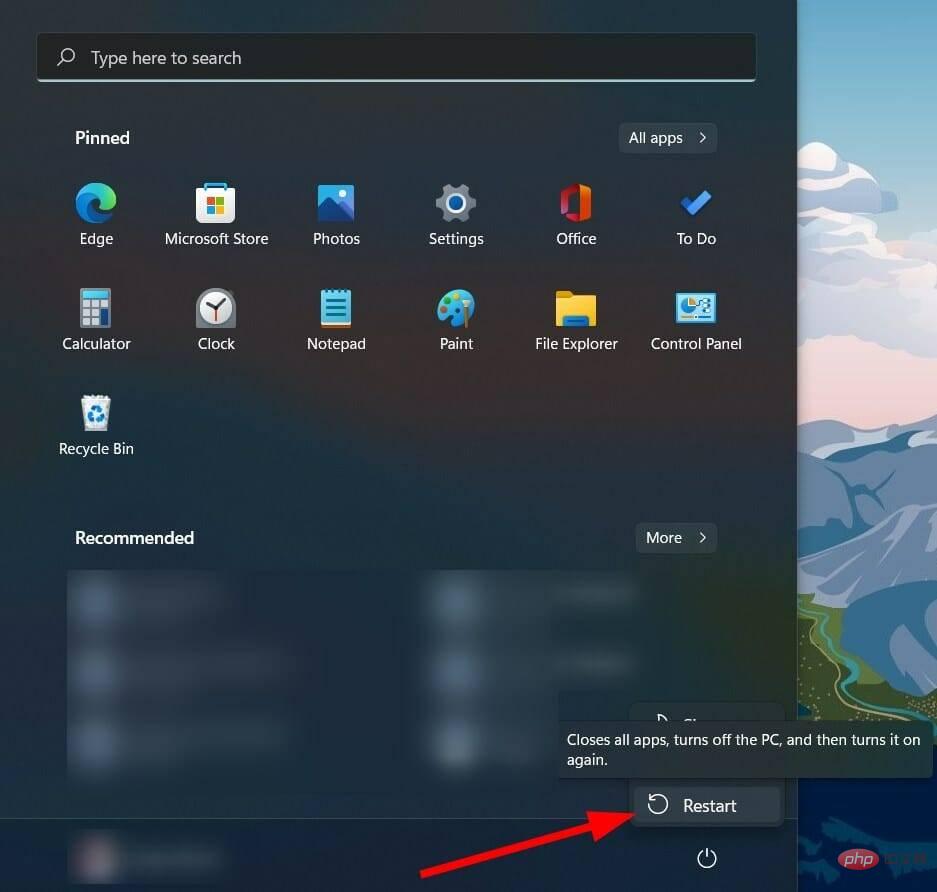
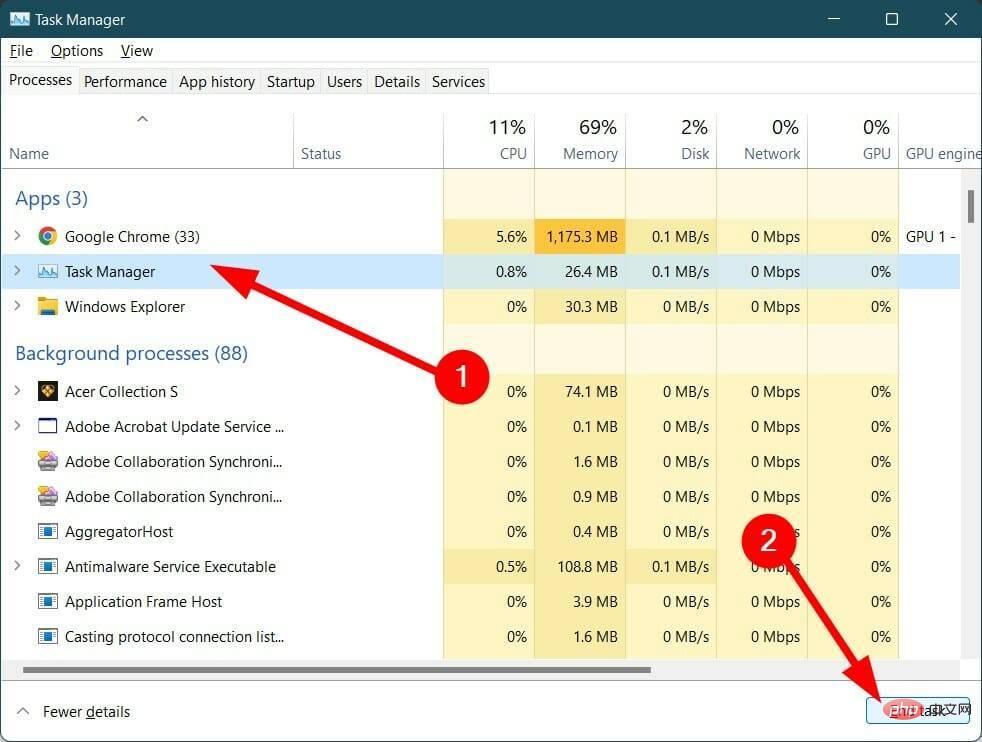
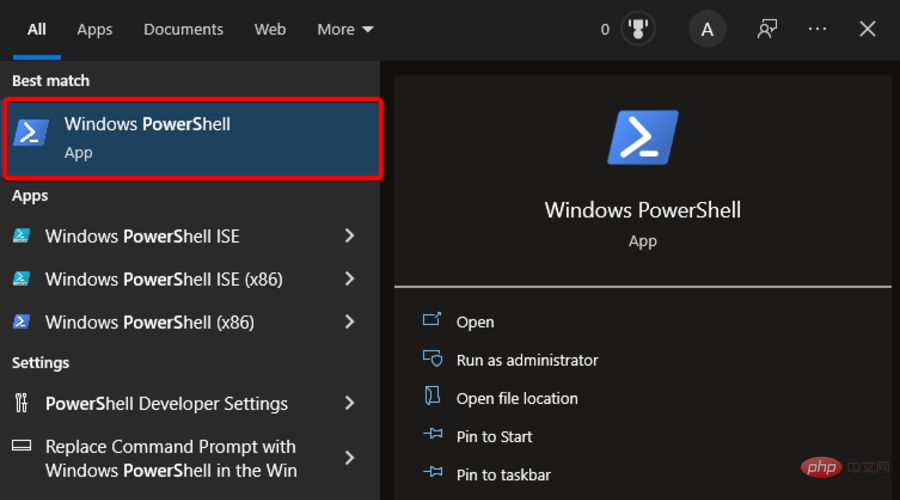 Führen Sie den folgenden Befehl aus.
Führen Sie den folgenden Befehl aus.