Möchten Sie die Überlastung von Windows 11 reduzieren, um die Leistung Ihres Computers zu verbessern?
Ihr Windows 11 wird wahrscheinlich mit einer Reihe von Apps geliefert, die Sie nicht nützlich finden. Schlimmer noch: Diese Anwendungen verbrauchen weiterhin begrenzte Ressourcen und verlangsamen Ihren PC.
Wenn Sie den Verdacht haben, dass diese Probleme durch unnötige Anwendungen auf Ihrem Computer verursacht werden, sollten Sie die Verwendung einer Debloater-Software für Windows 11 in Betracht ziehen.
Debloating ist ein wichtiger Teil der Verbesserung der Computerleistung. Es ermöglicht Ihnen, jede Anwendung loszuwerden, die Sie für unnötig, aufdringlich und ressourcenverschwendend halten.
Hier sind einige der einfachsten Möglichkeiten, Windows 11 vollständig zu entfernen.
Wie entbläht man Windows 11 auf einfache Weise?
1. Verwenden Sie die herkömmliche Deinstallationsmethode
- Drücken Sie die Tasten Windows+ und X und wählen Sie die installierte App aus dem Menü aus.

- Gehen Sie die Liste durch und prüfen Sie, welche Apps Sie nicht verwenden.
- Klicken Sie auf die drei Punkte neben der App, die Sie löschen möchten. Wählen Sie Deinstallieren.

- Klicken Sie zur Bestätigung auf Deinstallieren.

- Wiederholen Sie die letzten beiden Schritte für alle Apps, die Sie löschen möchten.
Manchmal lässt Ihr Betriebssystem die Deinstallation bestimmter Apps nicht zu, indem die Option „Deinstallieren“ ausgegraut ist.
Diese werden Systemanwendungen genannt und werden mit dem Betriebssystem geliefert.
Wenn Sie System-Apps haben, die Sie loswerden möchten, ziehen Sie die nächste Option in Betracht.
2. Deinstallieren Sie Windows 11 mit PowerShell
- Drücken Sie die Tasten Windows+ X und wählen Sie Windows PowerShell (Admin).

- Führen Sie den folgenden Befehl aus:
<code><strong>iwr https://git.io/debloat11|iex</strong>iwr https://git.io/debloat11|iex
-
Wählen Sie nun im Abschnitt „Bloatware“ die Komponente aus, die Sie entfernen möchten, und befolgen Sie die Anweisungen Anweisungen auf dem Bildschirm. Führen Sie Vorgänge aus.
3. Verwendung des Windows 11-Debloaters von GitHub
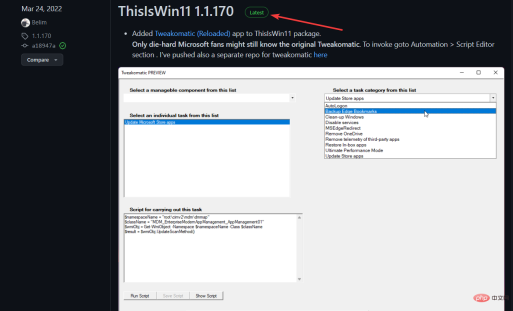
Hinweise Viele Leute haben berichtet, dass Windows Defender SmartScreen die Ausführung dieser Anwendung auf ihrem PC blockiert, sodass Sie möglicherweise Probleme beim Starten haben.
- Navigieren Sie zur Github-Seite ThisIsWin11.

- Wählen Sie im Abschnitt „Assets“ die Option TIW11.zip aus.

- Dadurch wird der Download dieser ZIP-Datei gestartet.
- Nachdem der Download abgeschlossen ist, doppelklicken Sie, um ihn zu öffnen.

- Sie können der Datei auch zum Download-Bereich folgen und die Option „Alle extrahieren“ auswählen.
- Nachdem die Datei entpackt wurde, suchen Sie nach der Datei „ThisWin11.exe“ und doppelklicken Sie darauf.
 Ihr Computer klickt möglicherweise in der Warnung auf „Trotzdem ausführen“
Ihr Computer klickt möglicherweise in der Warnung auf „Trotzdem ausführen“ - . Sobald Sie fertig sind, klicken Sie auf die Anwendungsoption auf der linken Seite des Bildschirms. Sie sehen eine Liste aller Anwendungen.
-
 Halten Sie die Strg-Taste
Halten Sie die Strg-Taste - gedrückt, um die App auszuwählen, die Sie löschen möchten. Klicken Sie nun auf die Schaltfläche „Auswahl verschieben“ in der Mitte des Fensters, um die Anwendung in den Papierkorb zu verschieben.
-
Sie können auch alle Apps löschen, indem Sie auf die Option „Alle verschieben“ klicken. Dies ist jedoch nicht ratsam.
 Wenn Sie System-Apps entfernen möchten, einschließlich derjenigen, die Windows nicht deinstallieren lässt, klicken Sie auf System-Apps anzeigen
Wenn Sie System-Apps entfernen möchten, einschließlich derjenigen, die Windows nicht deinstallieren lässt, klicken Sie auf System-Apps anzeigen - , um sie anzuzeigen.
-
Verwenden Sie erneut die Strg
 +Klick-Methode, um mehrere Apps auszuwählen, die Sie löschen möchten.
+Klick-Methode, um mehrere Apps auszuwählen, die Sie löschen möchten. - Klicken Sie im Fenster auf , um die ausgewählte Option zu verschieben.
- Klicken Sie auf die Schaltfläche Papierkorb leeren, um den Papierkorb zu leeren.
-
Wie Sie sehen, ist diese Software sehr einfach zu verwenden und sollte Ihnen dabei helfen, unerwünschte Apps einfach zu löschen.
 4. Verwenden von DISM
4. Verwenden von DISM
Windows
+- X
- , um das WinX-Menü zu öffnen. Wählen Sie die Option Windows PowerShell (Admin).
-
Kopieren Sie diesen Befehl und fügen Sie ihn in Ihr Terminal
<br>DISM /Online /Get-ProvisionedAppxPackages | ein /article/000/000/164/168145153936674.png" alt="So entpacken Sie Windows 11 ganz einfach"/><img src="/static/imghwm/default1.png" data-src="https://img.php.cn/upload/article/000/000/164/168145153693685.jpg?x-oss-process=image/resize,p_40" class="lazy" alt="So entpacken Sie Windows 11 ganz einfach">Dieses Skript sollte Ihnen alle installierten Pakete auf Ihrem Windows 11-Computer anzeigen. -

<strong>DISM /Online /Get-ProvisionedAppxPackages | select-string Packagename</strong>
- 该脚本应向您显示 Windows 11 计算机上所有已安装的软件包。

- 手动查看列表以查看您要删除的应用程序。
- 找到应用程序后,将其突出显示并通过单击键盘上的Ctrl+C键进行复制。

- 复制此脚本,并确保最后使用要删除的包的名称。在我们的示例中,我们使用了 Microsoft Zune Music,因此请务必替换它:
<strong>DISM /Online /Remove-ProvisionedAppxPackage /PackageName:Microsoft.ZuneMusic_11.2204.25.0_neutral_~_8wekyb3d8bbwe</strong>
Sehen Sie sich die Liste manuell an, um zu sehen, was Sie möchten die Anwendung entfernen. Sobald Sie die App gefunden haben, markieren Sie sie und kopieren Sie sie, indem Sie auf die Tasten
Sobald Sie die App gefunden haben, markieren Sie sie und kopieren Sie sie, indem Sie auf die Tasten - Strg+C auf Ihrer Tastatur klicken.
 Kopieren Sie dieses Skript und stellen Sie es sicher endet Verwenden Sie den Namen des Pakets, das Sie entfernen möchten. In unserem Beispiel haben wir Microsoft Zune Music verwendet. Ersetzen Sie es daher unbedingt durch:
Kopieren Sie dieses Skript und stellen Sie es sicher endet Verwenden Sie den Namen des Pakets, das Sie entfernen möchten. In unserem Beispiel haben wir Microsoft Zune Music verwendet. Ersetzen Sie es daher unbedingt durch: <p>DISM /Online /Remove-ProvisionedAppxPackage /PackageName:Microsoft.ZuneMusic_11.2204.25.0_neutral_~_8wekyb3d8bbwe</p>🎜 🎜Click 🎜Enter🎜, um die App vollständig von Ihrem Computer zu entfernen. 🎜🎜🎜Die Verwendung des Debloat-Skripts für Windows 11 ist sehr einfach, Sie müssen den Vorgang jedoch mehrmals wiederholen, um alle betroffenen Anwendungen zu entfernen. 🎜🎜Wie Sie sehen, ist das Dekomprimieren Ihres PCs relativ einfach und mit unserer Lösung in wenigen Minuten erledigt. 🎜🎜Außerdem ist es immer wichtig, Ihre Daten zu sichern und einen Windows 11-Wiederherstellungspunkt zu erstellen, bevor Sie Windows 11 entpacken, da bei diesem Vorgang etwas schief gehen kann. 🎜Das obige ist der detaillierte Inhalt vonSo entpacken Sie Windows 11 ganz einfach. Für weitere Informationen folgen Sie bitte anderen verwandten Artikeln auf der PHP chinesischen Website!

Heiße KI -Werkzeuge

Undresser.AI Undress
KI-gestützte App zum Erstellen realistischer Aktfotos

AI Clothes Remover
Online-KI-Tool zum Entfernen von Kleidung aus Fotos.

Undress AI Tool
Ausziehbilder kostenlos

Clothoff.io
KI-Kleiderentferner

AI Hentai Generator
Erstellen Sie kostenlos Ai Hentai.

Heißer Artikel

Heiße Werkzeuge

Sicherer Prüfungsbrowser
Safe Exam Browser ist eine sichere Browserumgebung für die sichere Teilnahme an Online-Prüfungen. Diese Software verwandelt jeden Computer in einen sicheren Arbeitsplatz. Es kontrolliert den Zugriff auf alle Dienstprogramme und verhindert, dass Schüler nicht autorisierte Ressourcen nutzen.

Senden Sie Studio 13.0.1
Leistungsstarke integrierte PHP-Entwicklungsumgebung

MantisBT
Mantis ist ein einfach zu implementierendes webbasiertes Tool zur Fehlerverfolgung, das die Fehlerverfolgung von Produkten unterstützen soll. Es erfordert PHP, MySQL und einen Webserver. Schauen Sie sich unsere Demo- und Hosting-Services an.

VSCode Windows 64-Bit-Download
Ein kostenloser und leistungsstarker IDE-Editor von Microsoft

WebStorm-Mac-Version
Nützliche JavaScript-Entwicklungstools












 Ihr Computer klickt möglicherweise in der Warnung auf
Ihr Computer klickt möglicherweise in der Warnung auf  Halten Sie die
Halten Sie die  Wenn Sie System-Apps entfernen möchten, einschließlich derjenigen, die Windows nicht deinstallieren lässt, klicken Sie auf
Wenn Sie System-Apps entfernen möchten, einschließlich derjenigen, die Windows nicht deinstallieren lässt, klicken Sie auf  +Klick-Methode, um mehrere Apps auszuwählen, die Sie löschen möchten.
+Klick-Methode, um mehrere Apps auszuwählen, die Sie löschen möchten. 




