Heim >häufiges Problem >So löschen Sie den Verlauf der letzten Desktop-Hintergrundbilder in Windows 11
So löschen Sie den Verlauf der letzten Desktop-Hintergrundbilder in Windows 11
- WBOYWBOYWBOYWBOYWBOYWBOYWBOYWBOYWBOYWBOYWBOYWBOYWBnach vorne
- 2023-04-14 13:37:2612015Durchsuche
Windows 11 verbessert die Personalisierungsfunktion im System, die es Benutzern ermöglicht, den aktuellen Verlauf zuvor vorgenommener Desktop-Hintergrundänderungen anzuzeigen. Wenn Sie den Abschnitt „Personalisierung“ in der Anwendung „Windows-Systemeinstellungen“ aufrufen, werden Ihnen verschiedene Optionen angezeigt. Eine davon ist das Ändern des Hintergrundbilds. Aber jetzt können Sie den neuesten Verlauf der auf Ihrem System eingestellten Hintergrundbilder sehen. Wenn Ihnen dies nicht gefällt und Sie diesen aktuellen Verlauf löschen oder löschen möchten, lesen Sie diesen Artikel weiter. Dort erfahren Sie mehr darüber, wie Sie dies mit dem Registrierungseditor tun.
So löschen Sie den Verlauf aktueller Desktop-Hintergrundbilder in Windows 11 mit dem Registrierungseditor
Hinweis: Bevor Sie mit dieser Methode fortfahren, erstellen Sie bitte ein Backup Ihrer Registrierungsdateien, damit Sie sie wiederherstellen können, falls ein Problem auftritt, das Ihr System vollständig beschädigen könnte.
Schritt 1: Drücken Sie die Taste Windows auf Ihrer Tastatur und geben Sie Registrierungseditor ein.
Schritt 2: Wählen Sie dann Registrierungseditor aus den Suchergebnissen aus, wie unten gezeigt.
Schritt 3: Klicken Sie an der UAC-Eingabeaufforderung auf „Ja“ , um fortzufahren.
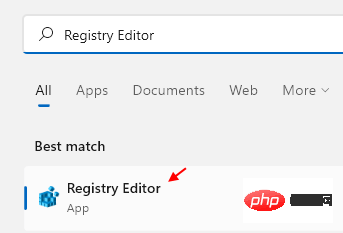
Schritt 4: Kopieren Sie den unten angegebenen Pfad und fügen Sie ihn in die saubere und leere Adressleiste des Registrierungseditorfensters ein.
HKEY_CURRENT_USER\Software\Microsoft\Windows\CurrentVersion\Explorer\Wallpapers
Schritt 5: Drücken Sie dann die Enter-Taste, um auf den Registrierungsschlüssel wallpaper zuzugreifen.
Schritt 6: Sie können 5 BackgroundHistoryPath Zeichenfolgenwerte sehen, die den aktuellen Änderungsverlauf des Hintergrundbilds enthalten.
Schritt 7: Um den aktuellen Verlauf des Hintergrundhintergrunds zu löschen oder zu löschen, halten Sie die Taste STRG gedrückt und klicken Sie darauf, um alle Pfade des Hintergrundverlaufs auszuwählen, die Sie löschen möchten. String-Wert.
Schritt 8: Klicken Sie dann mit der rechten Maustaste darauf und wählen Sie die Option Entfernen aus dem Kontextmenü, wie unten gezeigt.
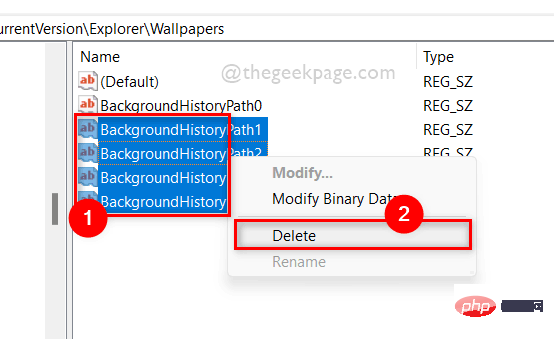
Schritt 9: Klicken Sie im Fenster „Löschen bestätigen“ auf die Schaltfläche Ja, wie unten gezeigt.
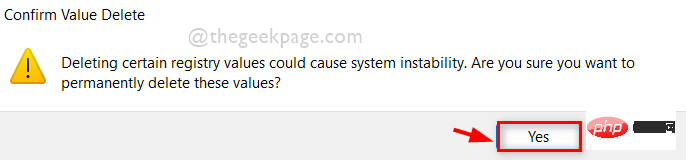
BackgroundHistoryPath-Zeichenfolgenwert doppelklicken, den Sie löschen möchten.
Schritt 12: Ändern Sie dann das FeldWertdaten in – und klicken Sie auf die Schaltfläche OK Übernehmen und wie unten gezeigt schließen.
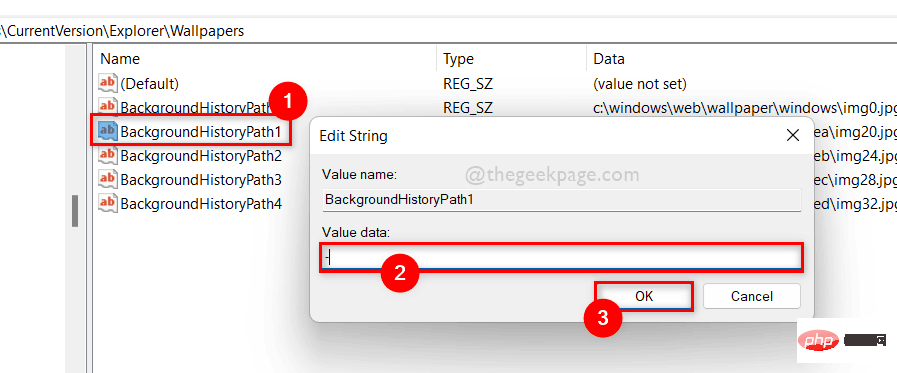
BackgroundHistoryPath-Zeichenfolgenwerte aus, die Sie löschen oder löschen möchten.
Schritt 14: Wenn Sie fertig sind, schließen Sie das Fenster des Registrierungseditors.Das obige ist der detaillierte Inhalt vonSo löschen Sie den Verlauf der letzten Desktop-Hintergrundbilder in Windows 11. Für weitere Informationen folgen Sie bitte anderen verwandten Artikeln auf der PHP chinesischen Website!

