Heim >häufiges Problem >Die unlesbaren Attribute dieser Dateien wurden behoben
Die unlesbaren Attribute dieser Dateien wurden behoben
- WBOYWBOYWBOYWBOYWBOYWBOYWBOYWBOYWBOYWBOYWBOYWBOYWBnach vorne
- 2023-04-14 13:34:212123Durchsuche
Mehrere Windows-Benutzer haben Probleme mit dem kostenlosen nativen Video Editor, einer Videobearbeitungs-App unter Windows 11, gemeldet. Diesen Benutzern zufolge gibt der Videoeditor beim Importieren einer Reihe von Bildern oder Videos die lästige Fehlermeldung „ Wählen Sie einige andere Dateien aus. Diese Dateien haben unlesbare Eigenschaften, daher können wir sie nicht hinzufügen: “ aus ist beschädigt oder es liegt ein Problem mit der Fotos-App vor. Wenn Sie also mit diesem Problem konfrontiert sind, probieren Sie einfach diese Lösungen aus, um das Problem manuell zu beheben.
Lösung——
1. Der Videoeditor unterstützt einige Dateitypen nicht. Formate wie HEIF und HEVC können vom Video Editor nicht gelesen werden. Daher werden möglicherweise Fehlermeldungen angezeigt, wenn Sie versuchen, diese Dateien zu importieren.
Fix 1 – Foto-App reparieren/zurücksetzen
Sie können die Video-Editor-App reparieren/zurücksetzen.
[Wenn dieses Problem in der Fotos-App auftritt, müssen Sie es beheben/zurücksetzen. ]
1. Wenn Sie gleichzeitig auf die Windows-Taste + X-Taste klicken, wird das Kontextmenü mit der rechten Maustaste angezeigt.
2. Tippen Sie dann auf „Apps & Funktionen“, um es zu öffnen.
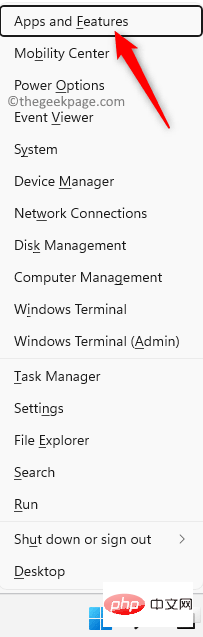
3. Sobald die Seite „Apps & Funktionen“ geöffnet ist, scrollen Sie nach unten und suchen Sie nach der App „Microsoft Photos“.
4. Klicken Sie dann auf das Drei-Punkte-Menü und tippen Sie auf „Erweiterte Optionen“.
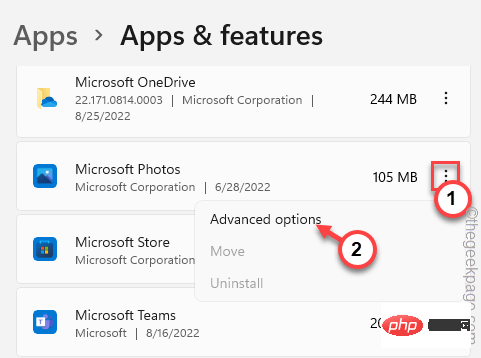
Reparieren“, um die App zu reparieren.
Windows repariert die App in wenigen Minuten. Sobald das Problem behoben ist, können Sie die Seite „Einstellungen“ minimieren und erneut versuchen, die Dateien zu importieren.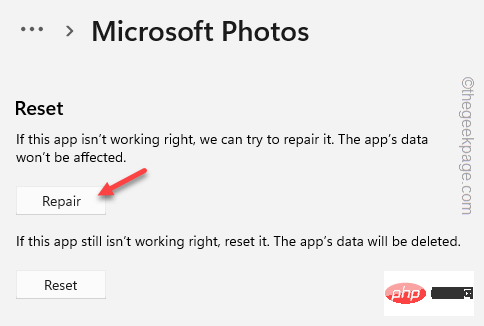
Zurücksetzen“, um die App zurückzusetzen.
8. Sie müssen dies bestätigen. Klicken Sie auf „Zurücksetzen“, um es zurückzusetzen.
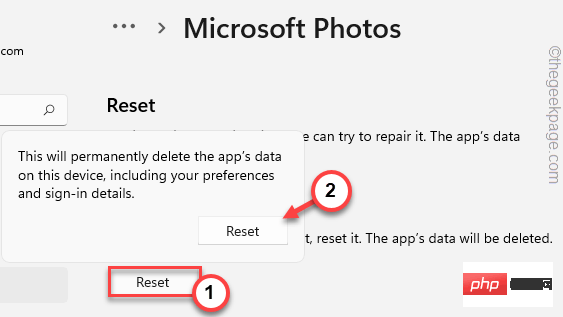
2. Sobald die App geöffnet ist, tippen Sie auf das 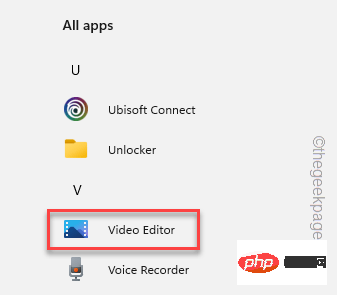 Drei-Punkte-Menü und dann auf „
Drei-Punkte-Menü und dann auf „
“.
3. Klicken Sie im Abschnitt „Quelle“ auf „Ordner hinzufügen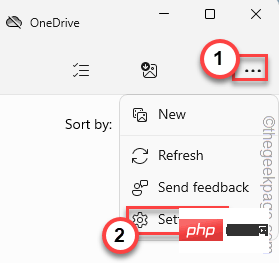 “.
“.
4. Wählen Sie nun den Ordner aus, der alle diese Bilder und Videos enthält.
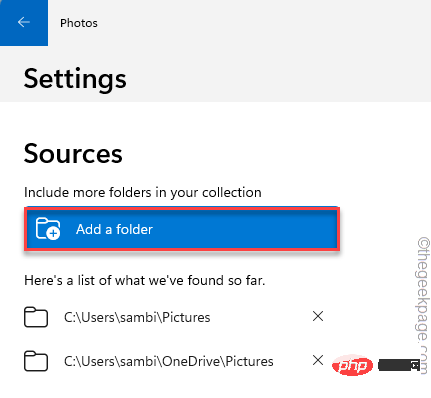 5. Klicken Sie dann auf „
5. Klicken Sie dann auf „
“.
Fotos werden jetzt mit all diesen Dateien im Ordner importiert.
Das sollte den Zweck erfüllen.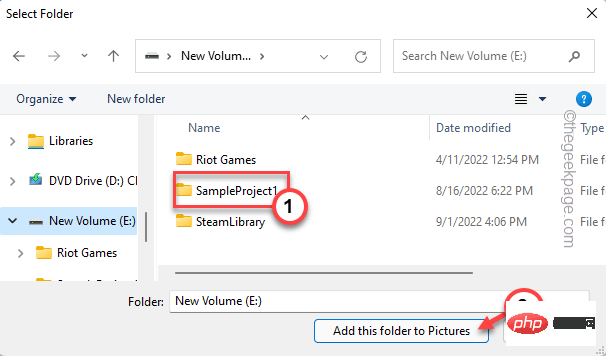 Fix 3 – Datei überprüfen
Fix 3 – Datei überprüfen
Die Datei, die Sie importieren möchten, ist möglicherweise beschädigt. Sie sollten auch die Dateiintegrität der importierten Dateien überprüfen.
Es gibt eine Online-Website namens
Fix.video, auf der Sie Videodateien direkt hochladen und überprüfen können, ob sie beschädigt sind.
1. Öffnen Sie die Fix.video-Website.
2. Klicken Sie nach dem Öffnen der Website auf das „+“-Zeichen, um ein Video von Ihrem Computer auszuwählen.
3. Navigieren Sie nun einfach zum Speicherort der Videodatei und wählen Sie die Videodatei aus, die Sie überprüfen möchten. [Es kann jeweils nur eine Datei überprüft und repariert werden. ]4. Klicken Sie dann auf „Öffnen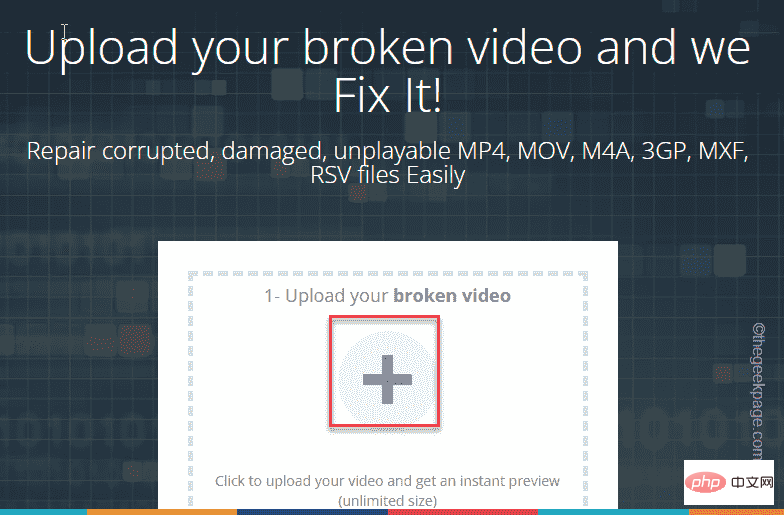 “, um die Datei hochzuladen.
“, um die Datei hochzuladen.
Warten Sie, bis die Datei vollständig hochgeladen ist. Dies hängt von der Netzwerkbandbreite und der Dateigröße ab.
5. Nachdem die Datei hochgeladen wurde, wird das Video automatisch gescannt und repariert.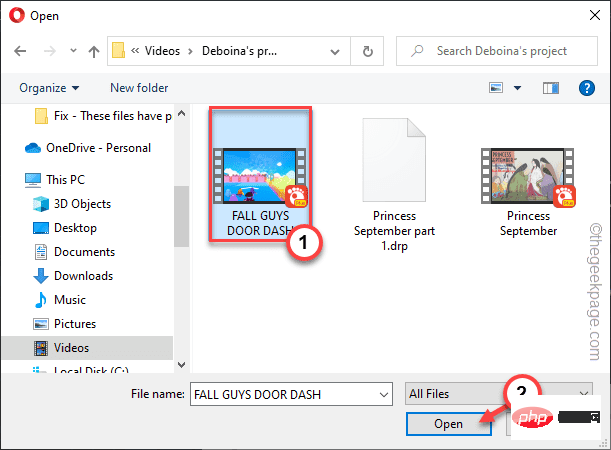 6. Nachdem das Video repariert wurde, klicken Sie auf „
6. Nachdem das Video repariert wurde, klicken Sie auf „
“, um das reparierte Video herunterzuladen.
Nachdem Sie die Videodatei heruntergeladen haben, können Sie dieses Video direkt in Ihr Projekt im Video-Editor importieren.
Fix 4 – Beschädigtes Projekt entfernen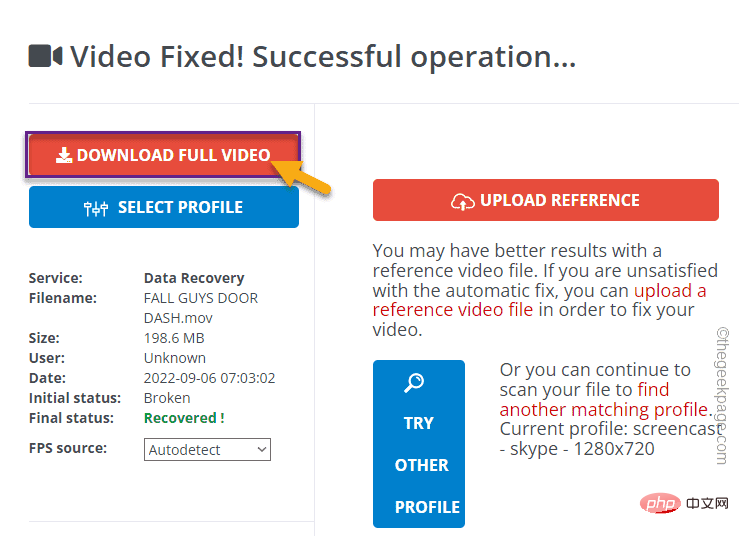 Wenn Sie an einem alten Projekt arbeiten, besteht die Möglichkeit, dass das gesamte Projekt beschädigt ist.
Wenn Sie an einem alten Projekt arbeiten, besteht die Möglichkeit, dass das gesamte Projekt beschädigt ist.
——
Das Löschen eines beschädigten Elements bedeutet, dass Sie den Zugriff auf das Element verlieren. Es wird gelöscht und Sie können es nicht wiederherstellen.
1. Öffnen Sie die Anwendung Video-Editor.
2. Sehen Sie sich nach dem Öffnen der App das aktuelle Projekt an, an dem Sie arbeiten, unter „Meine Videoprojekte“.
3. Wählen Sie nun einfach das aktuelle Projekt aus und klicken Sie auf das Papierkorbsymbol, um das Projekt zu löschen.
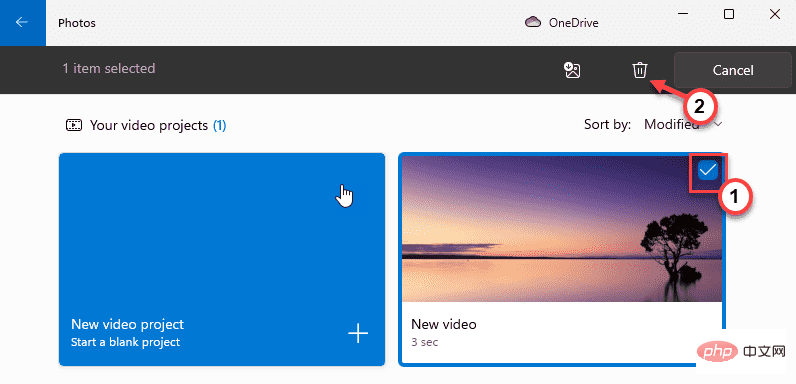
4. Klicken Sie anschließend auf „Löschen “, um das Element vollständig zu löschen.
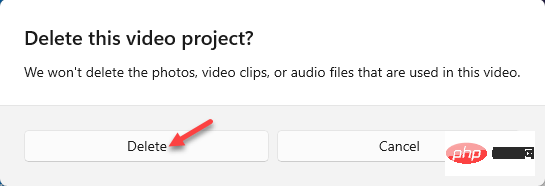
Auf diese Weise können Sie Videoprojekte von Ihrem Computer löschen. Um den Entfernungsvorgang abzuschließen, schließen Sie bitte den Video Editor und starten Sie Ihren Computer neu.
Auf diese Weise wird der Cache gelöscht.
Sie können von vorne beginnen und ein neues Projekt erstellen.
Lösung 5 – Registrieren Sie die App erneut.
Versuchen Sie, die Fotos-App erneut zu registrieren.
1. Sie müssen ein PowerShell-Terminal mit Administratorrechten verwenden.
2. Drücken Sie also die Win-Taste auf Ihrer Tastatur und geben Sie „powershell“ ein.
3. Klicken Sie dann mit der rechten Maustaste auf „Windows PowerShell l“ und klicken Sie auf „Als Administrator ausführen “.
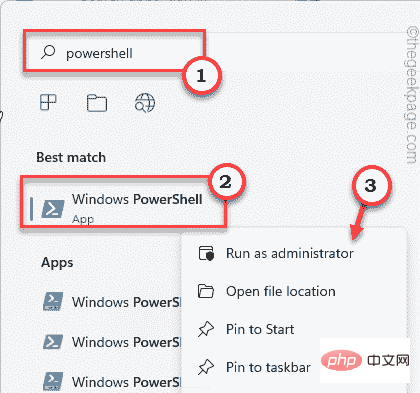
4. Wenn Windows PowerShell kopiert und eingefügt wird, drücken Sie Eingabetaste#🎜 🎜#.
Get-AppxPackage -allusers Microsoft.Windows.Photos |. Foreach {Add-AppxPackage -DisableDevelopmentMode -Register „$($_.InstallLocation)AppXManifest.xml“}# 🎜🎜#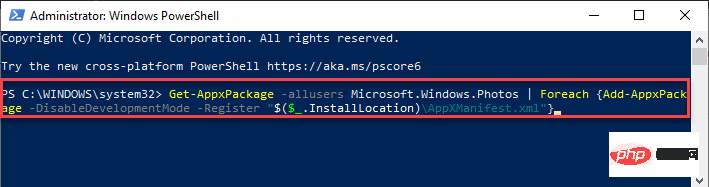 Auf diese Weise wird die Fotos-App erneut auf Ihrem System registriert. Schließen Sie anschließend das PowerShell-Terminal. Dann
Auf diese Weise wird die Fotos-App erneut auf Ihrem System registriert. Schließen Sie anschließend das PowerShell-Terminal. Dann
Computer neu. Sobald Sie wieder auf Ihrem Computer sind, starten Sie die Video-Editor-Anwendung und versuchen Sie erneut, diese Fotos und Videos zu importieren.
Dieses Mal wird die Fehlermeldung „Diese Dateien haben nicht lesbare Eigenschaften“ nicht angezeigt.
Das obige ist der detaillierte Inhalt vonDie unlesbaren Attribute dieser Dateien wurden behoben. Für weitere Informationen folgen Sie bitte anderen verwandten Artikeln auf der PHP chinesischen Website!

