Heim >häufiges Problem >Fix: Windows 11-Update-Fehler 0x80072ee7
Fix: Windows 11-Update-Fehler 0x80072ee7
- PHPznach vorne
- 2023-04-14 13:31:145664Durchsuche
Bestimmte Windows 11-Updates können Probleme und größere Builds verursachen, die zu Leistungsfehlern führen können. Wenn Sie beispielsweise den Aktualisierungsfehler 0x80072ee7 nicht beheben, kann dies dazu führen, dass sich Ihr Computer fehlerhaft verhält.
Es wird in verschiedenen Situationen ausgelöst und die Behebung hängt von der Ursache des Fehlers ab. Manchmal berichten Benutzer, dass dieses Problem bei der Installation bestimmter Windows-Updates auftritt.
Keine Sicherheitsbenachrichtigungen und Systemfehler werden beim Surfen zufällig angezeigt. In diesem Fall befinden sich möglicherweise unerwünschte Programme oder Malware auf Ihrem Computer.
Die Gründe für den Fehler sind unterschiedlich und reichen von Antivirenproblemen bis hin zu anderen Softwareprogrammen, die Windows-Updates beeinträchtigen.
Wie kommt es zu Windows-Update-Fehlern?
Wenn Sie beim Surfen die Fehlermeldung 0x80072ee7 erhalten, handelt es sich um einen Betrug. Böswillige Angreifer nutzen möglicherweise Social Engineering und Einschüchterungstaktiken, um Sie ins Visier zu nehmen.
In diesem Fall müssen Sie ein Anti-Malware-Tool ausführen, um Ihr System zu bereinigen und Sicherheitsbedrohungen zu reduzieren. 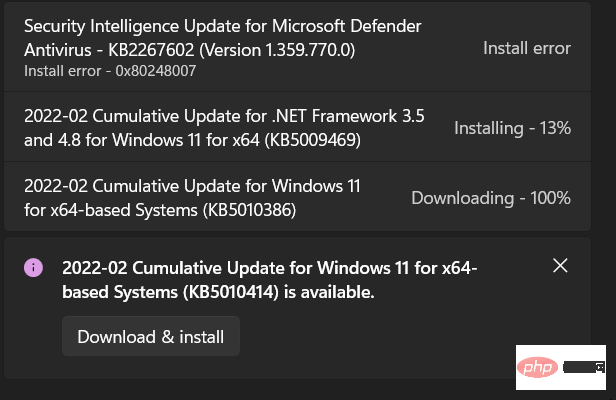
In manchen Fällen müssen Sie jedoch eine umfassende Reparatur durchführen, um den Fehler vollständig zu beheben. Kritische Fehler treten in der Form auf:
- Windows Update-Fehler 0x80072ee7. Dies wird durch Probleme mit Windows-Updates und unsachgemäße Wartung verursacht.
- Windows 11-Upgrade-Fehler 0x80072ee7. Es wird mit der neuesten Version des Windows-Betriebssystems geliefert. Es wird durch AV-Tools verursacht, die andere Programme stören.
- Windows Store-Fehler 0x80072ee7. Dieses Problem tritt auf, wenn Sie versuchen, den Windows Store zu öffnen. Die Hauptursache dafür sind beschädigte Anwendungen und Dateien. Dies lässt sich leicht beheben.
Wie bereits erwähnt, können Systemfehler aus verschiedenen Gründen auftreten. Glücklicherweise helfen Ihnen die in diesem Artikel beschriebenen Korrekturen dabei, das Problem einfach zu lösen.
Wie behebt man den Update-Fehler 0x80072ee7 in Windows 11?
1. Führen Sie die allgemeinen Schritte zur Fehlerbehebung aus.
- Starten Sie Ihren Computer neu und versuchen Sie erneut, die Aktualisierung durchzuführen.
- Entfernen Sie alle Peripheriegeräte und schließen Sie sie wieder an.
- Trennen Sie die Verbindung zum Internet, nachdem der Download abgeschlossen ist, und fahren Sie mit der Aktualisierung fort.
2. Verwenden Sie spezielle Reparaturwerkzeuge

Irgendwann können Systemfehler auftreten Es gibt viele Schuldige hinter dieser bösen Szene.
Von beschädigten oder fehlenden .sys-Dateien bis hin zu veralteten oder anderweitig beschädigten DLLs, widersprüchlichen Einstellungen und Programminkompatibilitäten – es gibt viele Dinge, die Ausfälle auf Systemebene auslösen können.
Glücklicherweise gibt es für all diese Variablen eine einfache Antwort, auf die Sie getrost immer wieder zurückgreifen können.
Wann immer Sie eine umfassende Reparatur durchführen müssen, ist Restoro die Lösung der Wahl. Dabei handelt es sich um ein großartiges Tool eines Drittanbieters, das selbst die schlimmsten Fehler beheben kann und Ihnen dabei hilft, Ihren PC im Handumdrehen wieder betriebsbereit zu machen.
Angenommen, Sie haben Probleme bei der Verwendung von Microsoft Store und Windows Update und erhalten selbst bei zuverlässiger Internetverbindung den Fehlercode 0x80072ee7.
In diesem Fall gibt es nichts Besseres, als einen vollständigen Scan mit Restoro durchzuführen und zuzulassen, dass alle auftretenden Probleme behoben werden.
⇒GetRecovery
4. Führen Sie den SFC-Scan
- aus. Geben Sie cmd in das Suchfeld ein und drücken Sie Enter.#🎜🎜 #
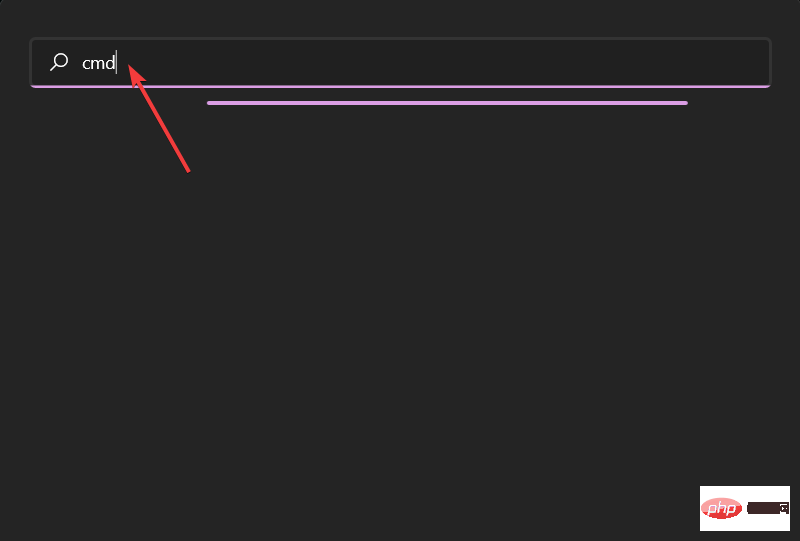 Wählen Sie
Wählen Sie - aus, um es als Administrator auszuführen. Geben Sie sfc/scannow ein und drücken Sie
-
Enter.
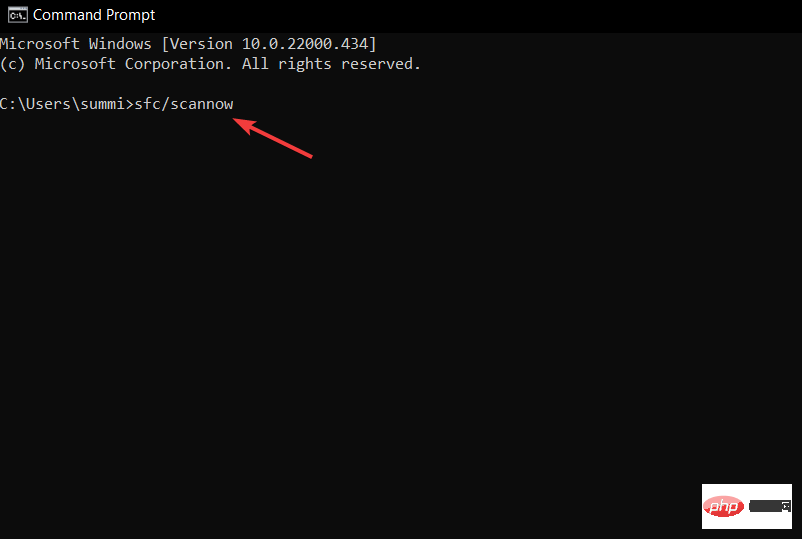 Geben Sie Ihrem PC Zeit, alle beschädigten Dateien und Programme zu scannen und zu reparieren.
Geben Sie Ihrem PC Zeit, alle beschädigten Dateien und Programme zu scannen und zu reparieren.
- Klicken Sie mit der rechten Maustaste auf die Startschaltfläche und wählen Sie
- Apps und Funktionen#🎜🎜 #.
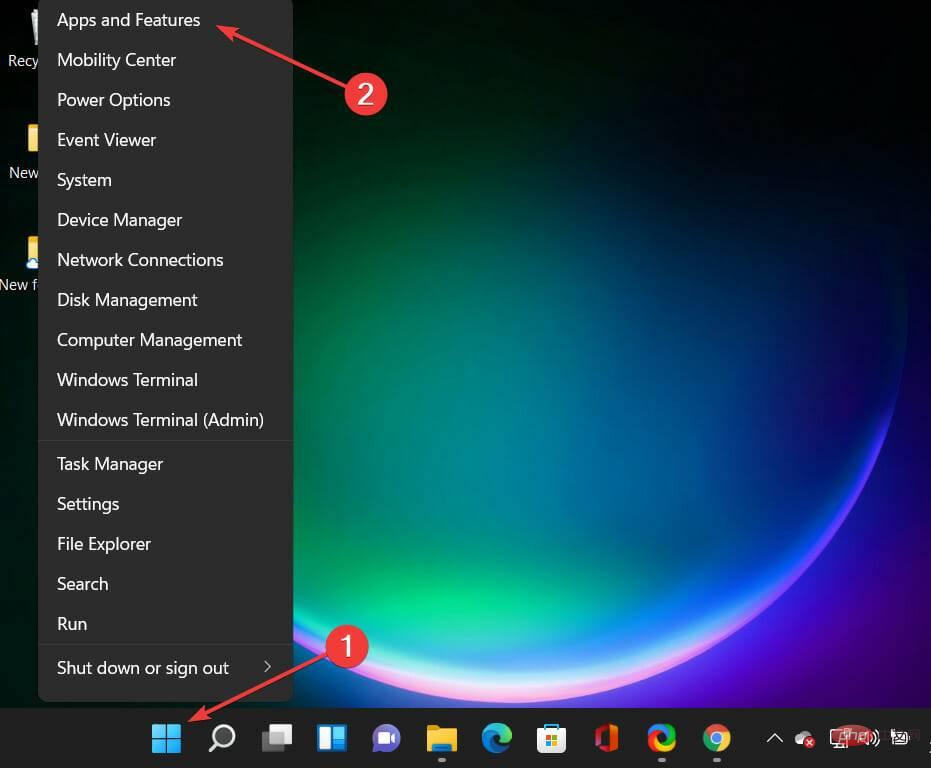 Scrollen Sie nach unten, um die App zu finden, die Sie deinstallieren möchten.
Scrollen Sie nach unten, um die App zu finden, die Sie deinstallieren möchten. - Wählen Sie die App aus, klicken Sie auf Dreipunktmenü
- und wählen Sie Deinstallieren.
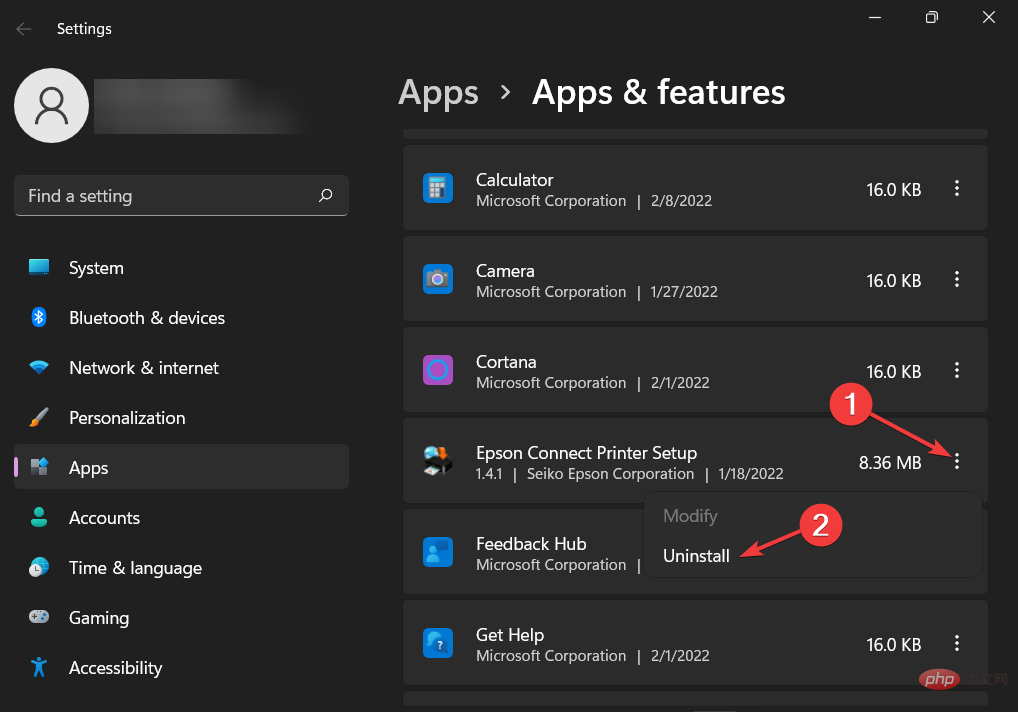 Starten Sie Ihren PC neu und installieren Sie die App neu.
Starten Sie Ihren PC neu und installieren Sie die App neu. - 5. DNS-Serveradresse ändern
- Systemsteuerung
-
Enter und drücken Sie.
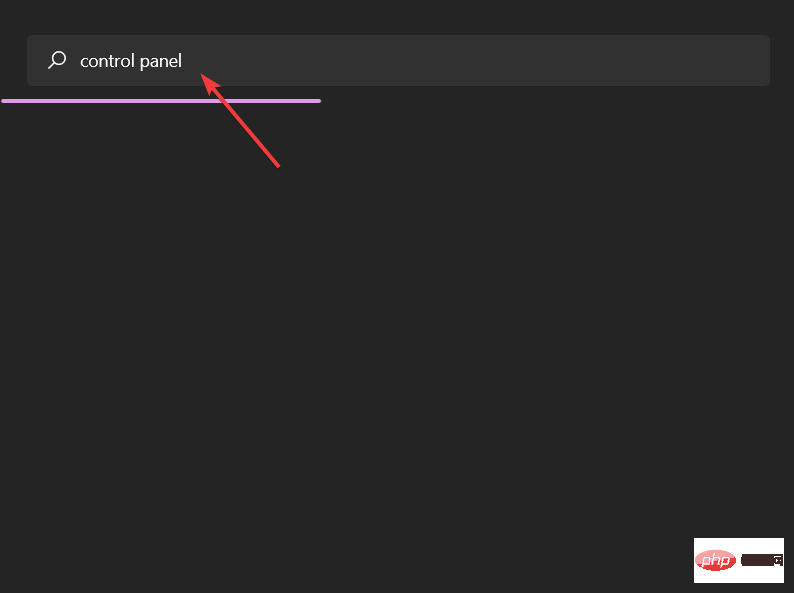 Wählen Sie im Fenster „Systemsteuerung“ „Netzwerk und Internet
Wählen Sie im Fenster „Systemsteuerung“ „Netzwerk und Internet - “ aus.
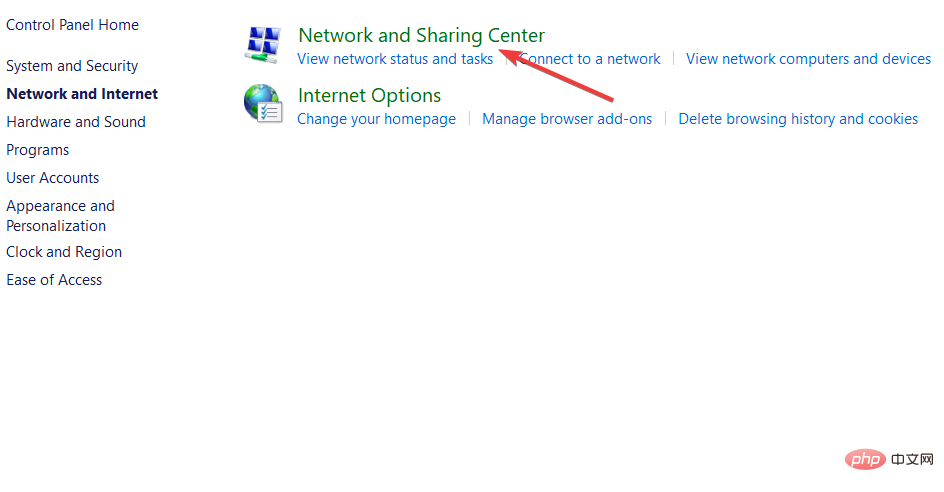 Wählen Sie Netzwerk- und Freigabecenter aus.
Wählen Sie Netzwerk- und Freigabecenter aus. -
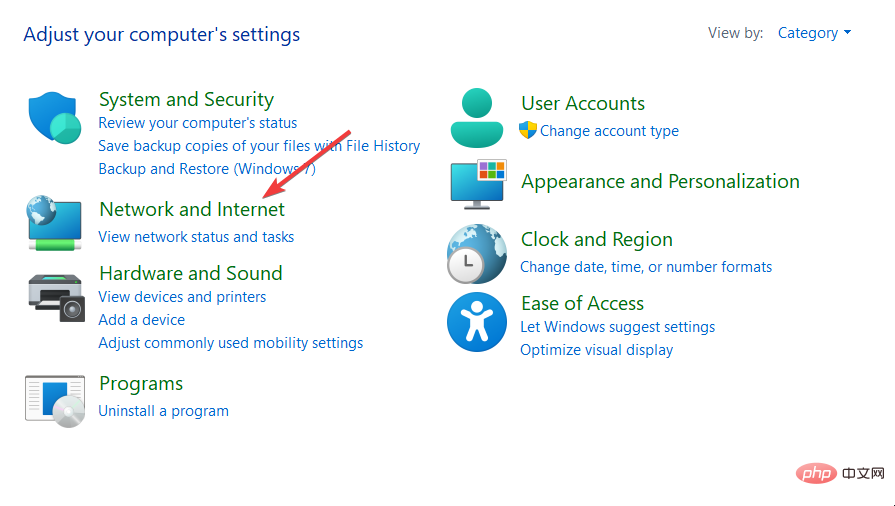 Wählen Sie Adaptereinstellungen ändern
Wählen Sie Adaptereinstellungen ändern - und klicken Sie mit der rechten Maustaste auf den Namen des Symbols für die verbundene Internetverbindung.
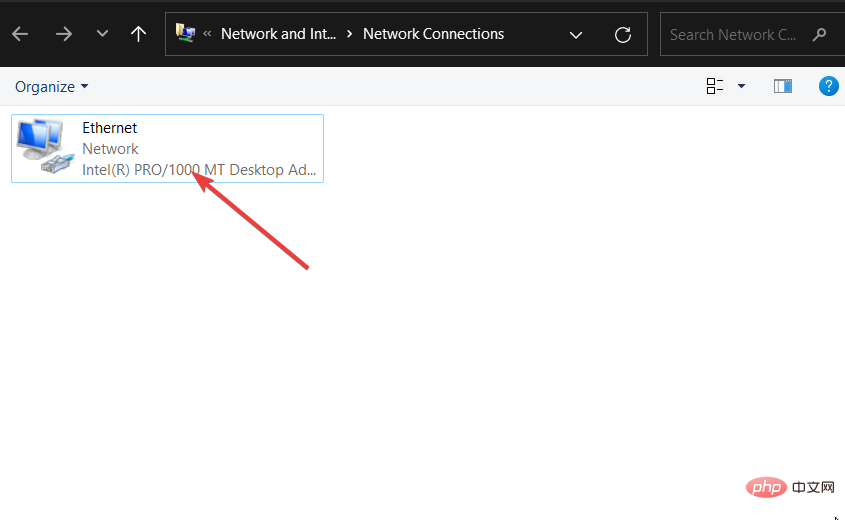 Klicken Sie auf Eigenschaften
Klicken Sie auf Eigenschaften - und wählen Sie Internet Protocol Version 4 (TCP/IPv4).
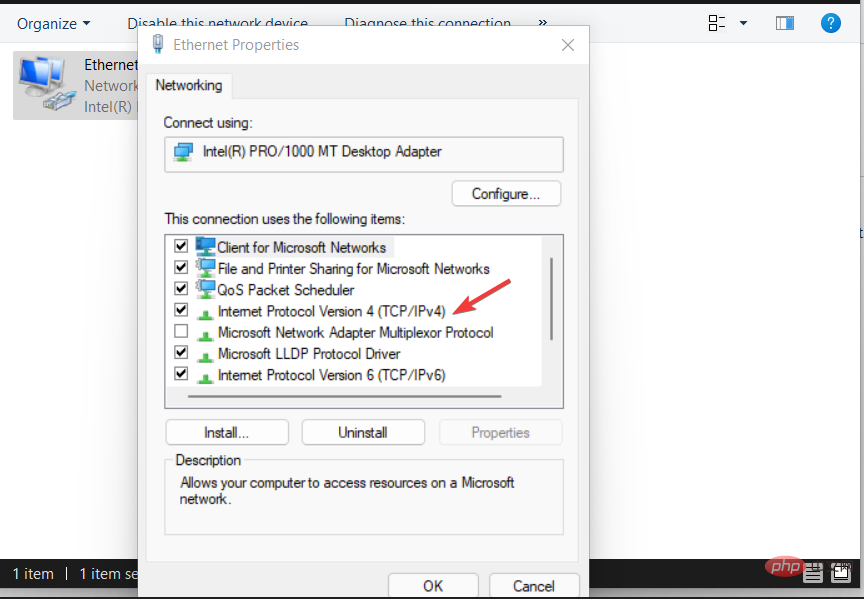 Klicken Sie auf Eigenschaften
Klicken Sie auf Eigenschaften - und wählen Sie die Registerkarte Allgemein aus.
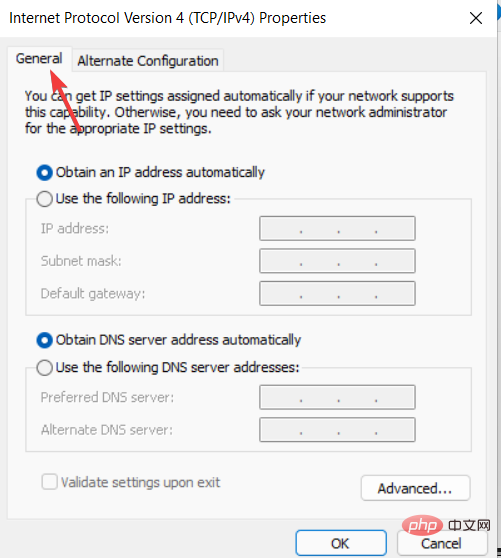 Wählen Sie , um die DNS-Serveradresse
Wählen Sie , um die DNS-Serveradresse - automatisch zu erhalten, und klicken Sie auf OK. Wenn Sie markieren, um die DNS-Serveradresse automatisch zu erhalten, klicken Sie bitte auf
- , um die folgende DNS-Serveradresse zu verwenden, und klicken Sie dann auf OK . Geben Sie die folgende Adresse ein und klicken Sie auf OK. Bevorzugter DNS-Server: 8.8.8.8. Alternativer DNS-Server: 8.8.4.4.
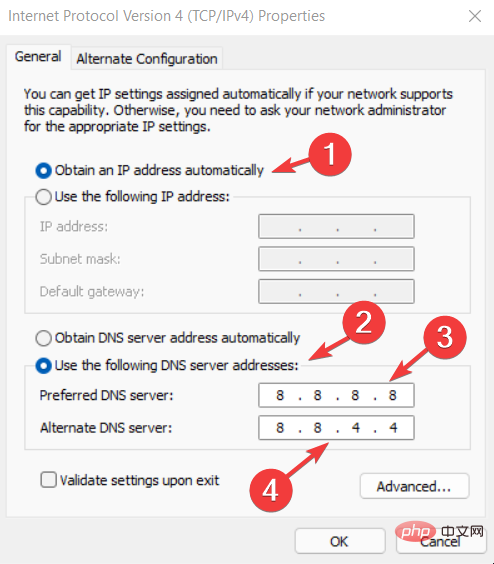
- 6. Stellen Sie sicher, dass der Windows Update-Dienst ordnungsgemäß funktioniert
- Windows+ Die Taste #🎜🎜 #R öffnet das Ausführungsfeld. Geben Sie services.msc ein und drücken Sie die Eingabetaste.
-
Klicken Sie mit der rechten Maustaste auf
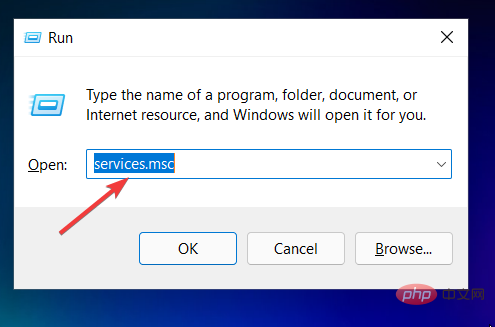 Windows Update und wählen Sie Eigenschaften.
Windows Update und wählen Sie Eigenschaften. -
Klicken Sie auf die Registerkarte
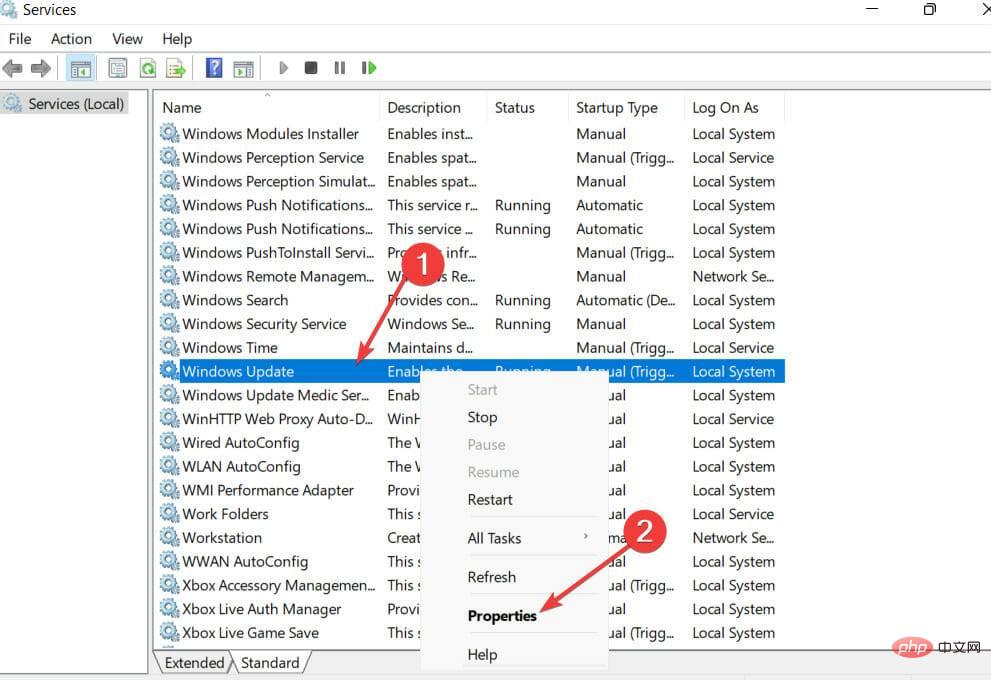 Allgemein und ändern Sie den Starttyp in
Allgemein und ändern Sie den Starttyp in - Manuell. Wählen Sie „Übernehmen“ und
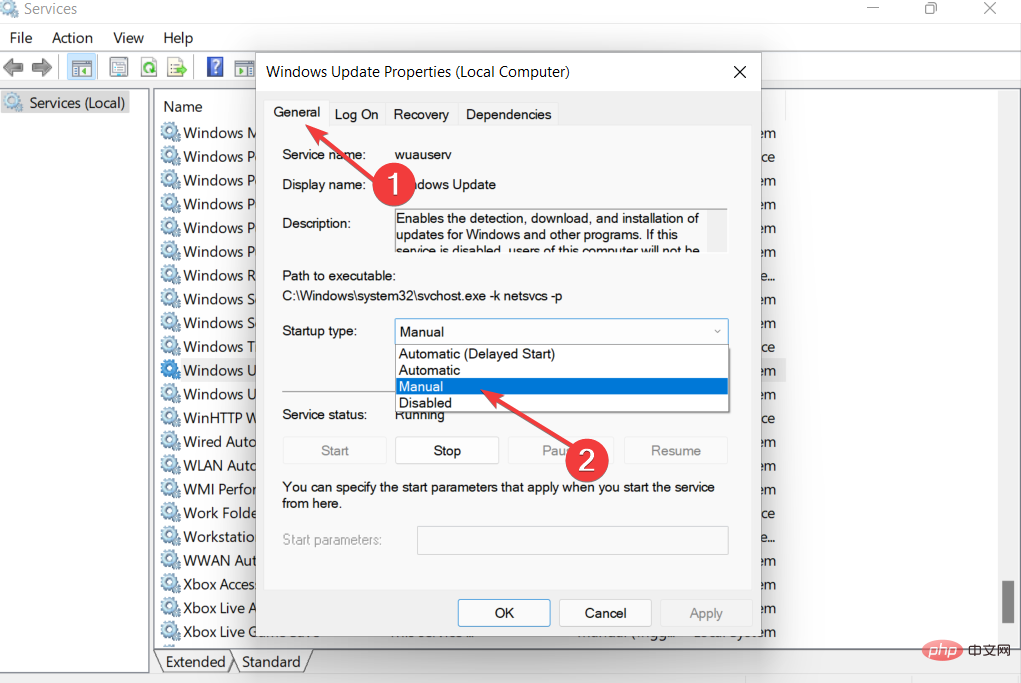 OK , um die Änderungen zu speichern.
OK , um die Änderungen zu speichern. - 7. Suchen Sie nach neuesten Updates
Geben Sie Einstellungen
in das Suchfeld- ein und drücken Sie.
- Enter Navigieren Sie zu Update .
- Suchen Sie auf der rechten Seite des Fensters nach Updates.
- Installieren oder planen Sie es für Ihren bevorzugten Zeitpunkt.
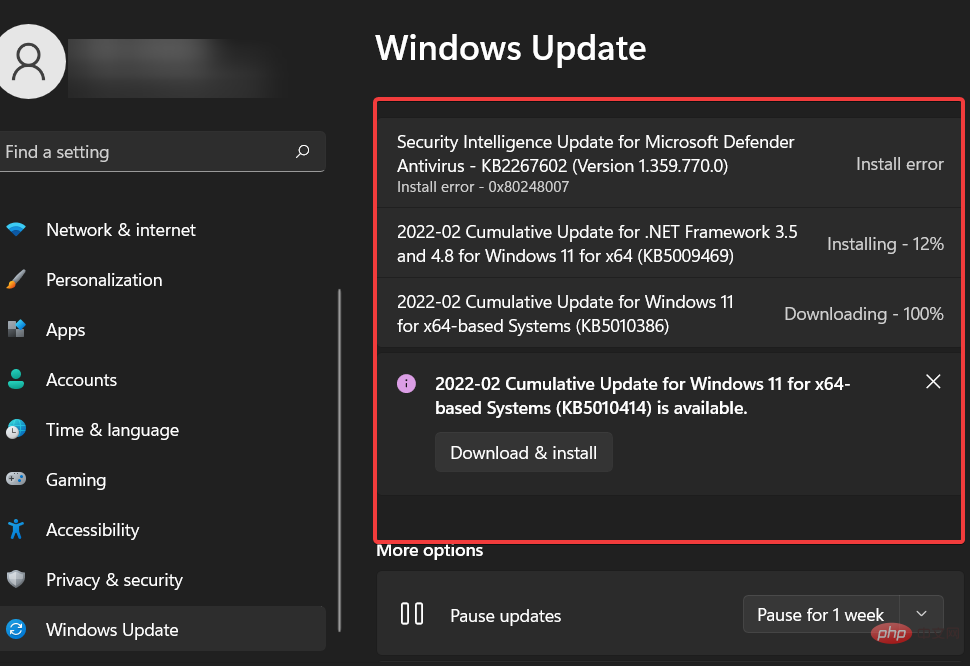 Geben Sie Ihrem PC Zeit, das Update herunterzuladen und zu installieren, und starten Sie es dann neu.
Geben Sie Ihrem PC Zeit, das Update herunterzuladen und zu installieren, und starten Sie es dann neu. - Muss ich mir wegen Windows Update-Fehlern Sorgen machen?
Probleme mit Systemaktualisierungen schaden Ihrem PC nicht, können Sie jedoch daran hindern, neue Updates zu installieren. Langfristig kann dies zu Sicherheitsbedrohungen führen.
Microsoft Die einzige Möglichkeit, diese Fehler zu beheben, besteht darin, Ihr System zu aktualisieren. Stellen Sie für mehr Sicherheit sicher, dass Ihre Anwendungen und Ihr Betriebssystem auf dem neuesten Stand sind. Das Beste daran ist, dass Sie durch die Aktualisierung Ihrer Apps Zugriff auf neue Funktionen erhalten. Wenn Sie das Update nicht durchführen, können Sie nicht in den Genuss dessen kommen, was andere erhalten. Wenn Sie auf die Meldung „Wir können die erforderlichen Dateien nicht installieren“ stoßen, bedeutet dies, dass Ihr Installationsmedium beschädigt ist und Sie es reparieren müssen. In vielen Fällen haben Benutzer Fehlermeldungen gemeldet – es gab einige Probleme bei der Installation des Updates. Sie können das Tutorial in diesem Artikel verwenden, um dieses Problem zu beheben.Das obige ist der detaillierte Inhalt vonFix: Windows 11-Update-Fehler 0x80072ee7. Für weitere Informationen folgen Sie bitte anderen verwandten Artikeln auf der PHP chinesischen Website!

