Heim >häufiges Problem >Bei der Reparatur von Windows 11 wird ein schwarzer Bildschirm mit hohem Kontrast angezeigt
Bei der Reparatur von Windows 11 wird ein schwarzer Bildschirm mit hohem Kontrast angezeigt
- WBOYnach vorne
- 2023-04-14 13:22:101981Durchsuche
Viele Windows-Benutzer haben ein Problem gemeldet, bei dem der Desktop-Bildschirm ihres Windows 11-PCs völlig schwarz und kontrastreich ist. Das ist für die Augen sehr unattraktiv. Darüber hinaus gehen alle Symbole und Ordner verloren, die zuvor auf dem Desktop-Bildschirm vorhanden waren, und sind für den Benutzer nicht sichtbar. Nicht nur der Desktop-Bildschirm wird schwarz, auch die Such- und Startmenüs erscheinen dunkel.
Windows-Benutzer sind sich nicht sicher, warum das passiert und was getan werden kann, um es zu beheben. Es kann viele Gründe für dieses Problem mit dem schwarzen Bildschirm auf Ihrem System geben. Der Hauptgrund dafür ist, dass sich möglicherweise das Kontrastthema geändert hat oder der Grafiktreiber auf Ihrem System veraltet ist.
Wenn Ihr System ähnliche Probleme hat, machen Sie sich bitte keine Sorgen. Wir haben weitere Informationen zu diesem Problem gesammelt und einige Lösungen gefunden, die Benutzern bei der Behebung des Problems helfen sollen.
Lösung 1 – Kontrastdesign-Einstellungen verwenden
Diese Art von Problemen treten in der Regel auf jedem Windows-System auf, wenn die Kontrastdesign-Einstellungen aktiviert und ein dunkles Design ausgewählt ist. Wir empfehlen daher, die Einstellungen für das Kontrastdesign auf Ihrem System zu ändern, um zu sehen, ob dies für Sie funktioniert.
Bitte befolgen Sie die Schritte dazu.
Schritt 1: Drücken Sie die Windows-Taste auf Ihrer Tastatur und geben Sie Kontrast Theme ein.
Schritt 2: Wählen Sie KontrastdesignSystemeinstellungen aus den Suchergebnissen aus, wie im Bild unten gezeigt.
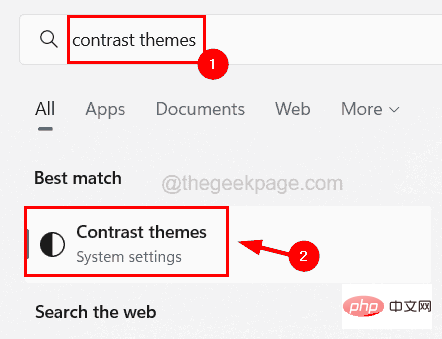
Schritt 3: Dadurch wird die Seite „Themen vergleichen“ auf Ihrem System geöffnet.
Schritt 4: Klicken Sie auf die Option „Themen vergleichen“, um das Dropdown-Menü anzuzeigen.
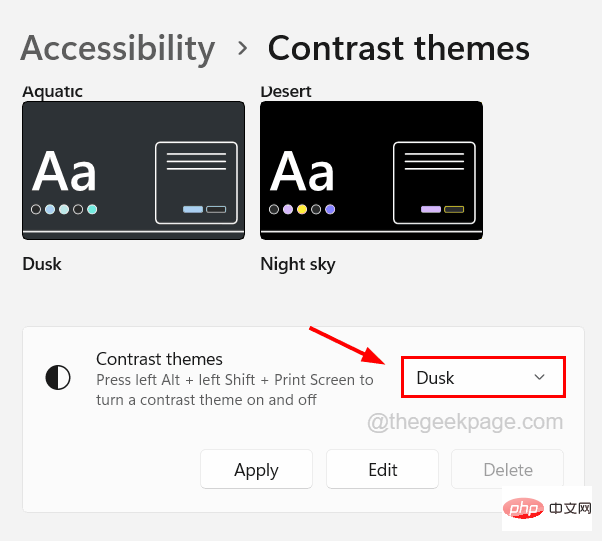
Schritt 5: Wählen Sie Keine aus dem Dropdown-Menü und klicken Sie auf Übernehmen, um die Änderungen vorzunehmen.
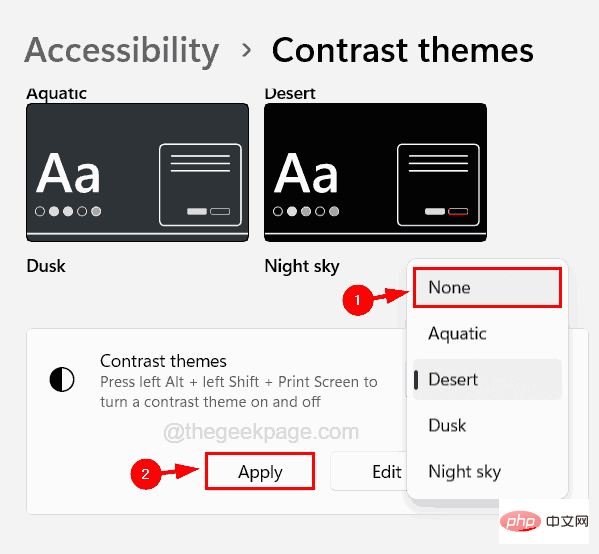
Schritt 6: Nachdem die Vergleichsthemeneinstellungen geändert wurden, schließen Sie die Vergleichsthemenseite.
Fix 2 – Grafiktreiber im abgesicherten Modus aktualisieren
Einige Benutzer behaupten, dass sie dieses Problem beheben konnten, indem sie den Grafiktreiber in der abgesicherten Modusumgebung ihres Systems aktualisierten. Versuchen wir also, den Grafikkartentreiber ebenfalls im abgesicherten Modus zu aktualisieren.
Hier sind die Schritte dazu.
Schritt eins: Wechseln Sie über verschiedene Methoden in den abgesicherten Modus des Systems.
Schritt 2: Öffnen Sie nach dem Aufrufen des abgesicherten Systemmodus den Geräte-Manager.
Schritt 3: Drücken Sie dazu die Windows + Schritt 4: Erweitern Sie im Fenster „Geräte-Manager“ die Option „Anzeigeadapter“, indem Sie darauf doppelklicken.
Schritt 5: Dann klicken Sie mit der rechten Maustaste auf die Grafikkarte in der Liste und wählen Sie Eigenschaften
aus dem Kontextmenü, wie im Bild unten gezeigt.Schritt 6: Wählen Sie im Eigenschaftenfenster die Registerkarte
Treiber und klicken Sie wie unten gezeigt auf 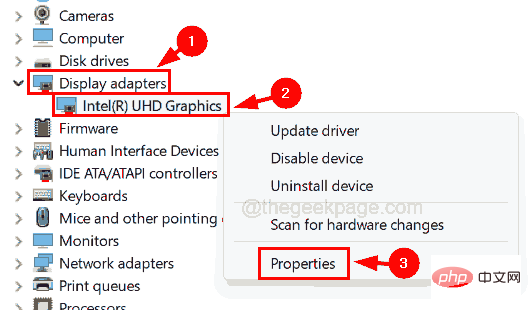 Treiber aktualisieren
Treiber aktualisieren
Schritt 7: Klicken Sie im Fenster „Treiber aktualisieren“ auf „Automatische Suche
Treiber“ und es wird automatisch online nach den neuesten Treibern gesucht. 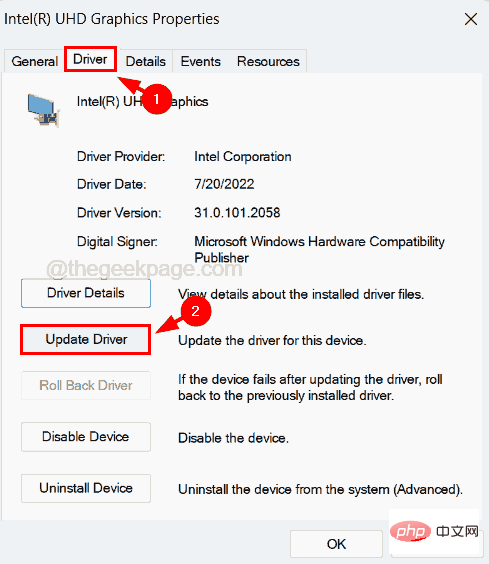
Schritt 8: Wenn das Problem nach der Aktualisierung der Karte weiterhin besteht, müssen Sie die Treiberaktualisierung rückgängig machen, indem Sie auf „Treiber zurücksetzen“ klicken.
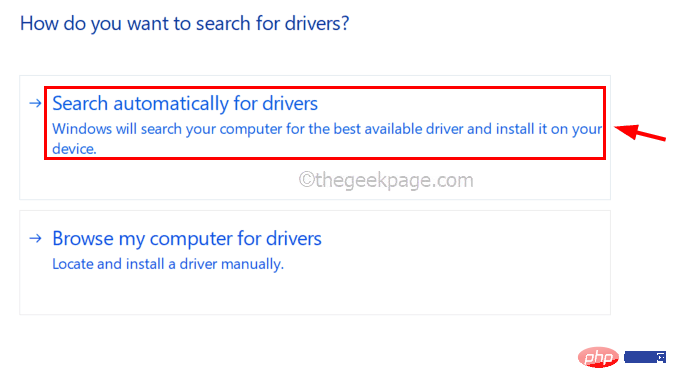
Schritt 9: Klicken Sie anschließend auf Gerät deinstallieren, um das Gerät zu deinstallieren.
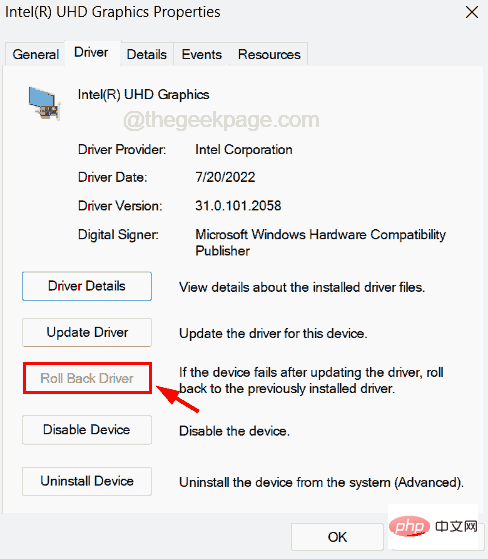
Schritt 10: Anschließend wird beim Neustart des Systems der Grafikkartentreiber auf dem System installiert.
Das obige ist der detaillierte Inhalt vonBei der Reparatur von Windows 11 wird ein schwarzer Bildschirm mit hohem Kontrast angezeigt. Für weitere Informationen folgen Sie bitte anderen verwandten Artikeln auf der PHP chinesischen Website!

