Heim >häufiges Problem >BSOD-Fehler unter Windows 11? Was bewirkt das und wie behebt man BSOD-Fehler unter Windows 11?
BSOD-Fehler unter Windows 11? Was bewirkt das und wie behebt man BSOD-Fehler unter Windows 11?
- PHPznach vorne
- 2023-04-14 12:52:185965Durchsuche
Windows 11 ist schon seit einiger Zeit auf dem Markt und es ist ein großartiges Betriebssystem, aber jedes Betriebssystem hat seine eigenen Probleme.
Während Fehler früher oder später passieren, können einige Arten von Problemen schwerwiegender sein. In diesem Fall beziehen wir uns auf BSOD-Fehler.
Was sind BSOD-Fehler und wie kann man sie auf dem PC beheben? Begleiten Sie uns, wenn wir einen genaueren Blick darauf werfen und Ihnen alle Methoden zeigen, mit denen Sie das Problem beheben können.
Warum erscheint ein Bluescreen?
BSOD steht für Blue Screen of Death und erscheint, wenn auf Ihrem PC ein schwerwiegender Systemfehler auftritt. In diesem Fall stürzt Ihr System ab, um Schäden zu vermeiden.
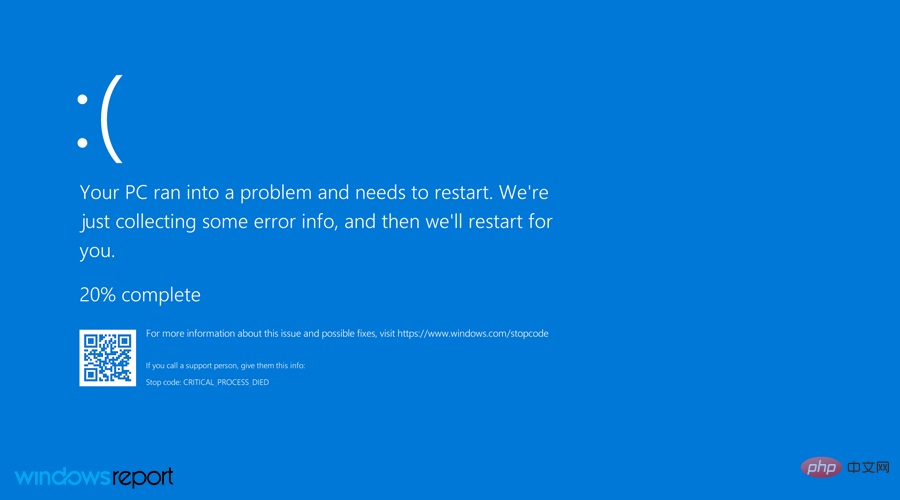
Jeder Fehler verfügt über einen eindeutigen Code, mit dem Sie das Problem untersuchen und die Ursache herausfinden können. Wenn eine bestimmte Datei den Absturz verursacht hat, wird sie auch in der Fehlermeldung angezeigt.
Was verursacht BSOD-Fehler?
Hardwareprobleme verursachen oft diese Art von Fehlern. Typischerweise liegt das Problem beim Arbeitsspeicher, Sie sollten jedoch auch andere nicht hardwarebezogene Faktoren berücksichtigen.
Ihr Treiber ist möglicherweise nicht mit Ihrer Windows-Version kompatibel, was zu Abstürzen führen kann. In einigen Fällen kann dieses Problem auch durch Anwendungen von Drittanbietern verursacht werden.
Wie behebt man einen BSOD-Fehler unter Windows 11?
1. Installieren Sie das neueste Update
- Drücken Sie die Tasten Windows+I, um die App „Einstellungen“ zu öffnen. Navigieren Sie nun zum Abschnitt Windows Update
- .
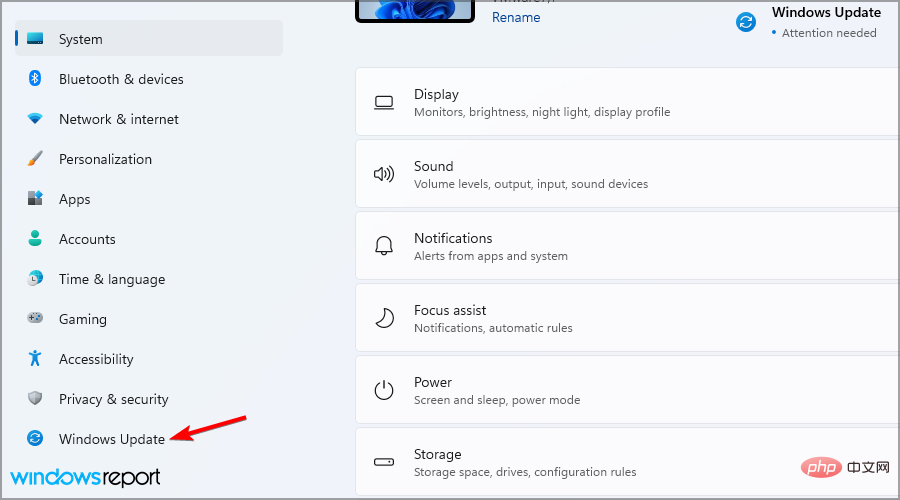 Laden Sie verfügbare Updates herunter.
Laden Sie verfügbare Updates herunter. -
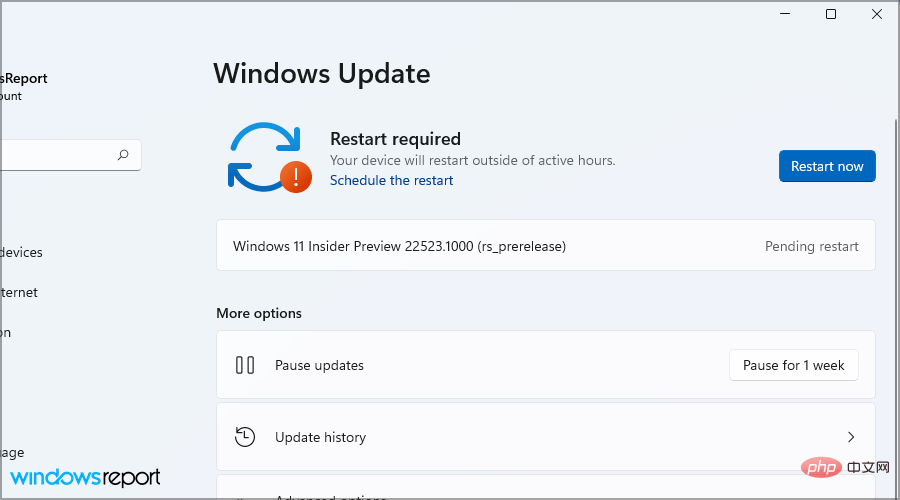 Überprüfen Sie nach dem Systemupdate, ob das Problem weiterhin besteht. Eine gute Möglichkeit, mit allen BSOD-Fehlern umzugehen, ist die Verwendung spezieller Software wie Restoro. Probieren Sie es also ruhig aus.
Überprüfen Sie nach dem Systemupdate, ob das Problem weiterhin besteht. Eine gute Möglichkeit, mit allen BSOD-Fehlern umzugehen, ist die Verwendung spezieller Software wie Restoro. Probieren Sie es also ruhig aus.
2. Aktualisieren/Deaktivieren/Deinstallieren/Rollbacken Ihrer Treiber
Treiber aktualisieren
Drücken Sie- Windows
- + Tasten und Xwählen Sie Geräte-Manager aus der Liste.
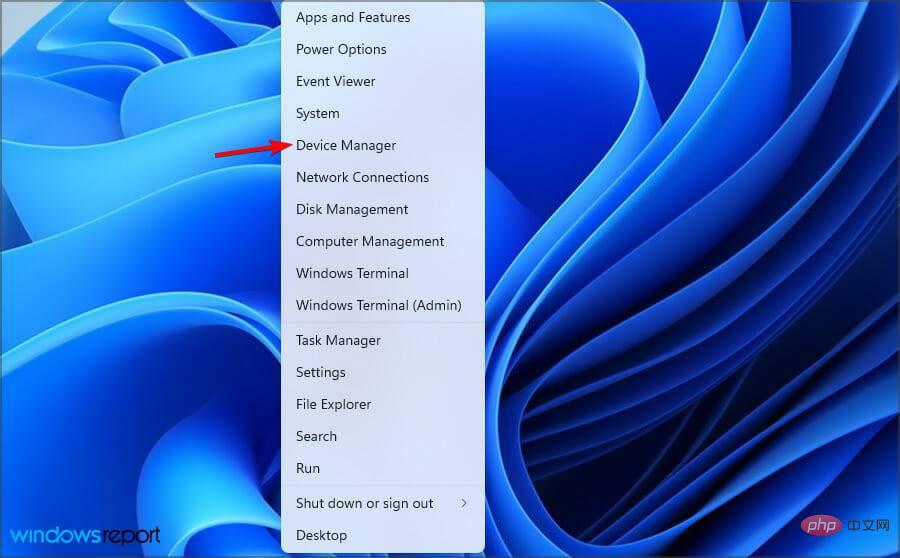 Suchen Sie den Treiber, den Sie aktualisieren möchten, klicken Sie mit der rechten Maustaste darauf und wählen Sie Treiber aktualisieren
Suchen Sie den Treiber, den Sie aktualisieren möchten, klicken Sie mit der rechten Maustaste darauf und wählen Sie Treiber aktualisieren - .
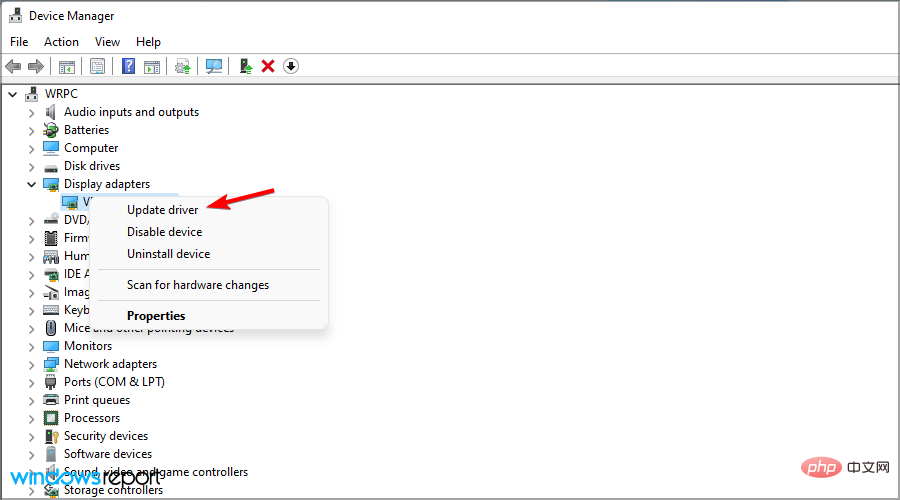 Wählen Sie Automatisch nach Treibern suchen
Wählen Sie Automatisch nach Treibern suchen - und folgen Sie den Anweisungen auf dem Bildschirm.
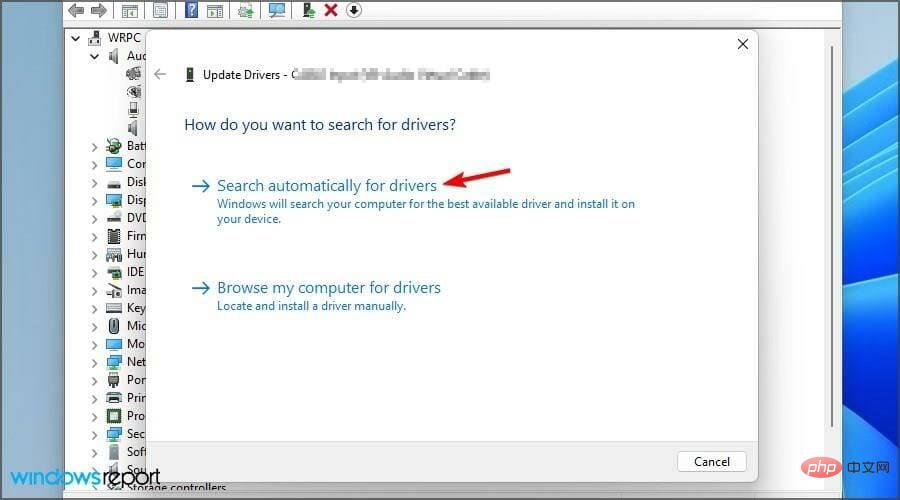 Es ist auch eine gute Idee, die Website des Hardware-Herstellers zu besuchen und dort Updates herunterzuladen.
Es ist auch eine gute Idee, die Website des Hardware-Herstellers zu besuchen und dort Updates herunterzuladen.
Um den Vorgang zu beschleunigen, können Sie jederzeit eine Treiberaktualisierungssoftware verwenden, um alle Ihre Treiber schnell und automatisch zu aktualisieren. Die Software ist vollständig mit Windows 10 und 11 kompatibel und sollte daher ohne Probleme laufen.
Gerät deaktivieren
Starten Sie den- Geräte-Manager
- . Suchen Sie nun das Gerät, das Sie deaktivieren möchten, klicken Sie mit der rechten Maustaste darauf und wählen Sie „Gerät deaktivieren“ aus.
-
Klicken Sie zur Bestätigung auf
Ja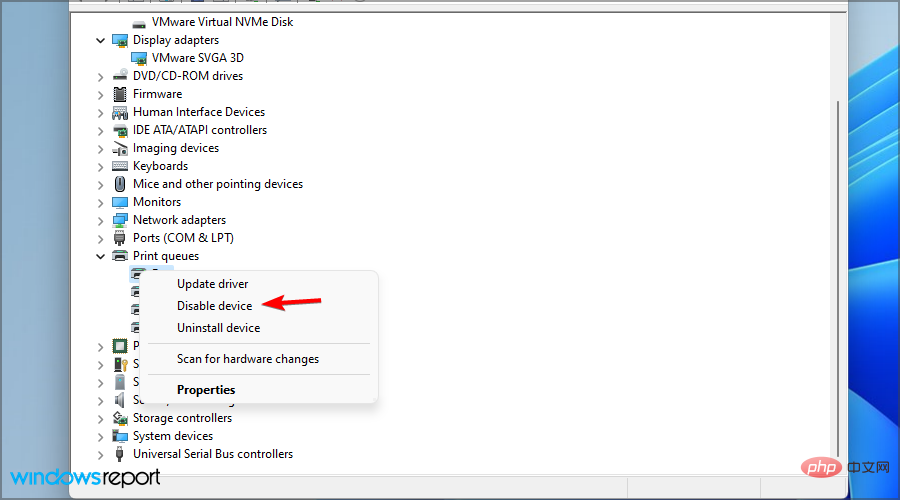 .
. -
Deinstallieren Sie den Treiber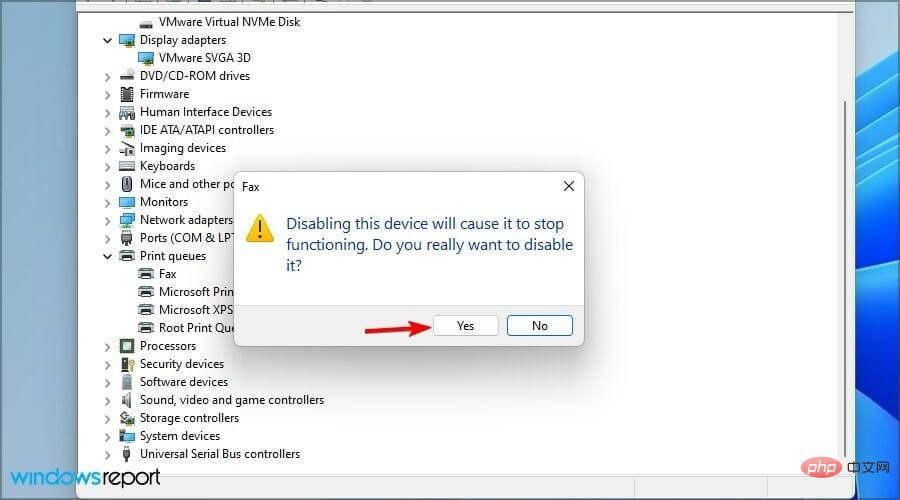
Windows
+ Tasten- X
- und wählen Sie Geräte-Manager. Suchen Sie den Treiber, den Sie deinstallieren möchten, klicken Sie mit der rechten Maustaste darauf und wählen Sie „Gerät deinstallieren“ aus.
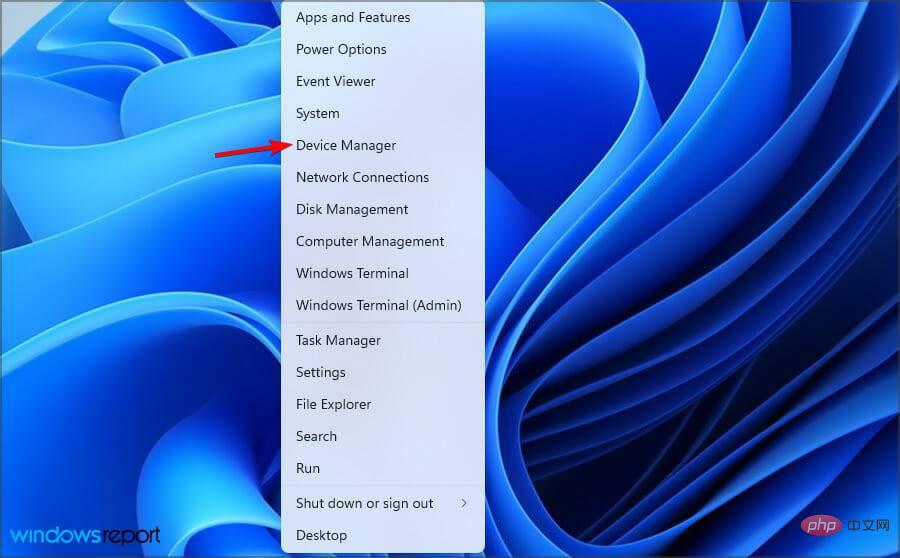
- Klicken Sie zur Bestätigung auf Deinstallieren.
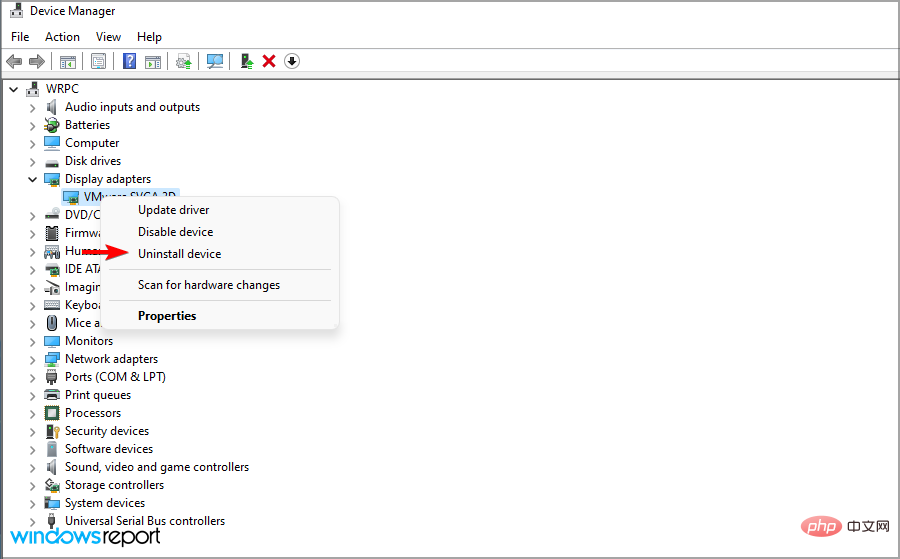
- Jetzt starten Sie Ihren PC neu und prüfen Sie, ob das Problem behoben ist.
Rollback-Treiber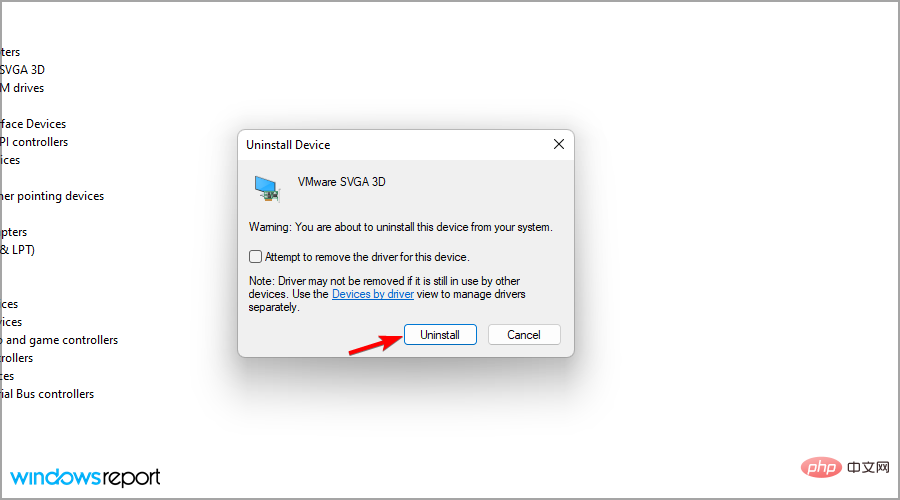
- Öffnen Sie den Geräte-Manager
- Gehen Sie zur Registerkarte Treiber
- und klicken Sie auf
Rollback-Treiber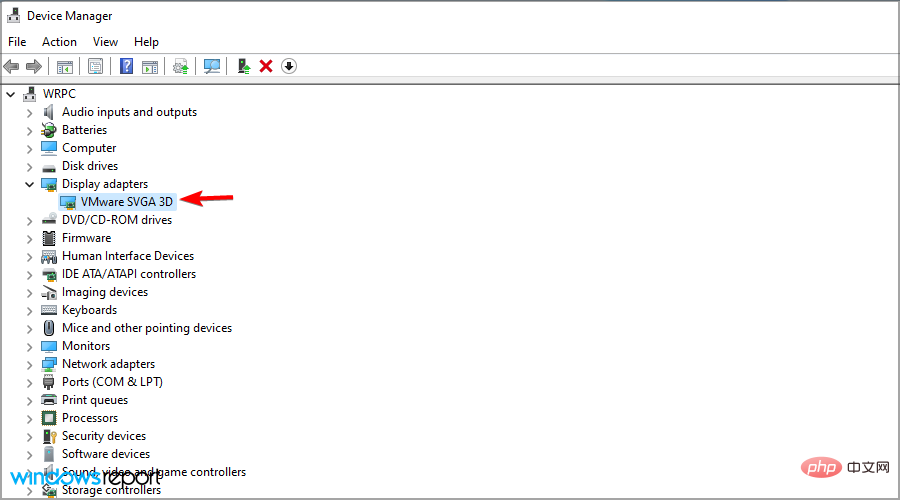 .
. -
Befolgen Sie nun die Anweisungen auf dem Bildschirm, um den Vorgang abzuschließen.
Denken Sie daran, dass Sie nur den Treiber aktualisieren, deinstallieren oder zurücksetzen müssen, der das Problem verursacht. Achten Sie daher bei BSOD-Fehlern auf den Treibernamen.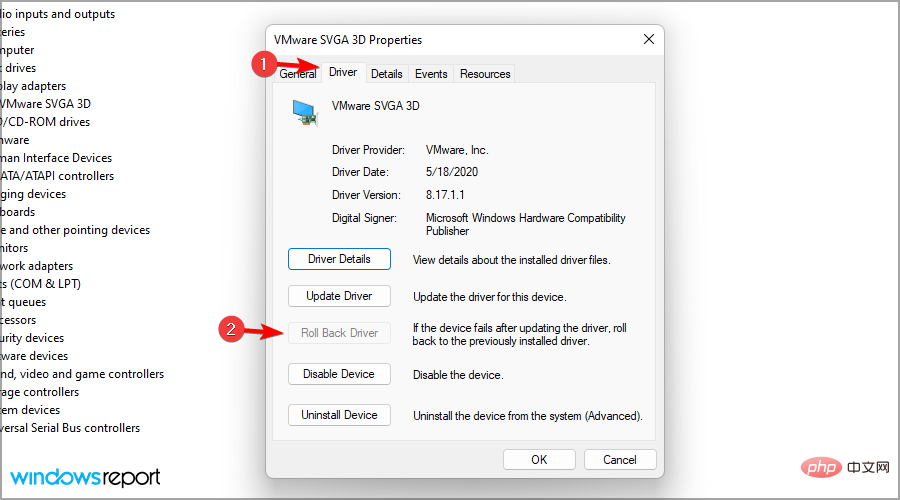
3. Führen Sie einen schnellen SFC-Scan durch
- Drücken Sie die Windows+-Tasten X und wählen Sie Windows-Terminal (Admin).
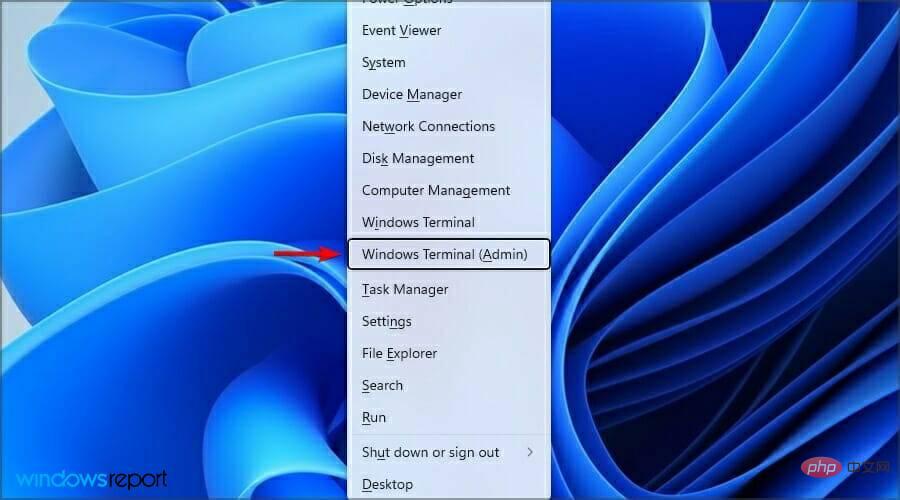
- Führen Sie nun den folgenden Befehl aus:
<code><strong>sfc /scannow</strong>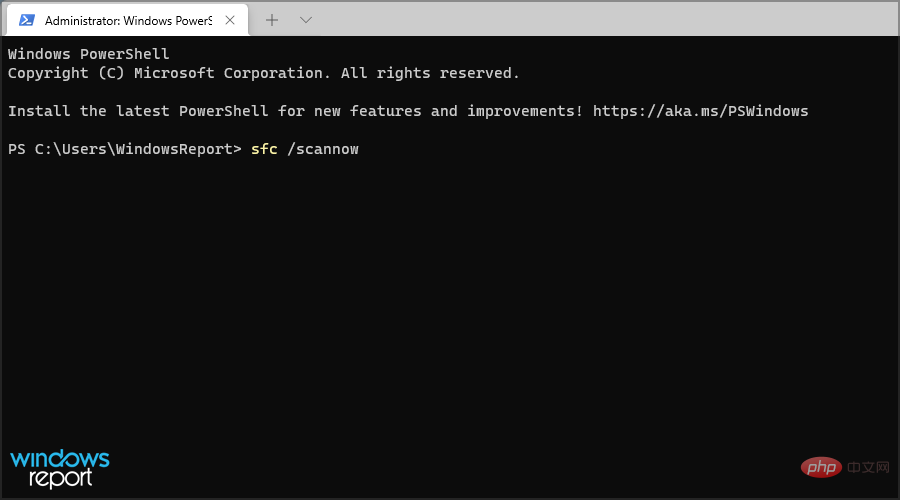
- 等待该过程完成。
扫描完成后,检查问题是否已解决。如果您有任何问题,我们建议您访问我们的 sfc /scannow 停止教程,以获取有关如何解决此问题的更多信息。
4. 执行 DISM 扫描
- 打开Windows 终端。您可以通过按Windows+ 键X并选择Windows Terminal (Admin)来做到这一点。
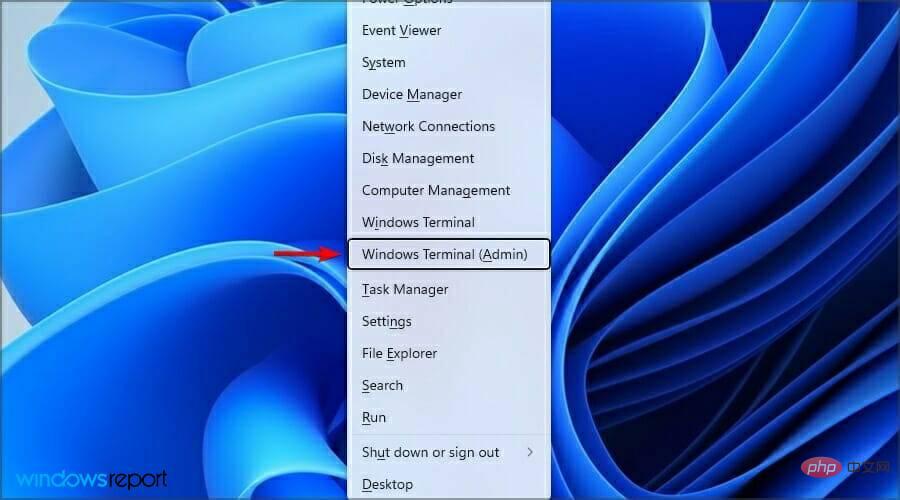
- 运行以下命令:
<strong>DISM.exe/Online/Cleanup-Image/ Restorehealth</strong>sfc /scannow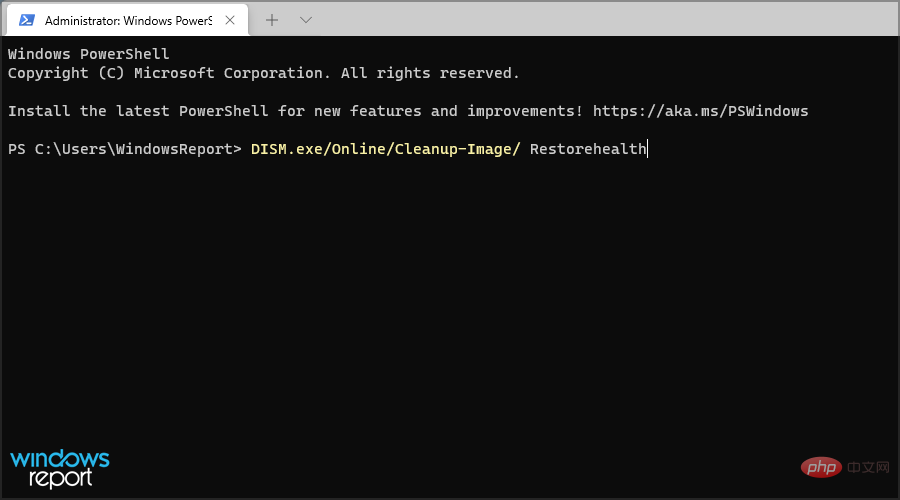
- Warten Sie, bis der Vorgang abgeschlossen ist.
- Überprüfen Sie nach Abschluss des Scans, ob das Problem behoben wurde. Wenn Sie Probleme haben, empfehlen wir Ihnen, unser Tutorial „sfc /scannow stop“ zu besuchen, um weitere Informationen zur Behebung dieses Problems zu erhalten.
4. Führen Sie einen DISM-Scan durch.
- Öffnen Sie das Windows-Terminal. Sie können dies tun, indem Sie die Windows+-Tasten X drücken und Windows-Terminal (Admin)
- auswählen.
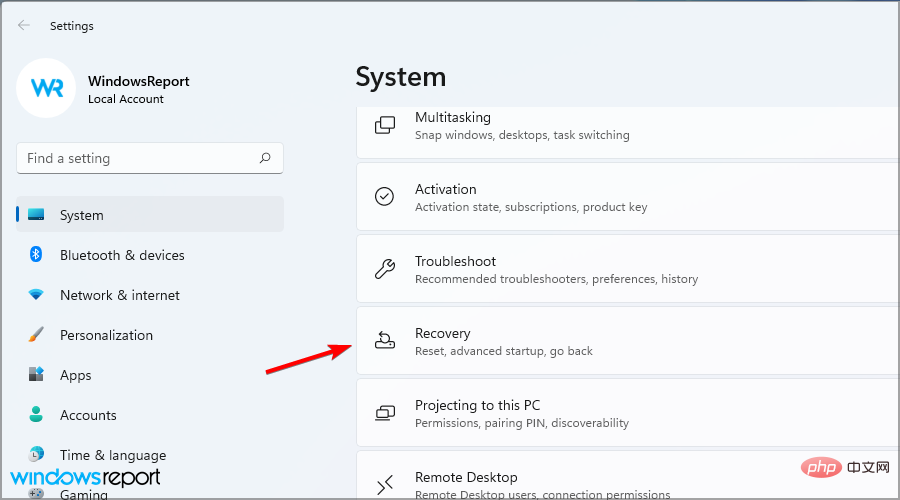 Führen Sie den folgenden Befehl aus: DISM.exe/Online/Cleanup-Image/ Restorehealth
Führen Sie den folgenden Befehl aus: DISM.exe/Online/Cleanup-Image/ Restorehealth -
Warten Sie, bis der Scan abgeschlossen ist.
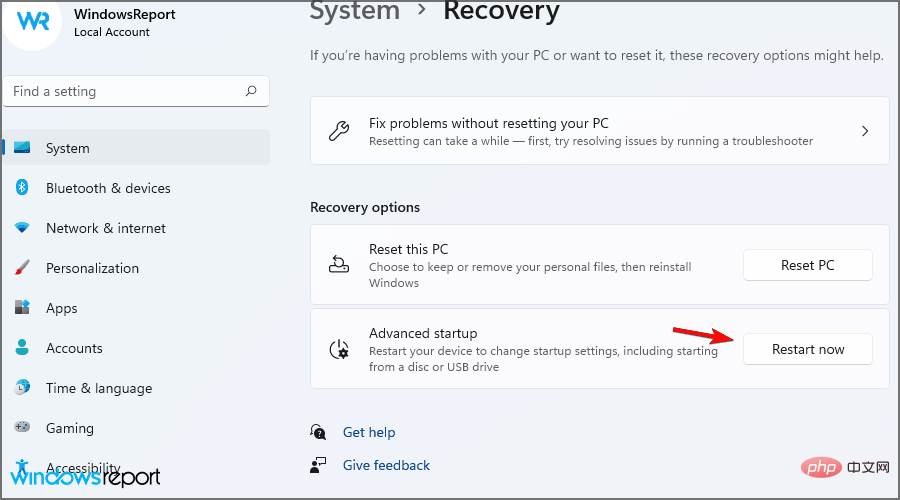 Überprüfen Sie nach Abschluss des Scans, ob das Problem behoben wurde.
Überprüfen Sie nach Abschluss des Scans, ob das Problem behoben wurde. -
5. Starten Sie im abgesicherten Modus
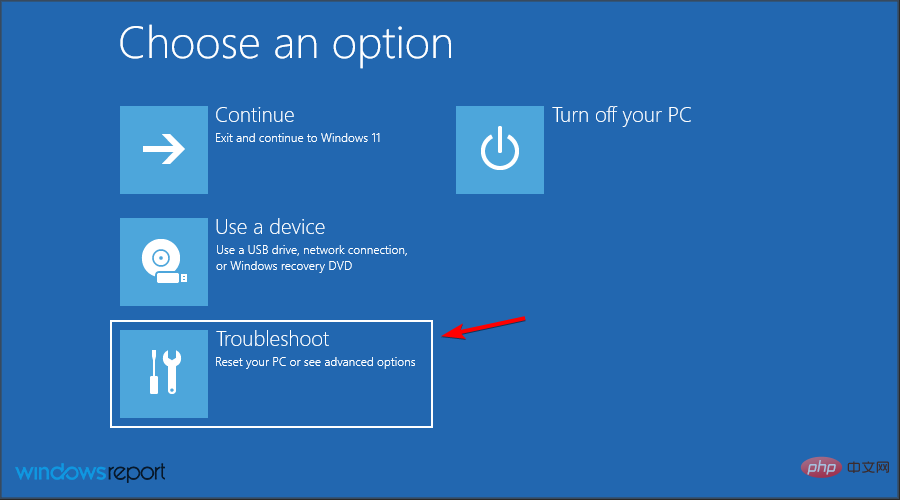 Öffnen Sie die Einstellungen
Öffnen Sie die Einstellungen - -App. Sie können dies mit der Tastenkombination Windows +
I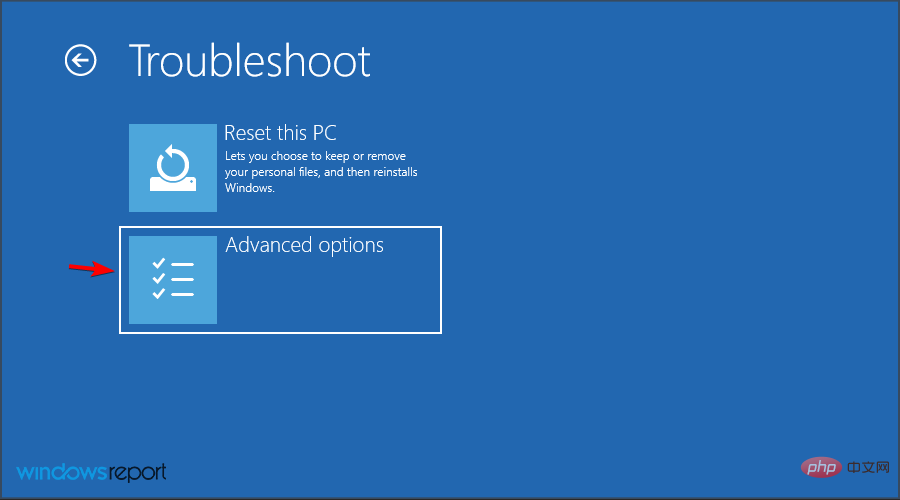 tun.
tun. - Gehen Sie nun zum Abschnitt Wiederherstellung.
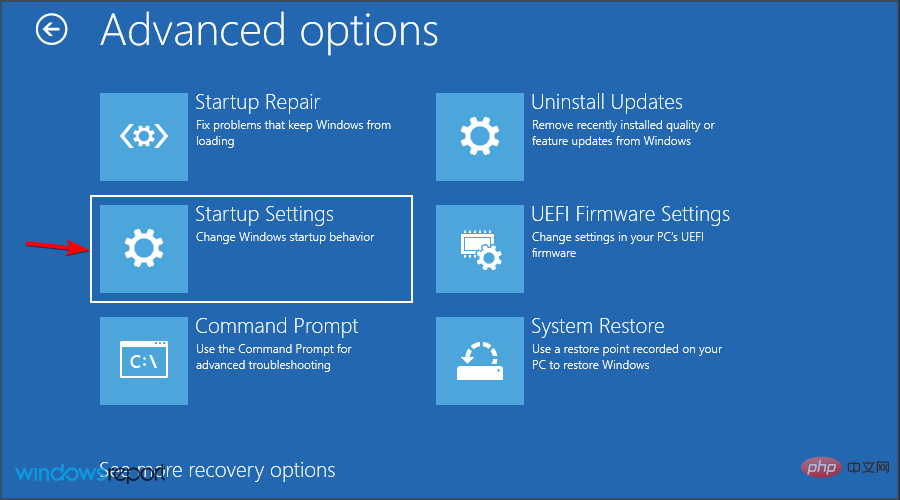 Klicken Sie im Abschnitt „Erweiterter Start“ auf „Jetzt neu starten“.
Klicken Sie im Abschnitt „Erweiterter Start“ auf „Jetzt neu starten“. -
Wählen Sie Fehlerbehebung.
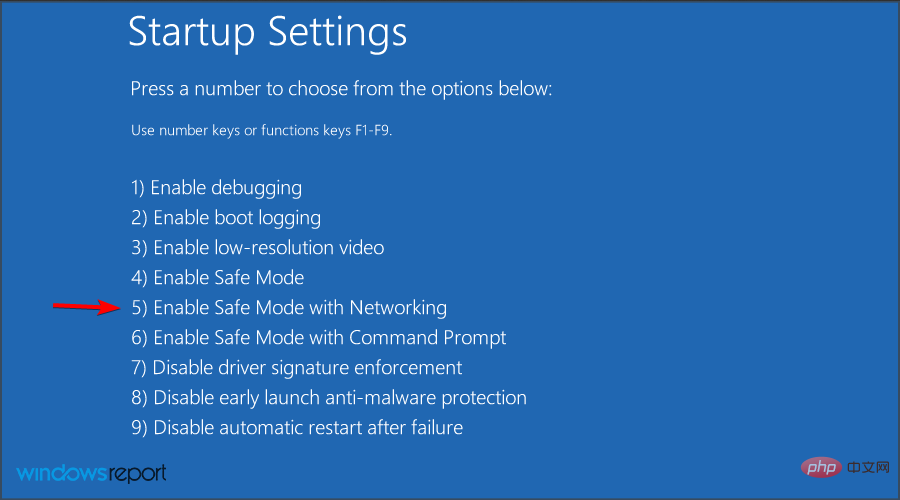 Wählen Sie jetzt
Wählen Sie jetzt
.
- Navigieren Sie zu
- Starteinstellungen und klicken Sie auf Neustart.
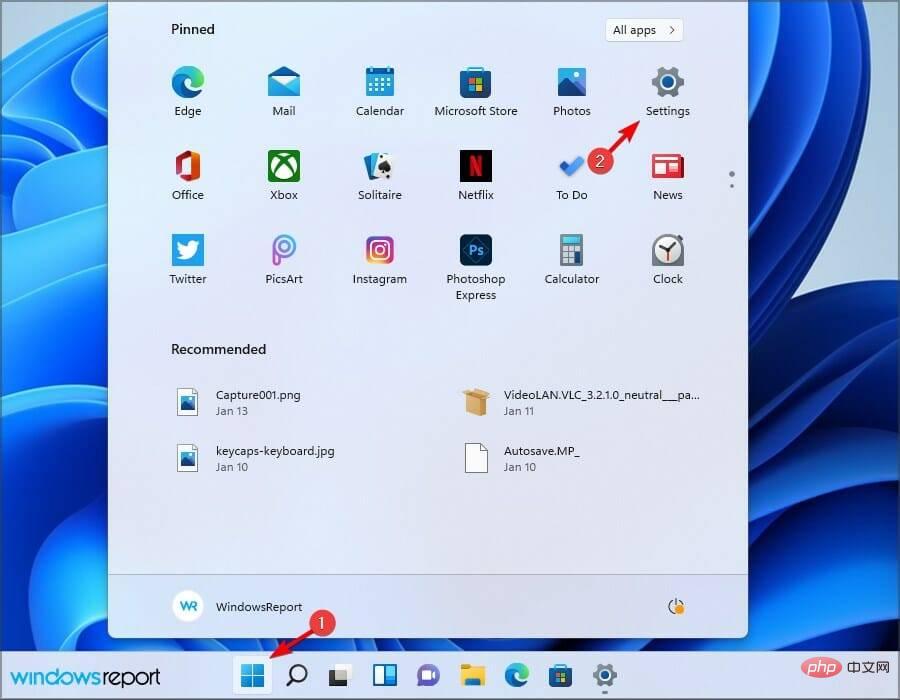 Drücken Sie
Drücken Sie - F5 oder 5, um Abgesicherter Modus mit Netzwerkbetrieb
auszuwählen. Sie können auch jede andere Variante wählen.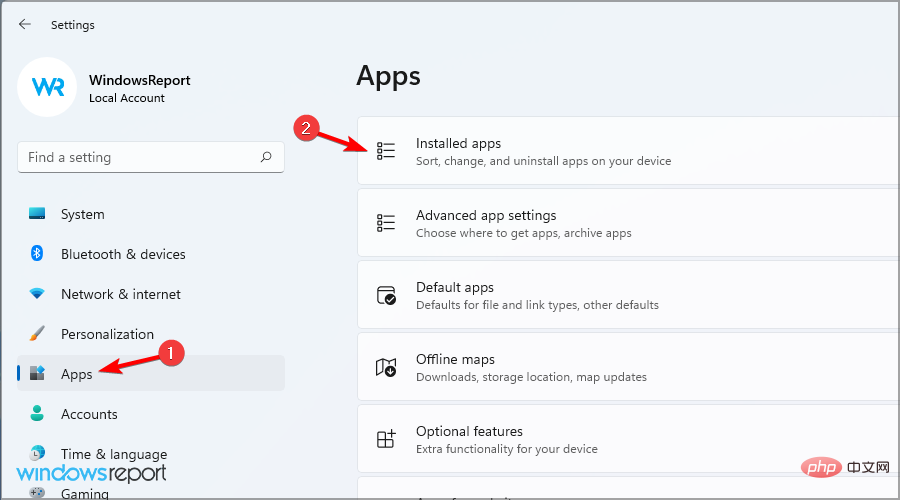
-
Überprüfen Sie, ob das Problem im abgesicherten Modus auftritt. Wenn nicht, bedeutet das, dass eine Ihrer Anwendungen oder ein Treiber Ihr System stört und den Fehler verursacht.
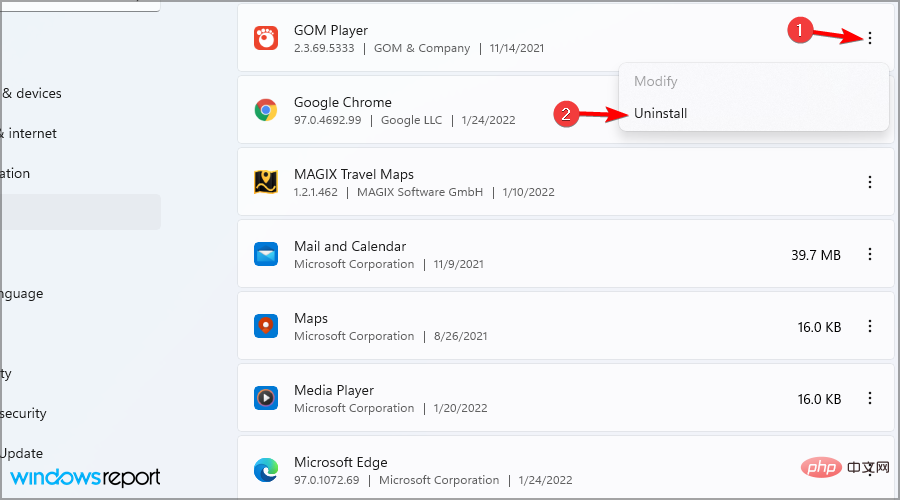 6. Problematische Software entfernen
6. Problematische Software entfernen - Klicken Sie auf die Schaltfläche
und wählen Sie
Einstellungen aus dem Menü.-
Navigieren Sie zu Apps und wählen Sie im rechten Bereich Installierte Apps aus.
Um eine App zu entfernen, klicken Sie auf die drei Punkte neben ihrem Namen und wählen Sie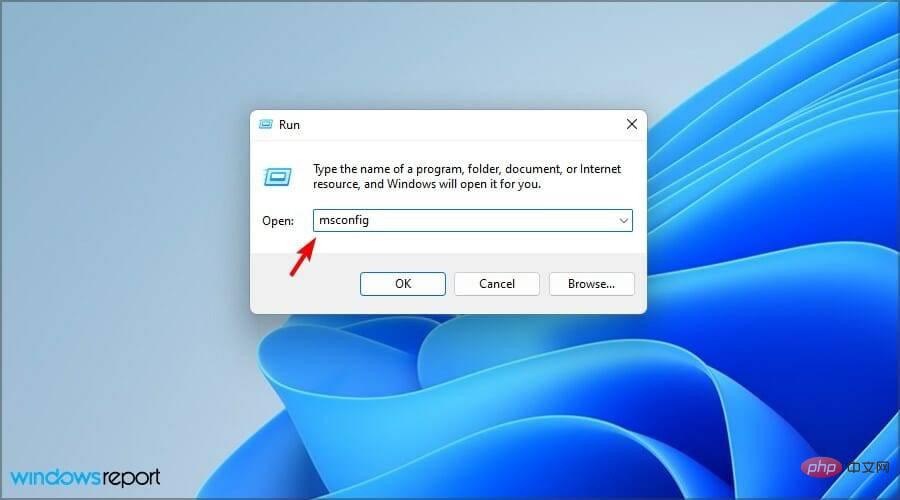 Deinstallieren .
Deinstallieren . -
Folgen Sie den Anweisungen auf dem Bildschirm, um den Vorgang abzuschließen. Einige Anwendungen können schwierig zu entfernen sein, da sie dazu neigen, Restdateien und Registrierungseinträge zu hinterlassen. Daher ist es am besten, eine Deinstallationssoftware zu verwenden, um sie vollständig zu entfernen.
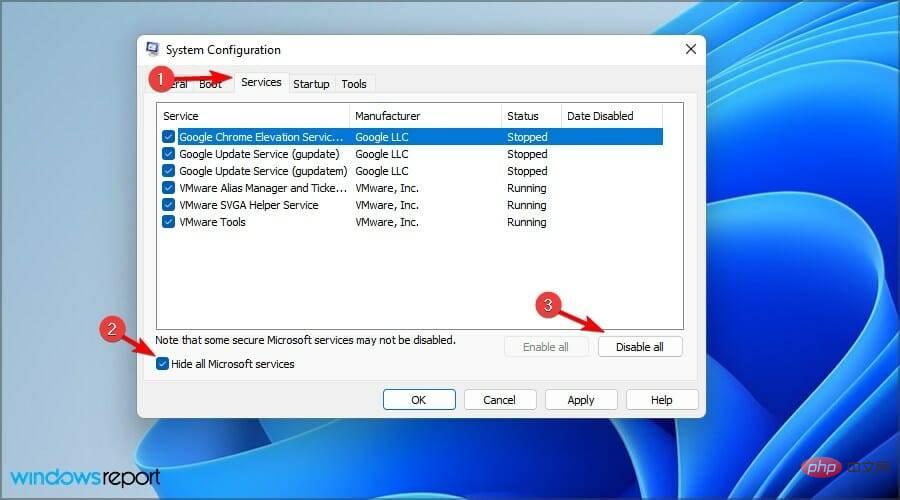 7. Führen Sie einen sauberen Neustart durch
7. Führen Sie einen sauberen Neustart durch - Drücken Sie die
- Windows+ Tasten R und geben Sie msconfig ein. Drücken Sie Enter.
-
Navigieren Sie zur Registerkarte Dienste und aktivieren Sie Alle Microsoft-Dienste ausblenden
. Klicken Sie nun auf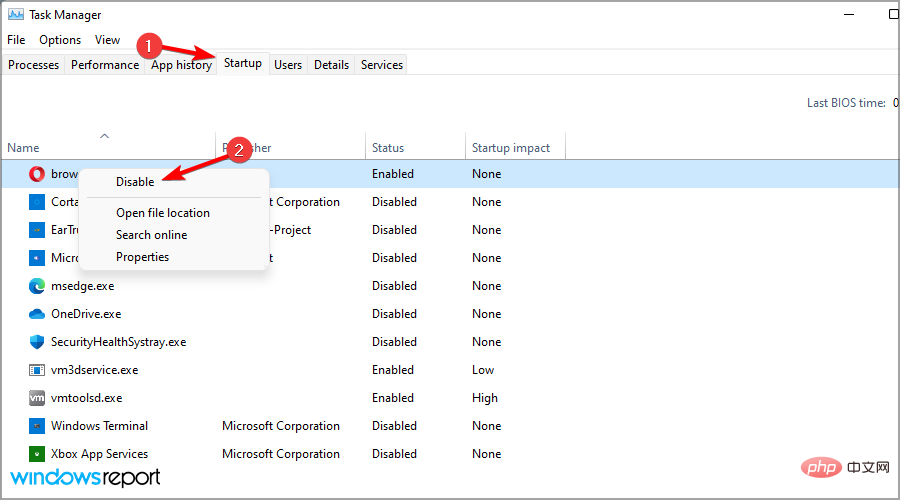 Alle deaktivieren .
Alle deaktivieren . - Änderungen speichern. Starten Sie Ihren Computer nicht neu, wenn Sie dazu aufgefordert werden.
Drücken Sie
Strg🎜++🎜Umschalt🎜, um den 🎜Task-Manager🎜🎜Esc🎜er zu öffnen. 🎜🎜 Navigieren Sie zur Registerkarte 🎜Startup🎜, klicken Sie mit der rechten Maustaste auf das erste Element in der Liste und wählen Sie 🎜Deaktivieren🎜. 🎜🎜🎜🎜Machen Sie dies für die Elemente in der Liste. 🎜🎜Starten Sie Ihren Computer neu. 🎜🎜🎜Überprüfen Sie nach dem Neustart Ihres PCs, ob das Problem weiterhin besteht. Wenn das Problem nicht auftritt, aktivieren Sie die Dienste und starten Sie die Anwendungen einzeln oder in Gruppen, bis Sie den Übeltäter gefunden haben. 🎜8. Um die Systemwiederherstellung durchzuführen
- , drücken Sie Windows+ Tasten R und geben Sie BSOD-Fehler unter Windows 11? Was bewirkt das und wie behebt man BSOD-Fehler unter Windows 11? ein. Drücken Sie Enter.
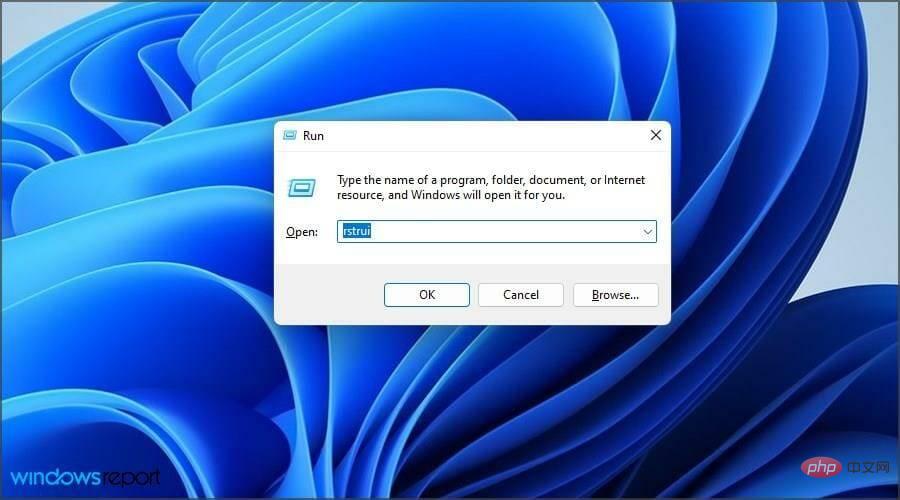
- Wählen Sie den gewünschten Wiederherstellungspunkt aus und klicken Sie auf Weiter.
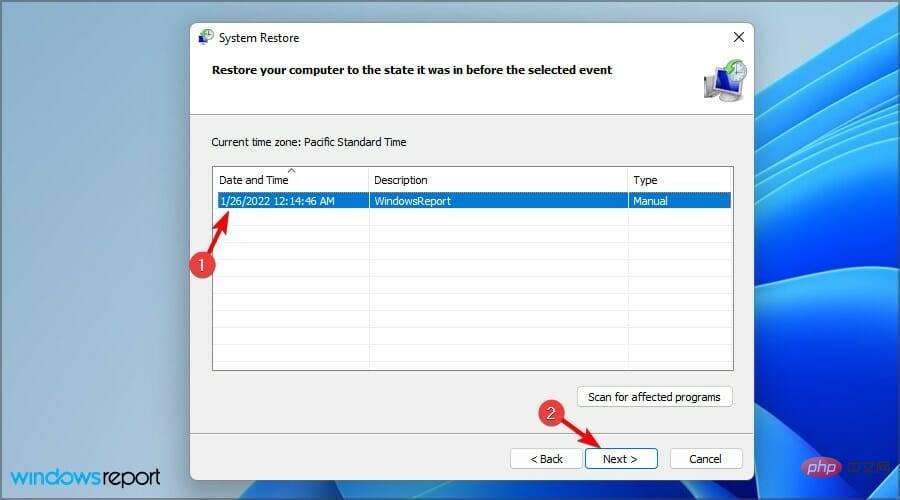
- Klicken Sie auf Fertig.
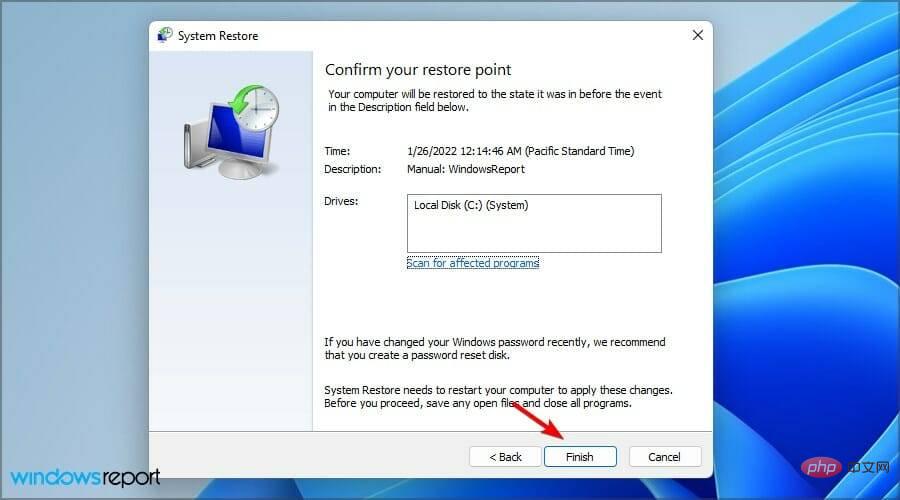
- Warten darauf, dass Ihr PC das System wiederherstellt.
Windows erstellt Wiederherstellungspunkte normalerweise automatisch, es ist jedoch auch eine gute Idee, von Zeit zu Zeit Wiederherstellungspunkte manuell zu erstellen.
9. Deinstallieren Sie die letzten Updates.
- Drücken Sie die Tasten Windows+I, um die App „Einstellungen“ zu öffnen. Navigieren Sie zum Abschnitt „Windows Update“ und wählen Sie „Update-Verlauf“ aus.
-
Klicken Sie auf Update deinstallieren.
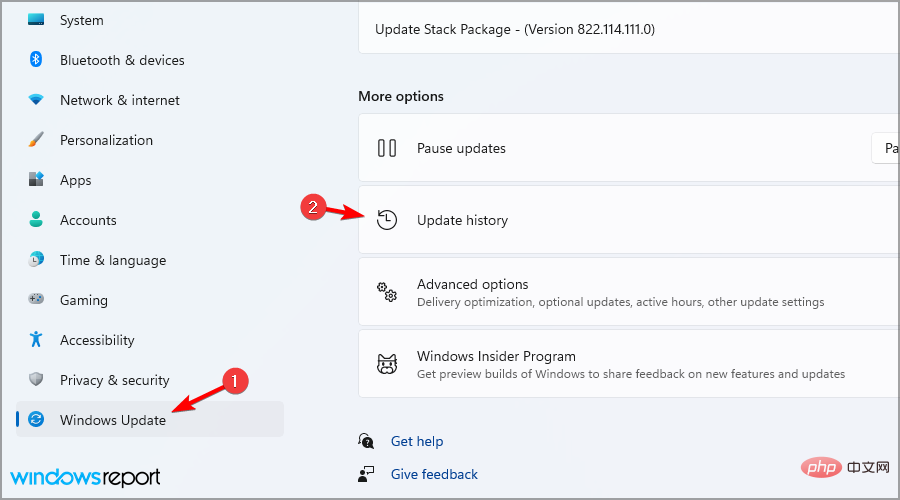
- Doppelklicken Sie auf das Update, das Sie löschen möchten.
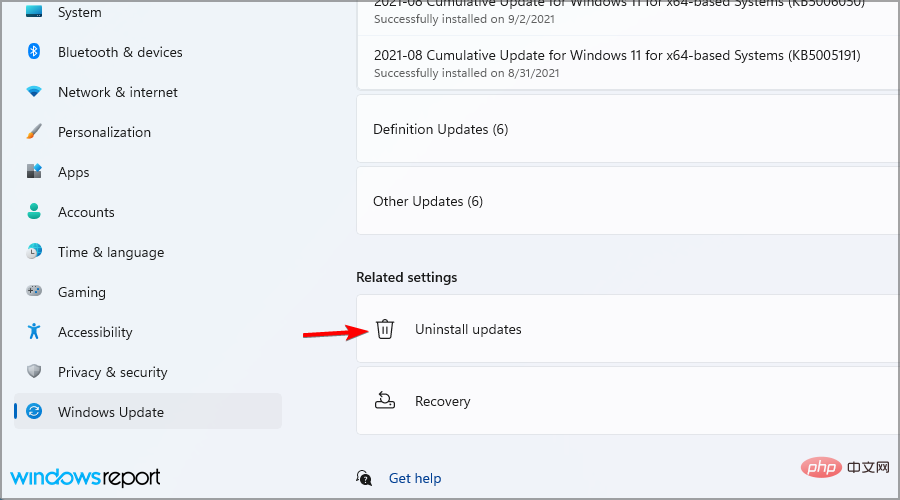 Folgen Sie den Anweisungen auf dem Bildschirm, um den Vorgang abzuschließen.
Folgen Sie den Anweisungen auf dem Bildschirm, um den Vorgang abzuschließen. -
Beachten Sie, dass diese Lösung nur funktioniert, wenn das Problem nach der Installation eines neuen Updates auftritt.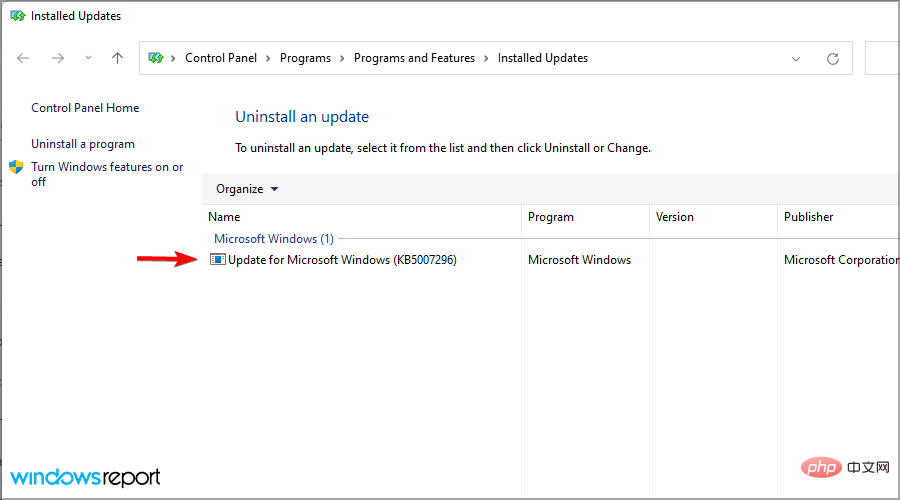 10. Gehen Sie zurück zum vorherigen Build
10. Gehen Sie zurück zum vorherigen Build
Start
und wählen SieEinstellungen
.-
Gehen Sie nun zum Abschnitt Wiederherstellung.
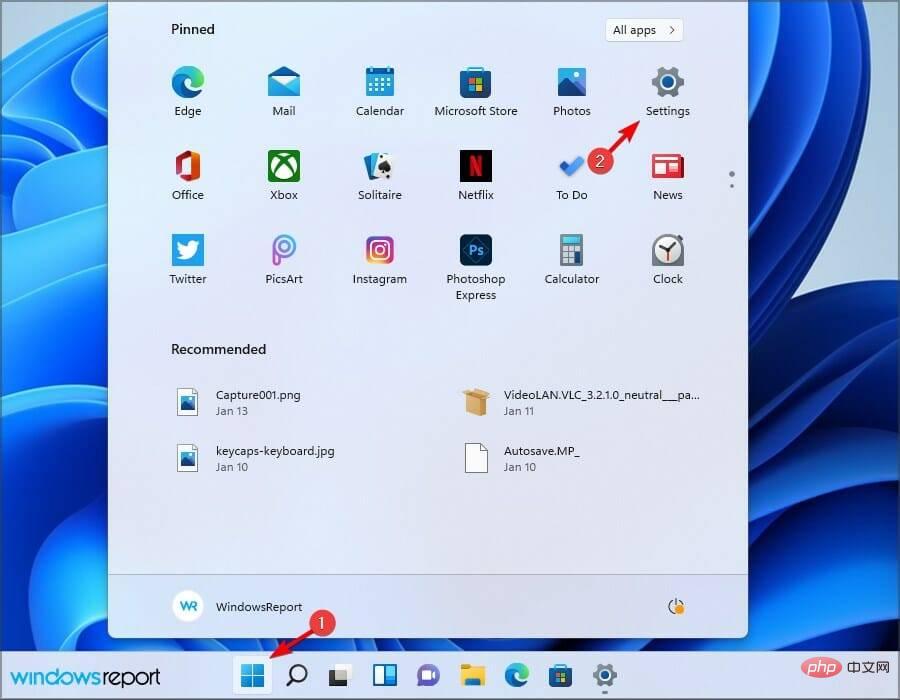
- Klicken Sie auf die Schaltfläche Zurück und folgen Sie den Anweisungen auf dem Bildschirm.
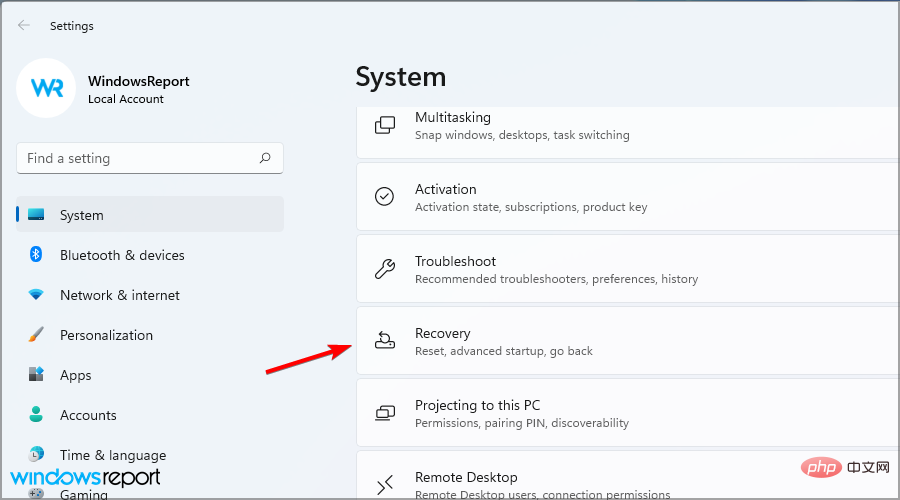
-
Bitte beachten Sie, dass diese Option nur für einige Tage verfügbar sein wird. Probieren Sie diese Option daher unbedingt aus, wenn nach der Installation einer neuen Version Probleme auftreten.
11. Führen Sie ein direktes Upgrade durch.
Herunterladen
.- Wählen Sie die gewünschte Sprache aus und klicken Sie auf Bestätigen.
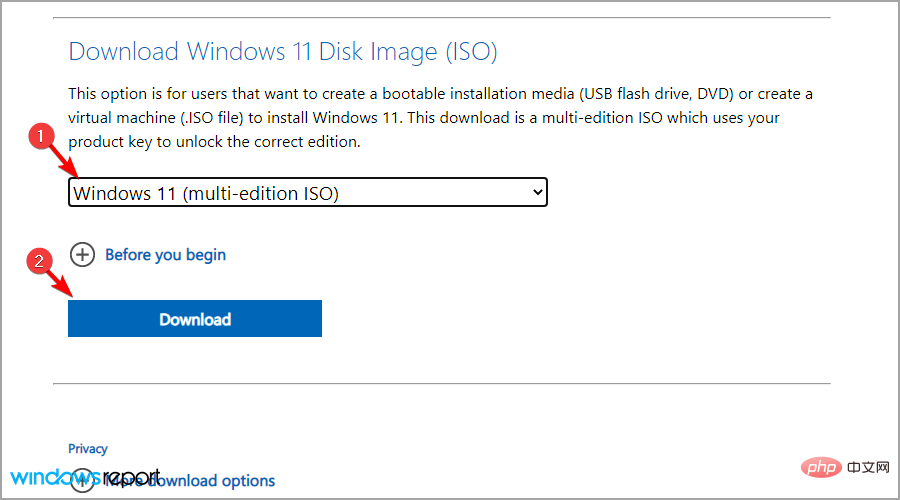
- Klicken Sie auf 64-Bit-Download.
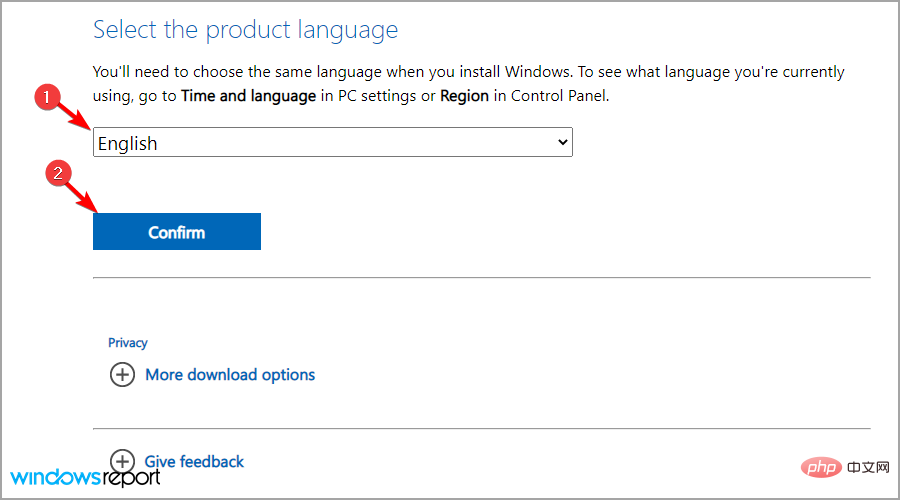
- Warten Sie, bis der Download der ISO-Datei abgeschlossen ist. Doppelklicken Sie auf die heruntergeladene ISO-Datei, um sie zu mounten.
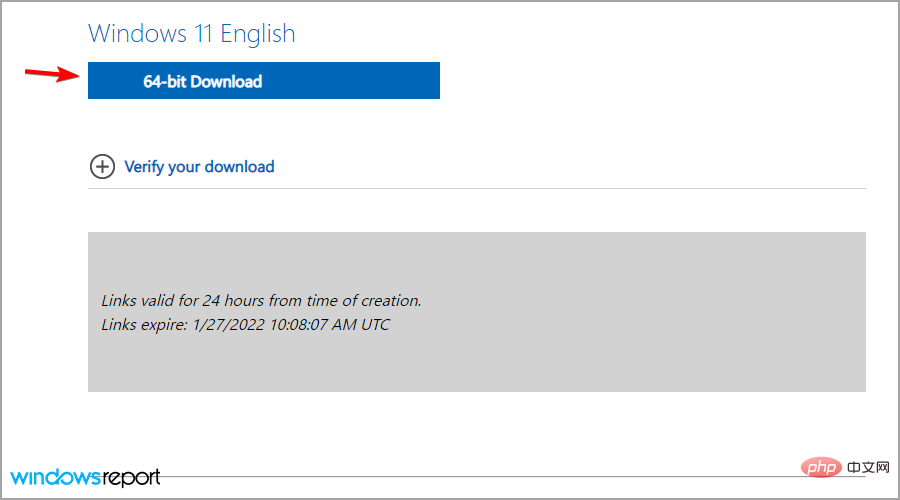
- Ein neues Fenster erscheint. Doppelklicken Sie auf setup.exe
- , um es auszuführen.
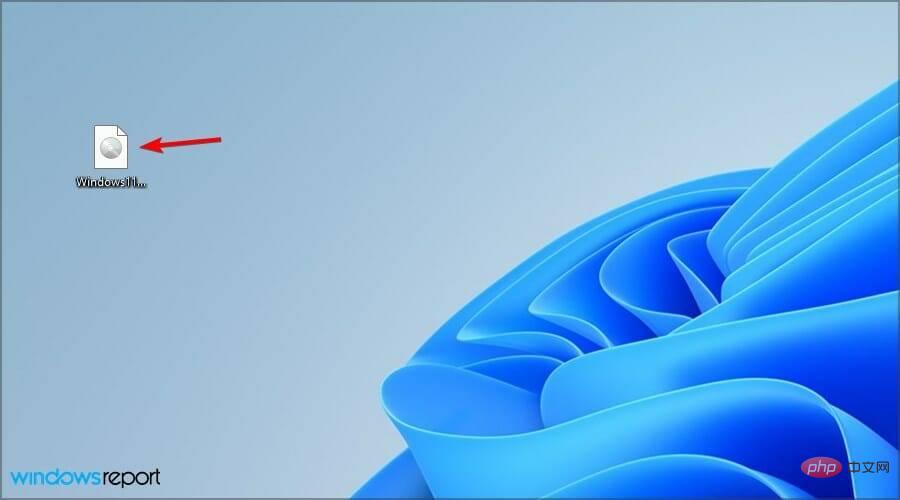
- Wählen Sie aus, ob Sie das Update herunterladen möchten, und klicken Sie auf Weiter.
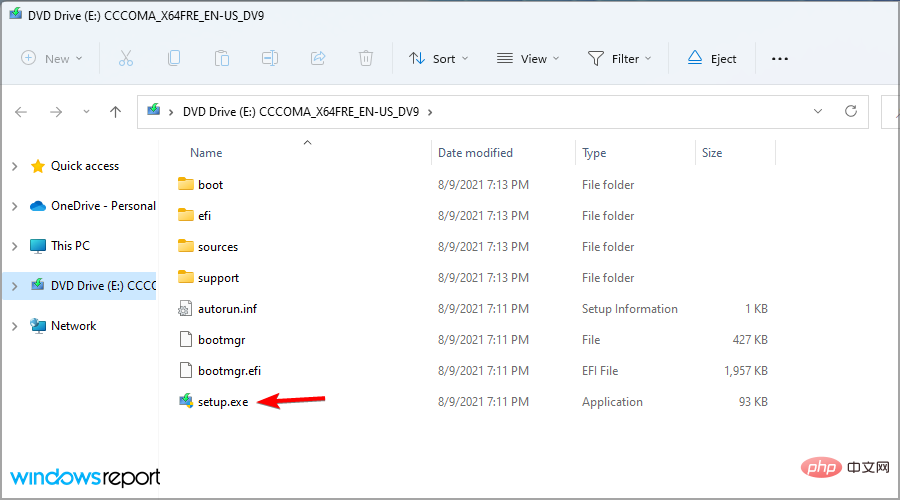
- Akzeptieren Sie die Nutzungsbedingungen.
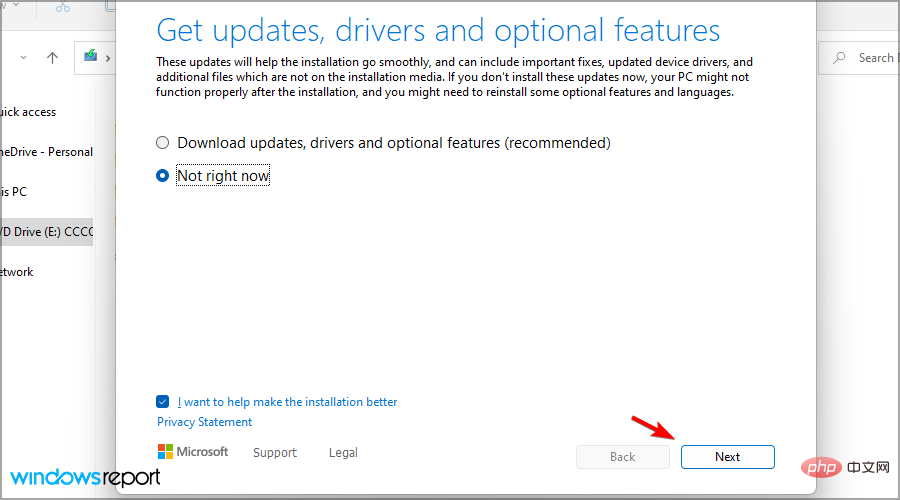 Wählen Sie nun die Dateien aus, die Sie behalten möchten. Wenn möglich, wählen Sie „Persönliche Dateien und Apps behalten“ und klicken Sie auf „Weiter“.
Wählen Sie nun die Dateien aus, die Sie behalten möchten. Wenn möglich, wählen Sie „Persönliche Dateien und Apps behalten“ und klicken Sie auf „Weiter“. -
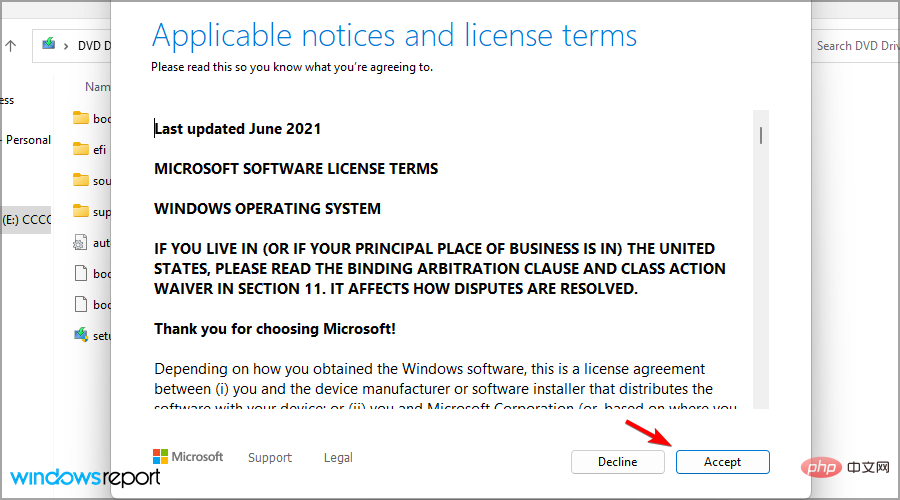 Folgen Sie den Anweisungen auf dem Bildschirm, um den Vorgang abzuschließen.
Folgen Sie den Anweisungen auf dem Bildschirm, um den Vorgang abzuschließen. -
Sobald die Einrichtung abgeschlossen ist, installieren Sie die neueste Version von Windows und hoffentlich verschwinden die Probleme.
12. Windows 11 zurücksetzen
Durch das Zurücksetzen von Windows werden Dateien von Ihrem Systemlaufwerk gelöscht. Sichern Sie sie daher unbedingt, bevor Sie diese Lösung verwenden.- Drücken Sie die Tasten Windows+I, um die App „Einstellungen“ zu starten. Navigieren Sie zum Abschnitt Wiederherstellung
- .
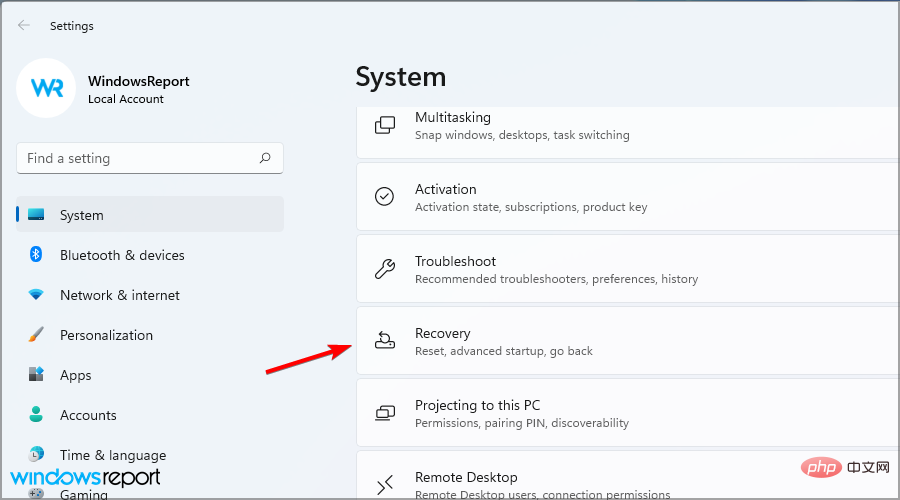 Klicken Sie auf die Schaltfläche PC zurücksetzen
Klicken Sie auf die Schaltfläche PC zurücksetzen - .
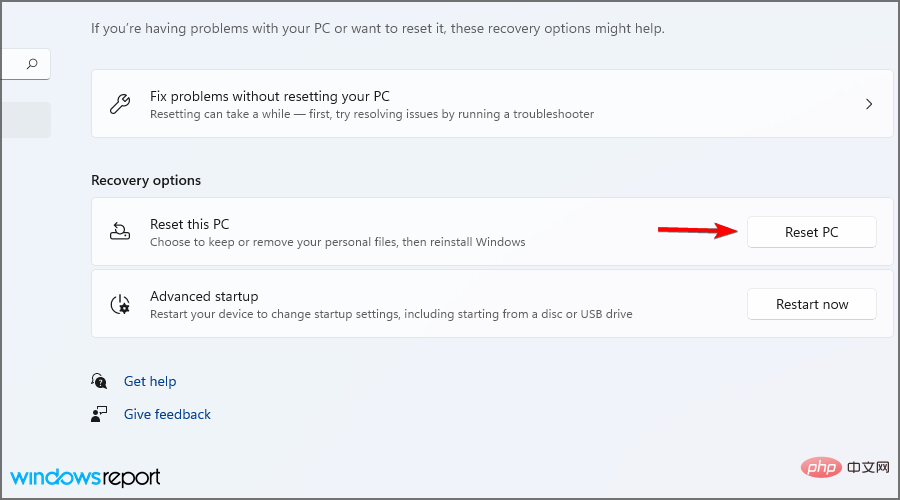 Wählen Sie Dateien behalten
Wählen Sie Dateien behalten - oder Alles löschen. Die Option „Alles löschen“ löscht alle Dateien vom Systemlaufwerk, daher ist dies möglicherweise die bessere Option.
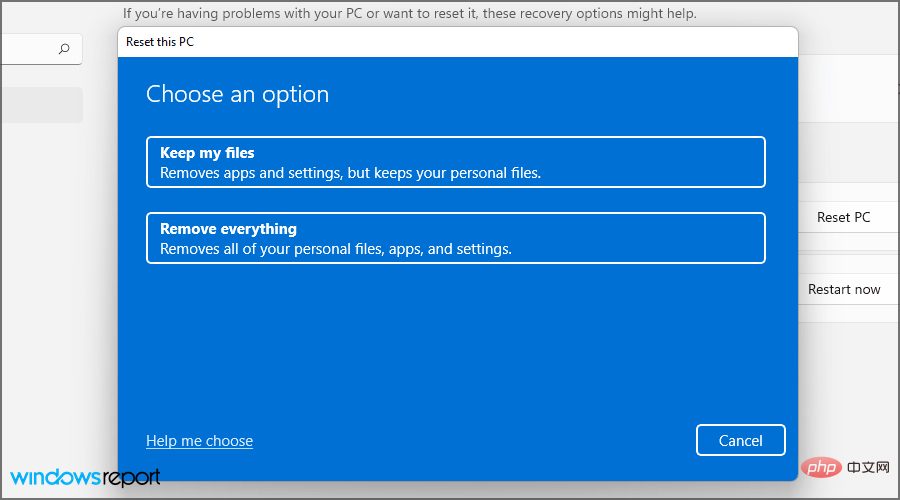 Wählen Sie Lokale Neuinstallation
Wählen Sie Lokale Neuinstallation - .
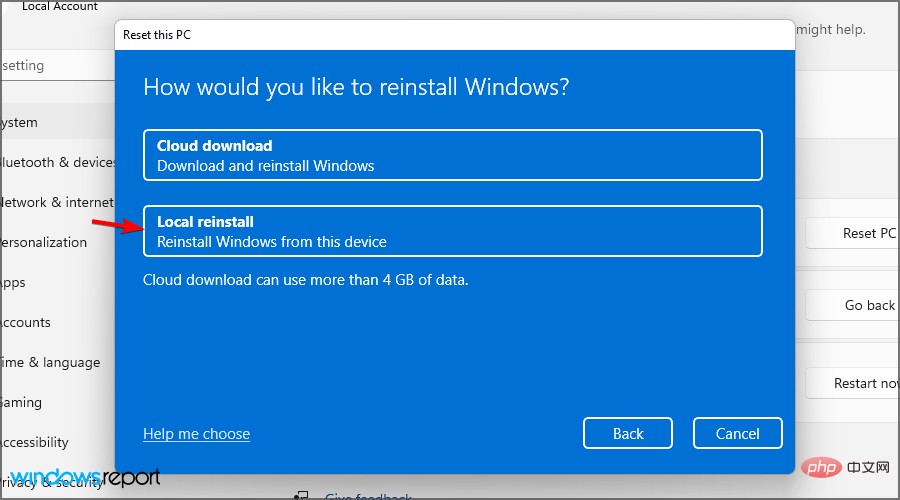 Klicken Sie zur Bestätigung auf Zurücksetzen
Klicken Sie zur Bestätigung auf Zurücksetzen - .
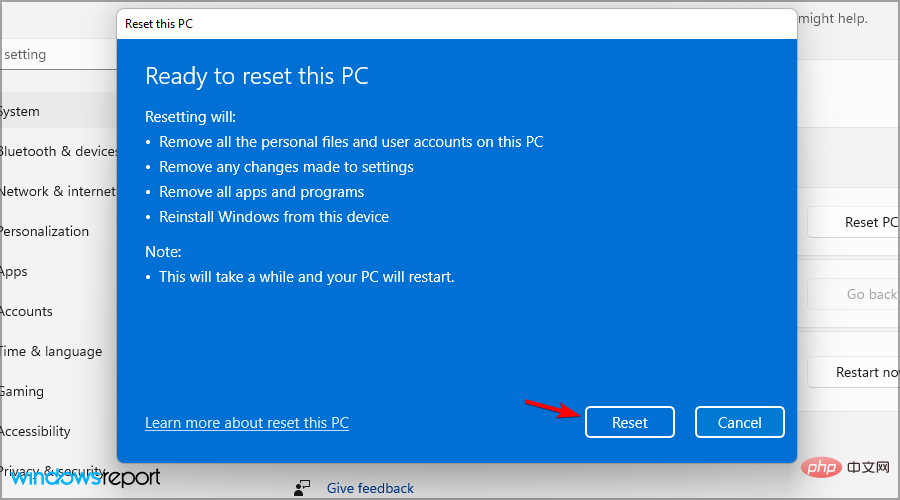 Folgen Sie den Anweisungen auf dem Bildschirm, um den Vorgang abzuschließen.
Folgen Sie den Anweisungen auf dem Bildschirm, um den Vorgang abzuschließen. - Weitere Informationen finden Sie in unserem Tutorial zum Zurücksetzen von Windows 11 auf die Werkseinstellungen. Mehrere Benutzer haben Probleme gemeldet. Wenn diese Probleme bei Ihnen auftreten, lesen Sie unseren Artikel „Diese PC-Funktion zurücksetzen funktioniert nicht ordnungsgemäß“, um zu erfahren, wie Sie sie beheben können.
13. Überprüfen Sie Ihre Hardware
Diese Methode erfordert, dass Sie Ihr Computergehäuse öffnen und Hardwarekomponenten entfernen. Wenn für Ihren PC eine Garantie besteht oder Sie nicht wissen, was Sie tun sollen, wenden Sie sich an einen Experten.BSOD-Fehler treten normalerweise auf, wenn ein Problem mit Ihrer Hardware, insbesondere dem Speicher, vorliegt. Daher wird empfohlen, Ihre Hardware zu überprüfen und zu prüfen, ob alles ordnungsgemäß funktioniert.
Sie können überprüfen, welche Komponenten fehlerhaft sind, indem Sie sie austauschen. Wenn Sie den Verdacht haben, dass Ihr RAM fehlerhaft ist, können Sie ihn mit einem Hardware-Diagnosetool testen. Obwohl diese Apps für Windows 10 gedacht sind, laufen sie alle auch auf den neuesten Betriebssystemen.
Sind Bluescreen-Fehler gefährlich?
Das hängt von der Art des BSOD-Fehlers ab. Sie erzwingen einen Neustart Ihres PCs, wodurch alle nicht gespeicherten Daten verloren gehen. Dies kann ein Problem darstellen, da es mehrmals am Tag zufällig zu Abstürzen kommen kann.
Wenn der Fehler durch einen Hardwarefehler verursacht wird, wird empfohlen, die Ursache des Problems zu finden und die fehlerhafte Komponente auszutauschen, bevor das Problem schwerwiegender wird.
Ist BSOD ein Virus?
Nein, BSOD ist ein Systemfehler, der durch fehlerhafte Hardware oder Inkompatibilität von Treibern und Software verursacht wird. Daher ist es sicher, dass Ihr PC nicht von Malware betroffen ist, selbst wenn Sie BSOD erhalten.
 Es besteht eine geringe Wahrscheinlichkeit, dass Malware Ihre Systemdateien oder installierte Software stört und einen Absturz verursacht, aber das ist sehr unwahrscheinlich.
Es besteht eine geringe Wahrscheinlichkeit, dass Malware Ihre Systemdateien oder installierte Software stört und einen Absturz verursacht, aber das ist sehr unwahrscheinlich. Dies sind einige universelle Lösungen, die Ihnen bei der Behebung von BSOD oder Windows 11 helfen können. Die konkreten Schritte können jedoch je nach aufgetretenem Problem variieren.
- Drücken Sie die Windows+-Tasten X und wählen Sie Windows-Terminal (Admin).
Das obige ist der detaillierte Inhalt vonBSOD-Fehler unter Windows 11? Was bewirkt das und wie behebt man BSOD-Fehler unter Windows 11?. Für weitere Informationen folgen Sie bitte anderen verwandten Artikeln auf der PHP chinesischen Website!


