Heim >häufiges Problem >Verschiedene Möglichkeiten zum Sperren und Entsperren der Fn-Taste in Windows 10 und 11
Verschiedene Möglichkeiten zum Sperren und Entsperren der Fn-Taste in Windows 10 und 11
- WBOYWBOYWBOYWBOYWBOYWBOYWBOYWBOYWBOYWBOYWBOYWBOYWBnach vorne
- 2023-04-14 12:49:166310Durchsuche
So funktioniert die Fn-Taste mit Funktionstasten
Die Fn-Taste auf Ihrer Tastatur ähnelt im Wesentlichen den Umschalt- und Feststelltasten. Wenn Sie häufig Dokumente erstellen, wissen Sie, wie sie funktionieren: Halten Sie die Umschalttaste gedrückt, um ein oder zwei Buchstaben groß zu schreiben, und lassen Sie sie dann los, um schnell zur Kleinschreibung zurückzukehren. Wenn Sie auf die Feststelltaste klicken, können Sie den gesamten Buchstaben in Großbuchstaben schreiben, ohne eine weitere Taste gedrückt zu halten.
So funktioniert Fn mit den Standard-Funktionstasten F1 bis F12. Durch Drücken einer dieser Tasten ohne Verwendung von Fn können Sie Standardbefehle für die Produktivität verwenden: Lautstärke- oder Helligkeitsanpassung, Stummschaltung, Bluetooth oder WLAN aktivieren/deaktivieren, Medien abspielen und mehr. Wenn Sie andererseits die Tasten F1 bis F12 mit Fn kombinieren, erhalten Sie Zugriff auf alternative Befehle für diese Tasten. Wenn Sie sofort zur Standardnutzung einer Funktionstaste zurückkehren möchten, können Sie das Halten der Fn-Taste aufheben.
Außerdem wird durch das Sperren der Fn-Taste in Windows 10 oder 11 die Funktionstaste dauerhaft in ihren alternativen Befehl versetzt, bis die Sperre deaktiviert wird. Im gesperrten Zustand können Sie auch die Fn-Taste drücken, um schnell auf die Standardbefehle der Funktionstasten zuzugreifen: genau wie das, was passiert, wenn sich die Tastatur in der Feststelltaste befindet und Sie die Umschalttaste verwenden, um Kleinbuchstaben einzugeben.
Sperren und Entsperren der Fn-Taste
Das Sperren und Entsperren der Fn-Taste hängt von dem Computer ab, den Sie verwenden, oder insbesondere von der Marke Ihres PCs. Und nicht alle Befehle von F1 bis F12 sind auf allen Computern gleich und nicht alle Tastaturen verfügen über die gleichen Tasten zum Sperren und Entsperren der Fn-Taste. Zum Glück gibt es Möglichkeiten, dies zu tun.
Tastatur
Der einfachste Weg, die Fn-Taste zu sperren, ist die Verwendung Ihrer Tastatur. Dies ist jedoch bei vielen Computern der Fall, da nicht alle Computer über diese Funktion verfügen.
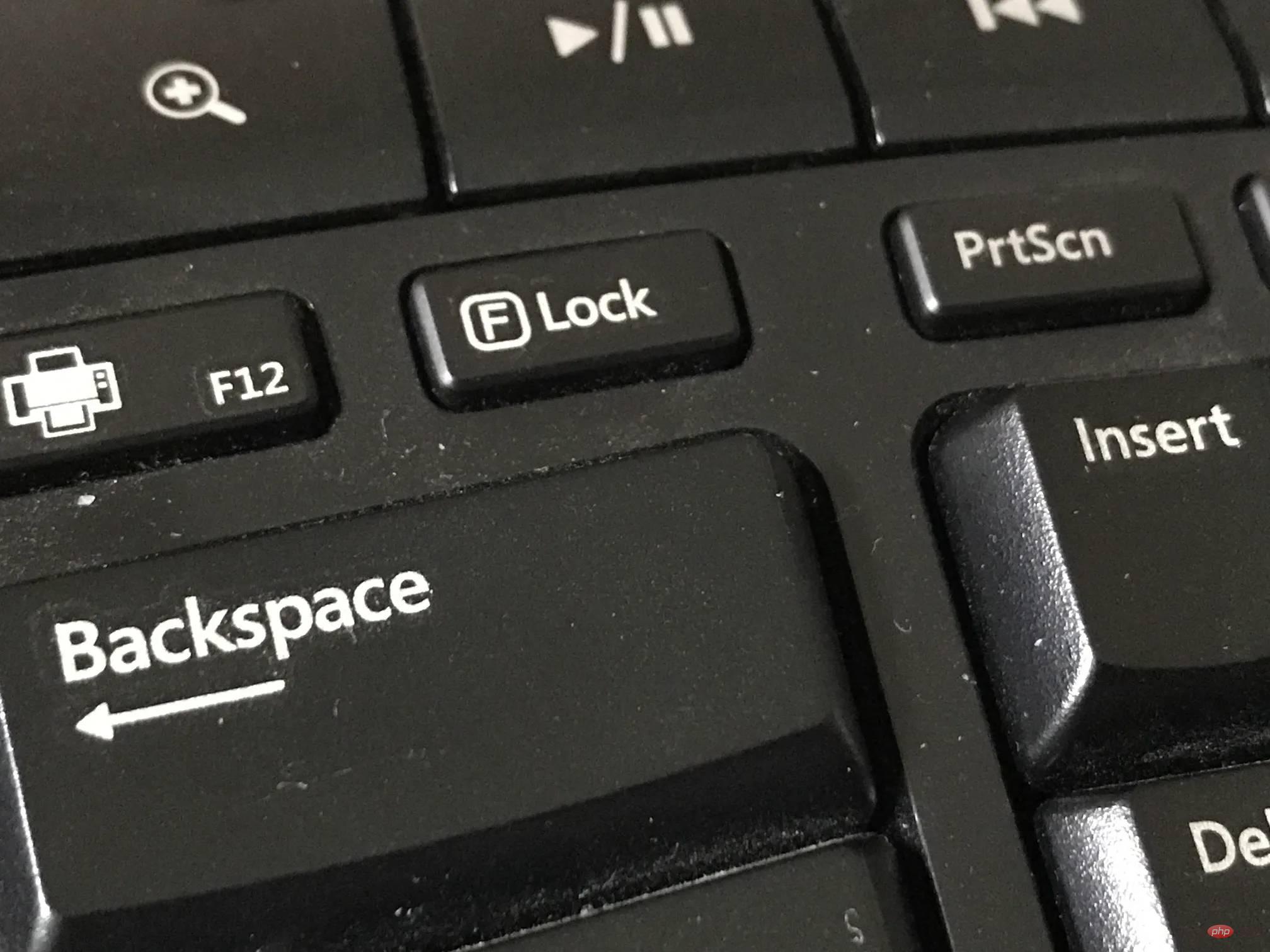
Eine Möglichkeit, die Fn-Taste über Ihre Tastatur zu sperren, ist die F-Sperrtaste, mit der Sie durch einfaches Drücken der Taste zwischen Standard- und Alternativbefehlen wechseln können. Tastaturen, die damit ausgestattet sind, verfügen in der Regel über ein Lichtsignal, das anzeigt, ob die F-Lock-Taste aktiviert ist.
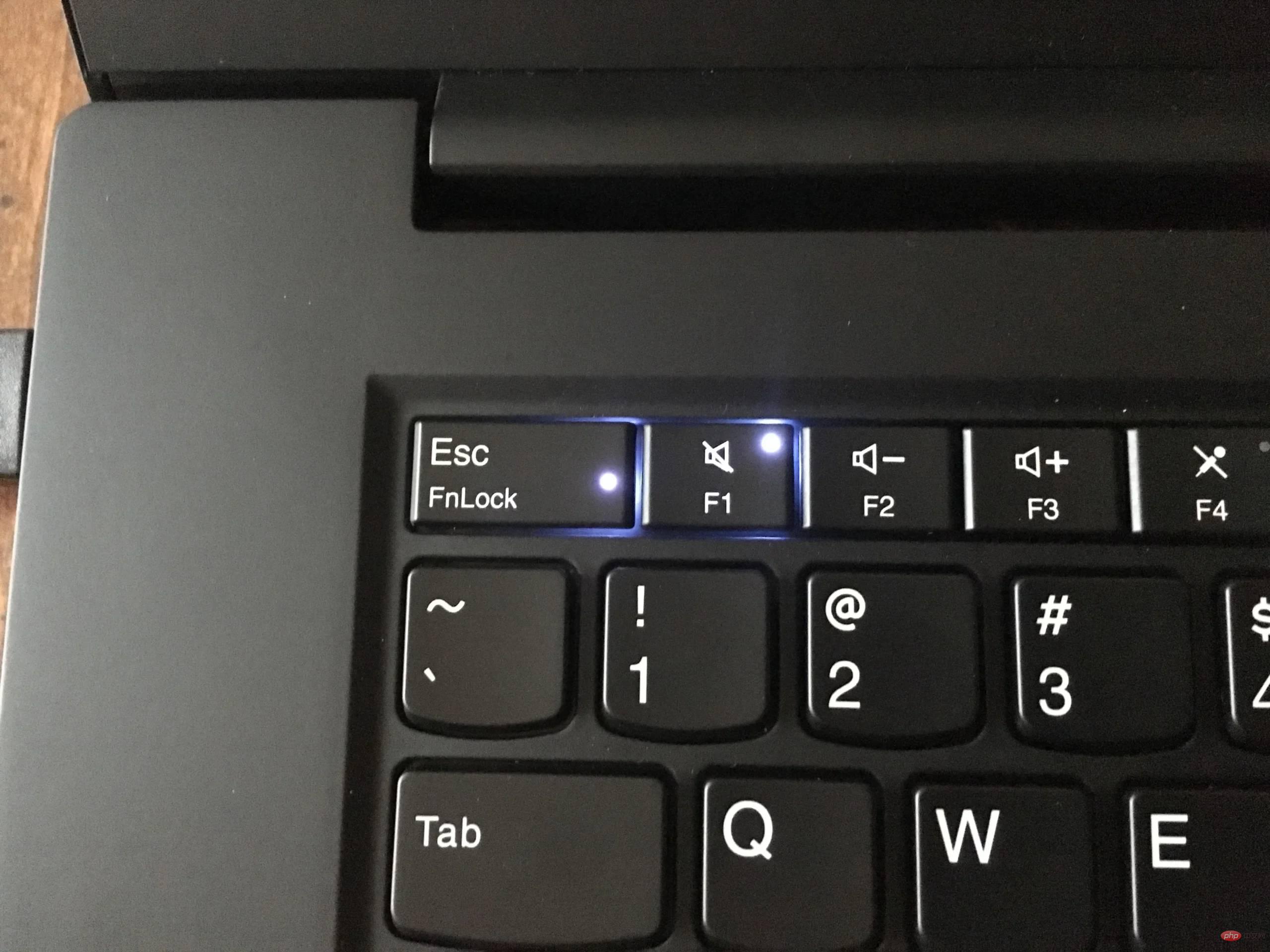
Wenn Sie keinen F-Lock-Schlüssel haben, können Sie nach „FnLock“ suchen, das manchmal auch in Form eines Vorhängeschlosses mit der Aufschrift „Fn“ vorliegt. Manchmal wird die FnLock-Taste oder das FnLock-Symbol mit der Esc-Taste gedruckt, bei manchen Herstellern befindet sie sich jedoch in der Shift- oder CapsLock-Taste. Halten Sie einfach zuerst die Fn-Taste gedrückt und drücken Sie dann FnLock oder das Vorhängeschloss-Symbol. Dadurch wird die Sperre aktiviert. Um den Vorgang umzukehren, halten Sie einfach die Fn-Taste erneut gedrückt und drücken Sie dann FnLock oder das Vorhängeschloss-Symbol.
Windows Mobility Center
Um Ihr Mobility Center zu starten, können Sie einfach Win + X drücken oder mit der rechten Maustaste auf das Windows-Symbol klicken, um das Schnellzugriffsmenü auf Ihrem Windows 10 und 11 zu öffnen. Wenn die Option erscheint, suchen Sie nach Öffnen Sie das Mobility Center und wählen Sie es aus. Daraufhin wird ein Fenster geöffnet, in dem einige Steuerelemente für Ihren PC angezeigt werden. Suchen Sie nach dem Abschnitt „Reihe der Funktionstasten“. Dort sehen Sie ein Dropdown-Menü. Wenn Sie darauf klicken, können Sie zwischen „Funktionstasten“ und „Multimedia-Tasten“ wählen. Wenn Sie Ersteres wählen, wird die Fn-Taste gesperrt, während Sie bei Letzterem Standardbefehle erhalten.
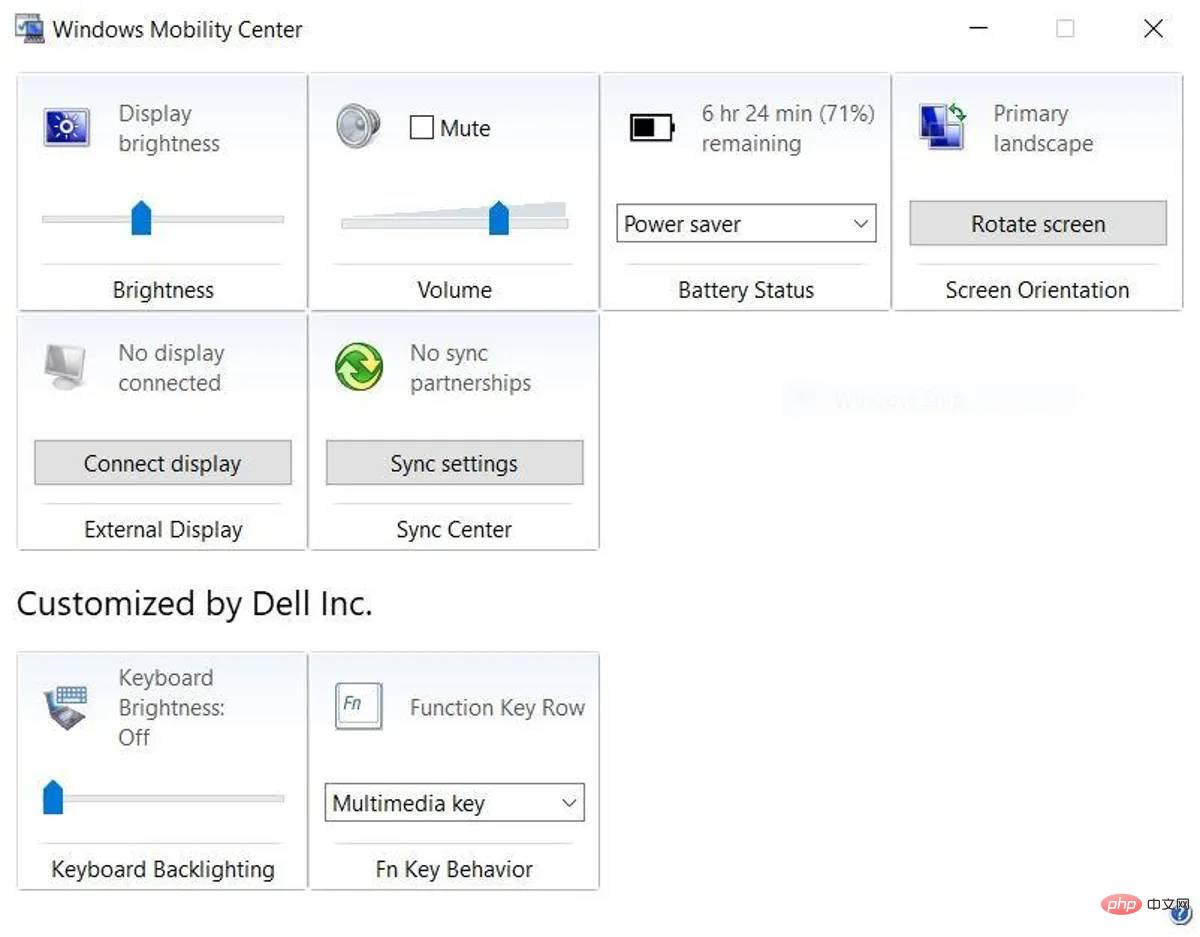
Sie können die Fn-Taste jederzeit auf diese Weise sperren oder entsperren, indem Sie das Windows-Mobilitätscenter öffnen. Beachten Sie jedoch, dass nicht alle Computer über diese Funktion verfügen. Ihr PC kann Ihnen jederzeit das Mobility Center anzeigen, Sie werden jedoch feststellen, dass einige Teile der Funktionstastenzeile nicht vorhanden sind.
BIOS
BIOS (UEFI auf einigen PCs) ist ein nützliches Tool, mit dem Sie die Hardwarefunktionen Ihres Computers auf viele Arten konfigurieren können. Eine Möglichkeit ist, Windows 10 und 11 mit der Fn-Taste zu sperren und zu entsperren. Es gibt viele Möglichkeiten, diese Low-Level-Software aufzurufen. Am einfachsten ist es, auf die Schaltfläche „Start“ zu klicken, auf das Energiesymbol zu klicken und dann die Umschalttaste gedrückt zu halten, während Sie auf „Neu starten“ klicken. Sobald Sie den blauen Bildschirm mit verschiedenen Optionen sehen, gehen Sie zu Fehlerbehebung > Erweiterte Optionen > UEFI-Firmware-Einstellungen. Wählen Sie „Neu starten“ und Ihr Computer wird neu gestartet und wechselt automatisch in das BIOS.
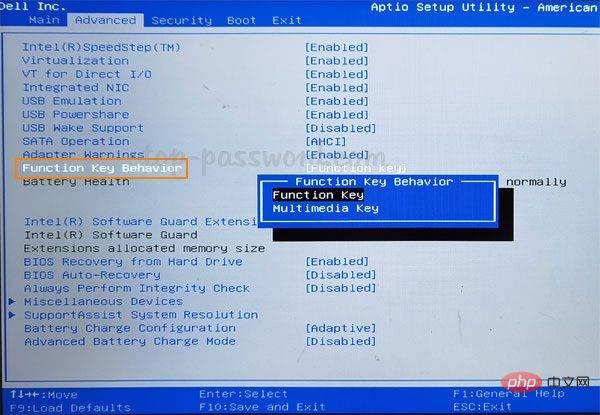
Im BIOS können Sie die Maus nicht verwenden, aber mit den Cursortasten der Tastatur sollten Sie durch das Tool navigieren können. Gehen Sie zur Hauptregisterkarte, suchen Sie nach der Option „Funktionstastenverhalten“ und wählen Sie sie aus. Wählen Sie in den neuen Optionen, die angezeigt werden, die Funktionstaste aus, um die Fn-Sperre zu aktivieren. Drücken Sie anschließend F10, um die Änderungen zu speichern, und wählen Sie Ja, um die Eingabeaufforderung zu bestätigen.
Das obige ist der detaillierte Inhalt vonVerschiedene Möglichkeiten zum Sperren und Entsperren der Fn-Taste in Windows 10 und 11. Für weitere Informationen folgen Sie bitte anderen verwandten Artikeln auf der PHP chinesischen Website!

