Heim >häufiges Problem >So beheben Sie das Problem mit der Umkehrung der Feststelltaste auf einem Windows-PC
So beheben Sie das Problem mit der Umkehrung der Feststelltaste auf einem Windows-PC
- WBOYWBOYWBOYWBOYWBOYWBOYWBOYWBOYWBOYWBOYWBOYWBOYWBnach vorne
- 2023-04-14 12:40:113757Durchsuche
Einige Benutzer haben ein Problem mit der Umkehrung der Feststelltaste. Das heißt, wenn die Feststelltaste gedrückt wird, anstatt Großbuchstaben zu drucken, funktioniert die Funktion der Feststelltaste umgekehrt und es werden Kleinbuchstaben gedruckt. Wenn die Feststelltaste deaktiviert ist und ein Buchstabe gedrückt wird, wird dieser in Großbuchstaben gedruckt. Diese Frage verwirrt die Benutzer, nicht wahr? Das Zurücksetzen der Tastatur auf die Standardeinstellungen kann dieses Problem möglicherweise beheben. Es hilft auch, den Treiber zu aktualisieren oder einige Fenstereinstellungen zu ändern. In diesem Artikel stellen wir verschiedene Möglichkeiten zur Lösung dieses Problems vor. Fangen wir an!
Methode 1: Überprüfen Sie, ob die Umschalttaste auf Ihrer Tastatur klemmt.
Schritt 1: Die Umschalttaste wird auch zum Eingeben von Großbuchstaben verwendet. Halten Sie die Umschalttaste gedrückt und der gewünschte Buchstabe wird in Klein- oder Großbuchstaben gedruckt
Schritt 2: Überprüfen Sie also, ob die Umschalttaste auf der Tastatur klemmt
Schritt 3: Sie können dies mithilfe der Bildschirmtastatur überprüfen
Schritte 4: Um die Bildschirmtastatur zu verwenden, drücken Sie gleichzeitig die Tasten Windows + R. Dadurch wird die Ausführungsaufforderung geöffnet
Schritt 5: Geben Sie dann So beheben Sie das Problem mit der Umkehrung der Feststelltaste auf einem Windows-PC in die Ausführungsaufforderung ein und drücken Sie die Eingabetaste. Dadurch wird die Bildschirmtastatur geöffnet
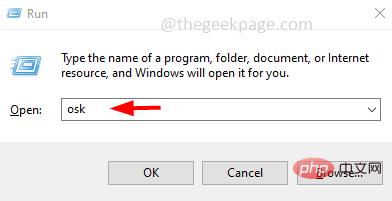
Schritt 6: Wenn eine beliebige Taste auf der Tastatur gedrückt wird, wird diese auf der Bildschirmtastatur hervorgehoben. Wenn die Umschalttaste hervorgehoben ist, überprüfen Sie sie und lassen Sie die festsitzende Taste los. Überprüfen Sie dann, ob das Problem behoben ist.
Methode 2: Filtertasten ausschalten
Schritt 1: Windows-Einstellungen öffnen, indem Sie die Windows-Tasten +I gleichzeitig verwenden
Schritt 2: Klicken Sie auf Easy Access
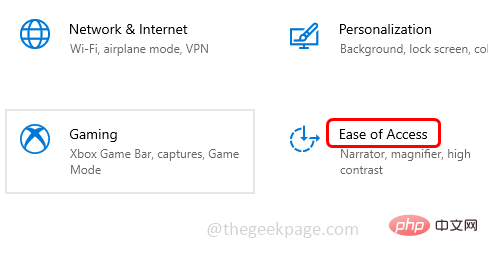
Schritt 3: Scrollen Sie links nach unten und wählen Sie aus Tastatur
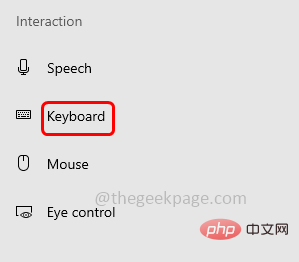
Schritt 4: Scrollen Sie auf der rechten Seite nach unten und suchen Sie nach Filterschlüssel verwenden
Schritt 5: Deaktivieren Sie es, indem Sie unten auf die Umschaltleiste neben Filterschlüssel verwenden klicken
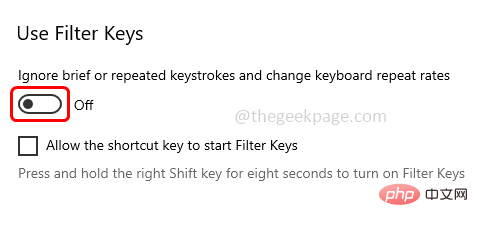
deaktivieren Sticky Filters verwenden die Option, indem Sie auf die Umschaltleiste klicken.
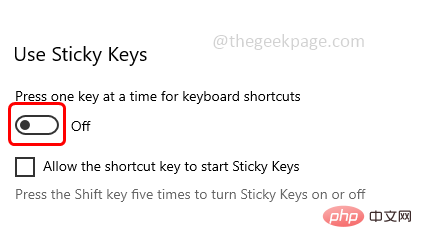
+I. Schritt 2: Klicken Sie auf „Update & Sicherheit“. Schritt 3: Ein Klicken Sie links auf „Fehlerbehebung
Schritt 4: Klicken Sie mit der rechten Maustaste auf „Zusätzliche Fehlerbehebung“ Die Schaltfläche „Fehlerbehebung ausführen“ wird angezeigt. Klicken Sie darauf.
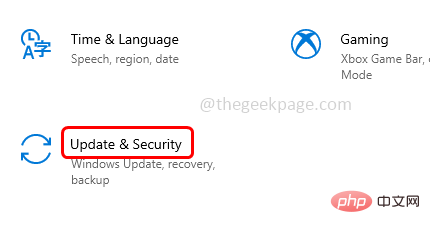
Schritt 7: Wenn Probleme auftreten, werden Sie aufgefordert, diese zu beheben und anzuwenden. Überprüfen Sie nun, ob das Problem behoben ist.
Schritt 8: Wenn nicht, kein Problem. Schließen Sie das Fenster.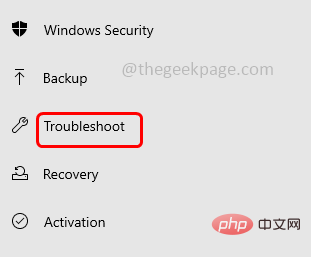 Methode 4: Tastaturtreiber aktualisieren
Methode 4: Tastaturtreiber aktualisieren
Schritt 1: Öffnen Sie die Ausführungsaufforderung mit den Tasten Windows + R gleichzeitig.
Schritt 2: Geben Sie 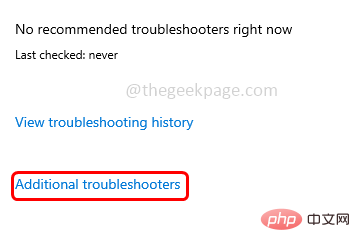 devmgmt.msc
devmgmt.msc
3: Erweitern Sie die Optionen für die Tastatur
Schritt 5: Wählen Sie die OptionAutomatisch nach Treibern suchen
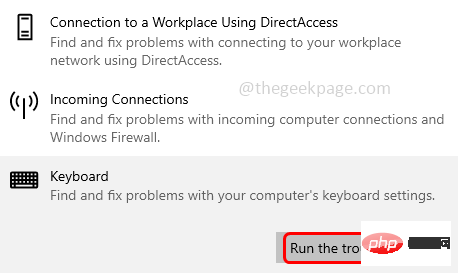
Windows + R
drücken.Schritt 2: Geben Sie devmgmt.msc
in die Ausführungsaufforderung ein und drücken Sie die Eingabetaste. Dadurch wird das Geräte-Manager-Fenster geöffnet
Schritt 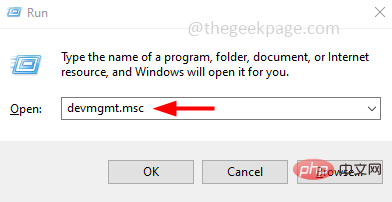 3: Erweitern Sie die
3: Erweitern Sie die
, indem Sie auf den Pfeil neben klicken. Schritt 4: Rechtsklick auf den
Tastaturtreiber und dann aufGerät deinstallieren
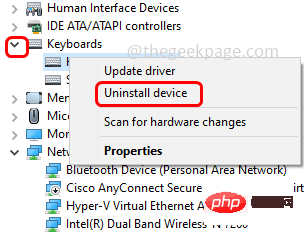
Schritt 5: NeustartComputer und Windows installiert den Treiber automatisch. Überprüfen Sie dann, ob das Problem behoben ist.
Methode 6: Tastatureinstellungen auf Standard zurücksetzen
Schritt 1: Öffnen Sie die Windows-Einstellungen mit den Windows-Tasten +I gleichzeitig
Schritt 2: Klicken Sie auf Zeit und Sprache
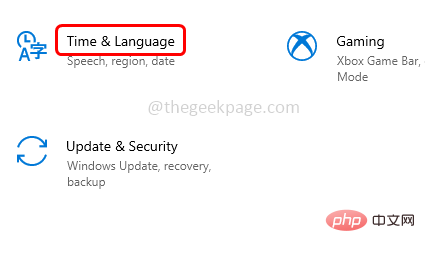
Schritt 3: Auf der linken Seite Klicken Sie auf Sprache
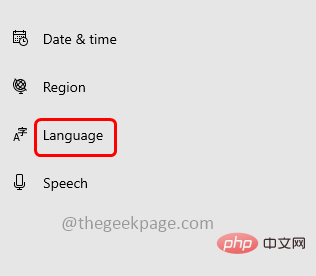
Schritt 4: Überprüfen Sie auf der rechten Seite, ob Sie eine bevorzugte Sprache haben. Wenn dies der Fall ist, wählen Sie es aus und klicken Sie auf den Aufwärtspfeil, um es an die erste Position zu verschieben. Wenn es sich bereits an erster Stelle befindet, klicken Sie auf den Abwärtspfeil, um es nach unten zu verschieben, und klicken Sie dann erneut auf den Aufwärtspfeil, um es nach oben zu verschieben.
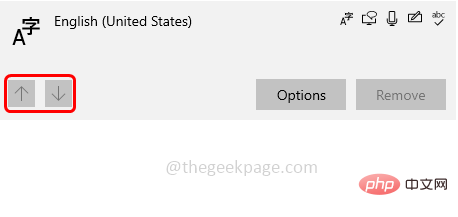
Schritt 5: Wenn Sie keine bevorzugte Sprache haben, klicken Sie auf die Schaltfläche „Sprache hinzufügen“ und wählen Sie die gewünschte Sprache
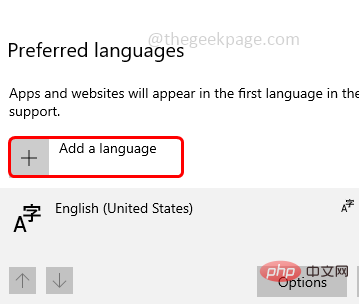
Schritt 6: Überprüfen Sie nun, ob das Problem behoben ist.
Methode 7: Verwenden von Microsoft Word
Schritt 1: Öffnen Sie ein Microsoft Word-Dokument
Schritt 2: Stellen Sie sicher, dass die OptionAutoKorrektur aktiviert ist
Schritt 3: Öffnen Sie ein leeres DokumentSchritt 4: Geben Sie ein Kleinbuchstaben Ein paar Buchstaben. Wenn Ihre Tastatur dennoch Großbuchstaben eingibt, drücken Sie die Schreibsperre für Großbuchstaben, um den ersten Buchstaben des Wortes in Kleinbuchstaben einzugeben. Zum Beispiel HALLO, WORLD usw.Schritt 5: Drücken Sie die Feststelltaste erneut, um die folgenden Buchstaben in Großbuchstaben einzutippenSchritt 6: Anschließend werden Sie feststellen, dass Microsoft Word die Wörter Beispiel: Hallo automatisch korrigiert , Welt usw. Dadurch wird das Problem behoben.
Das obige ist der detaillierte Inhalt vonSo beheben Sie das Problem mit der Umkehrung der Feststelltaste auf einem Windows-PC. Für weitere Informationen folgen Sie bitte anderen verwandten Artikeln auf der PHP chinesischen Website!

