Heim >häufiges Problem >So verwenden Sie OneDrive-Dateien bei Bedarf in Windows 11
So verwenden Sie OneDrive-Dateien bei Bedarf in Windows 11
- WBOYWBOYWBOYWBOYWBOYWBOYWBOYWBOYWBOYWBOYWBOYWBOYWBnach vorne
- 2023-04-14 12:34:172797Durchsuche
Mit der OneDrive-App unter Windows können Sie Dateien mit bis zu 5 GB in der Cloud speichern. Es gibt eine weitere Funktion in der OneDrive-App, mit der Benutzer wählen können, ob sie Dateien im Systemspeicher belassen oder sie online verfügbar machen möchten, ohne Ihren Systemspeicher zu beanspruchen. Diese Funktion heißt Files on Demand. In diesem Artikel gehen wir näher auf diese Funktion ein und erläutern die verschiedenen Optionen, wie Sie Dateien bei Bedarf in OneDrive auf Ihrem Windows 11-PC verfügbar machen können.
So verwenden Sie OneDrive-Ordner, um Dateien von OneDrive bei Bedarf in Windows 11 zu verwenden
Schritt 1: Gehen Sie zur Taskleisteganz rechts und klicken Sie einmal auf das OneDriveAnwendungssymbol.
Schritt 2: Wählen Sie dann die Option Ordner öffnen unten in der OneDrive-App aus, wie unten gezeigt.
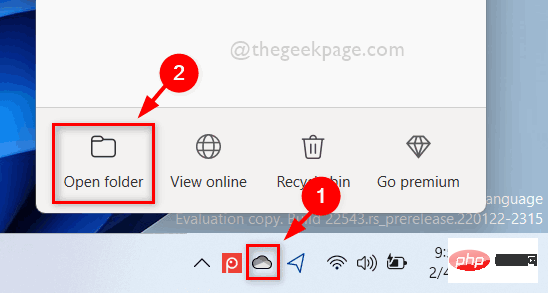
Schritt 3: Im OneDrive-Ordner ist die -Datei mit dem Status ein grüner Kreis mit einem grünen Häkchen tatsächlich Lokal verfügbar. Das bedeutet, dass die Datei lokal verfügbar ist und Sie sie nicht herunterladen müssen, um sie zu verwenden.
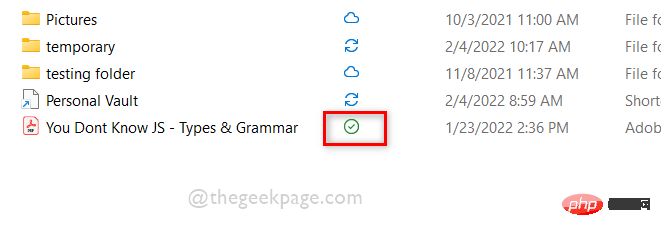
Schritt 4: Klicken Sie mit der rechten Maustaste auf die Datei und wählen Sie im Kontextmenü die Option „Immer auf diesem Gerät behalten“ aus, wie unten gezeigt.
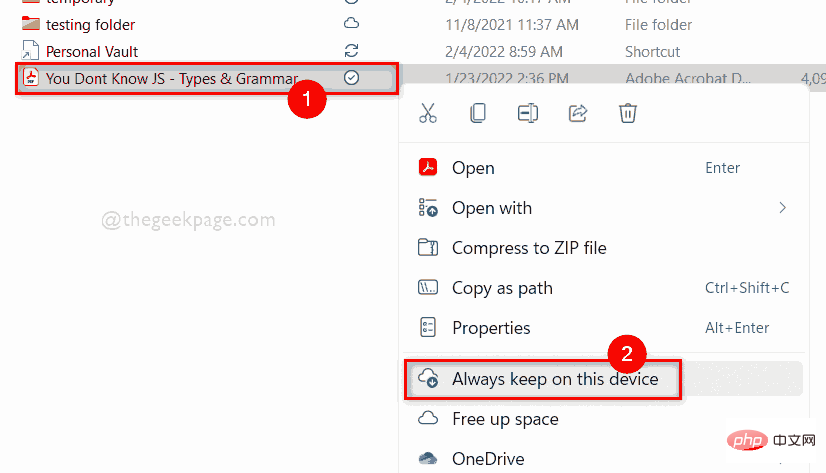 Schritt 5: Dadurch wird die Datei auf Ihrem Gerät als „Immer verfügbar“ (grüner Kreis mit weißem Häkchen) angezeigt, was wie unten gezeigt Speicherplatz auf Ihrer Festplatte beansprucht.
Schritt 5: Dadurch wird die Datei auf Ihrem Gerät als „Immer verfügbar“ (grüner Kreis mit weißem Häkchen) angezeigt, was wie unten gezeigt Speicherplatz auf Ihrer Festplatte beansprucht.
HINWEIS: Das bedeutet, dass Sie auf Ihrem System auch offline auf diese Datei zugreifen können.
Schritt 6: Klicken Sie erneut mit der rechten Maustaste auf die Datei und klicken Sie im Kontextmenü auf „Freier Speicherplatz“ (siehe unten).
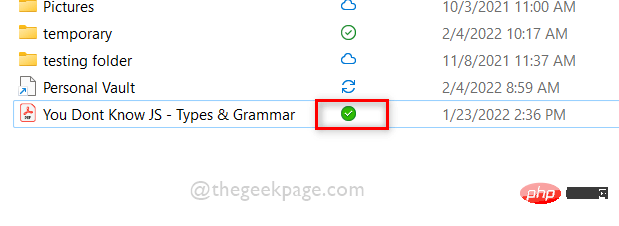
Schritt 7: Nachdem Sie die Datei von Ihrem Speicherplatz freigegeben haben, sehen Sie unter dem Status ein Wolkensymbol, was bedeutet, dass die Datei von Ihrem Gerät gelöscht wurde und nun online verfügbar ist.
HINWEIS: 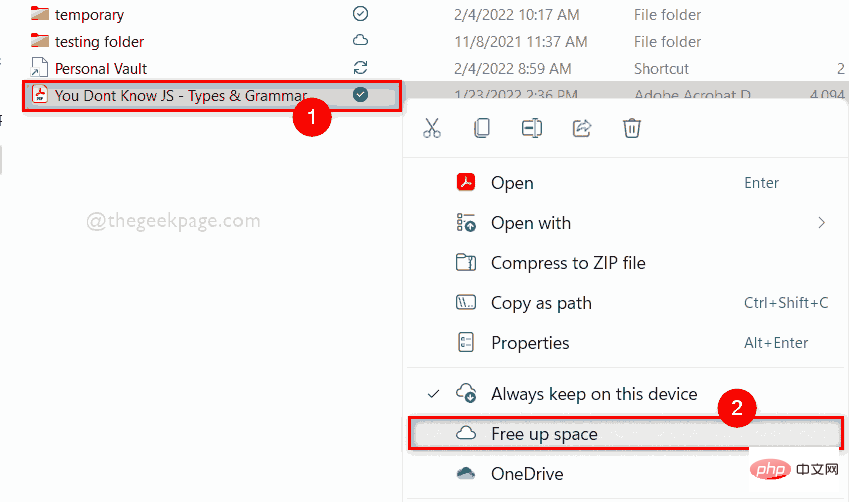 Sie müssen jetzt online auf diese Datei zugreifen. Das bedeutet, dass Sie die Datei herunterladen müssen, bevor Sie darauf zugreifen können.
Sie müssen jetzt online auf diese Datei zugreifen. Das bedeutet, dass Sie die Datei herunterladen müssen, bevor Sie darauf zugreifen können.
Schritt 8: Schließen Sie den OneDrive-App-Ordner.
Das ist alles.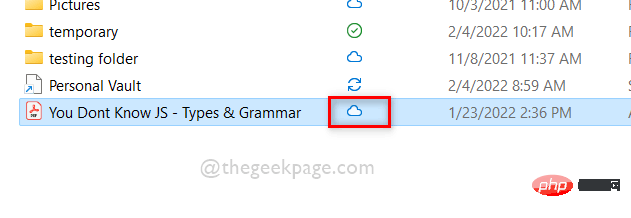 So verwenden Sie PowerShell, um bei Bedarf mit Dateien von OneDrive in Windows 11 zu arbeiten
So verwenden Sie PowerShell, um bei Bedarf mit Dateien von OneDrive in Windows 11 zu arbeiten
Schritt 1: Drücken Sie gleichzeitig die Tasten
Windows + Rauf Ihrer Tastatur, um das Dialogfeld „Ausführen“ zu öffnen.
Schritt 2: Geben Sie dann
powershell in das Ausführungsfeld ein und drücken Sie dieEnter-Taste, um die PowerShell-Anwendung zu öffnen.
Schritt 3: Um den Status der Dateien auf OneDrive zu überprüfen, kopieren Sie den unten angegebenen Befehl, fügen Sie ihn ein und drücken Sie die Eingabetaste.
HINWEIS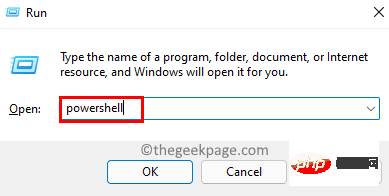 : Bitte ersetzen Sie
: Bitte ersetzen Sie
durch Ihren Dateipfad.
attrib "C:\Users\%username%\OneDrive\You Dont Know JS - Types & Grammar.pdf"
Schritt 4: Hier können Sie sehen, ob U in der Ausgabe angezeigt wird. Dies bedeutet, dass die Datei Online Only ist.
Schritt 5: Wenn P in der Ausgabe steht, bedeutet das, dass die Datei immer auf Ihrem Gerät verfügbar ist.

Schritt 6: Wenn nichts in der Ausgabe steht, bedeutet das, dass die Datei lokal verfügbar
ist.
Schritt 7: Um nun den Dateistatus zu ändern, führen Sie den folgenden erklärten Befehl aus, wie unten gezeigt. HINWEIS
: Bitte ersetzen SieC:Users%username%OneDriveYou Dont Know JS – Types & Grammar.pdf durch Ihren
durch Ihren
.
Um den Dateistatus auf „Nur online“ zu setzen: attrib +u "C:\Users\ %username% \OneDrive\You Dont Know JS - Types & Grammar.pdf"
Um den Dateistatus immer verfügbar zu machen: attrib +p "C:\Users\ %username% \OneDrive\You Dont Know JS - Types & Grammar.pdf"
Um den Dateistatus auf „Lokal verfügbar“ zu setzen: attrib -p "C:\Users\ %username% \OneDrive\You Dont Know JS - Types & Grammar.pdf"
Schritt 8: Die unten gezeigte Ausgabe wird zum Ändern des Status verwendet der Datei
. Sie können die anderen oben genannten Befehle ausführen, um den Status der Datei nach Ihren Wünschen zu ändern.
Schritt 9: Schließen Sie die PowerShell-Anwendung, nachdem Sie den Dateistatus angezeigt und festgelegt haben.
So können Sie den Status von Dateien in Ihrem OneDrive-Ordner mithilfe der PowerShell-Anwendung auf Ihrem System anzeigen und ändern.
Das obige ist der detaillierte Inhalt vonSo verwenden Sie OneDrive-Dateien bei Bedarf in Windows 11. Für weitere Informationen folgen Sie bitte anderen verwandten Artikeln auf der PHP chinesischen Website!

