Heim >häufiges Problem >Gesichtserkennung funktioniert unter Windows 11 nicht? Jetzt beheben
Gesichtserkennung funktioniert unter Windows 11 nicht? Jetzt beheben
- WBOYWBOYWBOYWBOYWBOYWBOYWBOYWBOYWBOYWBOYWBOYWBOYWBnach vorne
- 2023-04-14 12:25:083113Durchsuche
Wir haben es auf unseren Telefonen und Laptops und verwenden es, weil es unser Leben einfacher macht, ohne dass wir ein Passwort eingeben oder einen Fingerabdruck verwenden müssen, obwohl die zweite Möglichkeit genauso einfach ist.
Ja, wir sprechen tatsächlich über Gesichtserkennungsfunktionen. Während einige Leute der Verwendung skeptisch gegenüberstehen, sind die meisten aus Sicherheitsgründen gerne bereit, ihren Authentifizierungsprozess zu optimieren.
Einige Benutzer von Windows 11 behaupten jedoch, dass diese integrierte Sicherheit bei ihnen nicht funktioniert, und wir zeigen Ihnen, wie Sie das Problem beheben können.
Warum funktioniert die Gesichtserkennung unter Windows 11 nicht?
Es gibt verschiedene Gründe für dieses Problem. In den meisten Fällen wird es durch einen fehlerhaften Treiber verursacht, sodass Sie ihn möglicherweise aktualisieren oder neu installieren müssen.
Richtlinieneinstellungen können ebenfalls Probleme verursachen und müssen möglicherweise angepasst werden. Schließlich kann das falsche Update alle möglichen Probleme mit Windows 11 verursachen, aber Sie sollten es mit unseren Lösungen beheben können.
Wie behebe ich die Gesichtserkennung, wenn sie unter Windows 11 nicht funktioniert?
1. Installieren Sie den biometrischen Treiber neu.
- Drücken Sie die Tasten Windows+ X und wählen Sie Geräte-Manager.

- Erweitern Sie den Abschnitt Biometrische Geräte.
- Klicken Sie mit der rechten Maustaste auf den Gerätetreiber und wählen Sie Gerät deinstallieren.

- Klicken Sie zur Bestätigung auf Deinstallieren.

- Nachdem Sie den Treiber entfernt haben, starten Sie Ihren PC neu, um ihn neu zu installieren.
Es wird außerdem empfohlen, alle Ihre Treiber zu aktualisieren, wenn Sie solche Probleme vermeiden möchten. Es gibt mehrere Methoden, die Sie verwenden können. Um optimale Ergebnisse zu erzielen, wird jedoch die Verwendung spezieller Treiberaktualisierungssoftware empfohlen.
Mit DriverFix können Sie mehrere Treiber auf Ihrem PC mit nur einem Klick aktualisieren und die Software scannt Ihren PC automatisch nach veralteten Treibern.
⇒DriverFix holen
2. Gruppenrichtlinie bearbeiten
- Drücken Sie Windows+ Taste R und geben Sie gpedit ein. msc. Drücken Sie Enter.

- Erweitern Sie Computerkonfiguration und gehen Sie zu Administrative Vorlagen.

- Gehen Sie zu Windows-Komponenten und wählen Sie Biometrie. Doppelklicken Sie nun auf Nutzung biometrischer Daten zulassen.

- Wählen Sie , um zu aktivieren und die Änderungen zu speichern.

- Starten Sie Ihren PC neu und prüfen Sie, ob das Problem behoben ist.
3. Gesichtserkennungseinstellungen zurücksetzen
- Drücken Sie Windows+I#🎜🎜 Die Die #-Taste öffnet die Einstellungen-App. Gehen Sie nun zu Konten und wählen Sie
- Anmeldeoptionen.
 Wählen Sie Gesichtserkennung aus und klicken Sie auf
Wählen Sie Gesichtserkennung aus und klicken Sie auf - , um zu löschen.
 Klicken Sie nun auf
Klicken Sie nun auf - „Start “, um es erneut einzurichten.
- Drücken Sie
- Windows+ Taste X#🎜🎜 # Und wählen Sie Geräte-Manager.
 Suchen Sie Ihre Kamera in der Liste und doppelklicken Sie darauf.
Suchen Sie Ihre Kamera in der Liste und doppelklicken Sie darauf. - Gehen Sie nun zur Registerkarte „Treiber“ und klicken Sie auf Rollback-Treiber
- .
 Befolgen Sie die Anweisungen auf dem Bildschirm, um den Vorgang abzuschließen.
Befolgen Sie die Anweisungen auf dem Bildschirm, um den Vorgang abzuschließen. - 5. Deinstallieren Sie die letzten Updates
- Windows
- IGehen Sie zu Windows Update und wählen Sie Update-Verlauf
- .
 Wählen Sie , um Updates zu deinstallieren
Wählen Sie , um Updates zu deinstallieren - .
 Suchen Sie nun das neueste Update und klicken Sie auf Deinstallieren
Suchen Sie nun das neueste Update und klicken Sie auf Deinstallieren - .
 Befolgen Sie die Anweisungen auf dem Bildschirm, um den Vorgang abzuschließen.
Befolgen Sie die Anweisungen auf dem Bildschirm, um den Vorgang abzuschließen. - So aktivieren Sie die Gesichtserkennung unter Windows 11
- Windows
- +I# Drücken Sie die 🎜🎜#-Taste, um das Einstellungsmenü zu öffnen. Wählen Sie die Registerkarte Konto aus.
-
Klicken Sie auf die Anmeldeoption
 .
. -
 Wählen Sie Face ID (Windows Hello).
Wählen Sie Face ID (Windows Hello). -

Klicken Sie auf die Schaltfläche Einstellungen . -
 Wenn Ihr Gerät jedoch nicht mit dieser Technologie kompatibel ist, ist die Schaltfläche grau und darüber wird eine Meldung angezeigt.
Wenn Ihr Gerät jedoch nicht mit dieser Technologie kompatibel ist, ist die Schaltfläche grau und darüber wird eine Meldung angezeigt.
Das obige ist der detaillierte Inhalt vonGesichtserkennung funktioniert unter Windows 11 nicht? Jetzt beheben. Für weitere Informationen folgen Sie bitte anderen verwandten Artikeln auf der PHP chinesischen Website!


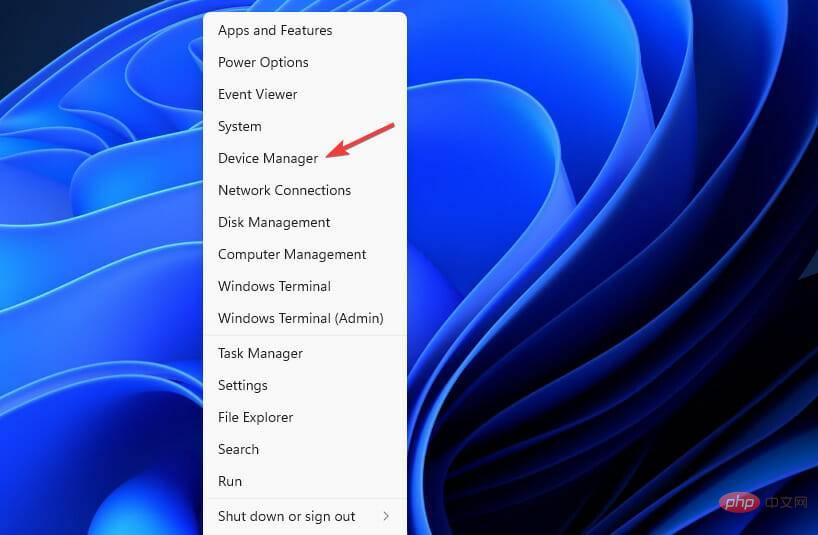
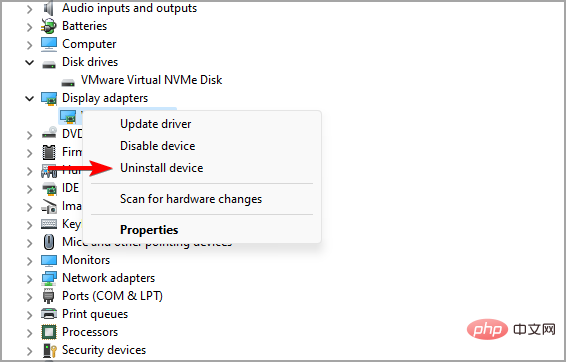
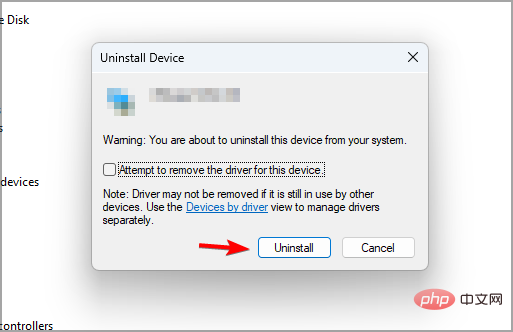
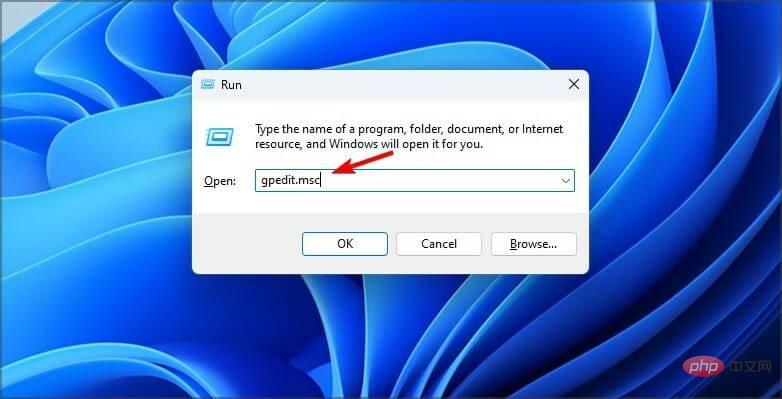
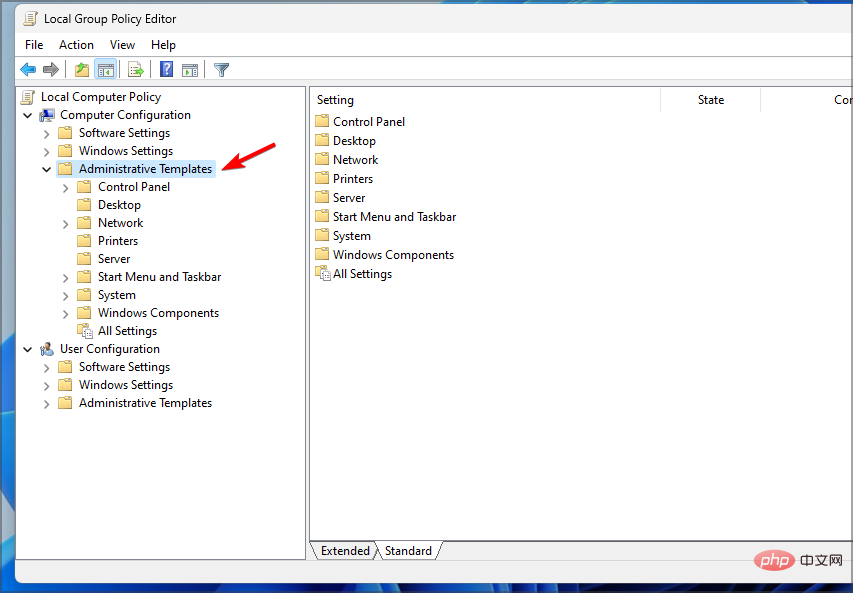
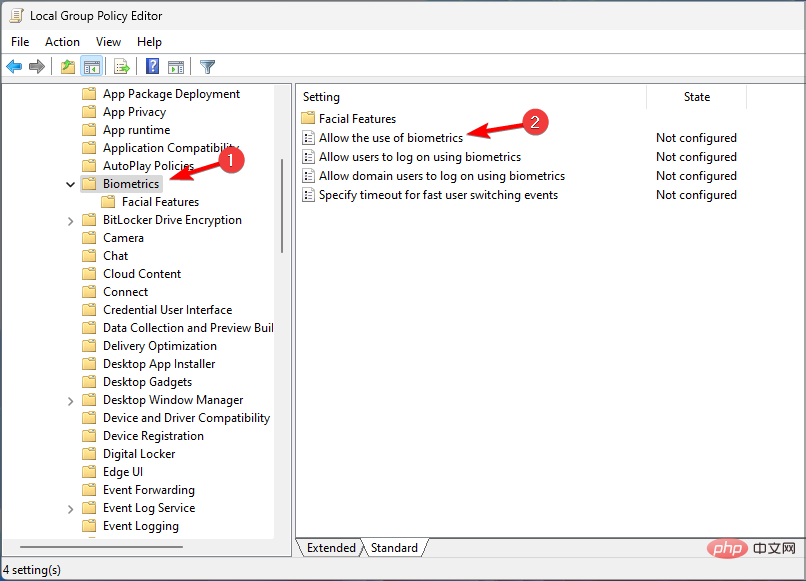
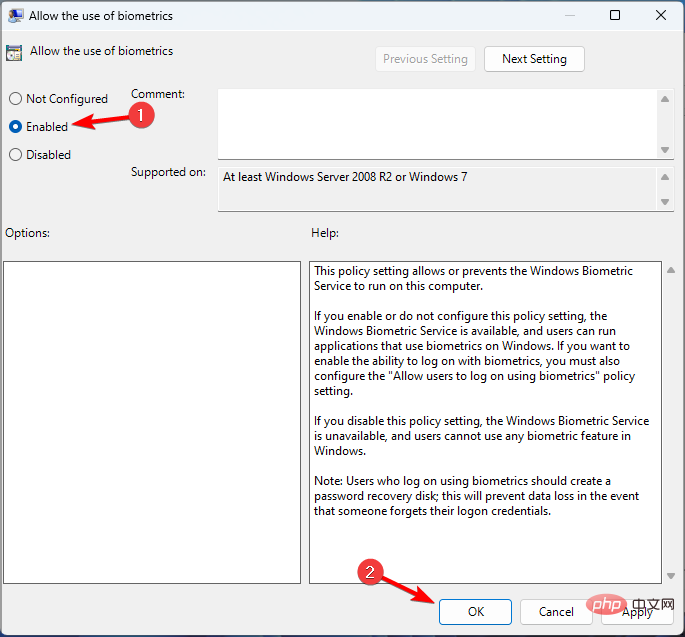
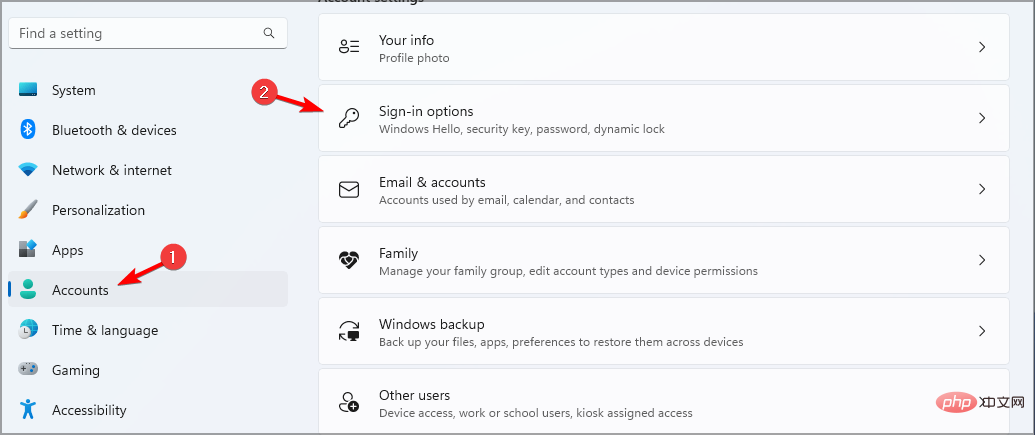
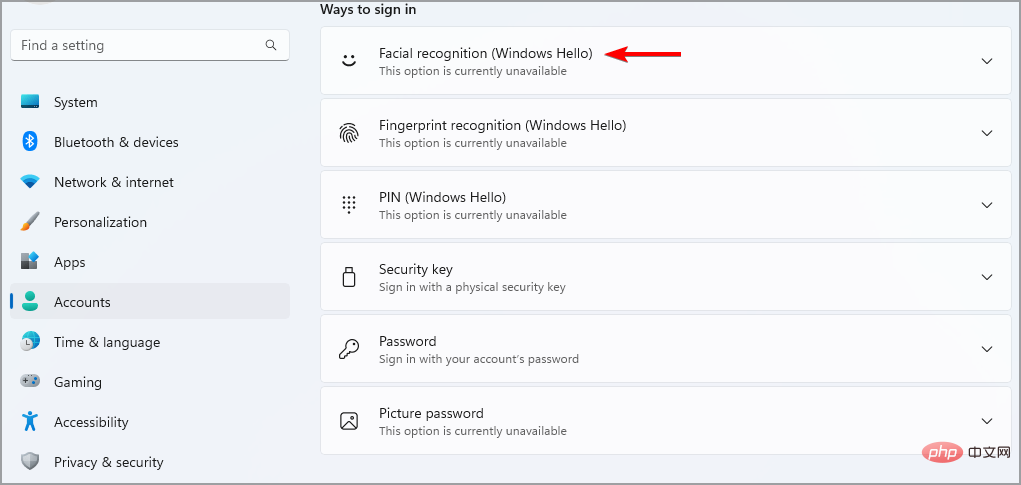
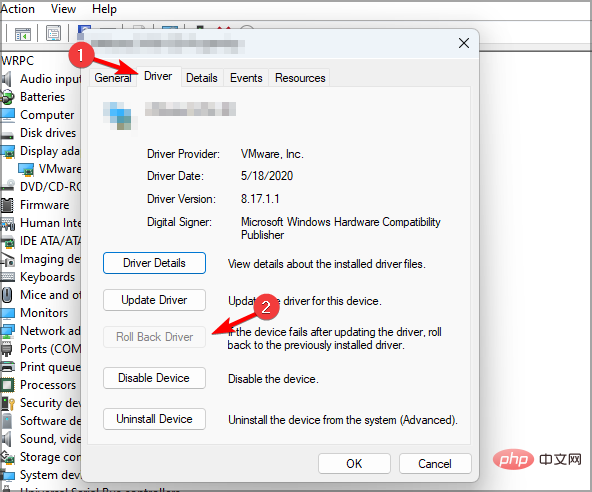 Befolgen Sie die Anweisungen auf dem Bildschirm, um den Vorgang abzuschließen.
Befolgen Sie die Anweisungen auf dem Bildschirm, um den Vorgang abzuschließen. 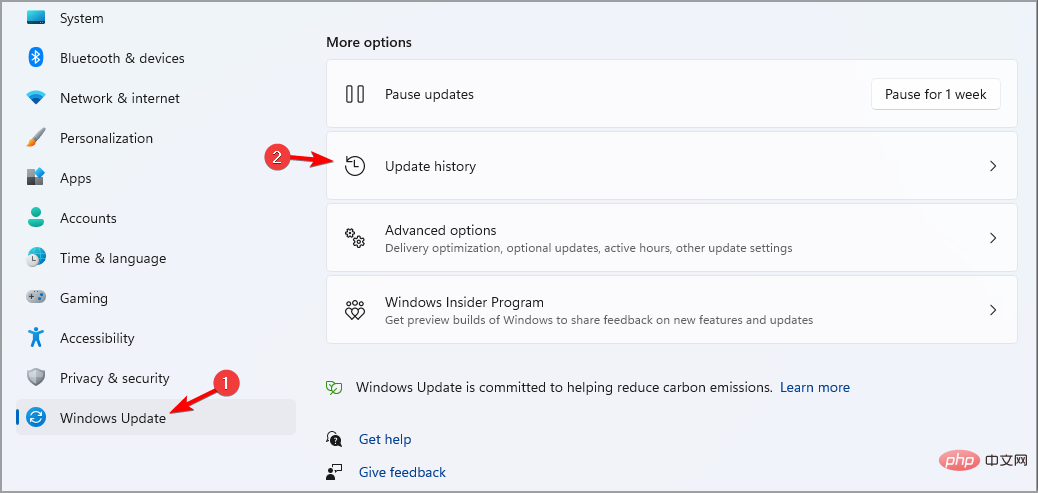 Wählen Sie
Wählen Sie 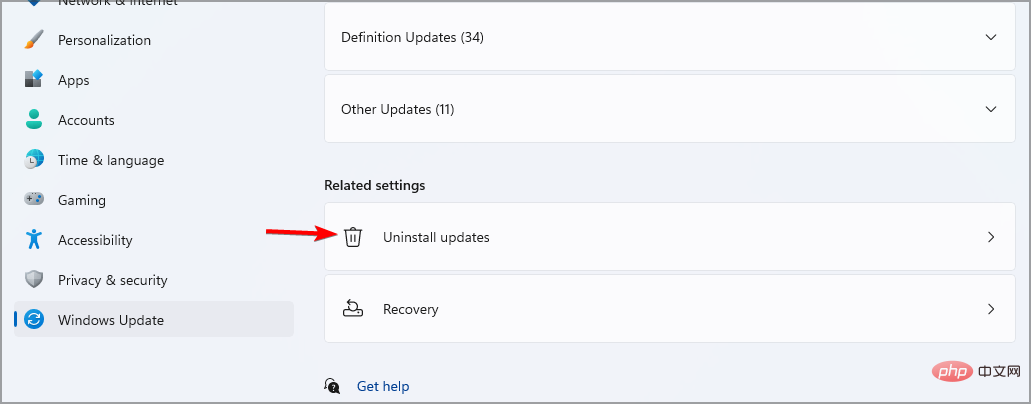 Suchen Sie nun das neueste Update und klicken Sie auf
Suchen Sie nun das neueste Update und klicken Sie auf 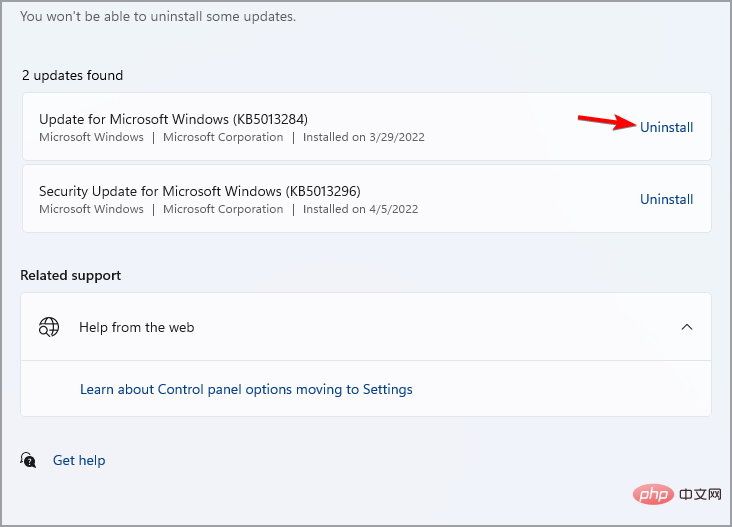 Befolgen Sie die Anweisungen auf dem Bildschirm, um den Vorgang abzuschließen.
Befolgen Sie die Anweisungen auf dem Bildschirm, um den Vorgang abzuschließen. 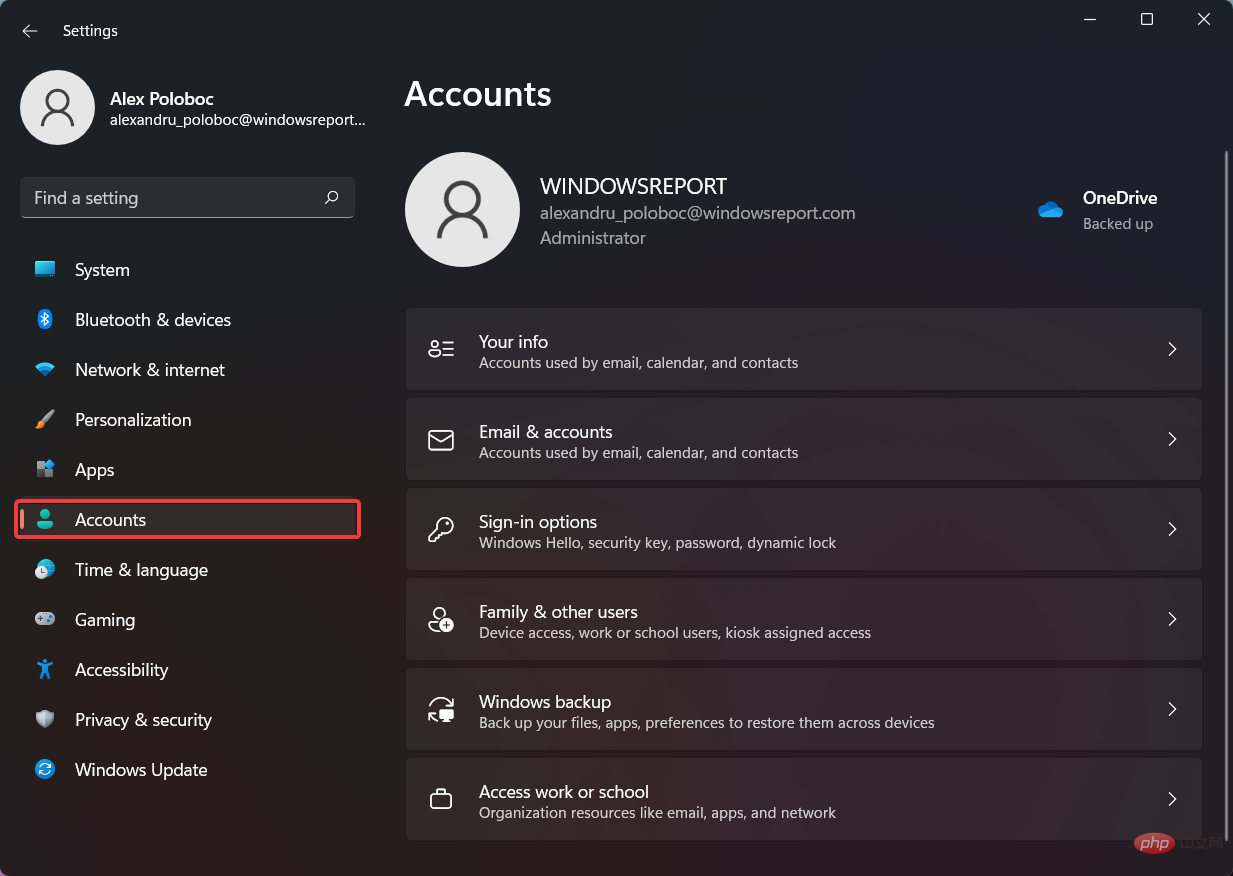 .
. 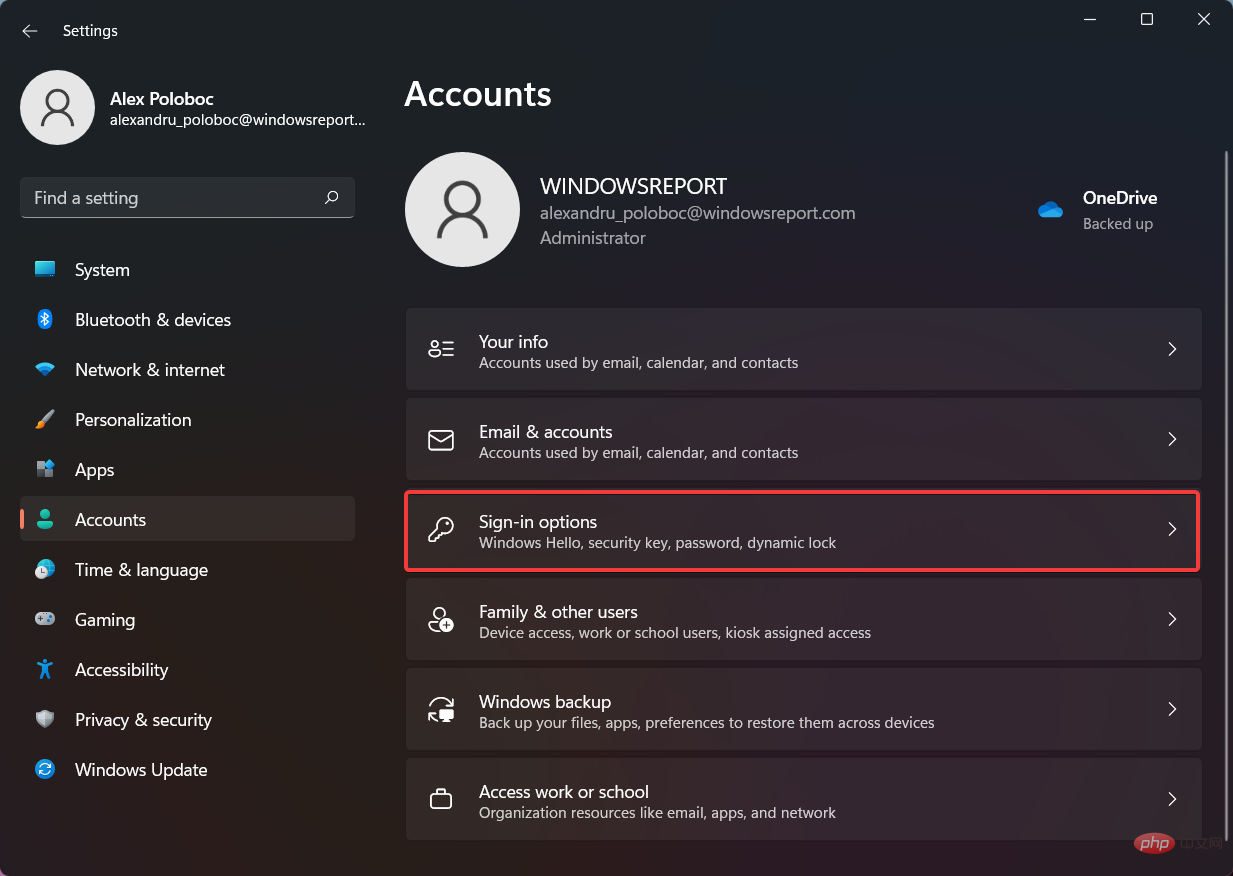 Wählen Sie Face ID (Windows Hello).
Wählen Sie Face ID (Windows Hello). 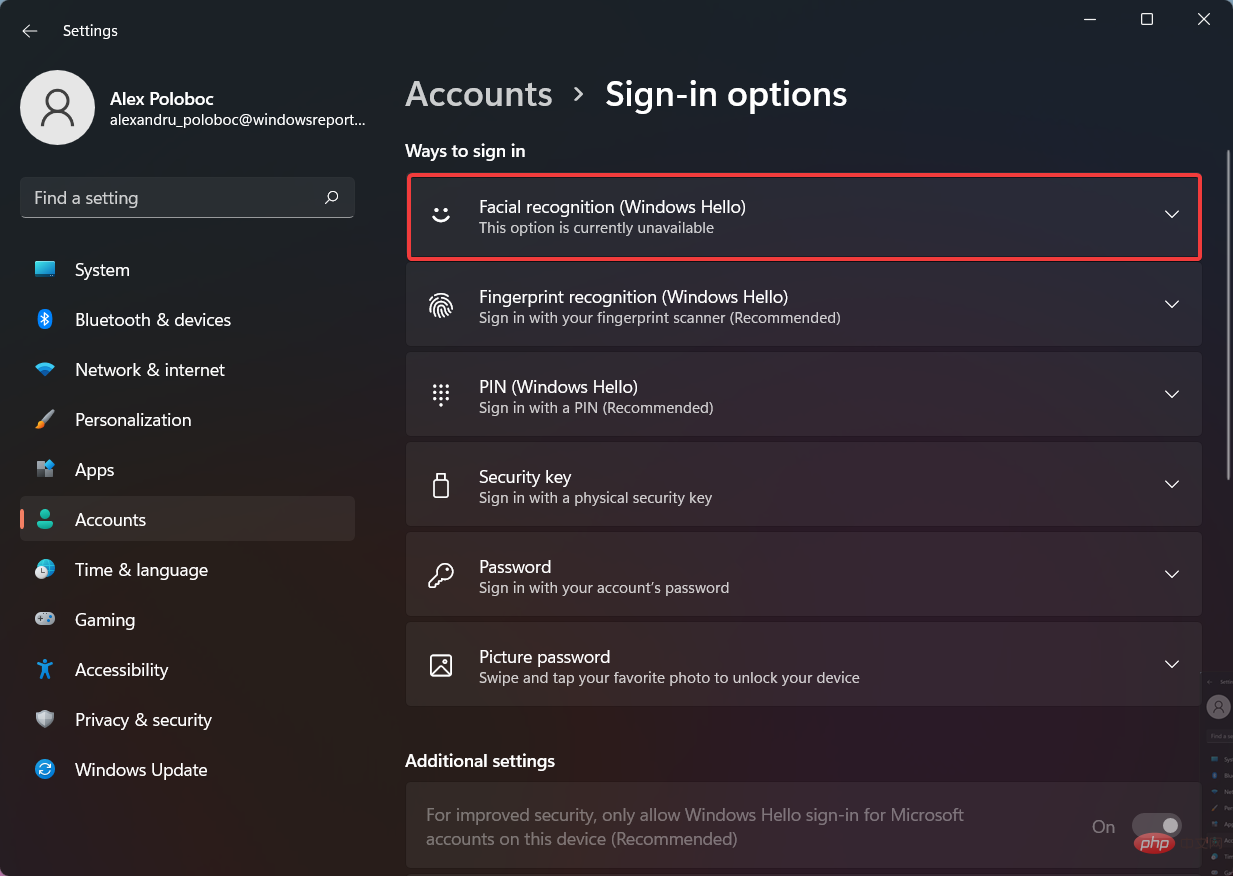
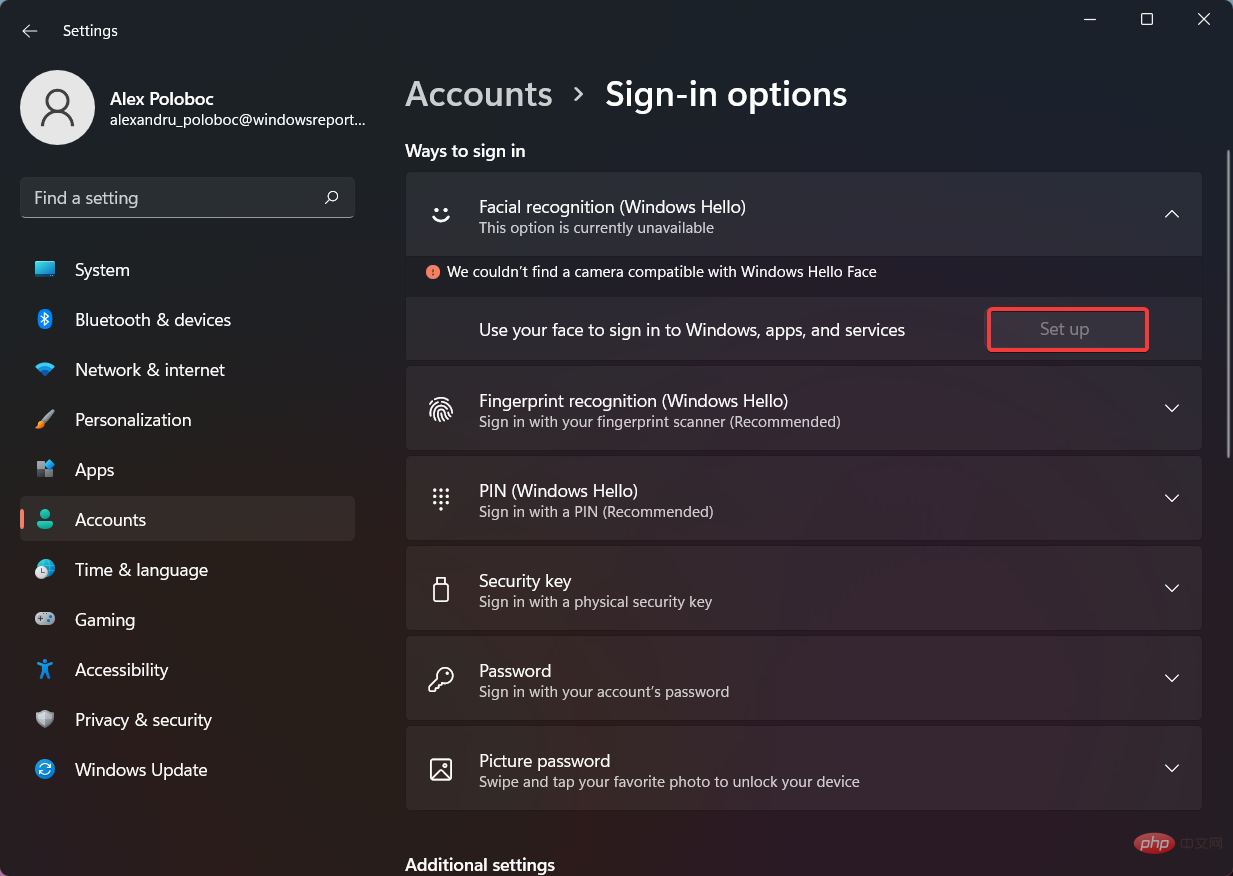 Wenn Ihr Gerät jedoch nicht mit dieser Technologie kompatibel ist, ist die Schaltfläche grau und darüber wird eine Meldung angezeigt.
Wenn Ihr Gerät jedoch nicht mit dieser Technologie kompatibel ist, ist die Schaltfläche grau und darüber wird eine Meldung angezeigt.