Heim >häufiges Problem >Können Sie es kaum erwarten, universelle Steuerungen zu erhalten? Teilen Sie jetzt Ihre Tastatur und Maus zwischen Mac und PC mit Barrier
Können Sie es kaum erwarten, universelle Steuerungen zu erhalten? Teilen Sie jetzt Ihre Tastatur und Maus zwischen Mac und PC mit Barrier
- 王林nach vorne
- 2023-04-14 12:04:083200Durchsuche
So teilen Sie Tastatur und Maus zwischen Mac/PC mithilfe von Barriere
Sie müssen sicherstellen, dass sich die Computer, mit denen Sie Ihre Maus und Tastatur teilen möchten, alle im selben Netzwerk befinden und Sie zwischen verschiedenen Macs hin und her wechseln während der Ersteinrichtung.
- Holen Sie sich hier die neueste Version von Barrier (DMG für Mac, exe für Windows) – laden Sie sie auf jeden Computer herunter, auf dem Sie Tastatur und Maus verwenden möchten.
- Entfernen Sie Barrier aus DMG (oder verwenden Sie die exe, um unter Windows installieren) kopieren Sie es in den Ordner /Applications auf jedem Mac, den Sie verwenden möchten, klicken Sie dann mit der rechten Maustaste auf Barrier.app und wählen Sie „Öffnen“, um Gatekeeper auf jedem Mac zu umgehen.
- Wählen Sie auf allen Macs „Systemeinstellungen öffnen“ und Authentifizieren Sie sich, damit Barrier Ihren Mac steuern kann Wählen Sie dann „Fertig“
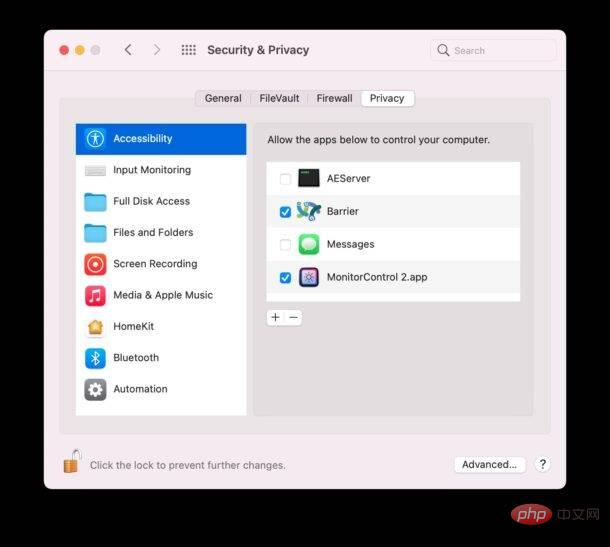
-
- Wählen Sie auf einem Mac oder PC, der mit dem Server-Mac verbunden ist, um dessen Maus/Tastatur zu verwenden („Client-Mac“), „Client“ und dann „Fertig“
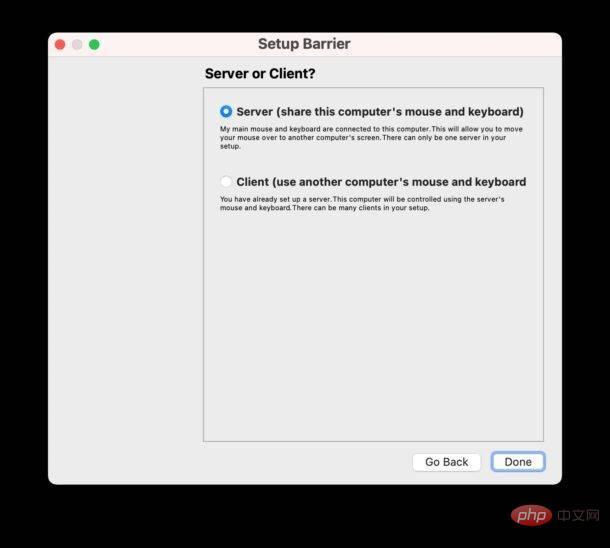 Bestätigen Sie auf dem Client-Mac, dass Sie eine Verbindung zum Mac herstellen möchten/SHA-Fingerabdruck vertrauen, um eine Verbindung zum Server-Mac herzustellen
Bestätigen Sie auf dem Client-Mac, dass Sie eine Verbindung zum Mac herstellen möchten/SHA-Fingerabdruck vertrauen, um eine Verbindung zum Server-Mac herzustellen
- Auf dem gewünschten Client-Mac Um eine Verbindung zum Server herzustellen, wiederholen Sie diesen Vorgang auf allen anderen Macs, um Tastatur und Maus gemeinsam zu nutzen
-
- Für Clients auf Windows-PCs ist bis auf die automatische Bonjour-Verbindung alles gleich, also geben Sie die Mac-IP-Adresse des Servers an und stellen Sie die Verbindung manuell her
- Jetzt sollte alles funktionieren. Nachdem es nun funktioniert, können Sie einfach Ihre Maus und Tastatur auf Ihren Mac (oder PC) ziehen und den Cursor einfach dorthin bewegen, wohin Sie den anderen Computer während der Einrichtung geleitet haben.
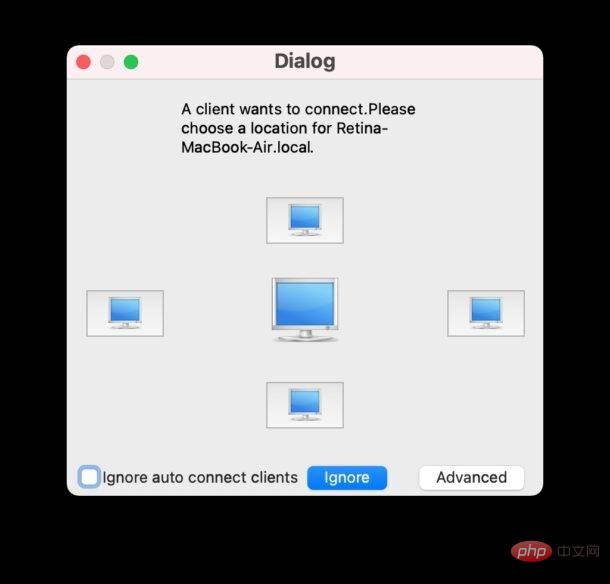 Wenn die Dinge nicht wie erwartet funktionieren, öffnen Sie den Menüpunkt „Barriere“ auf dem Server-Mac und wählen Sie „Protokoll anzeigen“. Holen Sie sich ein Protokoll der auftretenden Fehlermeldungen, das Ihnen eine gute Vorstellung davon geben sollte, was schief gelaufen ist.
Wenn die Dinge nicht wie erwartet funktionieren, öffnen Sie den Menüpunkt „Barriere“ auf dem Server-Mac und wählen Sie „Protokoll anzeigen“. Holen Sie sich ein Protokoll der auftretenden Fehlermeldungen, das Ihnen eine gute Vorstellung davon geben sollte, was schief gelaufen ist.
- Wenn Sie eine Fehlermeldung ähnlich der folgenden sehen:
-
openERROR: SSL-Zertifikat existiert nicht: /home/user/.var/app/com.github.debauchee.barrier/data/barrier/SSL/ Barrier. pem Sie müssen dann manuell einen privaten Sicherheitsschlüssel für Barrier generieren. Sie können dies tun, indem Sie den folgenden Befehl in Terminal.app ausführen:
Sie müssen dann manuell einen privaten Sicherheitsschlüssel für Barrier generieren. Sie können dies tun, indem Sie den folgenden Befehl in Terminal.app ausführen: - Ändern Sie zunächst Ihr Verzeichnis in den Barrier SSL-Ordner:
- Jetzt einen Sicherheitsschlüssel generieren:
openssl req -x509 -nodes -days 365 -subj /CN=Barrier -newkey rsa :4096 -keyout Barrier.pem -out Barrier.pem
cd ~/Library/Application Support/barrier/SSLSie können auch versuchen, die Verbindung manuell herzustellen und direkt die IP-Adresse des Mac-Servers anzugeben. Wenn Sie sich nicht sicher sind, was das ist, können Sie die IP-Adresse auf dem Mac, der als Barriereserver läuft, über die Netzwerkeinstellungen ermitteln.
openERROR: ssl certificate doesn't exist: /home/user/.var/app/com.github.debauchee.barrier/data/barrier/SSL/Barrier.pem
然后您需要手动为 Barrier 生成一个私有安全密钥,您可以通过在 Terminal.app 中运行以下命令来实现:
首先将您的目录更改为 Barrier SSL 文件夹:cd ~/Library/Application Support/barrier/SSL
现在生成一个安全密钥:openssl req -x509 -nodes -days 365 -subj /CN=Barrier -newkey rsa:4096 -keyout Barrier.pem -out Barrier.pem
Wenn Sie nicht zulassen möchten, dass unzensierte Open-Source-Software von Drittanbietern Ihren Mac kontrolliert, können Sie Barrier nicht verwenden. Die Nutzung erfolgt auf eigenes Risiko und Sie treffen Ihre eigenen Sicherheits-/Datenschutzentscheidungen basierend auf Ihrem Anwendungsfall und Ihren Bedürfnissen.
Das obige ist der detaillierte Inhalt vonKönnen Sie es kaum erwarten, universelle Steuerungen zu erhalten? Teilen Sie jetzt Ihre Tastatur und Maus zwischen Mac und PC mit Barrier. Für weitere Informationen folgen Sie bitte anderen verwandten Artikeln auf der PHP chinesischen Website!


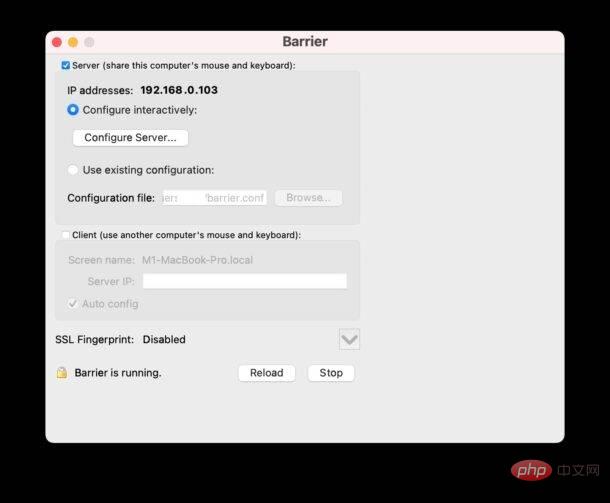 Sie müssen dann manuell einen privaten Sicherheitsschlüssel für Barrier generieren. Sie können dies tun, indem Sie den folgenden Befehl in Terminal.app ausführen:
Sie müssen dann manuell einen privaten Sicherheitsschlüssel für Barrier generieren. Sie können dies tun, indem Sie den folgenden Befehl in Terminal.app ausführen: