Heim >häufiges Problem >So ändern Sie das Startmenü-Layout in Windows 11
So ändern Sie das Startmenü-Layout in Windows 11
- WBOYWBOYWBOYWBOYWBOYWBOYWBOYWBOYWBOYWBOYWBOYWBOYWBnach vorne
- 2023-04-14 11:55:094090Durchsuche
Methode 1: Einstellungen verwenden
Die unten genannten Optionen sind mit dem 22H2-Update verfügbar. Wenn Sie Windows also noch nicht aktualisiert haben, gehen Sie zur App „Einstellungen“ (drücken Sie die Tastenkombination Win+I), wählen Sie „Windows Update“ aus und klicken Sie auf „Nach Updates suchen“. Öffnen Sie nach der Aktualisierung erneut die App „Einstellungen“ und wählen Sie „Personalisierung“.
Dann wählen Sie
Starten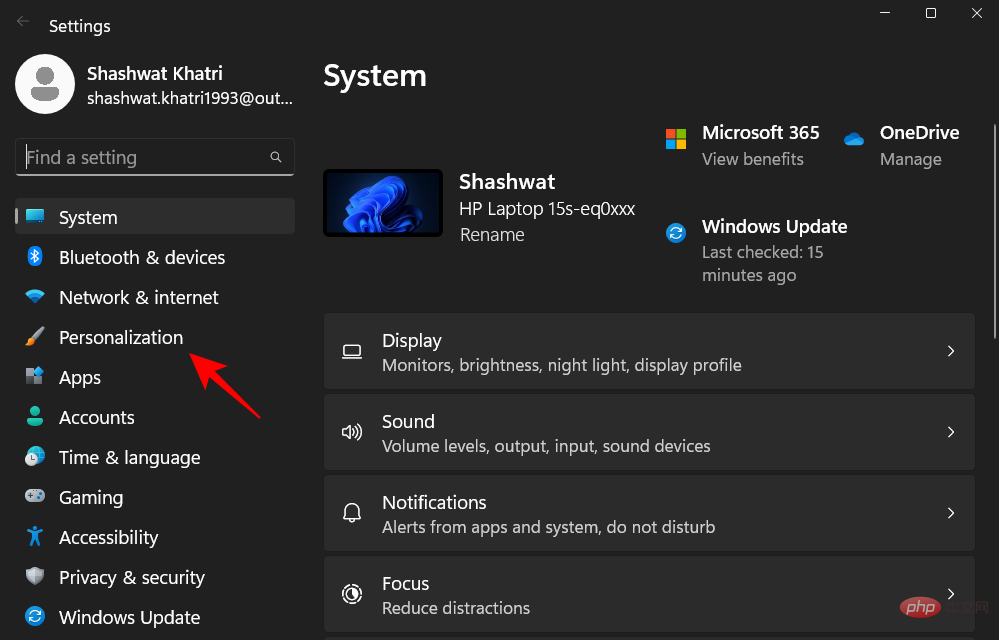 .
.
Dadurch wird die Seite mit den Startmenü-Einstellungen geöffnet.
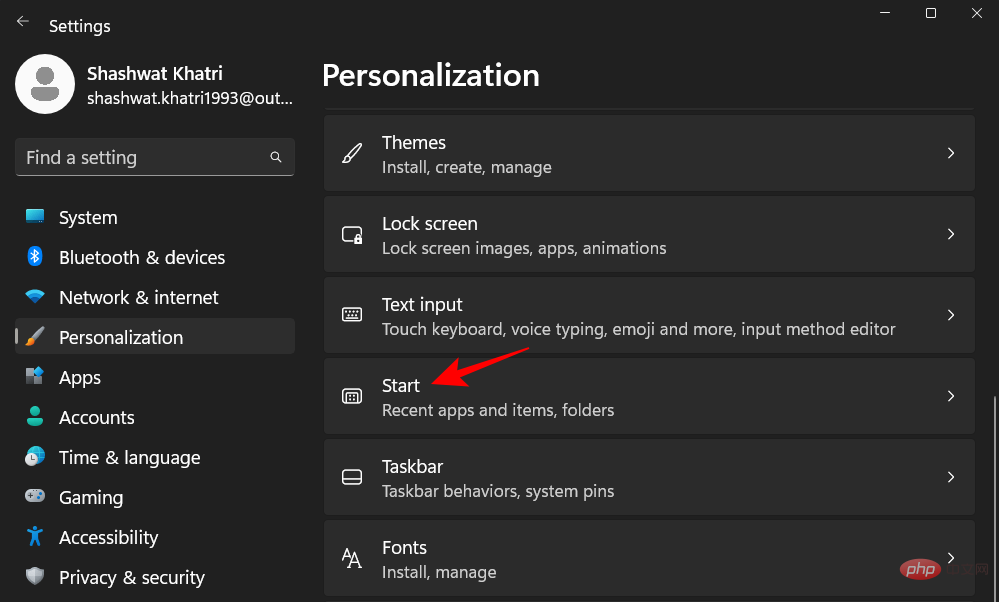
Starteinstellungen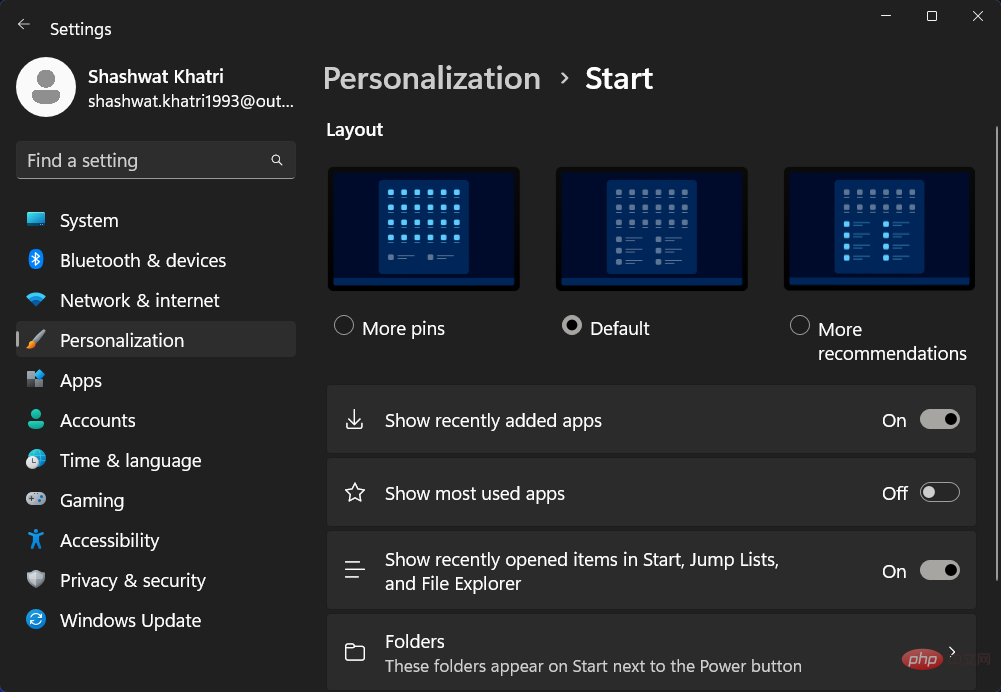 auswählen.
auswählen.
Erhalten Sie mehr oder weniger Pins und Empfehlungen
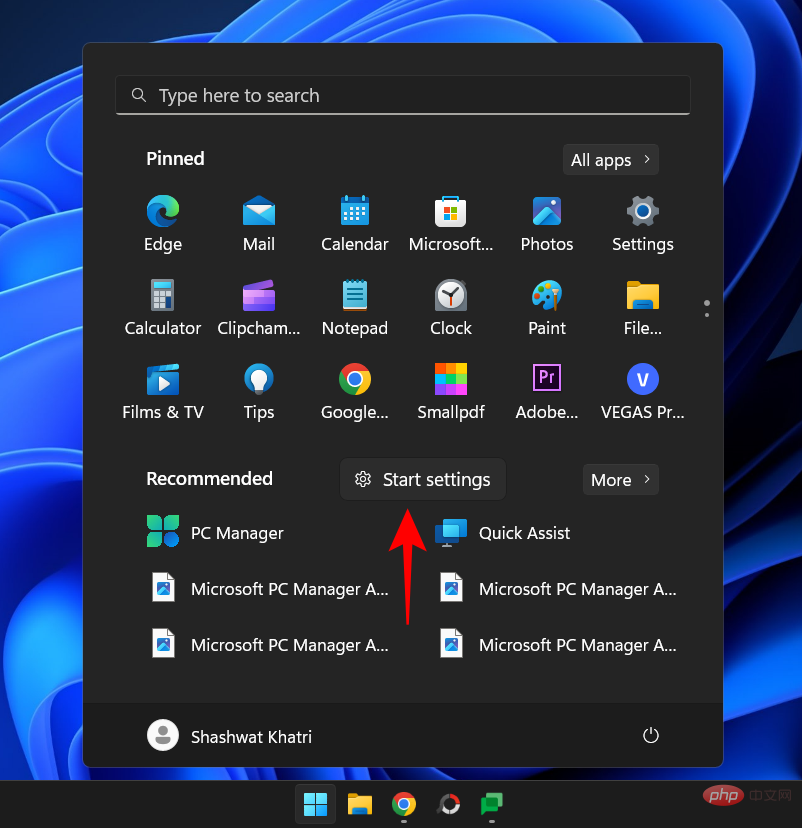 Zuvor war das Startmenü-Layout behoben. Das Standard-Setup verfügt über einen oberen Abschnitt für „angeheftete“ Apps und einen „empfohlenen“ Abschnitt für kürzlich geöffnete Apps und Dateien.
Zuvor war das Startmenü-Layout behoben. Das Standard-Setup verfügt über einen oberen Abschnitt für „angeheftete“ Apps und einen „empfohlenen“ Abschnitt für kürzlich geöffnete Apps und Dateien.
Im neuesten Update haben wir zusätzlich zu den Standardeinstellungen zwei Layouteinstellungen – „Mehr Pins“ und „Mehr Empfehlungen“.
So sehen die drei Startmenüeinstellungen aus:
Diese Layouteinstellung gibt Ihnen zwei zusätzliche Zeilen für Ihre angehefteten Apps. Es ist perfekt für diejenigen, die über das Startmenü auf weitere angeheftete Apps zugreifen möchten, ohne scrollen zu müssen.
Weitere Empfehlungen: 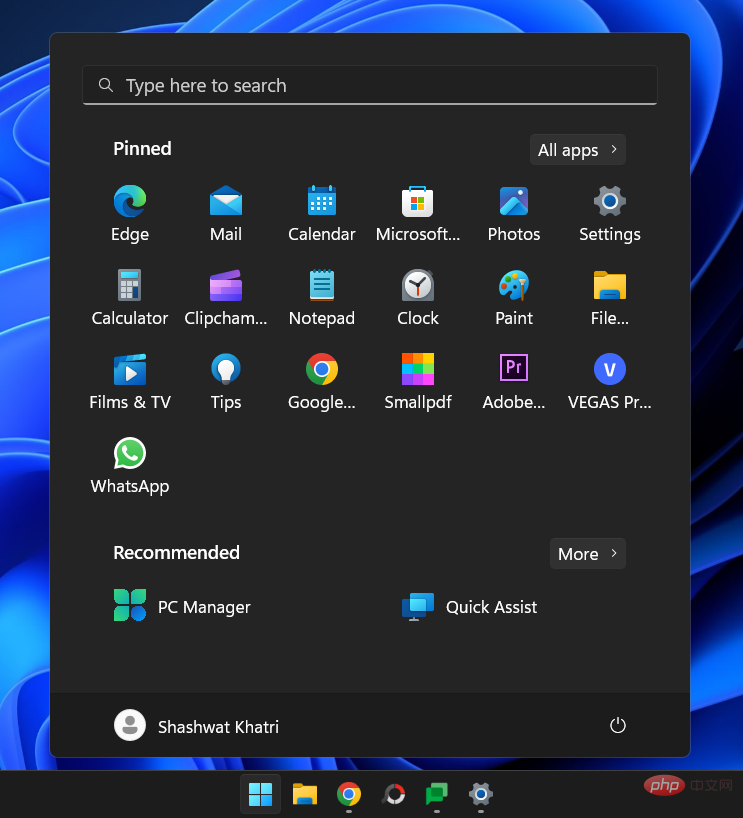 Dieses Layout ermöglicht mehr Platz im Bereich „Empfehlungen“. Wenn Sie lieber über das Startmenü auf Ihre zuletzt geöffneten Apps und Dateien zugreifen möchten, ist dieses Startmenü-Layout praktisch.
Dieses Layout ermöglicht mehr Platz im Bereich „Empfehlungen“. Wenn Sie lieber über das Startmenü auf Ihre zuletzt geöffneten Apps und Dateien zugreifen möchten, ist dieses Startmenü-Layout praktisch.
Standard: 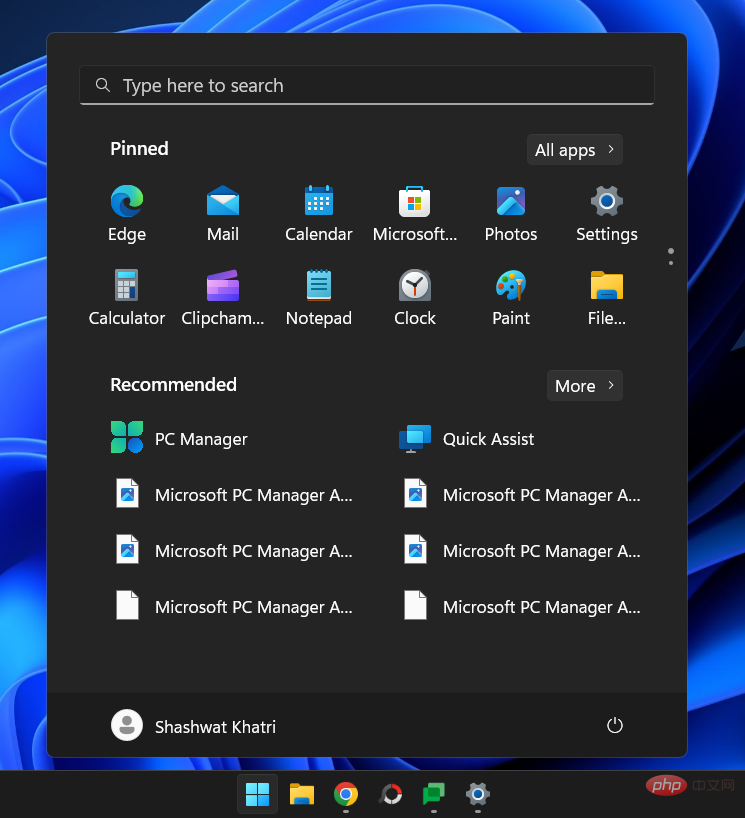 Das standardmäßige Startmenü-Layout ist ein Mittelweg zwischen den Abschnitten „Pins“ und „Empfohlen“, mit jeweils drei Zeilen für Pins und empfohlene Dateien/Apps.
Das standardmäßige Startmenü-Layout ist ein Mittelweg zwischen den Abschnitten „Pins“ und „Empfohlen“, mit jeweils drei Zeilen für Pins und empfohlene Dateien/Apps.
Um mehr Platz zum Anheften von Apps und Ordnern zu erhalten, wählen Sie
Mehr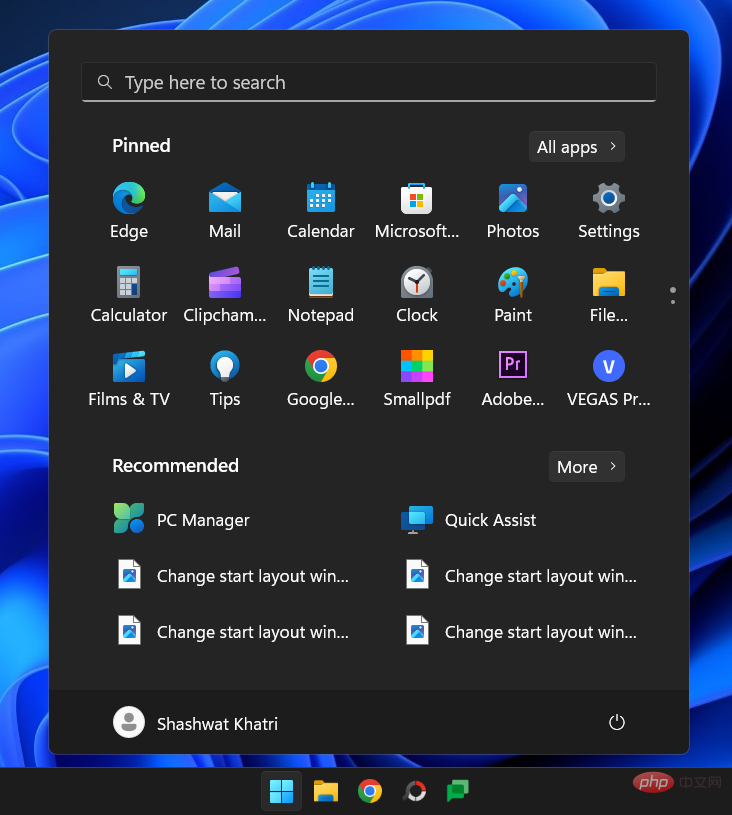 Anheften. Um mehr Empfehlungen und weniger Pins zu erhalten, wählen Sie ebenfalls „Weitere Empfehlungen“ aus. Um Ihre Änderungen rückgängig zu machen und den Einstellungen zuzustimmen, die Microsoft für die besten hält, wählen Sie einfach „Standard“ aus.
Anheften. Um mehr Empfehlungen und weniger Pins zu erhalten, wählen Sie ebenfalls „Weitere Empfehlungen“ aus. Um Ihre Änderungen rückgängig zu machen und den Einstellungen zuzustimmen, die Microsoft für die besten hält, wählen Sie einfach „Standard“ aus.
Aktivieren oder deaktivieren Sie die am häufigsten verwendeten Apps, kürzlich installierten Apps usw. Darüber hinaus können Sie auch anpassen, ob kürzlich hinzugefügte Apps, am häufigsten verwendete Apps und kürzlich geöffnete Dateien im Abschnitt „Empfohlen“ des Starts angezeigt werden sollen Speisekarte. Sie können sogar auswählen, welche Ordnerverknüpfungen neben dem Netzschalter im Startmenü angezeigt werden.

Ordnerverknüpfung in der Nähe des Netzschalters hinzufügen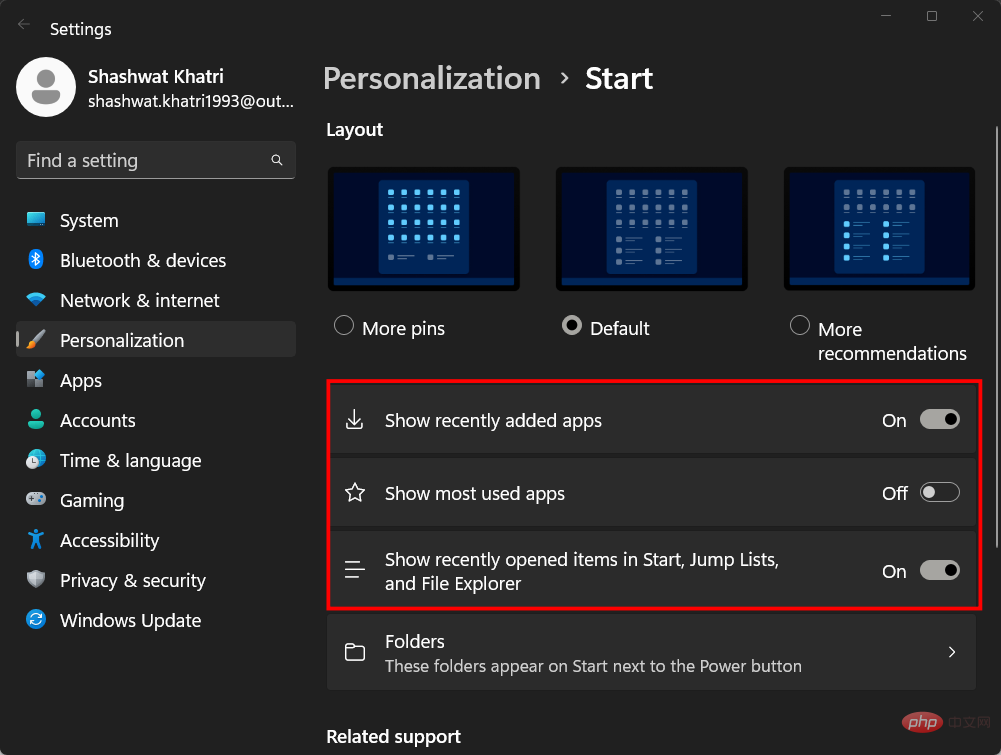
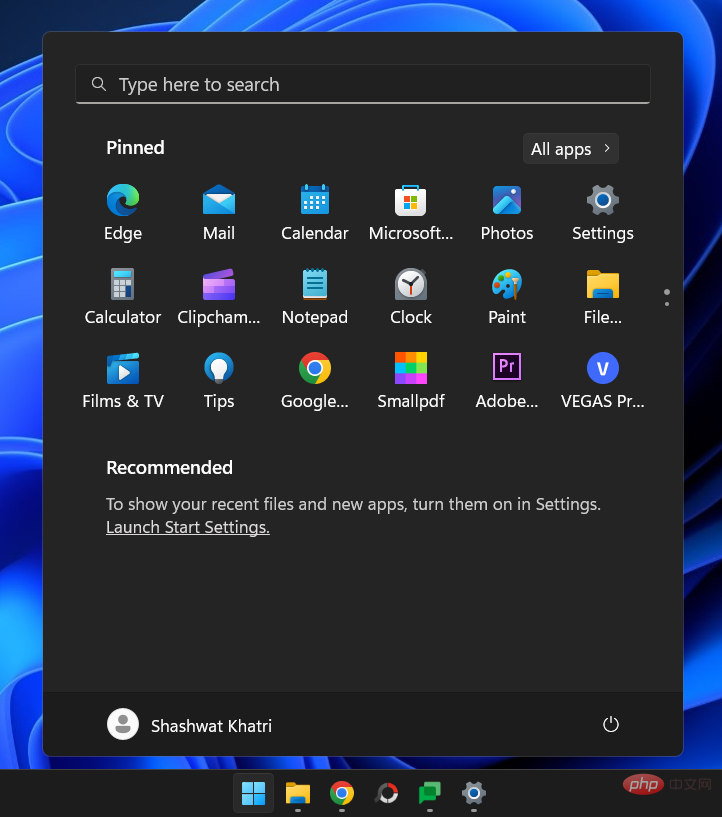
und sehen Sie, wie sie im Startmenü erscheinen. 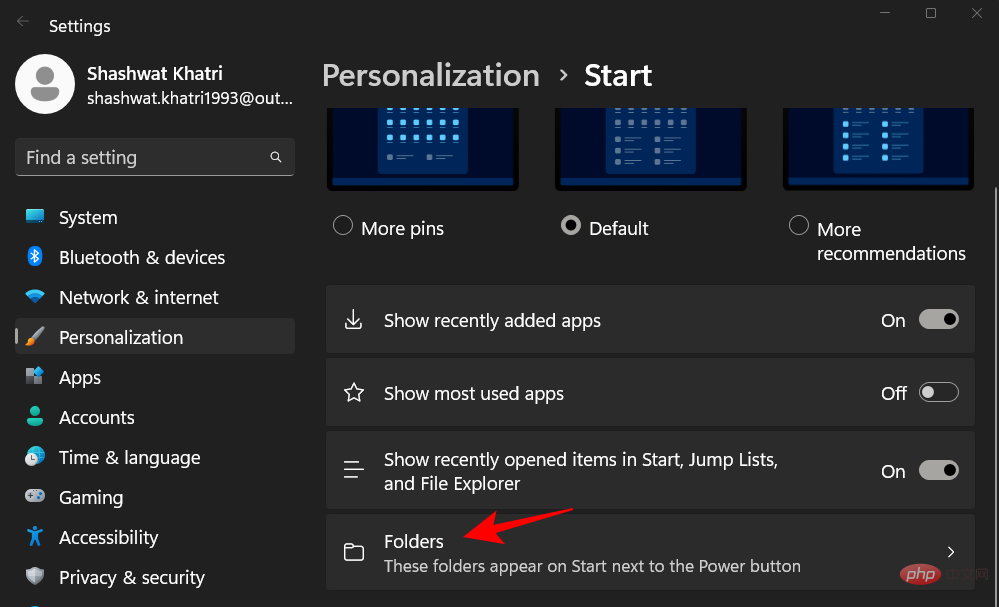
Methode 2: Verwenden der Registrierung
Der Registrierungseditor kann auch zum Ändern des Startmenü-Layouts verwendet werden. So geht's:
Drücken Sie Start, geben Sie regedit ein und drücken Sie die Eingabetaste.
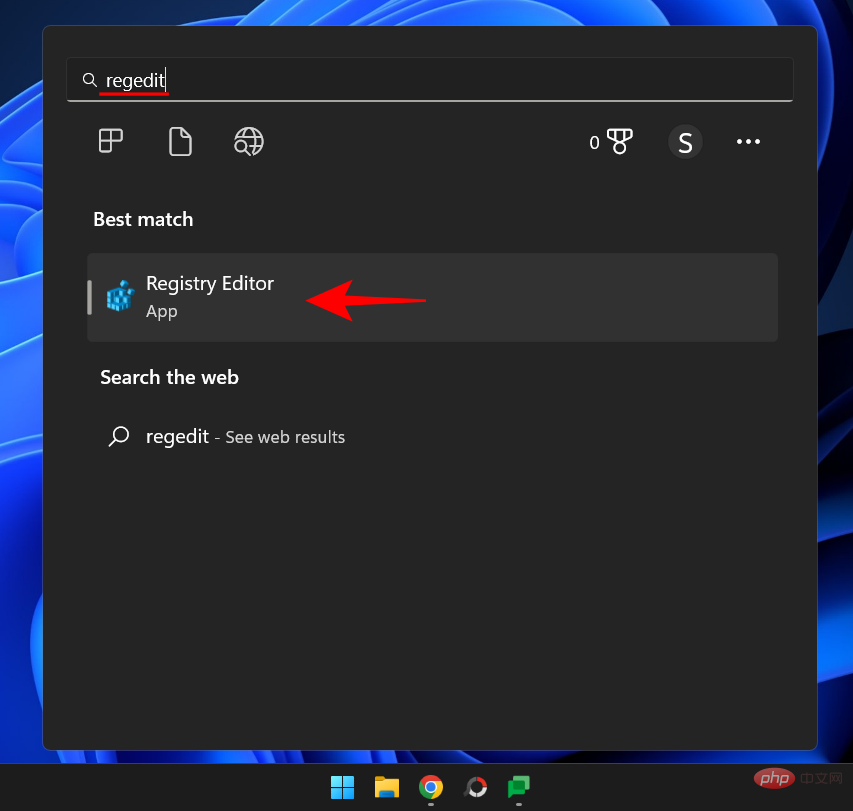
Navigieren Sie bei geöffnetem Registrierungseditor zur folgenden Adresse:
ComputerHKEY_CURRENT_USERSoftwareMicrosoftWindowsCurrentVersionExplorerAdvanced
Alternativ können Sie das Obige kopieren und in die Adressleiste des Registrierungseditors einfügen und die Eingabetaste drücken.
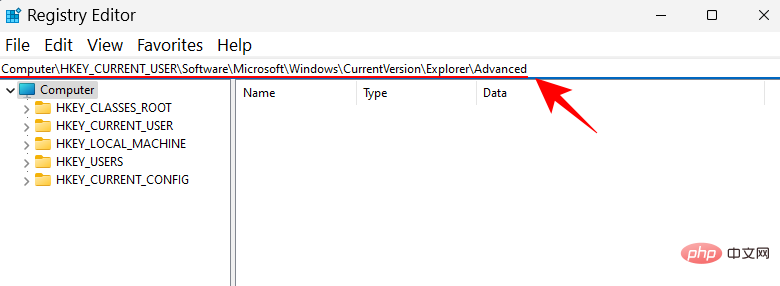
Scrollen Sie nun auf der rechten Seite nach unten und suchen Sie die Taste „Start_Layout“. Dann doppelklicken Sie darauf.
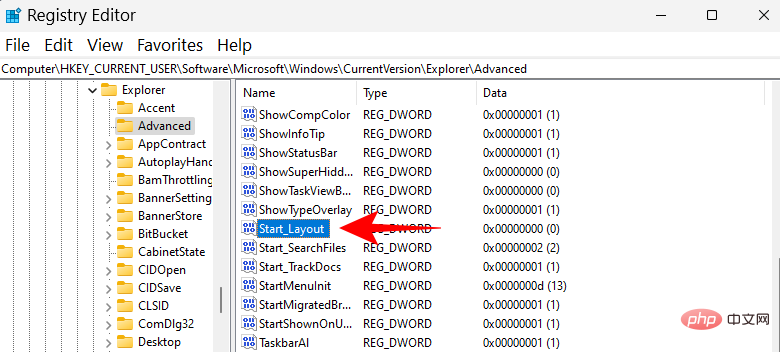
Hier werden wir die numerischen Daten ändern, um die unterschiedlichen Startmenü-Layouts widerzuspiegeln. Hier sind die drei Werte, die Sie eingeben können, und ihre Bedeutung.
0 – Standard-Startmenü-Layout
1 – Weitere Pin-Layouts
2 – Weitere empfohlene Layouts
Geben Sie Werte basierend auf Ihrem gewünschten Startmenü-Layout ein. In unserem Beispiel benötigen wir mehr Pins, daher geben wir als Wertdaten „1“ ein.
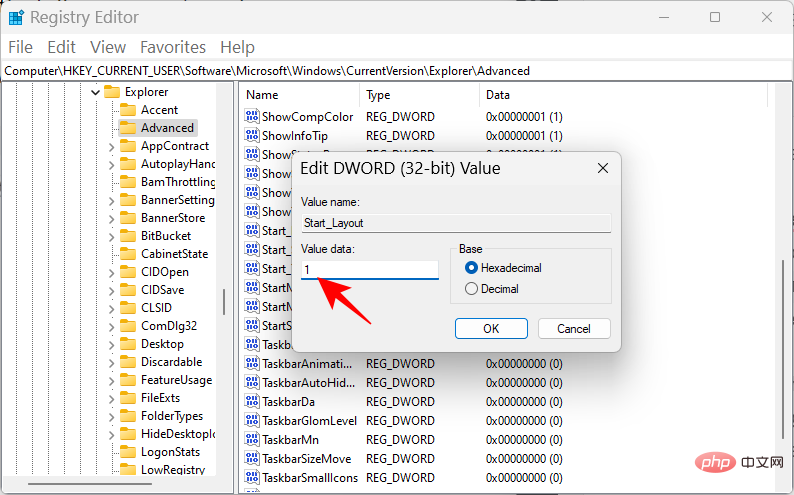
Dann klicken Sie auf OK.
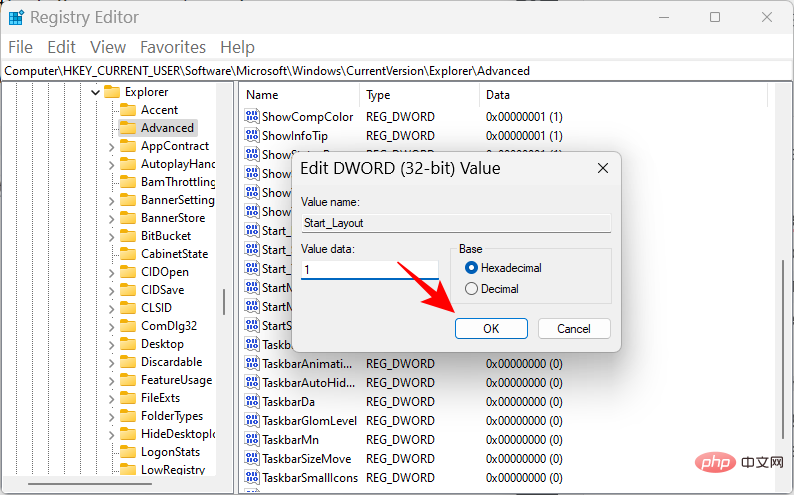
Dadurch wird das Layout Ihres Startmenüs geändert.
Methode 3: Verwenden Sie den Gruppenrichtlinien-Editor
Mit dem Gruppenrichtlinien-Editor können Sie das Startmenü-Layout ändern und zusätzliche Anpassungen vornehmen, um bestimmte Startmenü-Abschnitte hinzuzufügen oder zu entfernen.
Mit dem neuesten 22H2-Update hat Microsoft auch eine neue Gruppenrichtlinienliste für das Startmenü hinzugefügt.
Öffnen wir zunächst den Gruppenrichtlinien-Editor und navigieren Sie zu „Startmenü-Richtlinien“. Drücken Sie Start, geben Sie gpedit ein und drücken Sie die Eingabetaste.
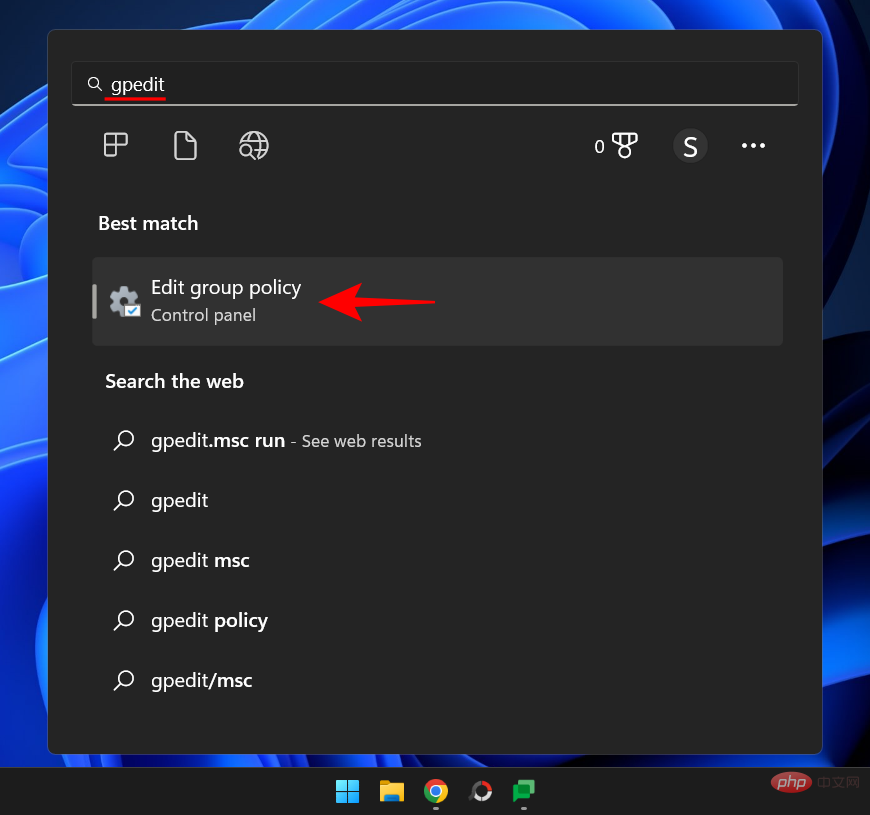
Erweitern Sie im Gruppenrichtlinien-Editor unter Benutzerkonfiguration im linken Bereich Administrative Vorlagen.
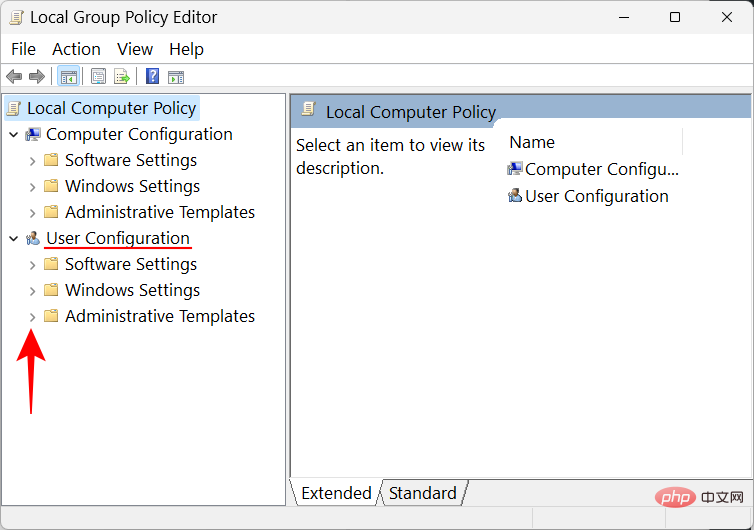
HINWEIS: Wenn Sie Ihr Benutzerprofil ändern möchten, tun Sie dies bitte unter „Benutzerkonfiguration“. Wenn Sie hingegen unabhängig von der Benutzeranmeldung Änderungen für alle vornehmen möchten, nehmen Sie die Änderungen unter Computerkonfiguration vor.
Dann klicken Sie auf Startmenü und Taskleiste.
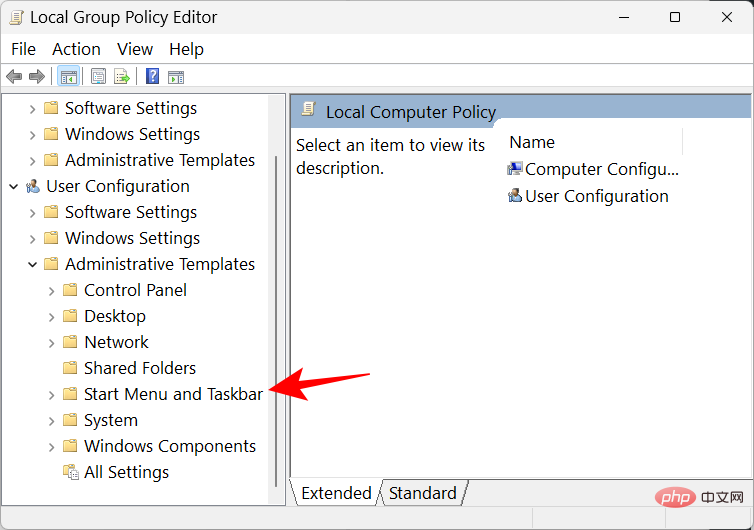
Hier finden Sie eine Reihe von Richtlinien, die geändert werden müssen. Einige davon funktionieren jedoch nur, wenn Sie über Windows 11 Education verfügen. Daher haben wir diejenigen aufgelistet, die mit dem Gruppenrichtlinien-Editor auf allen Windows-Versionen ausgeführt werden können und einen erheblichen Einfluss auf das Startmenü-Layout haben. Hier sind sie:
Zuletzt hinzugefügte Apps aus dem empfohlenen Abschnitt mit GPE entfernen
Um kürzlich hinzugefügte Apps aus dem empfohlenen Abschnitt des Startmenüs zu entfernen, suchen Sie nach „Liste der zuletzt hinzugefügten Apps“ und doppelklicken Sie darauf Aus dem Startmenü entfernen „Liste der zuletzt hinzugefügten Apps“ .
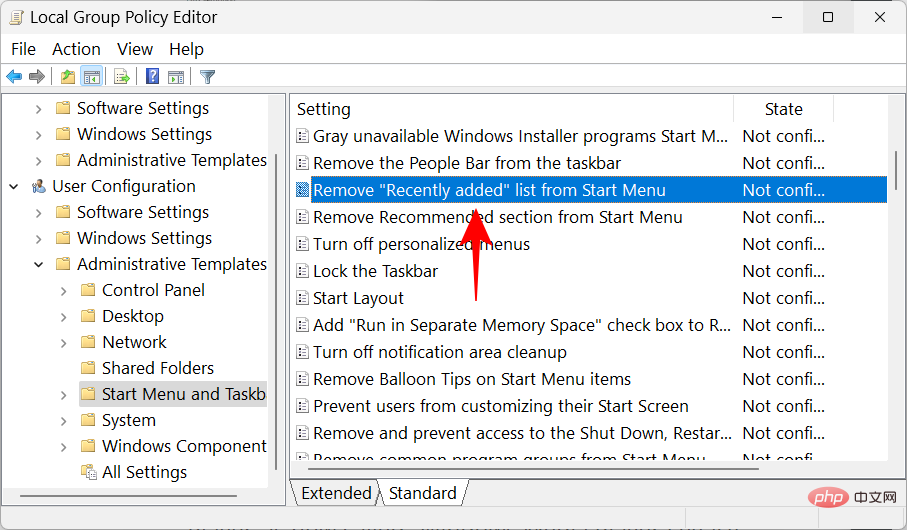
Klicken Sie auf Aktiviert.
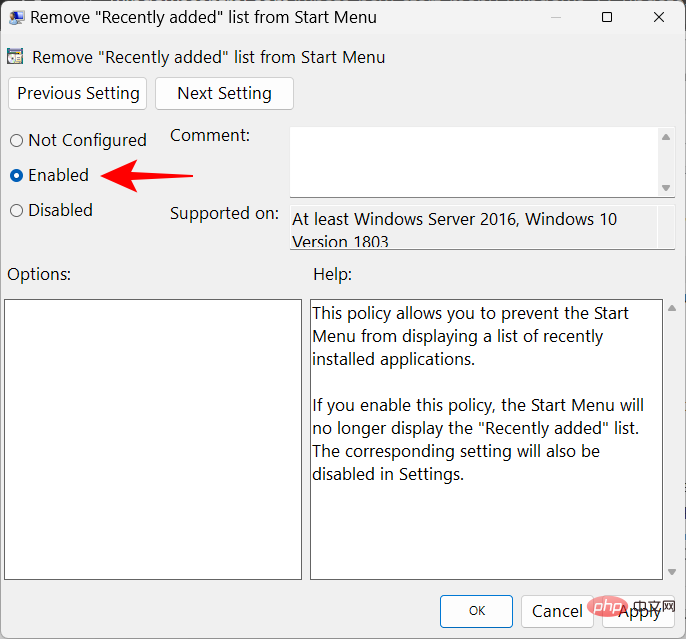
Dann klicken Sie auf OK.
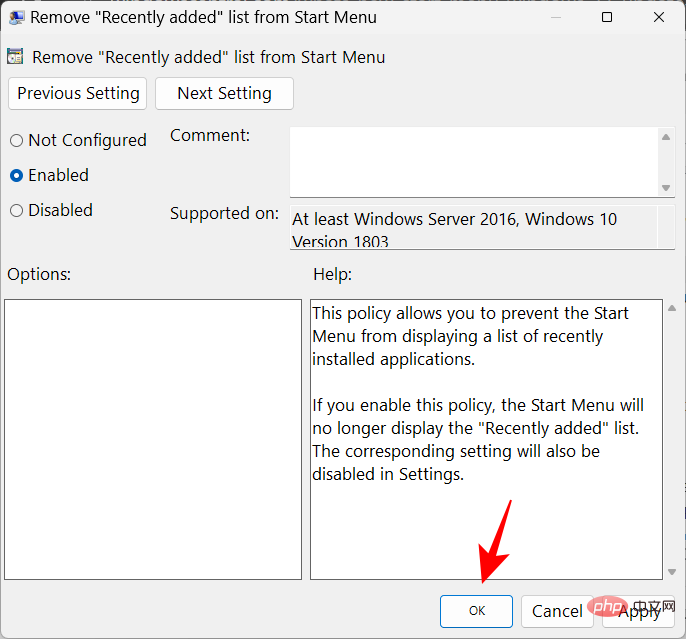
Dies entspricht dem Deaktivieren von „Zuletzt hinzugefügte Apps anzeigen“ in den Starteinstellungen und deaktiviert die Einstellung vollständig.
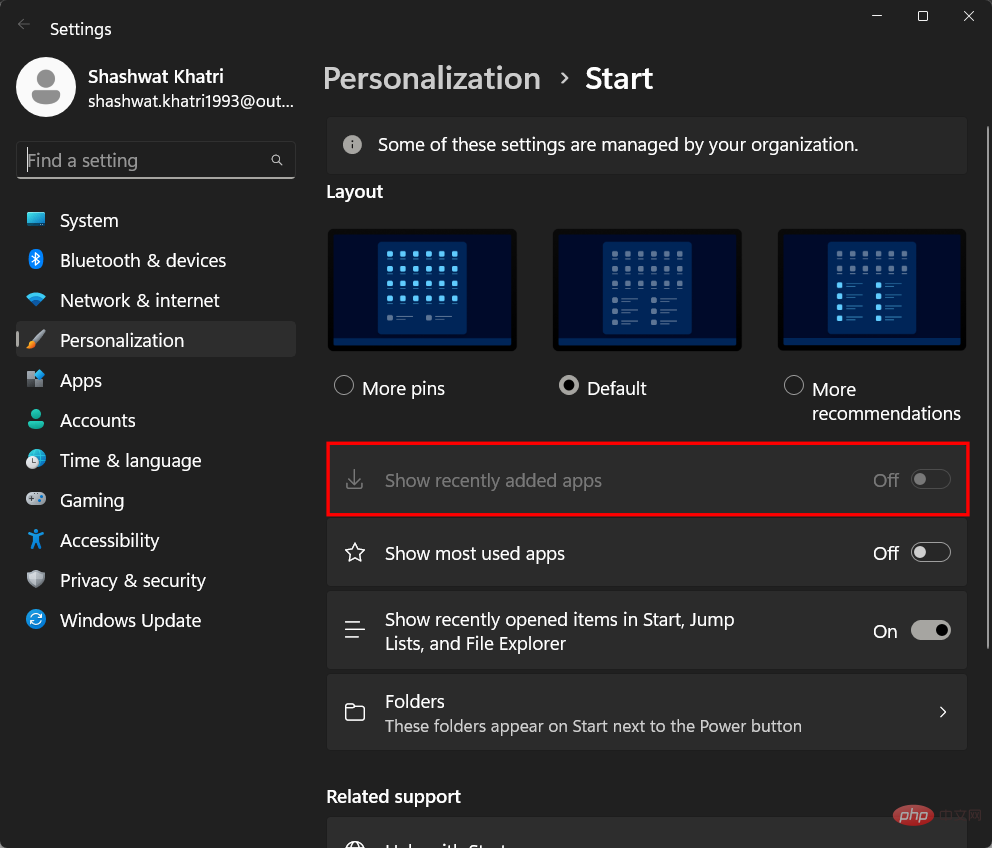
Schaltfläche „Alle Apps“ im Startmenü entfernen
Sie können auch die Listenschaltfläche „Alle Apps“ im Startmenü entfernen. Suchen Sie dazu im Startmenü nach der Liste „Alle Programme entfernen“ und doppelklicken Sie darauf.
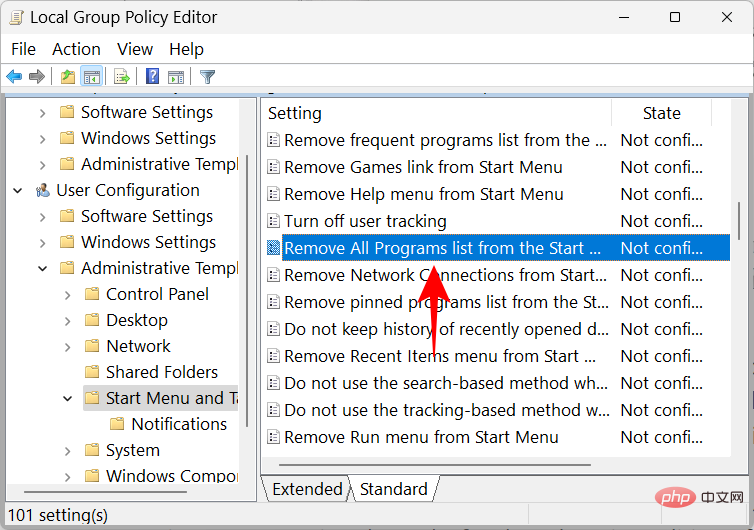
Aktivieren.
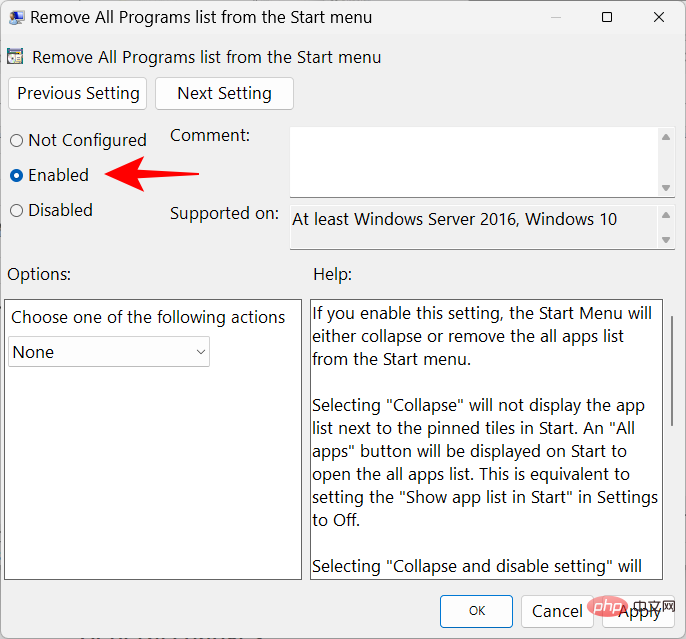
Klicken Sie nun auf das Dropdown-Menü unter „Wählen Sie eine der folgenden Aktionen“ und wählen Sie „Einstellung entfernen und deaktivieren“ aus.
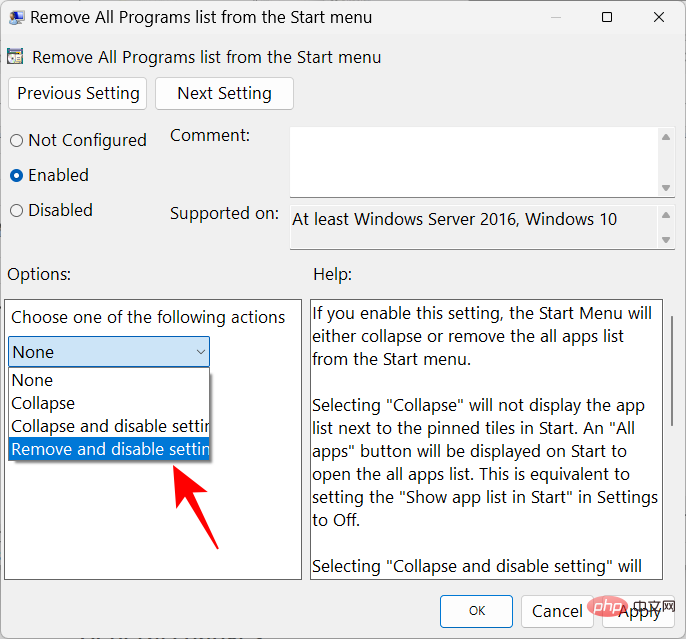 Klicken Sie auf
Klicken Sie auf
.
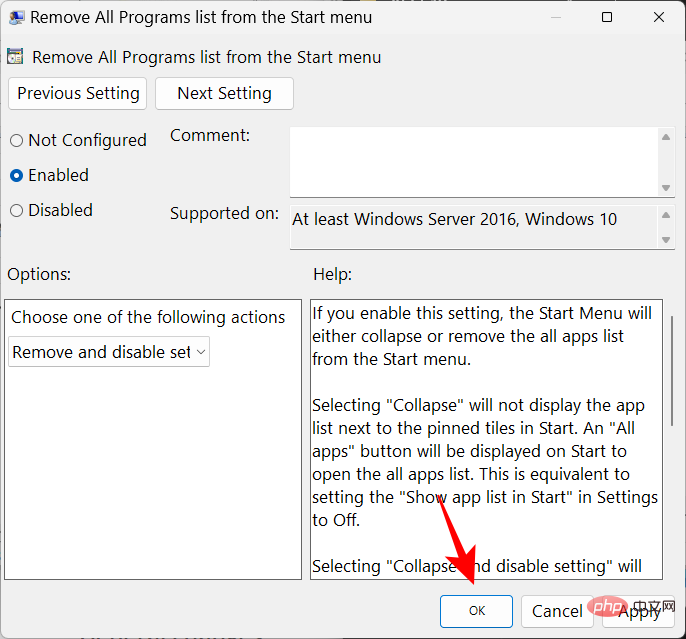 Starten Sie Ihr System neu, damit die Änderungen wirksam werden. Wenn Sie jetzt auf die Schaltfläche „Start“ klicken, werden Sie feststellen, dass die Listenschaltfläche „Alle Apps“ entfernt wurde.
Starten Sie Ihr System neu, damit die Änderungen wirksam werden. Wenn Sie jetzt auf die Schaltfläche „Start“ klicken, werden Sie feststellen, dass die Listenschaltfläche „Alle Apps“ entfernt wurde.
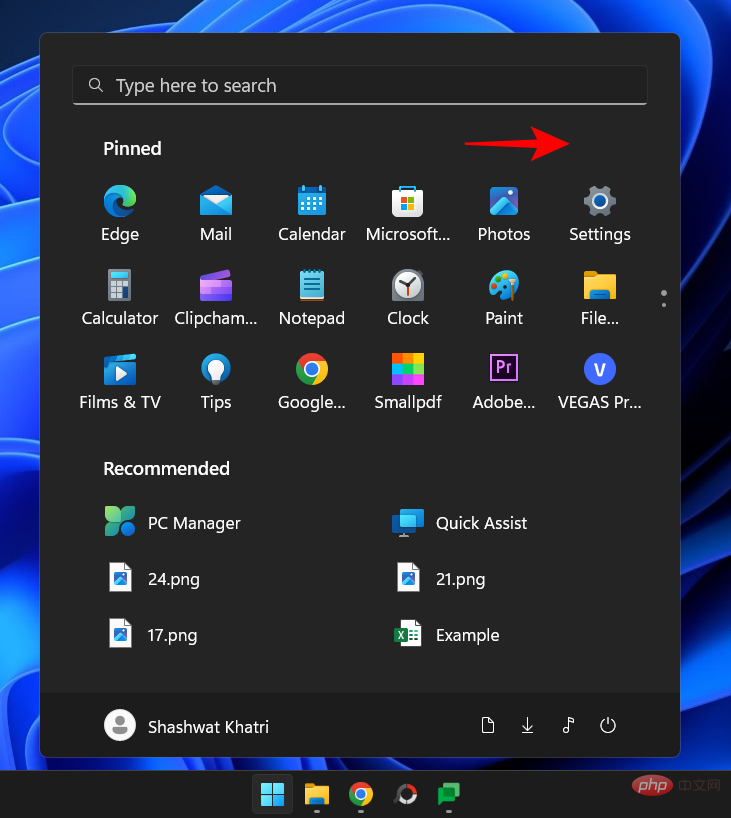 Liste der am häufigsten verwendeten Apps ausblenden
Liste der am häufigsten verwendeten Apps ausblenden
Mit dem Gruppenrichtlinien-Editor können Sie auch die am häufigsten verwendeten Apps und Elemente aus dem Abschnitt „Empfohlen“ des Startmenüs entfernen.
Über das StartmenüStrategie Suchen Sie die Liste „Am häufigsten verwendet“ und doppelklicken Sie darauf, um sie anzuzeigen oder auszublenden.
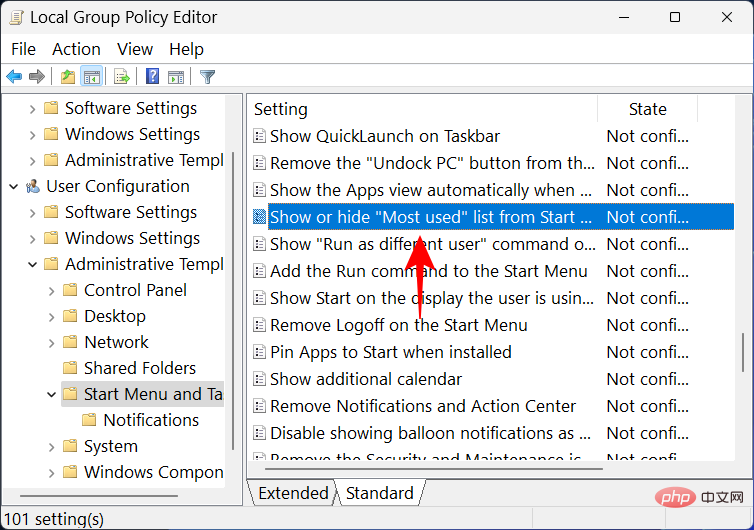 Klicken Sie auf
Klicken Sie auf
.
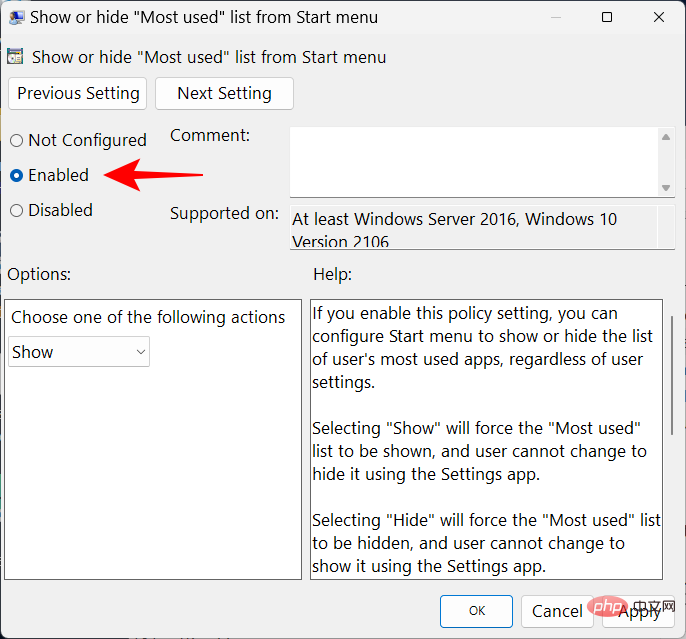 Klicken Sie dann auf das Dropdown-Menü unter „Wählen Sie eine der folgenden Optionen.“
Klicken Sie dann auf das Dropdown-Menü unter „Wählen Sie eine der folgenden Optionen.“
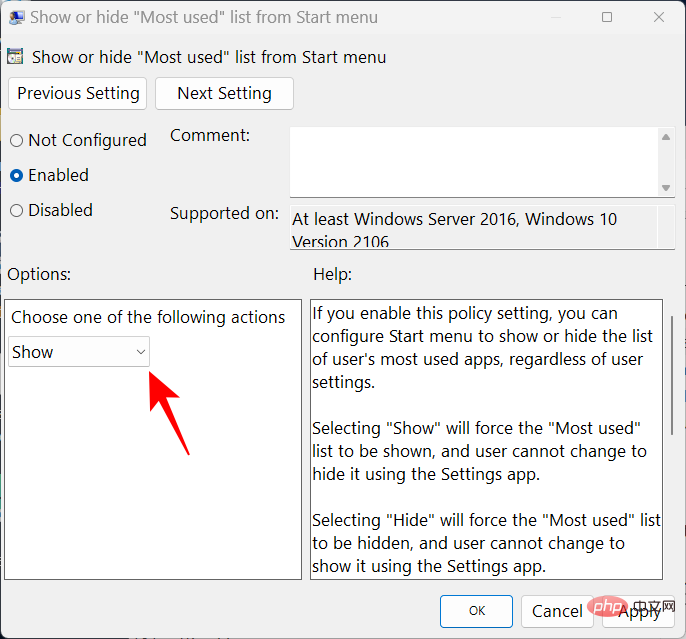 Wählen Sie „Ausblenden“, um die Liste aller Apps im Startmenü auszublenden.
Wählen Sie „Ausblenden“, um die Liste aller Apps im Startmenü auszublenden.
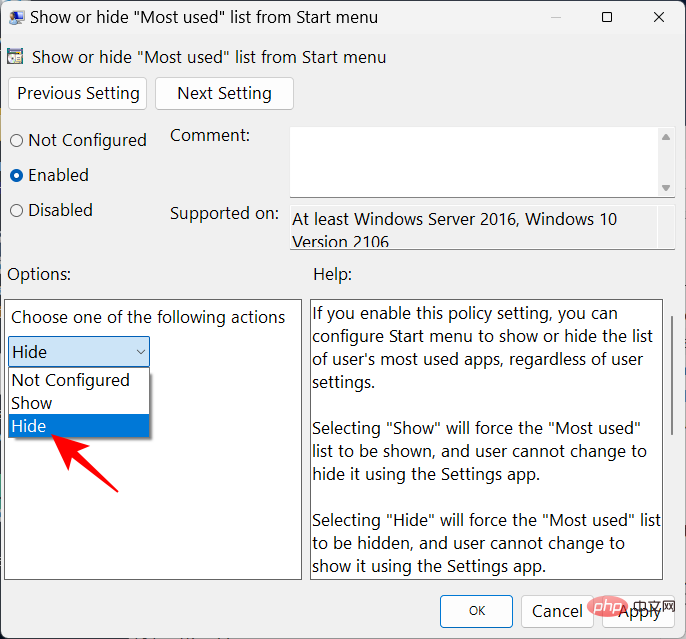 Klicken Sie auf
Klicken Sie auf
.
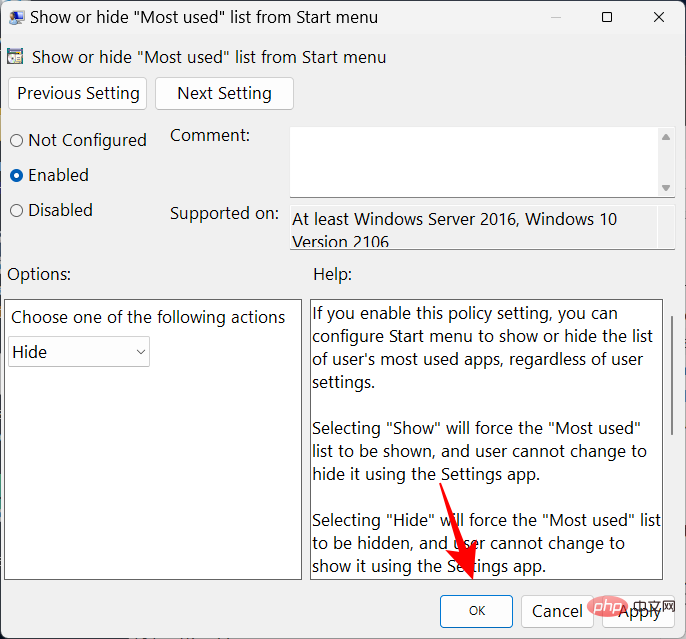 Das Startmenü zeigt Ihre am häufigsten verwendeten Apps jetzt nicht im empfohlenen Bereich an. Dadurch wird auch „Must-Use-Apps anzeigen“ in den Startmenüeinstellungen überschrieben.
Das Startmenü zeigt Ihre am häufigsten verwendeten Apps jetzt nicht im empfohlenen Bereich an. Dadurch wird auch „Must-Use-Apps anzeigen“ in den Startmenüeinstellungen überschrieben.
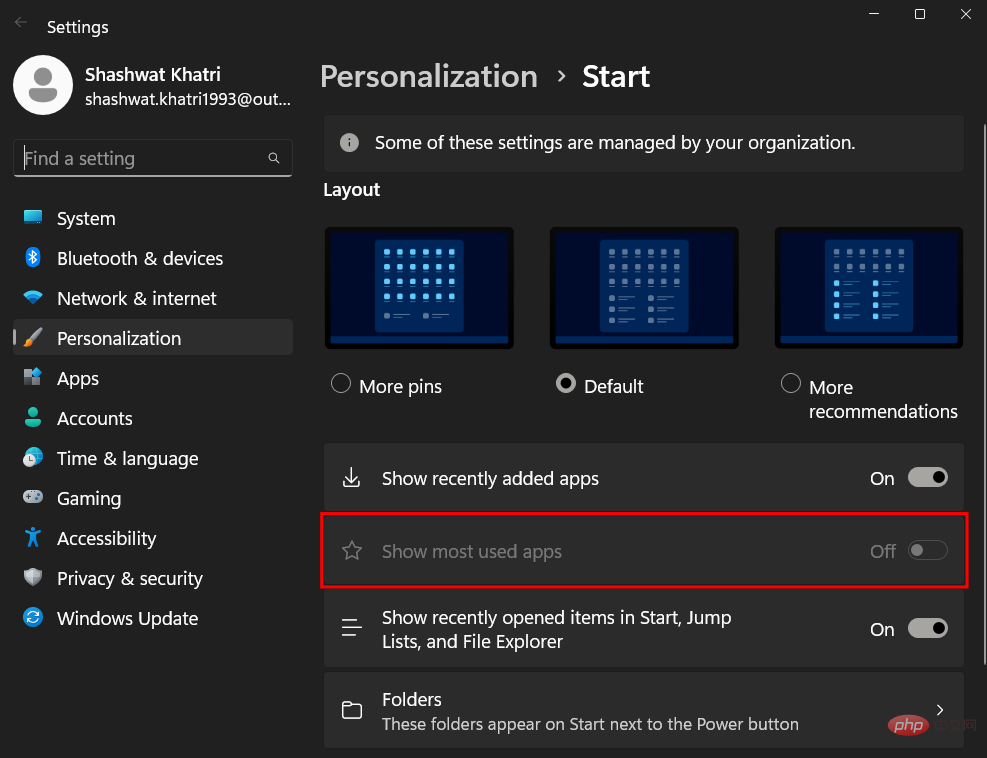 Wenn Sie das neueste 22H2-Update haben, finden Sie hier einige Möglichkeiten, wie Sie das Startmenü-Layout in Windows 11 ändern können. Wir hoffen, dass Sie das gewünschte Startmenü-Layout erhalten.
Wenn Sie das neueste 22H2-Update haben, finden Sie hier einige Möglichkeiten, wie Sie das Startmenü-Layout in Windows 11 ändern können. Wir hoffen, dass Sie das gewünschte Startmenü-Layout erhalten.
Das obige ist der detaillierte Inhalt vonSo ändern Sie das Startmenü-Layout in Windows 11. Für weitere Informationen folgen Sie bitte anderen verwandten Artikeln auf der PHP chinesischen Website!

