Heim >häufiges Problem >Fünf praktische Tipps zum Ändern regionaler Einstellungen in Windows 11
Fünf praktische Tipps zum Ändern regionaler Einstellungen in Windows 11
- PHPznach vorne
- 2023-04-14 11:49:204387Durchsuche
Die regionalen Einstellungen von Windows 11 sind eine Funktion, mit der Benutzer die Anwendungen und das Betriebssystem ihres Computers basierend auf ihrem geografischen Standort anpassen können.
Bei korrekter Aktualisierung erhalten Sie genaue Echtzeit-Wettervorhersagen und andere geosynchronisierte Apps, die reibungslos auf Ihrem PC laufen.
Spielt die Region in Windows 11 eine Rolle?
Die regionalen Einstellungen von Windows 11 haben keinen wesentlichen Einfluss auf die Ausführung des Betriebssystems. Allerdings profitieren Funktionen und Dienste, die auf kultureller Relevanz oder Standortkenntnis basieren, von der korrekten Verwendung des richtigen Windows 11-Gebietsschemas.
Wo finde ich die regionalen Einstellungen?
- Klicken Sie auf WIN + R.
- Geben Sie die Steuerung in das Dialogfeld ein und wählen Sie ok.
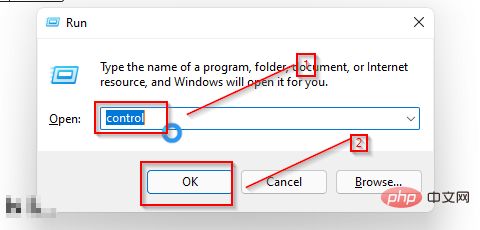
- Klicken Sie auf Uhrzeit und Region.

- Wählen Sie im neuen Fenster den Bereich aus.
Woher weiß ich, in welcher Zone sich mein Computer befindet?
Nachdem Sie die oben genannten Schritte ausgeführt haben, um auf die regionalen Einstellungen auf Ihrem Computer zuzugreifen, klicken Sie auf eine Region, um die Region anzuzeigen, auf die Ihr Computer derzeit eingestellt ist.
Wie ändere ich regionale Einstellungen in Windows 11?
1. Drücken Sie
WIN- + in den Einstellungen
- , um die Einstellungen I aufzurufen.
- Klicken Sie auf Zeit und Sprache .

- Wählen Sie auf der linken Seite des Bildschirms den Bereich aus.
- Wenn die regionalen Einstellungen geöffnet werden, wählen Sie Ihren neuen Standort aus der Regions- oder Länderliste aus.
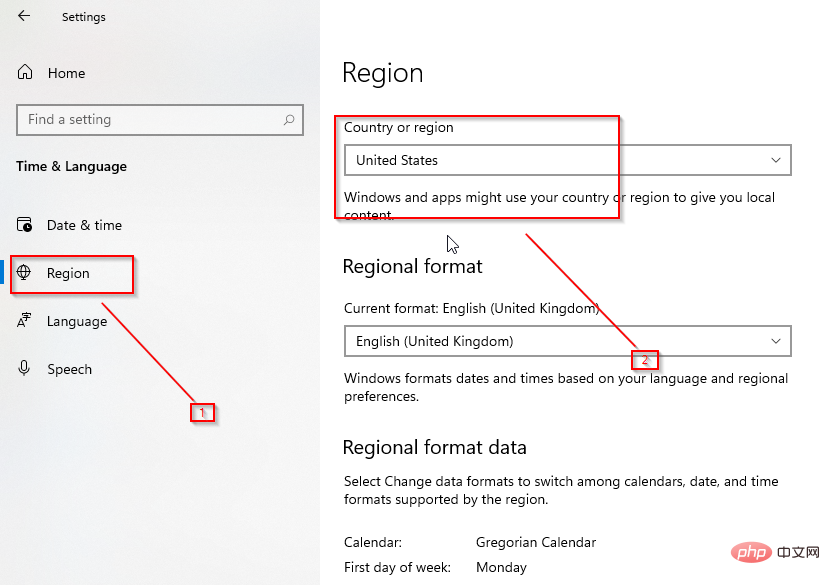
2 Öffnen Sie das Startmenü über die Systemsteuerung
- und suchen Sie nach #. 🎜🎜# Systemsteuerung . Geöffnet
-
Uhr und Zone.
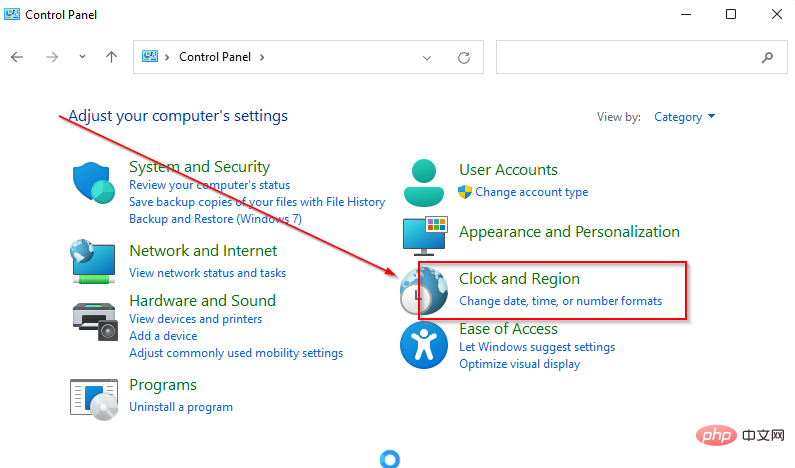 Klicken Sie auf
Klicken Sie auf - Region, um die regionalen Einstellungen zu öffnen.

- Geben Sie die
- Bereich-Einstellungen ein Seite. Wählen Sie
- Format .
 Wählen Sie ein
Wählen Sie ein - Format aus den Optionen aus, klicken Sie auf Anwenden und OK# 🎜🎜 # um Änderungen zu speichern. 4. Ändern Sie die Standardzeit
- Format
- .
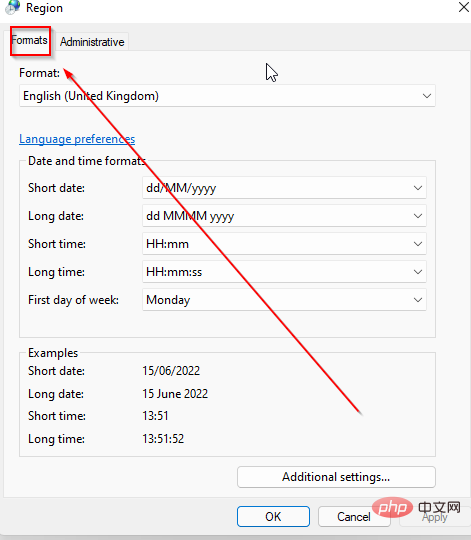 Wählen Sie Ihr bevorzugtes Zeitformat aus den Optionen aus.
Wählen Sie Ihr bevorzugtes Zeitformat aus den Optionen aus. - Klicken Sie auf Anwenden
- und OK , um die Änderungen zu speichern.
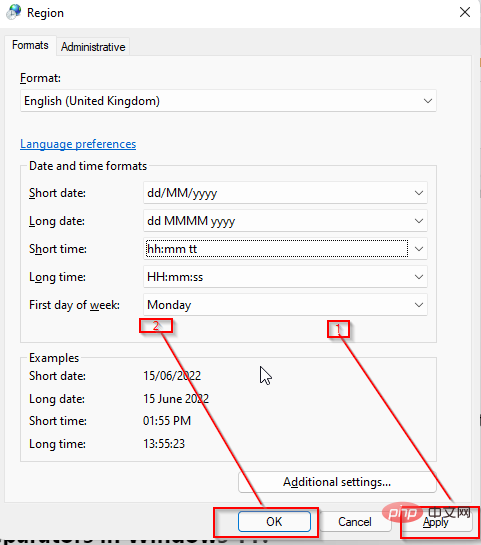 5. Ändern Sie die Verwaltungsspracheneinstellungen
5. Ändern Sie die Verwaltungsspracheneinstellungen
- WIN#🎜🎜 #
- + I. Klicken Sie auf Zeit und Sprache
-
.
Wählen Sie Sprache
Sprache - . Wählen Sie Spracheinstellungen verwalten
-
.
Klicken Sie auf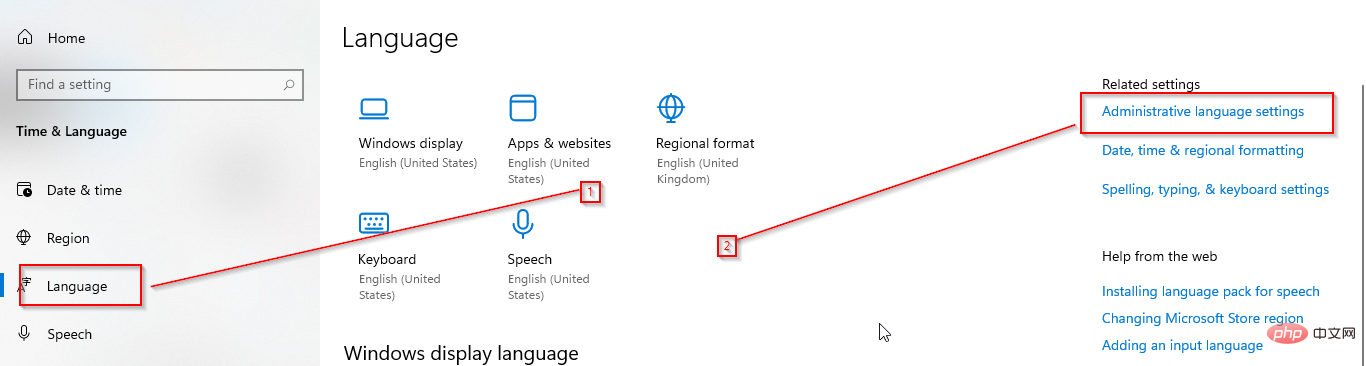 , um die Systemsprache
, um die Systemsprache -
zu ändern.
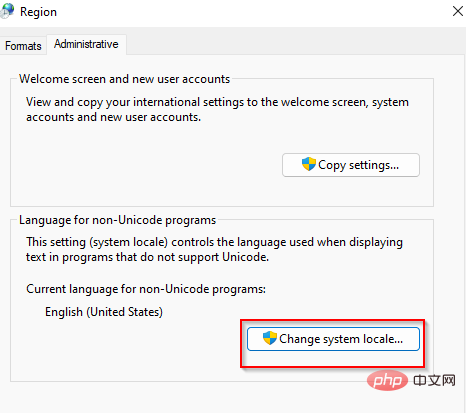 Wie ändere ich das Dezimaltrennzeichen in Windows 11?
Wie ändere ich das Dezimaltrennzeichen in Windows 11?
Klicken Sie auf
- WIN
- + R. Geben Sie die Steuerung in das Dialogfeld ein und wählen Sie
-
ok.
Wählen Sie Uhr und Region .
Uhr und Region . -
Klicken Sie auf
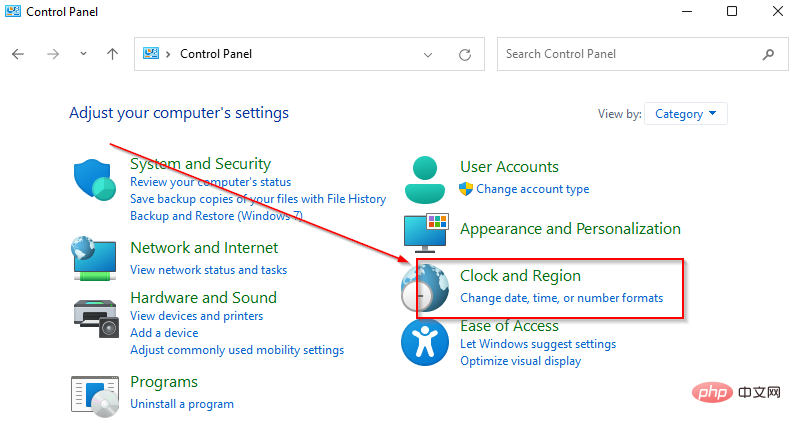 Bereich
Bereich - . Wählen Sie Zusätzliche Einstellungen .
-
Ändern Sie die Dezimalzeichenspalte und die Listentrennspalte nach Bedarf.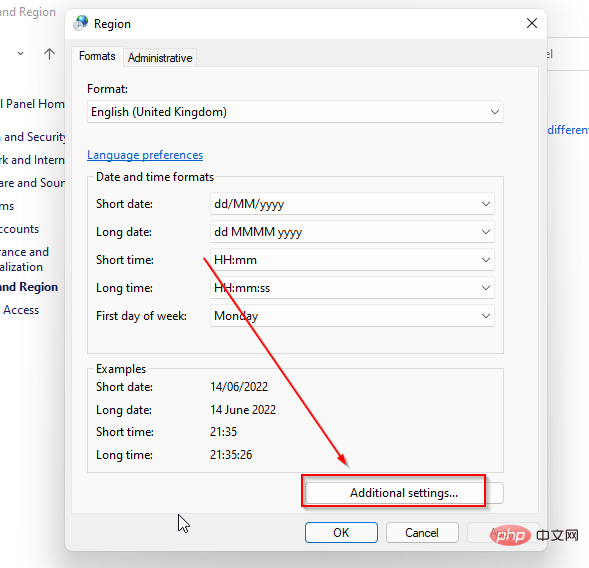
-
Klicken Sie auf Übernehmen
Übernehmen - , um die Änderungen zu speichern.
Das obige ist der detaillierte Inhalt vonFünf praktische Tipps zum Ändern regionaler Einstellungen in Windows 11. Für weitere Informationen folgen Sie bitte anderen verwandten Artikeln auf der PHP chinesischen Website!
In Verbindung stehende Artikel
Mehr sehen- Schritte zum PPT-Scrollen
- So richten Sie ein benutzerdefiniertes Design für ppt ein
- So erstellen Sie eine Win7-Bootdiskette von einem USB-Datenträger
- Was ist die Methode, um das Win7-System über das BIOS-System wiederherzustellen?
- Um die Ankunft des iPhone 15 zu begrüßen, werden im Apple Online Store Wartungsarbeiten durchgeführt

