Heim >häufiges Problem >Karte des Netzlaufwerks in Windows 11 verloren? Das ist die Lösung
Karte des Netzlaufwerks in Windows 11 verloren? Das ist die Lösung
- WBOYnach vorne
- 2023-04-14 11:43:122018Durchsuche
Zugeordnete Netzwerklaufwerke in Windows sind virtuelle Darstellungen von Remote-Ordnern. Dies ist eine wichtige Funktion für Benutzer, da sie von verschiedenen Computern aus auf ihre Dateien und Ordner zugreifen können, ohne physisch mit dem Zielcomputer verbunden sein zu müssen.
Die Fehlerbehebung bei Netzwerklaufwerksproblemen in Windows kann schwierig sein, da möglicherweise mehrere Fehler auftreten.
Zugeordnete Netzwerklaufwerke sind nicht immer zuverlässig und funktionieren manchmal aus irgendeinem Grund nicht mehr richtig. Es gibt keinen einzigen Grund, warum es nicht mehr funktioniert, aber es gibt einige häufige Gründe, warum dieses Problem auftritt.
Wenn die Zuordnung eines Netzlaufwerks nicht erfolgreich ist, wird es möglicherweise nicht im Datei-Explorer angezeigt. Dies kann sehr frustrierend sein, insbesondere wenn Sie Dateien teilen müssen. Selbst wenn zwei PCs mit demselben Betriebssystem laufen und sich im selben Netzwerk befinden, funktioniert die Ordnerfreigabe möglicherweise nicht, wenn Sie sie nicht finden können.
Wir werden diese Gründe im Folgenden ausführlich besprechen, damit Sie versuchen können, dass es wieder passiert.
Warum fehlt mein Kartennetzlaufwerk?
Wenn Sie versuchen, ein Netzlaufwerk in Windows zuzuordnen, dies aber nicht gelingt, kann es daran liegen, dass die Option fehlt. Das ist nicht unbedingt ein großes Problem, aber es ist ärgerlich.
Dieses Problem kann durch mehrere Faktoren verursacht werden, die leicht gelöst werden können. Hier sind einige davon:
- Ein falsch zugeordnetes Laufwerk kann auch der Grund dafür sein, dass es fehlt. Sie können dieses Problem schnell beheben, indem Sie es löschen und von vorne beginnen. Löschen:
- Klicken Sie auf die Taste Windows, geben Sie cmd in die Suchleiste ein und öffnen Sie die Eingabeaufforderung.
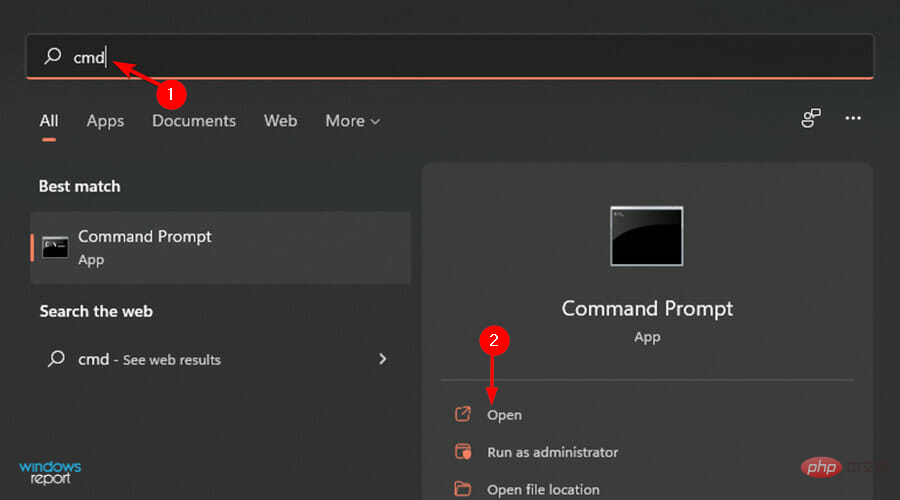
- Geben Sie den folgenden Befehl basierend auf Ihrem zugewiesenen Laufwerk ein:
<code><strong>net use Z: /delete</strong>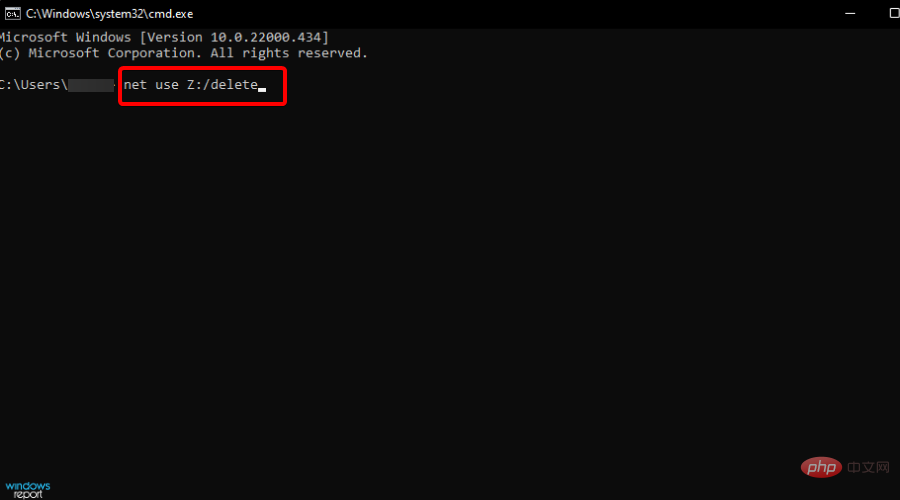
- Klicken Sie auf die Taste Windows, geben Sie cmd in die Suchleiste ein und öffnen Sie die Eingabeaufforderung.
- 驱动器映射路径中的错字。仔细检查并确保完整路径正确,包括共享名称和其他所有内容。确保“//”符号前后没有空格。
- 该文件夹被隐藏或位于系统目录中。确保它不在隐藏文件夹中,例如:
<strong>C:Program Files</strong>或<strong> C:Windows</strong>net use Z: /delete

<p>C:Program Files</p> oder #🎜🎜# C:Windows#🎜🎜# in Dateien Im Explorer können Sie zur Registerkarte „Ansicht“ navigieren, um ausgeblendete Elemente anzuzeigen und zu sehen, ob Sie sie dort finden können. #🎜🎜##🎜🎜#Ihr Netzlaufwerk ist möglicherweise offline. Das hört sich offensichtlich an, lässt sich aber leicht beheben, wenn etwas schief geht. Deshalb fangen wir dort an. Wenn Ihr Laufwerk im Windows Explorer oder Datei-Explorer nicht angezeigt wird, bedeutet dies, dass Ihr Benutzerkonto keine Berechtigung zum Zugriff auf das Laufwerk hat oder es nicht tatsächlich mit Ihrem Netzwerk verbunden ist. #🎜🎜##🎜🎜##🎜🎜#Wenn Sie sicher sind, dass Sie den Speicherort des Laufwerks kennen und es im Datei-Explorer oder Windows-Explorer sehen können, aber von Ihrem Computer aus immer noch nicht darauf zugreifen können, versuchen Sie es mit einem Ping das Laufwerk an den Computer anschließen. #🎜🎜##🎜🎜#Der Ping-Test bestätigt, dass der Computer online ist, und hilft Ihnen festzustellen, ob ein Problem mit Ihrem ISP (Internet Service Provider) vorliegt. #🎜🎜#Was soll ich tun, wenn mein Windows 11 Maps-Netzwerklaufwerk verloren geht?
1. Führen Sie eine Reihe von Befehlen aus
- und drücken Sie gleichzeitig die Tasten Windows+R, um das Ausführungsfenster zu öffnen.
- Geben Sie regedit ein und drücken Sie Enter.
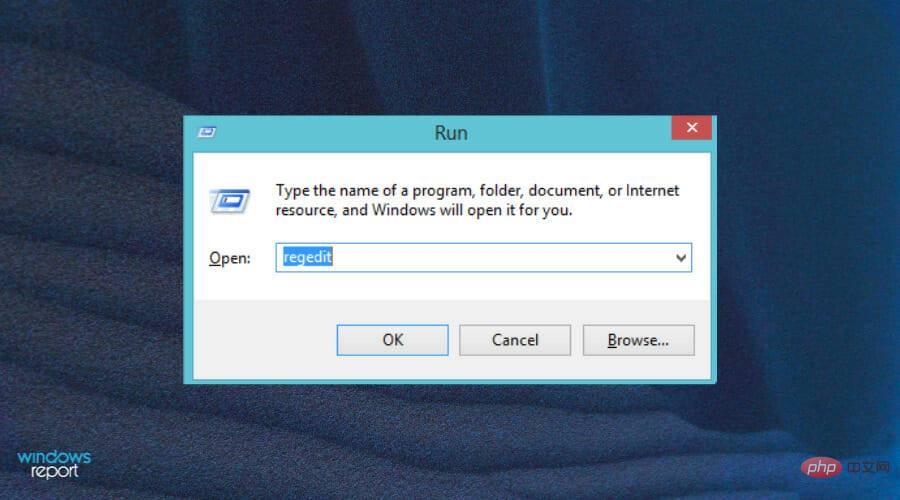
- Navigieren Sie zu:
<code><strong>HKEY_LOCAL_MACHINESOFTWAREMicrosoftWindowsCurrentVersionPoliciesSystem</strong>HKEY_LOCAL_MACHINESOFTWAREMicrosoftWindowsCurrentVersionPoliciesSystem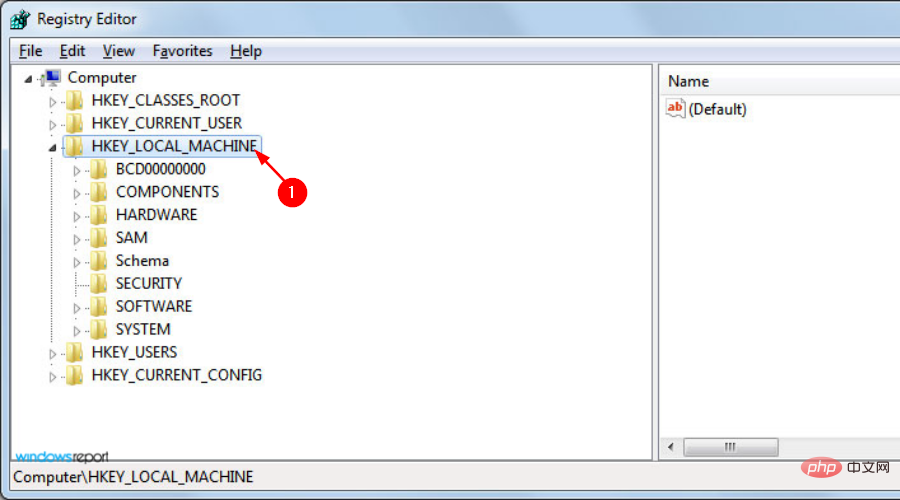
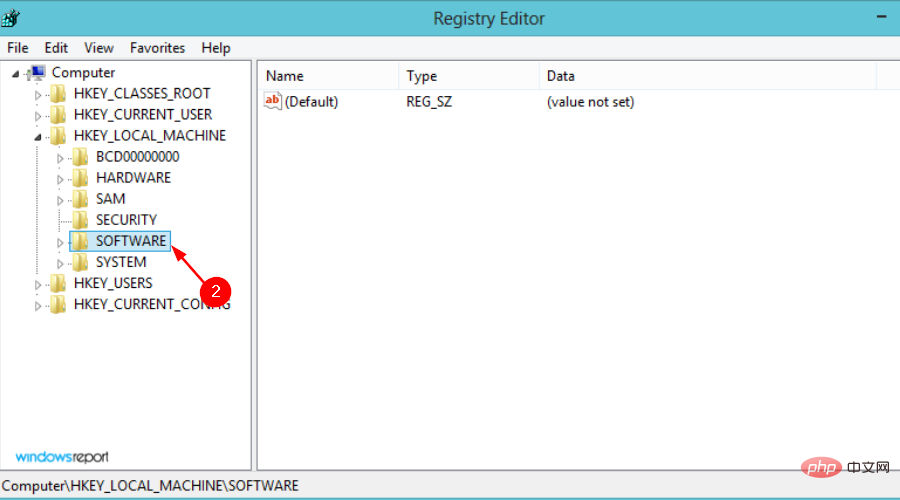
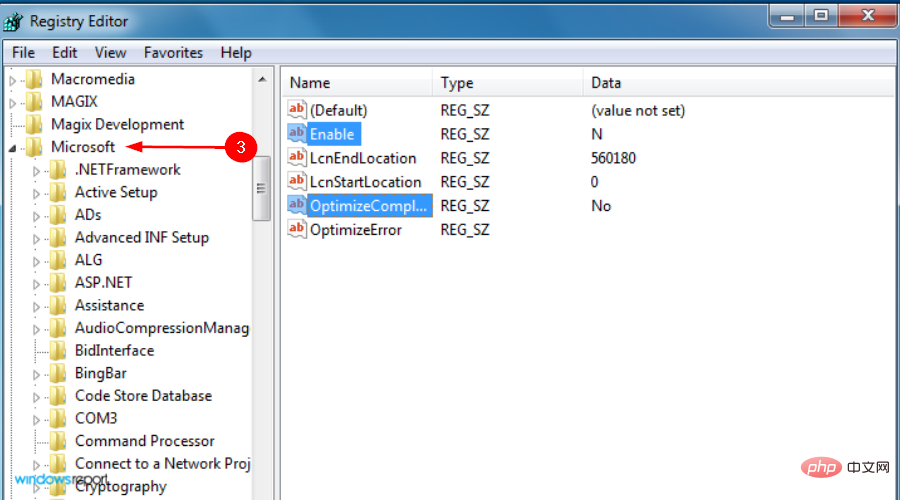
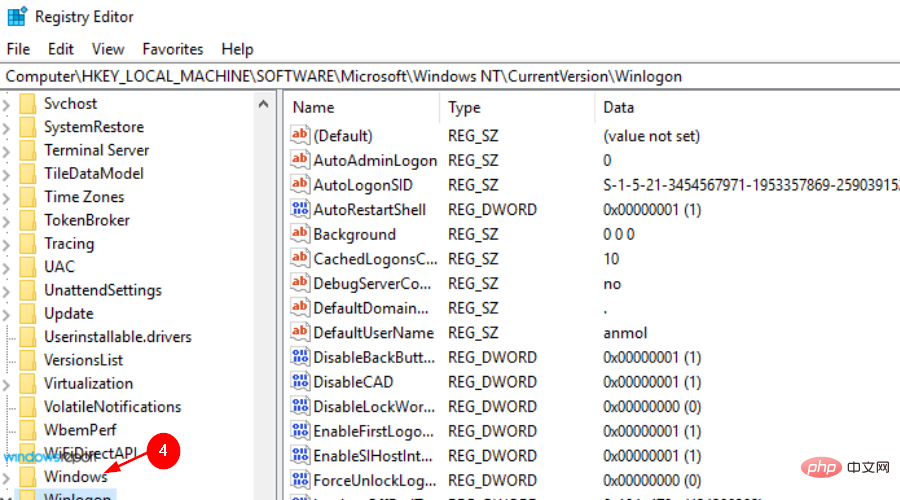
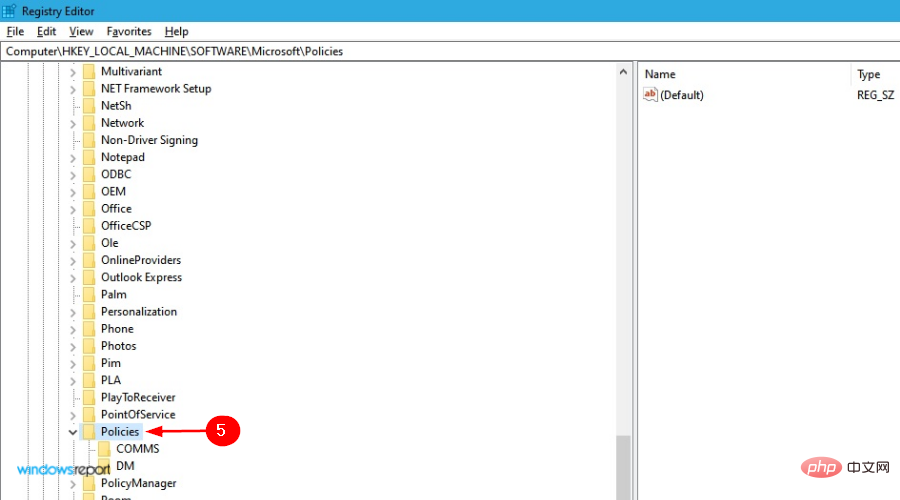
-
Wählen Sie unter System „Neu“ aus und klicken Sie auf „Karte des Netzlaufwerks in Windows 11 verloren? Das ist die Lösung-Wert (32-Bit)“ .
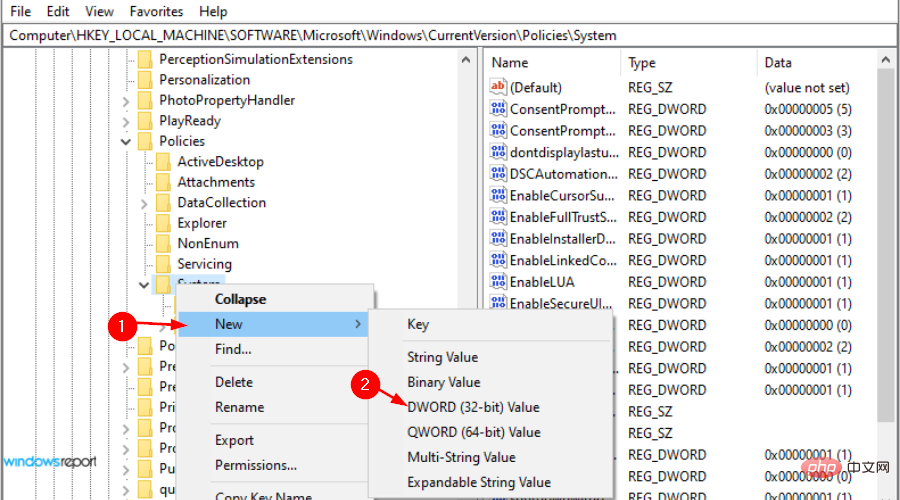
- Nennen Sie den neuen Wert EnableLinkedConnections und drücken Sie Enter.
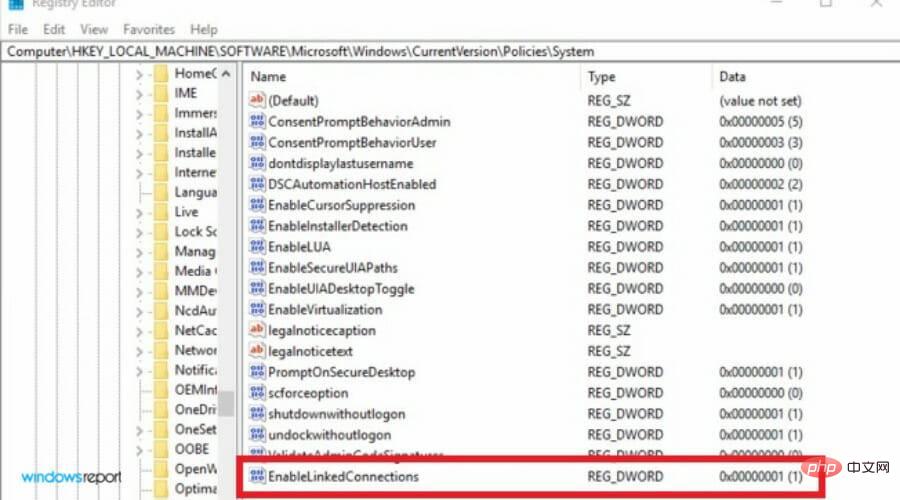
- Geben Sie 1 unter dem Feld Wertdaten ein und drücken Sie OK.
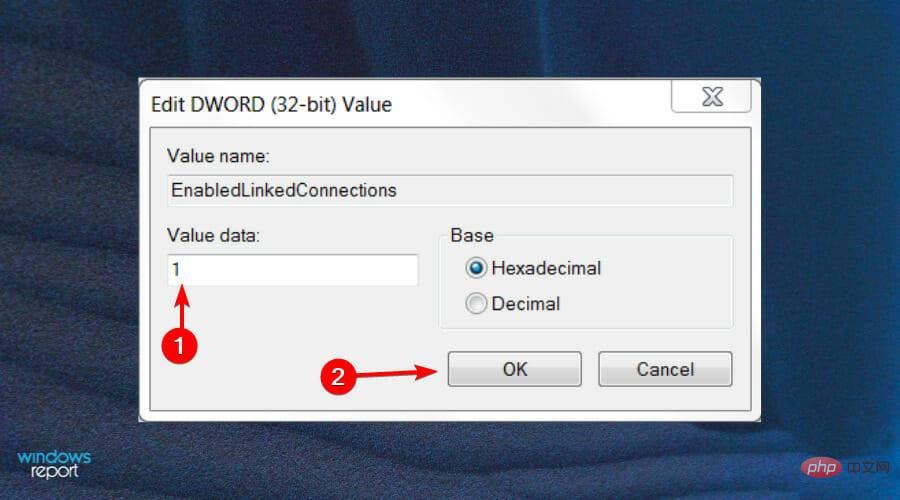
- Beenden Sie Ihren Computer und starten Sie ihn neu.
2. Versteckte Elemente im Datei-Explorer anzeigen
- Drücken Sie gleichzeitig die Tasten Windows+I, um das Startmenü zu öffnen.
- Suchen Sie im Datei-Explorer und klicken Sie auf „Öffnen“.
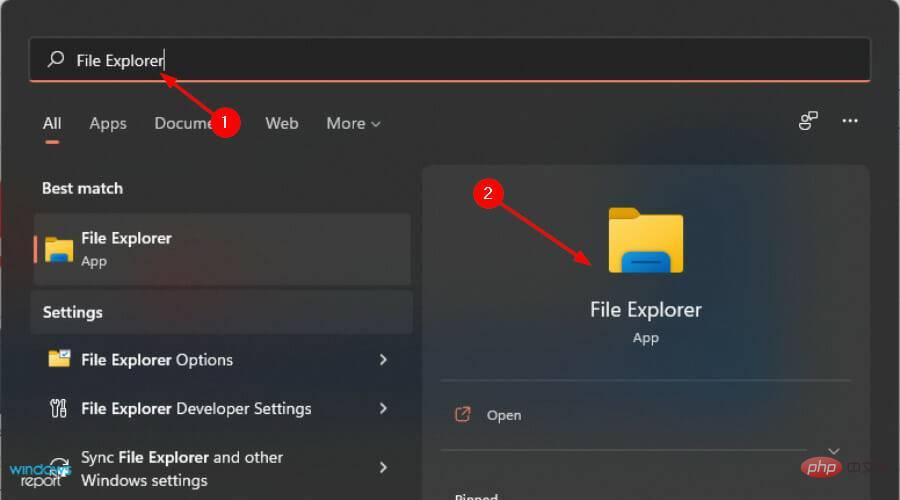
- Klicken Sie auf die Registerkarte Ansicht.
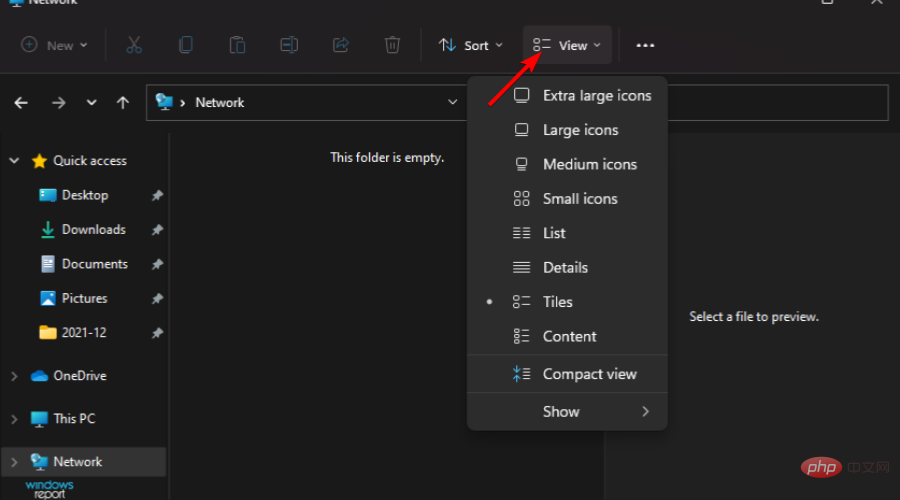
- Klicken Sie im Dropdown-Menü auf „Anzeigen“ und wählen Sie „Ausgeblendete Elemente“ aus.
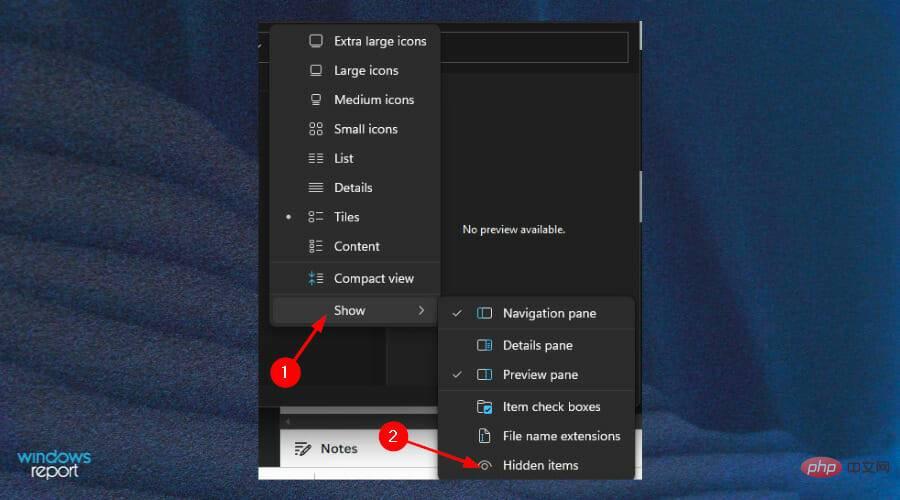 Wenn Sie diesen Schritt als problematisch empfinden, können Sie weiterhin Softwaretools von Drittanbietern wie AnyRecover verwenden, mit denen Sie verlorene Netzwerklaufwerke problemlos finden können.
Wenn Sie diesen Schritt als problematisch empfinden, können Sie weiterhin Softwaretools von Drittanbietern wie AnyRecover verwenden, mit denen Sie verlorene Netzwerklaufwerke problemlos finden können.
3. Aktualisieren Sie Ihre Treiber manuell.
Klicken Sie auf die Tasten- Windows
- +I, um das Startmenü zu öffnen. Suchen und öffnen Sie den Geräte-Manager.
-
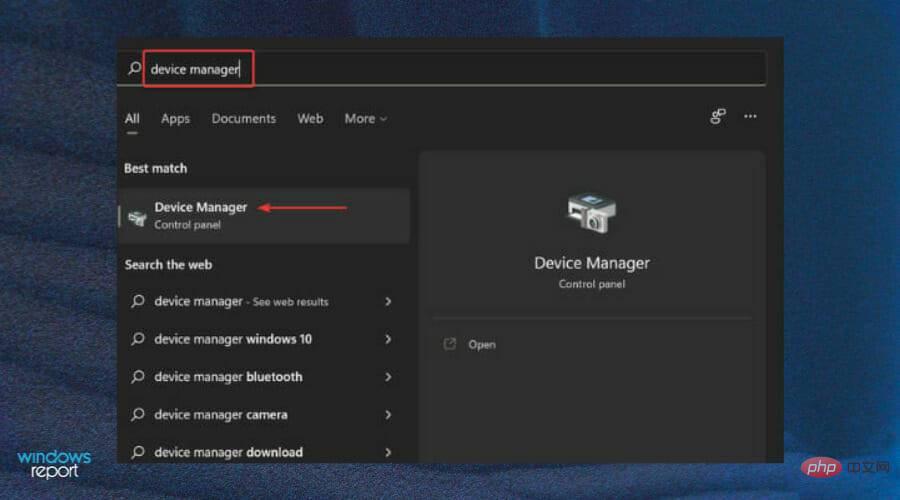 Suchen Sie den gesuchten Treiber und klicken Sie mit der rechten Maustaste auf Treibersoftware aktualisieren.
Suchen Sie den gesuchten Treiber und klicken Sie mit der rechten Maustaste auf Treibersoftware aktualisieren. -
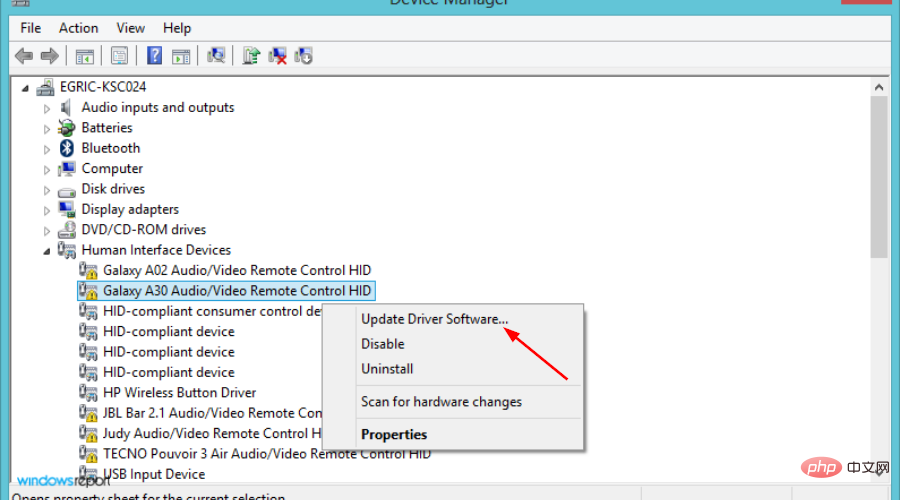 Klicken Sie hier, um automatisch nach aktualisierter Treibersoftware zu suchen.
Klicken Sie hier, um automatisch nach aktualisierter Treibersoftware zu suchen. -
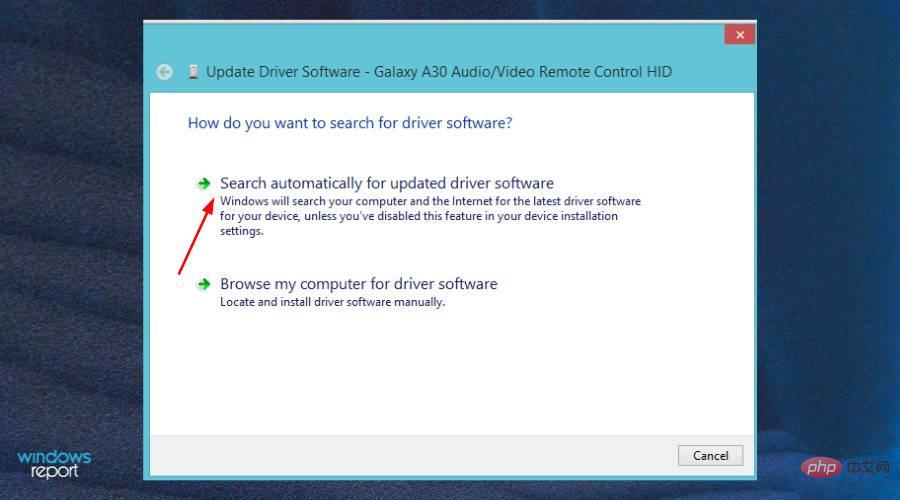 Nachdem Sie das verlorene Laufwerk gefunden haben, starten Sie Ihr Gerät neu.
Nachdem Sie das verlorene Laufwerk gefunden haben, starten Sie Ihr Gerät neu. - Muss ich die Netzwerkerkennung aktivieren, um Netzwerklaufwerke zuzuordnen?
Wenn Sie versuchen, ein Netzwerklaufwerk unter Windows 11 zuzuordnen und es funktioniert, kann es daran liegen, dass die Netzwerkerkennung nicht aktiviert ist.
Eines der häufigsten Probleme bei Heimnetzwerken ist, dass sie nicht so funktionieren, wie Sie es möchten. Dies kann passieren, wenn Sie ein Upgrade von einer früheren Windows-Version durchgeführt haben oder weil viele Geräte angeschlossen sind und alles unübersichtlich wird.
So aktivieren Sie Netzwerklaufwerke:
- Drücken Sie die Suchschaltfläche in der Taskleiste.
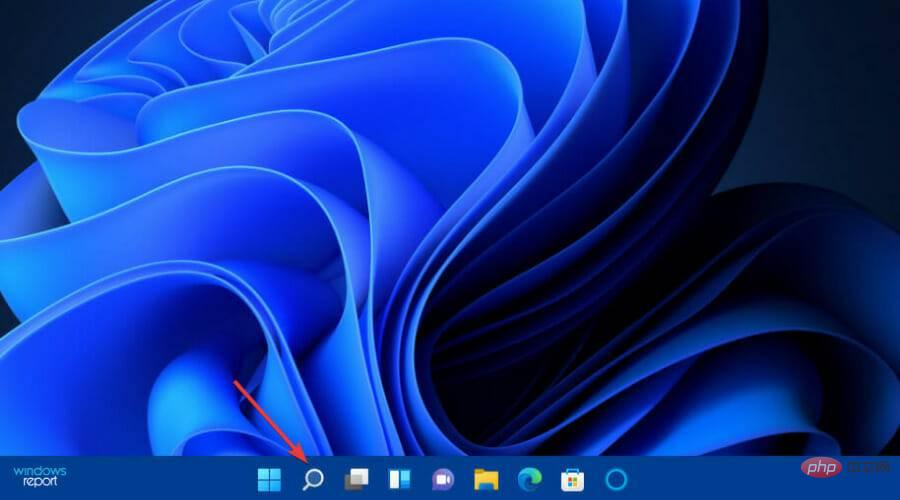
- Geben Sie Systemsteuerung ein und wählen Sie sie aus.
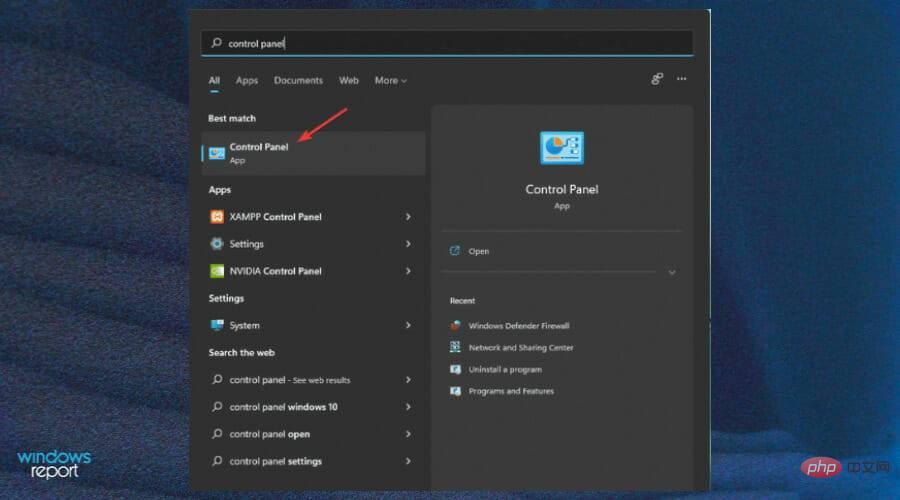
- Klicken Sie auf das Menü „Anzeigen nach“ und wählen Sie „Netzwerk und Internet“.
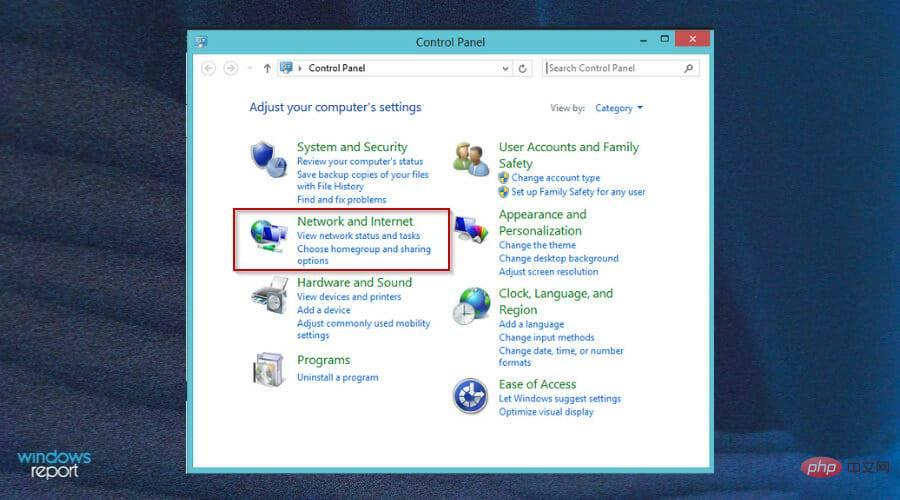 Wählen Sie Netzwerk- und Freigabecenter.
Wählen Sie Netzwerk- und Freigabecenter. 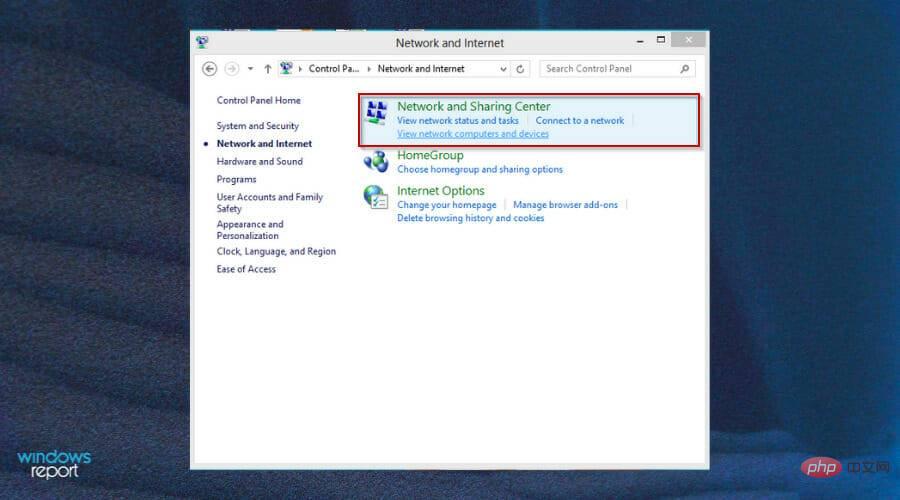 Klicken Sie als Nächstes auf
Klicken Sie als Nächstes auf - Erweiterte Freigabeeinstellungen ändern.
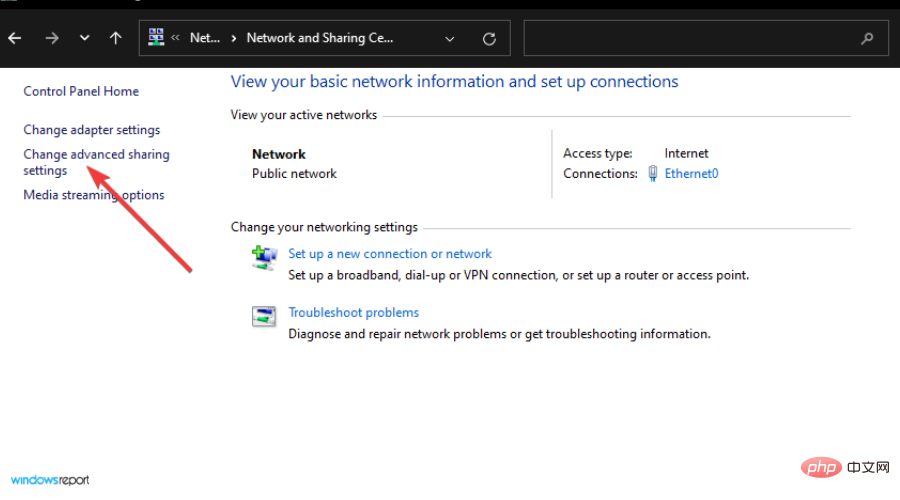 Wählen Sie die Option zum Aktivieren der Netzwerkerkennung.
Wählen Sie die Option zum Aktivieren der Netzwerkerkennung. 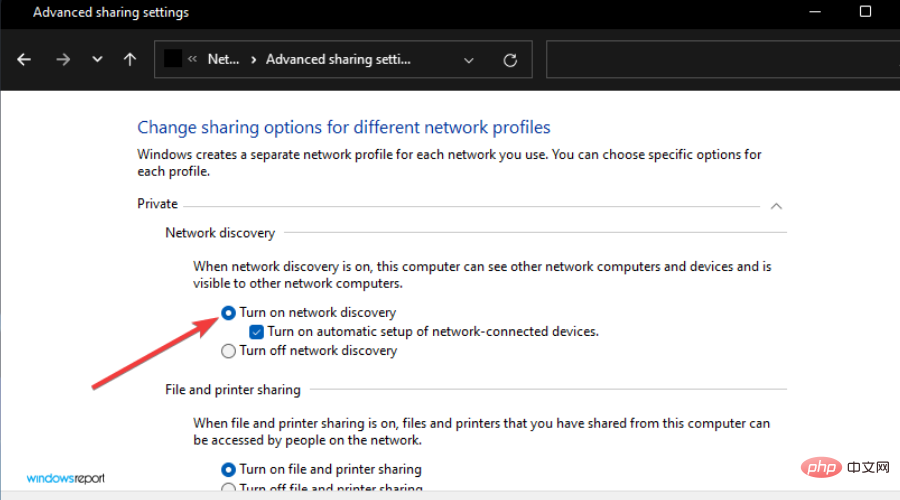 Scrollen Sie nach unten und wählen Sie die Schaltfläche
Scrollen Sie nach unten und wählen Sie die Schaltfläche - Datei- und Druckerfreigabe aktivieren.
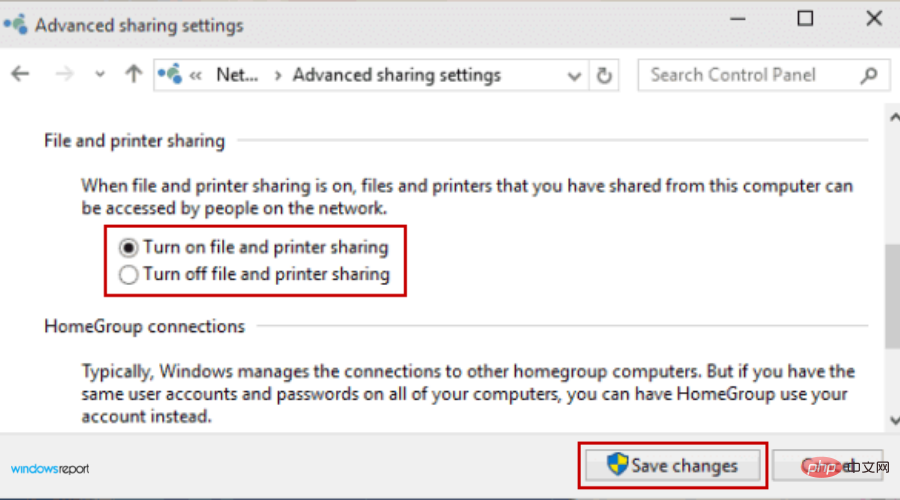 Klicken Sie auf die Schaltfläche „Änderungen speichern“, um die neuen Einstellungen zu übernehmen.
Klicken Sie auf die Schaltfläche „Änderungen speichern“, um die neuen Einstellungen zu übernehmen.
Das obige ist der detaillierte Inhalt vonKarte des Netzlaufwerks in Windows 11 verloren? Das ist die Lösung. Für weitere Informationen folgen Sie bitte anderen verwandten Artikeln auf der PHP chinesischen Website!

