Heim >häufiges Problem >So aktivieren Sie Desktop-Aufkleber unter Windows 11
So aktivieren Sie Desktop-Aufkleber unter Windows 11
- PHPznach vorne
- 2023-04-14 11:40:062671Durchsuche
Desktopaufkleber unter Windows 11 aktivieren
Für diesen Vorgang müssen Sie die Windows-Registrierung ändern. Das Eingeben oder Löschen von Werten kann dazu führen, dass Ihr PC instabil wird oder ganz nicht mehr funktioniert. Bevor Sie fortfahren, empfehlen wir Ihnen, ein vollständiges Image-Backup Ihres PCs zu erstellen.
Wenn etwas schief geht, können Sie Ihr System wiederherstellen.
So verwenden Sie Desktop-Aufkleber unter Windows 11:
- Überprüfen Sie, ob Sie Windows 11 Build 22H2 ausführen, indem Sie winver in das Startmenü eingeben und es auswählen.

- Der Bildschirm zeigt Ihnen, welche Windows-Version Sie verwenden. Wenn Ihre Version 22H2 ist, können Sie fortfahren.

- Als nächstes verwenden Sie die Tastenkombination Windows-Taste + R, um das Dialogfeld Ausführen aufzurufen.
- Geben Sie regedit ein und klicken Sie auf OK.

- Wenn sich der Registrierungseditor öffnet, navigieren Sie zum folgenden Pfad:
HKEY_LOCAL_MACHINE\SOFTWARE\Microsoft\PolicyManager\current\device

- Klicken Sie mit der rechten Maustaste auf den Geräteschlüssel und wählen Sie Neu > Schlüssel.

- Nennen Sie die neuen Tasten Sticker und drücken Sie Enter .

- Klicken Sie mit der rechten Maustaste auf den soeben erstellten Stickers-Schlüssel und wählen Sie Neu > DWORD-Wert (32-Bit).

- Nennen Sie den neuen DWORD-Wert (32-Bit) EnableStickers und ändern Sie seinen Wert von 0 in 1.
- Klicken Sie zum Speichern auf OK.

- Sobald der Vorgang abgeschlossen ist, schließen Sie den Registrierungseditor und starten Sie Windows 11 neu.
So verwenden Sie Desktop-Aufkleber unter Windows 11
Nach der Wiederherstellung nach einem Neustart können Sie mit der Verwendung der Desktop-Aufkleber-Funktion beginnen.
So verwenden Sie Desktop-Aufkleber unter Windows 11:
- Klicken Sie mit der rechten Maustaste auf einen leeren Bereich auf dem Desktop und wählen Sie Aufkleber hinzufügen oder bearbeiten.

- Diese Option öffnet die Benutzeroberfläche des Sticker Picker. Sie können aus mehreren verschiedenen Aufklebern auswählen, die Sie Ihrem Desktop hinzufügen möchten. Sie können durch andere Optionen scrollen oder nach einem bestimmten Aufklebertyp suchen.

- Sobald Sie einen Aufkleber ausgewählt haben, wird er Ihrem Desktop hinzugefügt, wo Sie die Größe ändern und ihn an einen anderen Ort verschieben können. Um einen Aufkleber zu löschen, klicken Sie auf das Symbol „Mülleimer“.
 Nachdem Sie Aufkleber hinzugefügt haben, werden diese hinter Ihren Desktop-Symbolen angezeigt, als wären sie Teil des Hintergrundbilds.
Nachdem Sie Aufkleber hinzugefügt haben, werden diese hinter Ihren Desktop-Symbolen angezeigt, als wären sie Teil des Hintergrundbilds. - Sie können auch zu Start > Einstellungen > Personalisierung > Hintergründe
- navigieren, um Aufkleber hinzuzufügen, während Sie die Option Bilder verwenden.
 Desktop-Aufkleber unter Windows 11 verwenden
Desktop-Aufkleber unter Windows 11 verwenden
Es ist wichtig zu beachten, dass Desktop-Aufkleber unter Windows 11 noch eine experimentelle Funktion sind. Daher funktioniert die Funktion nicht immer wie angekündigt. So hatten wir beispielsweise Probleme, sie auf dem Desktop anzuzeigen.
Beim Hinzufügen von Aufklebern werden Ihre Desktopsymbole und die Taskleiste nicht angezeigt, wenn Sie den Aufkleber auswählen. Wenn Sie Probleme haben, starten Sie Ihren PC schnell neu – das Problem sollte behoben sein (es sei denn, es handelt sich um einen Fehler).
Es ist unklar, ob Microsoft dies zu einer dauerhaften Funktion von Windows 11 machen wird, aber Sie können es jetzt genießen. Wenn Sie nach weiteren Möglichkeiten suchen, das Erscheinungsbild von Windows 11 anzupassen, lesen Sie, wie Sie Ihr Startmenü anpassen. Für zusätzliche Anpassungen können Sie Start11 von Stardock ausprobieren.
Das obige ist der detaillierte Inhalt vonSo aktivieren Sie Desktop-Aufkleber unter Windows 11. Für weitere Informationen folgen Sie bitte anderen verwandten Artikeln auf der PHP chinesischen Website!





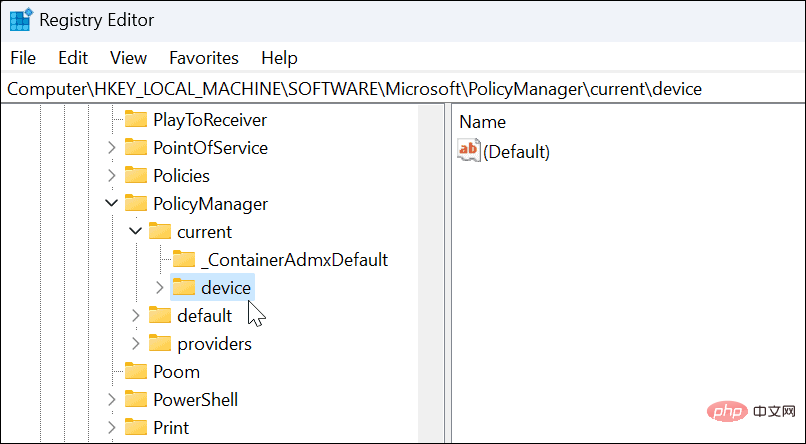






 Nachdem Sie Aufkleber hinzugefügt haben, werden diese hinter Ihren Desktop-Symbolen angezeigt, als wären sie Teil des Hintergrundbilds.
Nachdem Sie Aufkleber hinzugefügt haben, werden diese hinter Ihren Desktop-Symbolen angezeigt, als wären sie Teil des Hintergrundbilds. 