Heim >häufiges Problem >So installieren Sie Ubuntu 22.04 unter Windows 11 oder 10 WSL
So installieren Sie Ubuntu 22.04 unter Windows 11 oder 10 WSL
- 王林nach vorne
- 2023-04-14 11:19:061702Durchsuche
Schritte zur Installation von Ubuntu 22.04 WSL unter Windows 11 oder 10
Die Installation von WSL ist nicht schwierig, hier finden Sie, was Sie tun möchten, übersichtlich angeordnet und auf einer Seite zusammengefasst.
1. WSL-Funktion aktivieren
Wenn Sie die WSL-Funktion bereits auf Ihrem System aktiviert haben, können Sie diesen Schritt überspringen. Wenn nicht, gehen Sie zum Windows-Suchsymbol rechts neben der Schaltfläche „Startmenü“ und geben Sie „Windows-Funktionen aktivieren oder deaktivieren“ ein. Wenn es in den Suchergebnissen angezeigt wird, klicken Sie zum Ausführen.
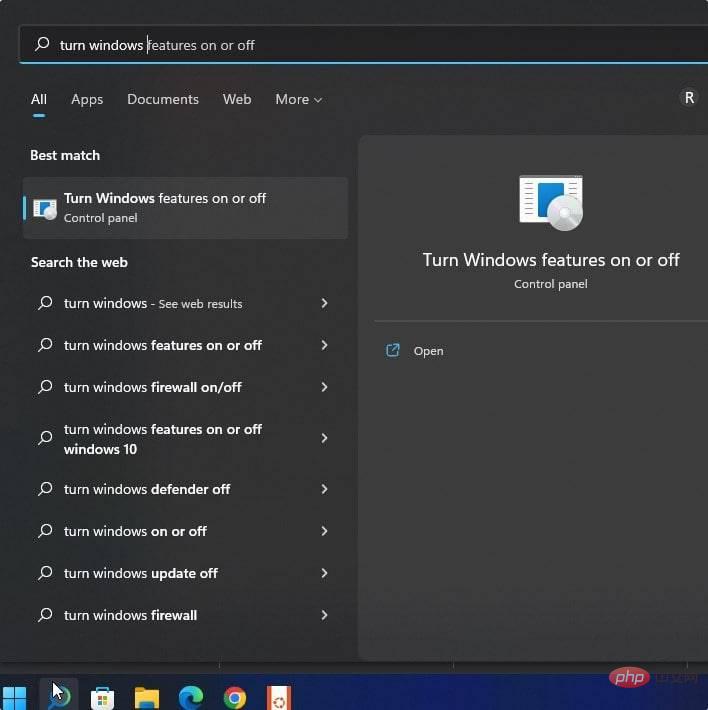
Scrollen Sie nun zu „Windows-Subsystem für Linux“, wählen Sie es aus und klicken Sie auf die Schaltfläche „OK“ .
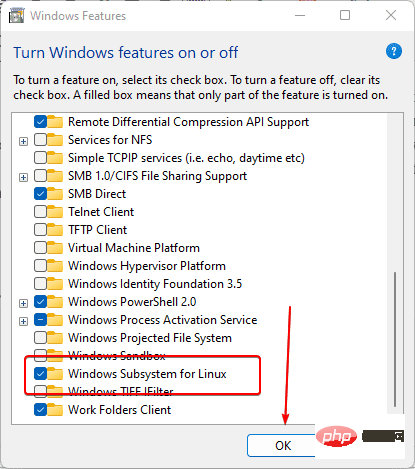
Das System installiert die ausgewählten Funktionen, wartet einige Zeit und startet das System neu, nachdem der Vorgang abgeschlossen ist.
2. Öffnen Sie den Microsoft Store
Wir können die WSL-Linux-Anwendung über die Befehlszeile installieren – Powershell. Aber um es einfacher zu machen, insbesondere für neue Benutzer, verwenden wir die GUI des Microsoft Store. Möglicherweise haben Sie es bereits als angeheftete App in Ihrer Windows-Taskleiste. Wenn nicht, klicken Sie auf das Suchsymbol und suchen Sie danach.
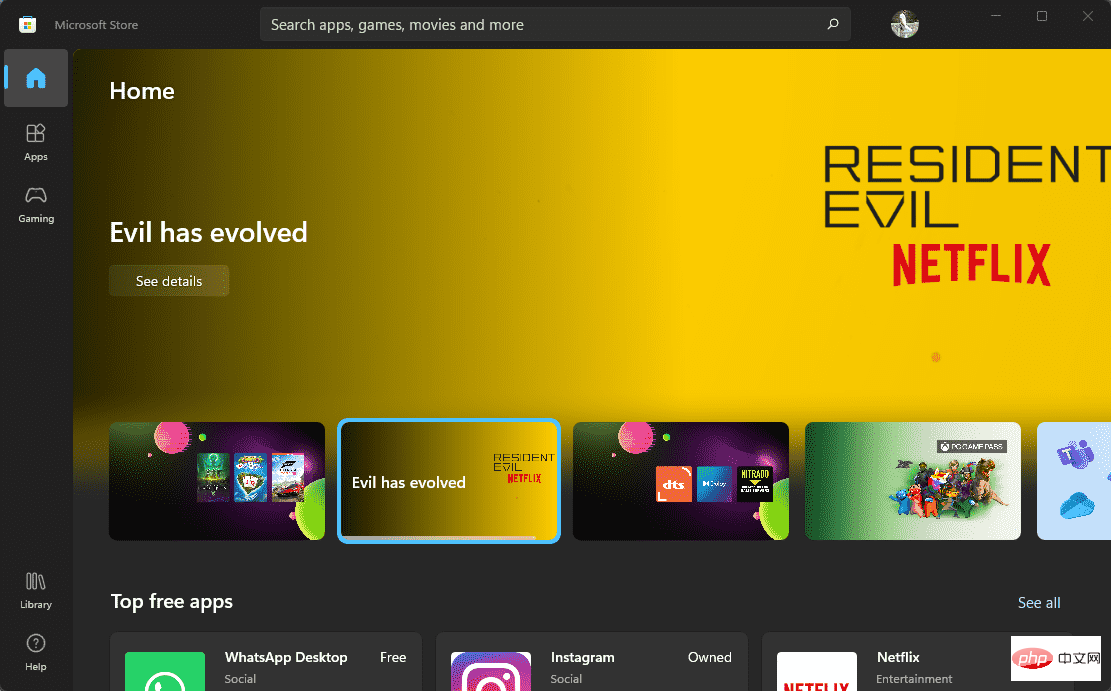
3. Installieren Sie die Ubuntu 22.04 WSL-App unter Windows 11 oder 10
Sie sehen ein Suchsymbol im Microsoft Store, klicken Sie darauf und suchen Sie nach Ubuntu 22.04. Bald werden Sie es in den Suchergebnissen finden und klicken, um das Installationsfenster zu öffnen.
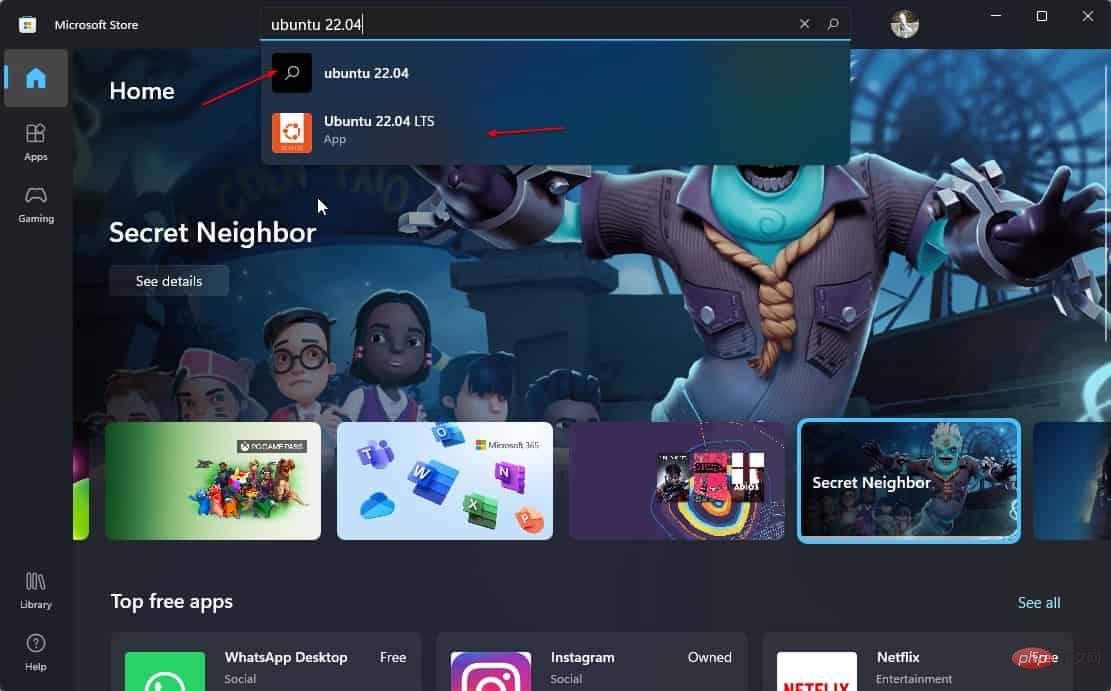
Wenn Sie das „Get“-Symbol im Ubuntu 22.04 LTS Store sehen, klicken Sie darauf. Diese Linux-WSL-Anwendung wird im Handumdrehen heruntergeladen und auf Ihrem Windows 11- oder 10-System installiert.
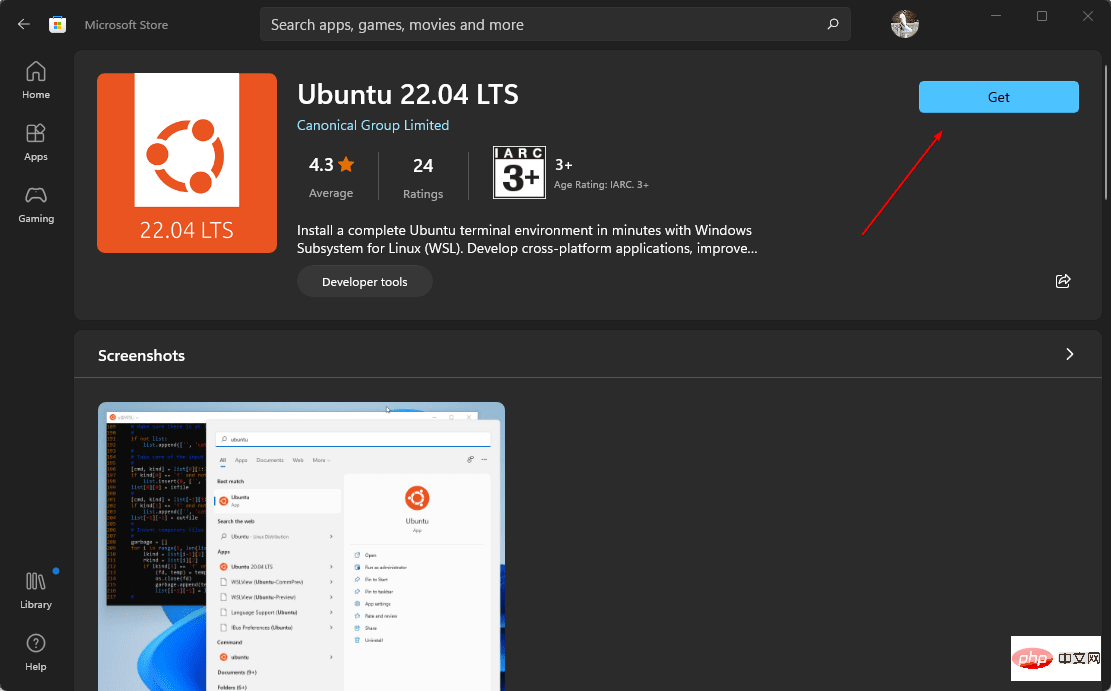
4. Öffnen Sie Ubuntu 22.04 WSL und richten Sie den Benutzer ein
Klicken Sie nach Abschluss der Installation auf die für die App bereitgestellte Schaltfläche „Öffnen“ im Microsoft Store oder suchen Sie einfach über das Suchsymbol unter Windows 11 oder 10 nach Ubuntu 22.04 .
Wenn die Anwendung startet, werden Sie als Erstes aufgefordert, den Benutzernamen und das Passwort für die WSL-Anwendung festzulegen. Fügen Sie einen Benutzernamen und das Passwort hinzu, das Sie verwenden möchten.
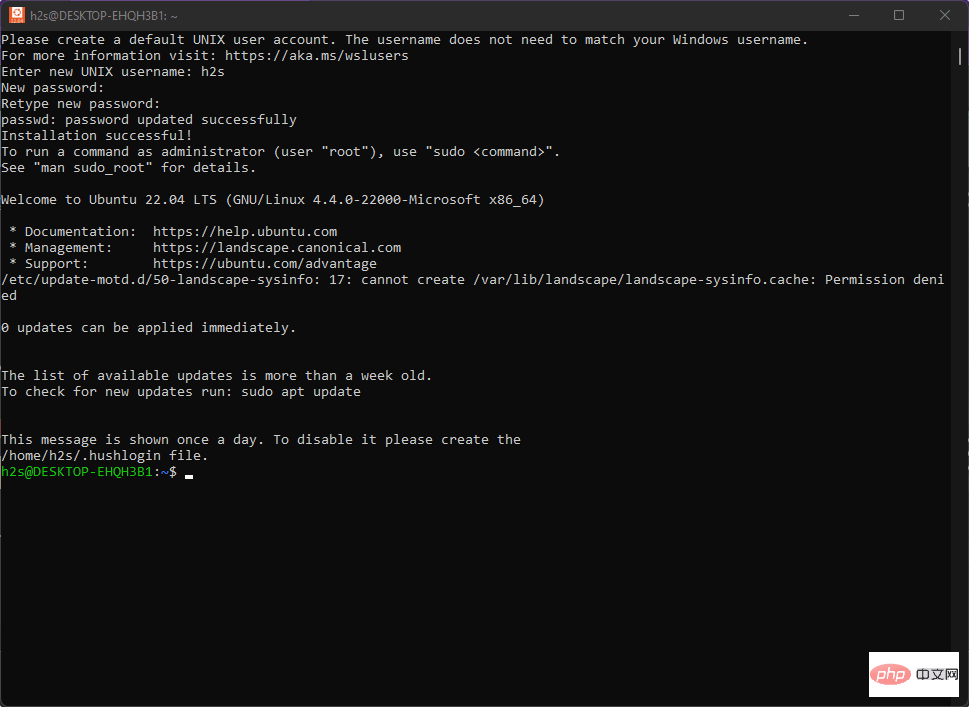
5. Aktualisieren und überprüfen Sie die Version
Von hier aus können Sie die Linux-Anwendung Ubuntu 22.04 WSL über die Befehlszeile verwenden. Lassen Sie es uns zuerst aktualisieren und die Version überprüfen, um sicherzustellen, dass wir 22.04 auf unserem System haben.
sudo apt update && sudo apt upgrade
Um zu überprüfen, welche Version Sie verwenden können:
cat /etc/os-release
Für weitere Informationen im interaktiven Format können wir ein Tool wie Neofetch verwenden.
sudo apt install neofetchrrree
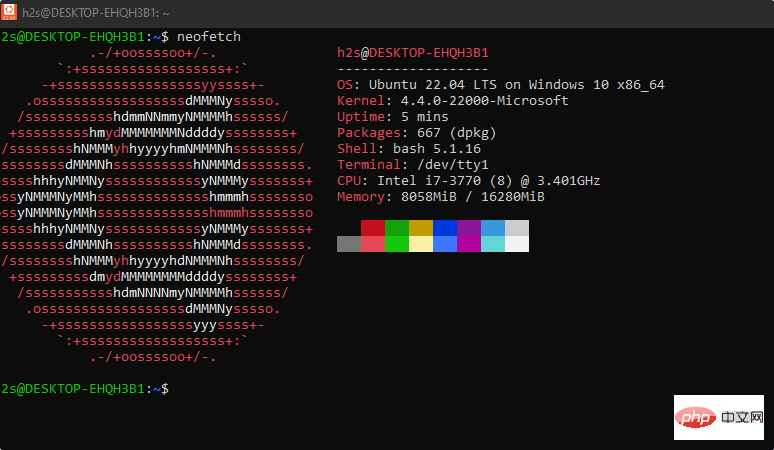
Das obige ist der detaillierte Inhalt vonSo installieren Sie Ubuntu 22.04 unter Windows 11 oder 10 WSL. Für weitere Informationen folgen Sie bitte anderen verwandten Artikeln auf der PHP chinesischen Website!

