Heim >häufiges Problem >So fügen Sie den Ruhezustand zu den Energieoptionen des Startmenüs in Windows 11 hinzu
So fügen Sie den Ruhezustand zu den Energieoptionen des Startmenüs in Windows 11 hinzu
- WBOYWBOYWBOYWBOYWBOYWBOYWBOYWBOYWBOYWBOYWBOYWBOYWBnach vorne
- 2023-04-14 11:04:051593Durchsuche
Wenn Sie Windows in den Ruhezustand versetzen, ist das so, als würden Sie einen Film anhalten. Der aktuelle Zustand Ihres Computers, einschließlich geöffneter Dokumente und Programme, wird auf der Systemfestplatte gespeichert. Wenn Sie also Ihrem Computer befehlen, aus dem Ruhezustand aufzuwachen, werden alle diese Einstellungen wiederhergestellt, genau wie beim Aufheben der Pause eines Films. Die Option Sleep macht das Gleiche, allerdings erfolgt die Speicherung im RAM statt auf der Festplatte. Der Hauptunterschied besteht also darin, wie lange es dauert, bis Ihr System wieder betriebsbereit ist, und natürlich darin, wie viel Strom in beiden Modi verbraucht wird. Im Vergleich zur Ruhemodus-Option verbraucht der Ruhezustand-Modus weniger Strom und benötigt mehr Zeit, um das System einzuschalten.
Ein weiterer großer Unterschied besteht darin, dass unter Windows 11 die Option „Ruhezustand“ in den „Startmenü-Energieoptionen“ problemlos verfügbar ist, während der Modus „Ruhezustand“ nicht verfügbar ist. Viele Benutzer empfinden dies als störend, da die Option „Hibernate“ seit Jahren sehr beliebt ist und die Tatsache, dass sie nicht leicht verfügbar ist, wirklich frustrierend ist. In diesem Artikel erklären wir in einigen einfachen Schritten, wie Sie die Option „Ruhezustand“ in den Energieoptionen des Windows-Startmenüs ganz einfach wiederherstellen können. Ruhezustand zu den Energieoptionen des Startmenüs hinzufügen
Schritt 1: Drücken Sie die Tasten 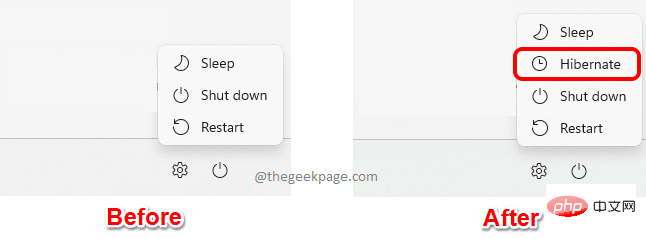 STRG + R
STRG + R
Ausführen
aufzurufen.Geben Sie im Fenster „Ausführen“ control ein und drücken Sie die Eingabetaste
.Schritt : Klicken Sie in der oberen rechten Ecke des Systemsteuerungsfensters auf das
Dropdown-Menü 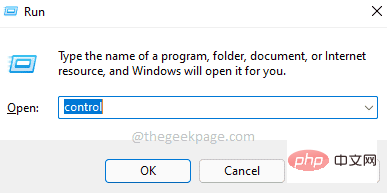 , das mit der Option
, das mit der Option
Kleines Symbol. Schritt 3: Klicken Sie anschließend in der Liste der verfügbaren Einstellungen auf den Eintrag Energieoptionen.
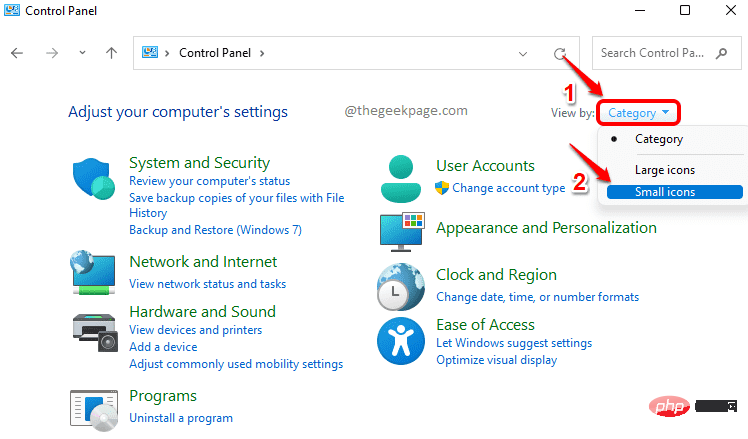
Schritt 4: Klicken Sie im Fenster „Energieoptionen“ links auf den Link „
Wählen Sie aus, was die Netztasten bewirken sollen“. 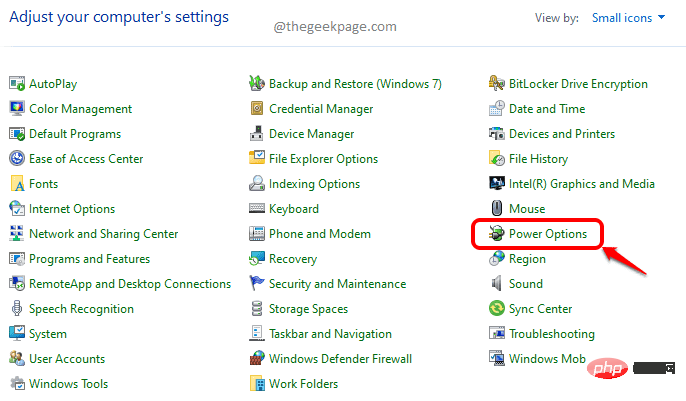
Schritt 5: Wenn Sie sich nun den Abschnitt „Einstellungen zum Herunterfahren“ ansehen, werden Sie feststellen, dass die Option „
Ruhezustand“ ausgegraut ist. Zuerst müssen wir die Option „Ruhezustand“ verfügbar machen. 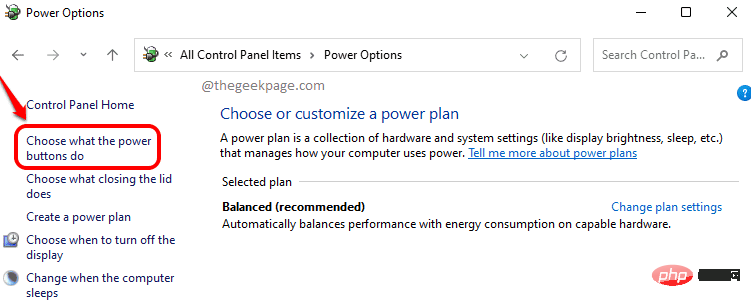
Einschaltknopf definieren und Passwortschutz aktivierenauf den Link Einstellungen ändern, die derzeit nicht verfügbar sind.
Schritt 6: Sie können jetzt das Kontrollkästchen für die Option Ruhezustand aktivieren und unten auf die Schaltfläche
Änderungen speichern klicken.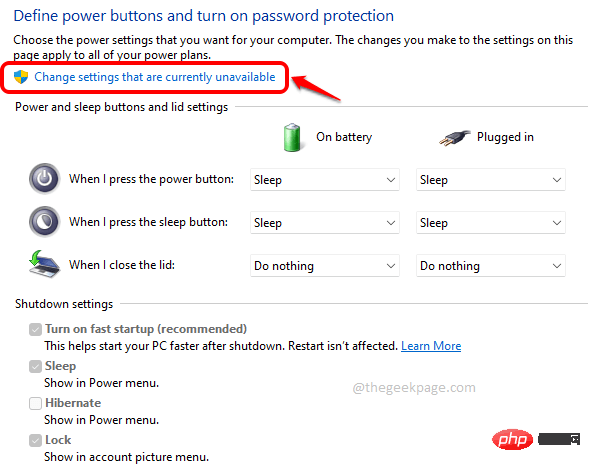
Das ist es. Die Ruhezustandsoption befindet sich jetzt in Ihrem Menü „Energieoptionen“.
Das obige ist der detaillierte Inhalt vonSo fügen Sie den Ruhezustand zu den Energieoptionen des Startmenüs in Windows 11 hinzu. Für weitere Informationen folgen Sie bitte anderen verwandten Artikeln auf der PHP chinesischen Website!

