Heim >häufiges Problem >So finden Sie die Versionsnummer einer unter Windows 11 installierten App
So finden Sie die Versionsnummer einer unter Windows 11 installierten App
- WBOYWBOYWBOYWBOYWBOYWBOYWBOYWBOYWBOYWBOYWBOYWBOYWBnach vorne
- 2023-04-14 11:01:132310Durchsuche
Manchmal kann es vorkommen, dass Ihre Lieblings-Apps abstürzen und Sie während der Fehlerbehebung möglicherweise Hilfe suchen müssen. Zur Fehlerbehebung müssen Sie möglicherweise die Versionsnummer der auf Ihrem Computer installierten Anwendung ermitteln. In diesem Artikel erklären wir drei verschiedene Methoden, wie Sie ganz einfach die Versionsnummer einer unter Windows 11 installierten App oder eines Programms ermitteln können.
Methode 1: Über die Einstellungen-App
Schritt 1: Drücken Sie gleichzeitig die Tasten Win + I, um das Fenster Einstellungen zu öffnen.
Klicken Sie im linken Bereich auf die Registerkarte „Apps“ und im rechten Bereich auf die Registerkarte „Apps & Funktionen“ .
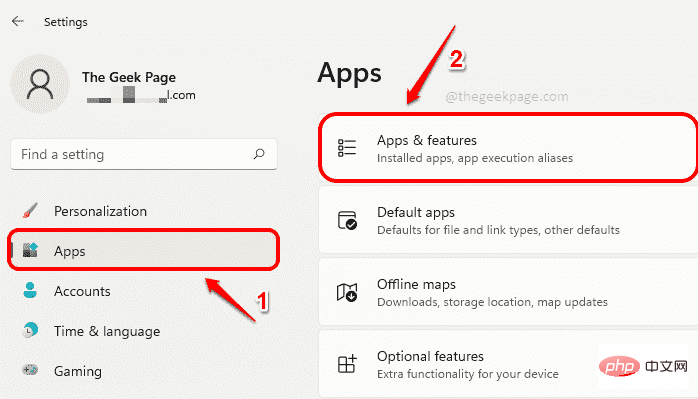
Schritt 2: Jetzt im Fenster „Apps & Funktionen“ nach unten scrollen, die Liste der Apps zu finden.
Für alle installierten Apps können Sie die Versionsnummer unter dem App-Namen sehen, wie im Screenshot unten gezeigt.
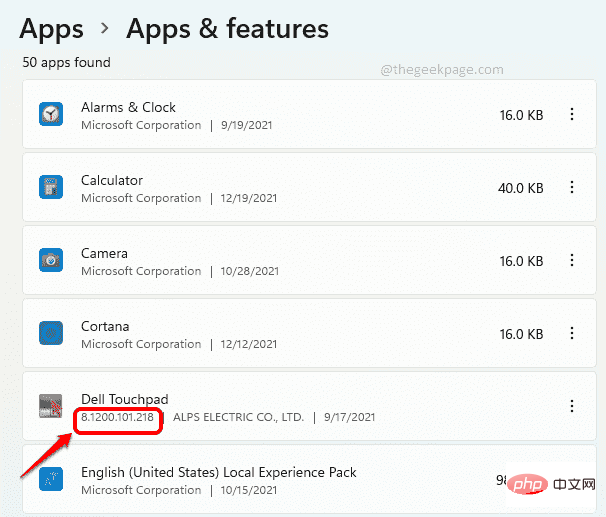
Schritt 3: Bei einigen integrierten Apps wie Wecker, Taschenrechner, Kamera usw. können Sie die Versionsnummer jedoch nicht finden, indem Sie Schritt 2 befolgen.
Wenn Sie in Schritt 2 die Versionsnummer nicht sehen, müssen Sie auf das mit der App verknüpfte Symbol mit den drei vertikalen Punkten klicken.
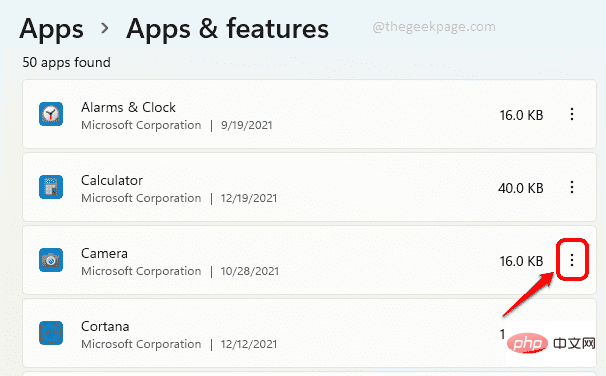
Schritt 4: Wählen Sie als Nächstes Erweiterte Optionen.
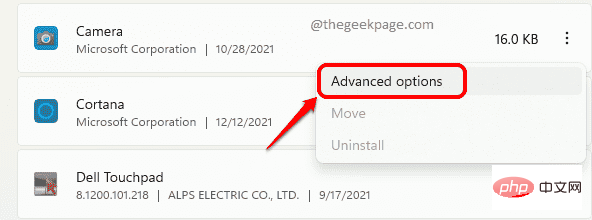
Schritt 5: Im nächsten Schritt können Sie nun die Versionsnummer basierend auf der Datei mit dem Namen Version unter dem Titel Spezifikationen anzeigen. genießen!
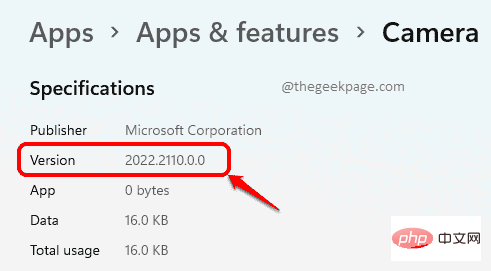
Schritt 1: Starten Sie die Rechner-App. Klicken Sie auf das Symbol
drei horizontale Linienin der oberen linken Ecke des Fensters.
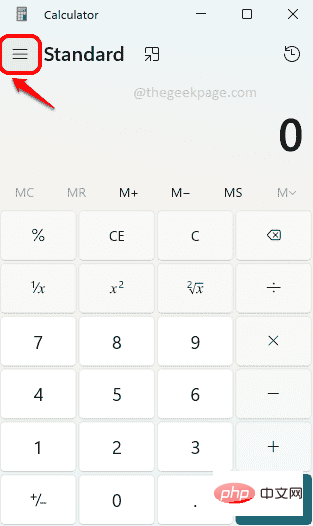
: Klicken Sie nun auf die Option „Einstellungen“ am Ende der Liste.
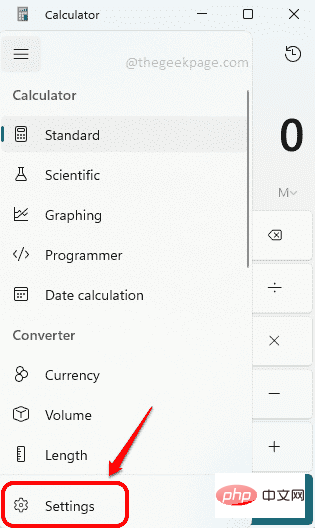
: Im folgenden Fenster sehen Sie den Abschnitt „Über“ der Rechner-App, in dem Sie die Version Nummer finden, wie unten gezeigt.
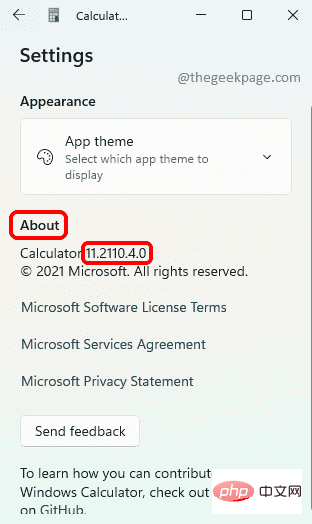 Beispiel 2: Kamera-App
Beispiel 2: Kamera-App
: Starten Sie die Kamera-App und klicken Sie auf das Zahnrad-Symbol in der oberen linken Ecke, um die Kameraeinstellungen zu öffnen.
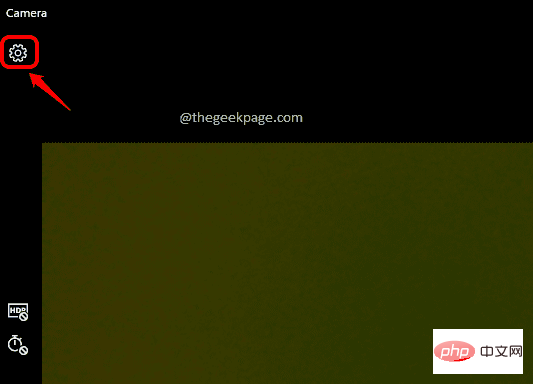
: Scrollen Sie auf der Seite „Einstellungen“ nach unten und suchen Sie den Abschnitt „Über diese App“. Hier können Sie ganz einfach die Versionsnummer einsehen.
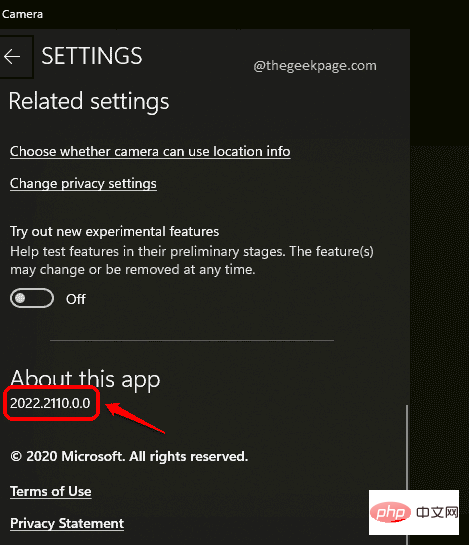
. Methode 3: Über die Systemsteuerung
Schritt 1: Drücken Sie gleichzeitig die Tasten Win + R, um das Fenster Ausführen zu öffnen. Geben Sie
Controlein und drücken Sie die Enter-Taste.
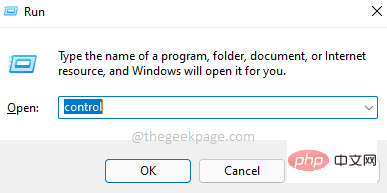 Schritt 2
Schritt 2
Kleine Symbole“ in der Option „Anzeigen nach“ ausgewählt ist. Klicken Sie anschließend auf den Link Programme und Funktionen. Schritt 3 : Jetzt können Sie im Fenster „Programme und Funktionen“ die Versionsnummer der Anwendung sehen, wie unten gezeigt. 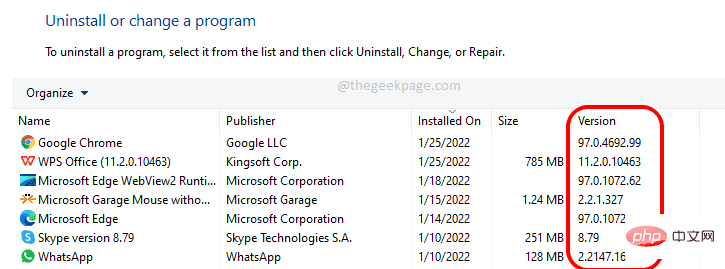
Das obige ist der detaillierte Inhalt vonSo finden Sie die Versionsnummer einer unter Windows 11 installierten App. Für weitere Informationen folgen Sie bitte anderen verwandten Artikeln auf der PHP chinesischen Website!

