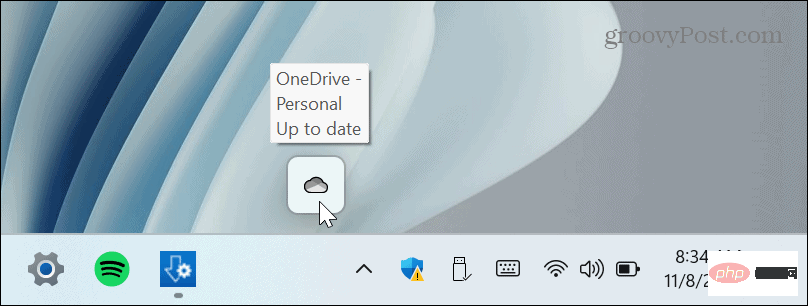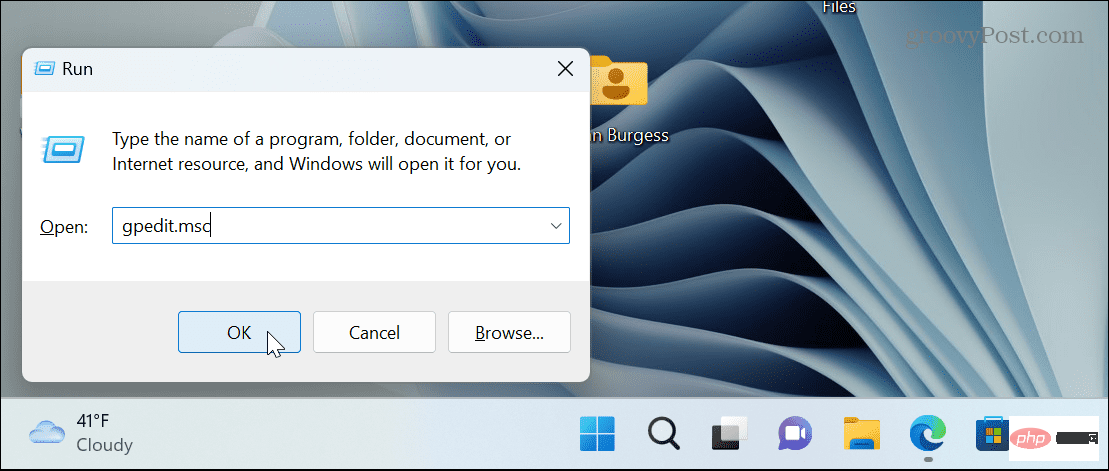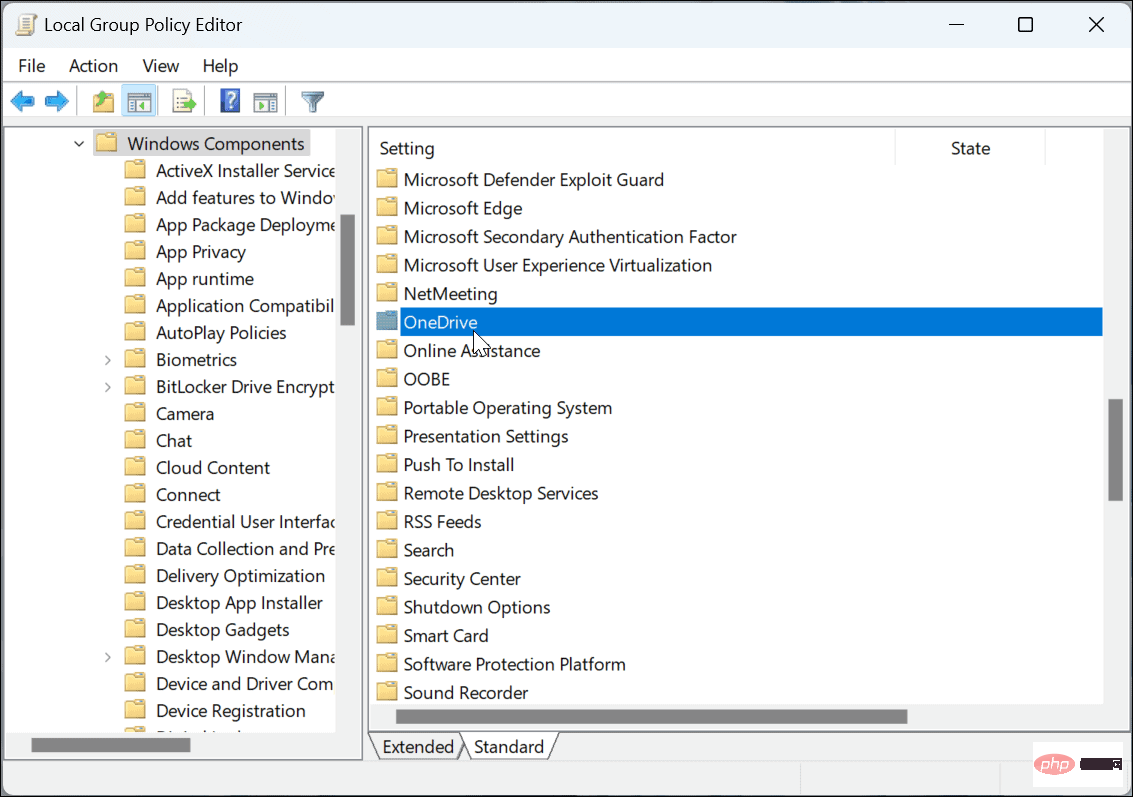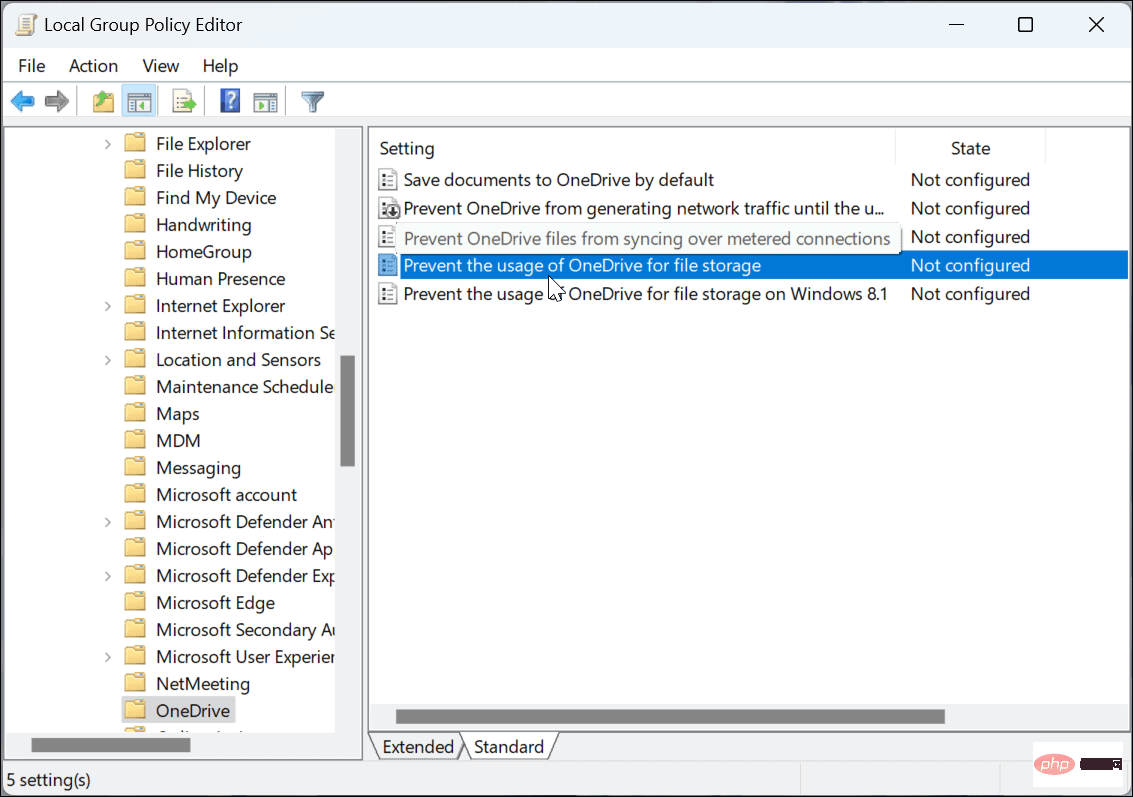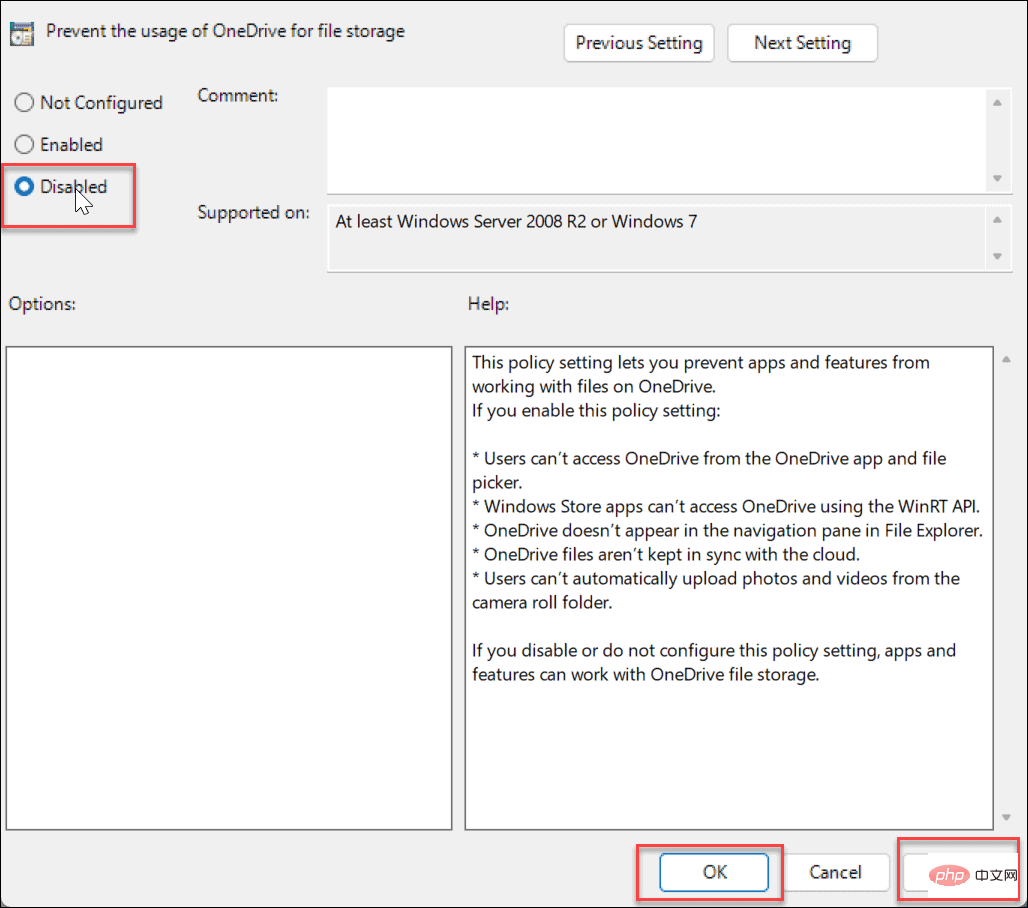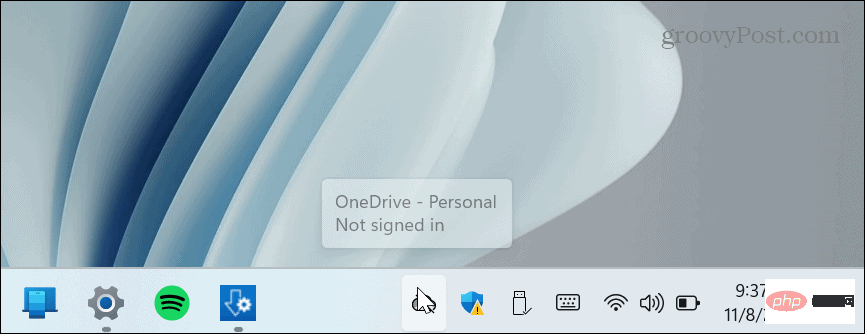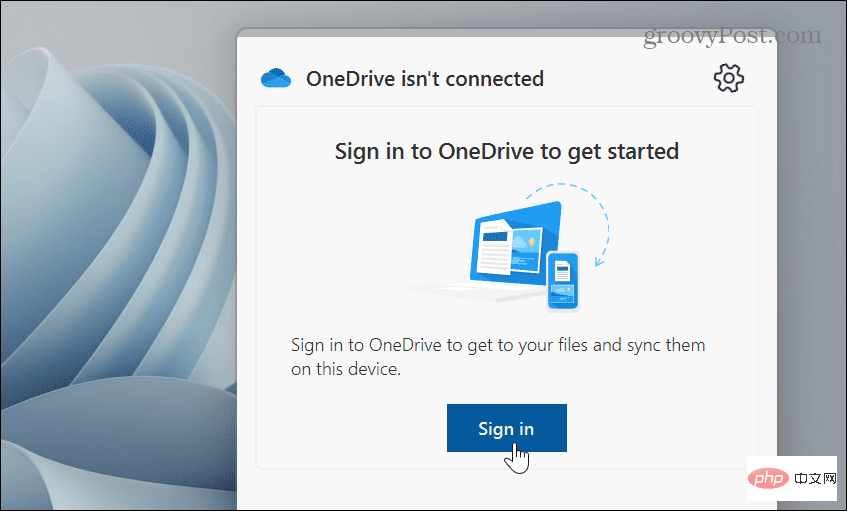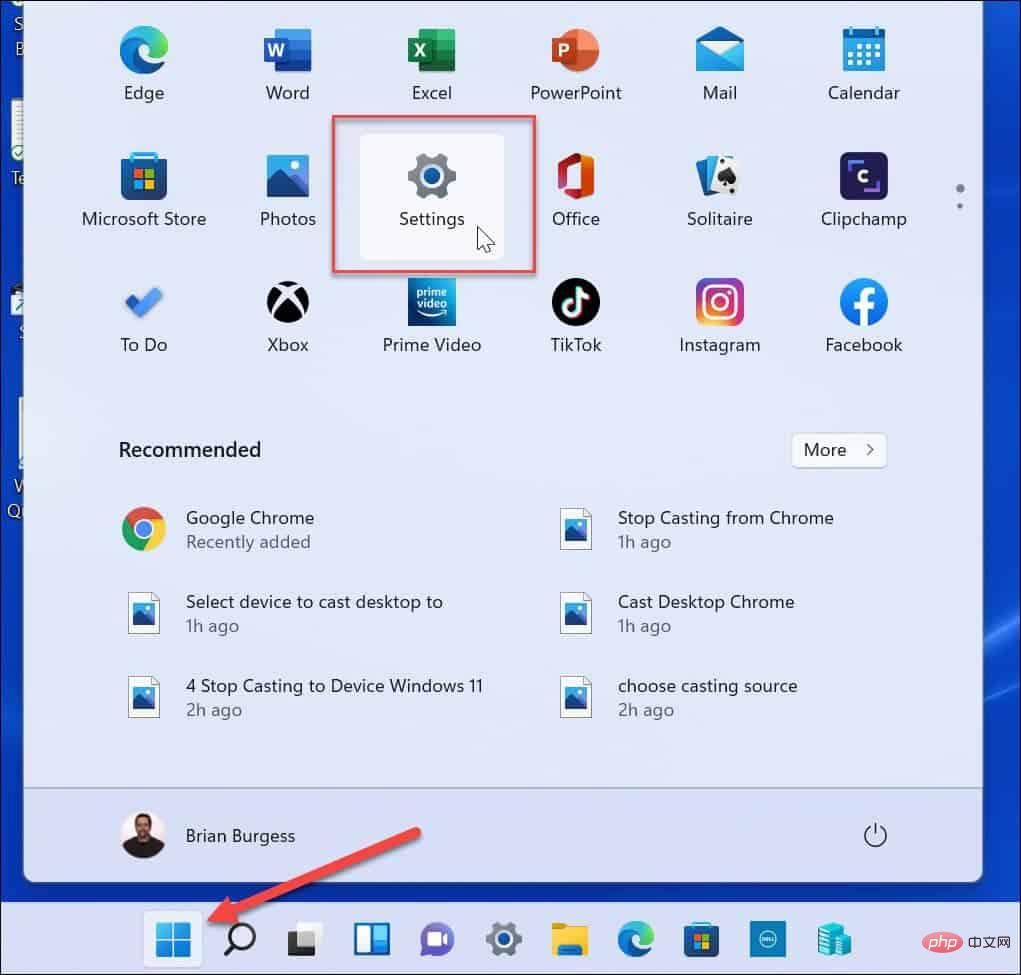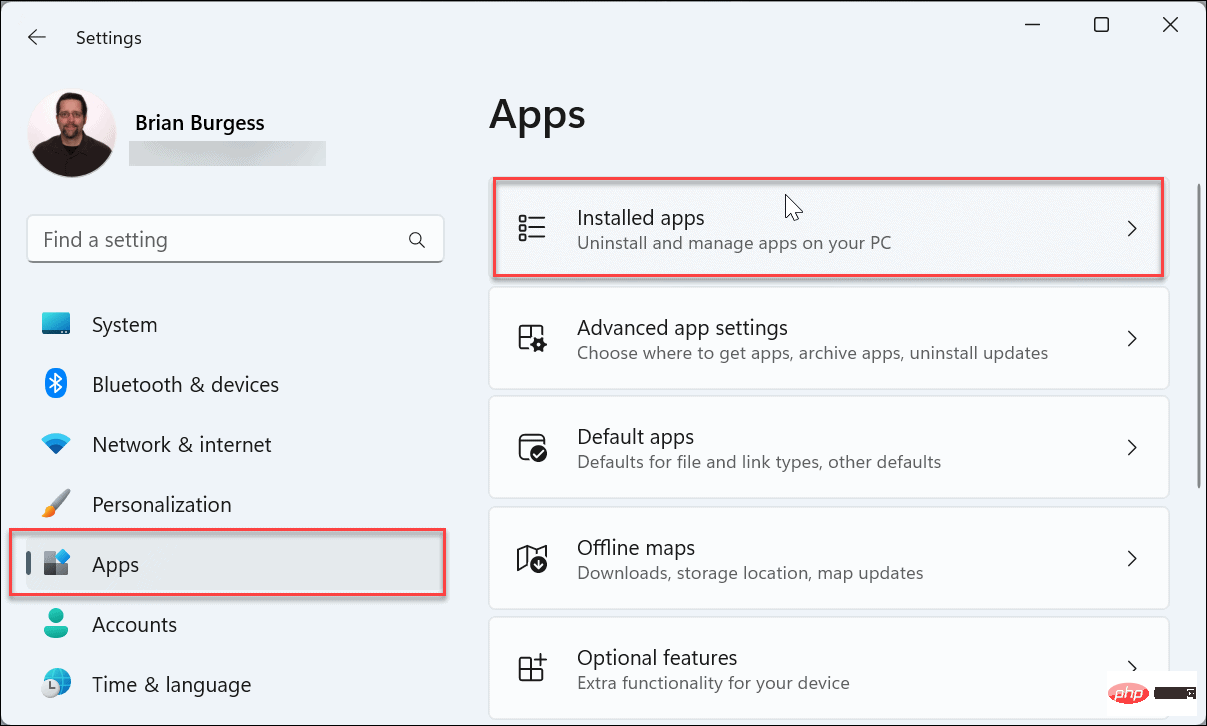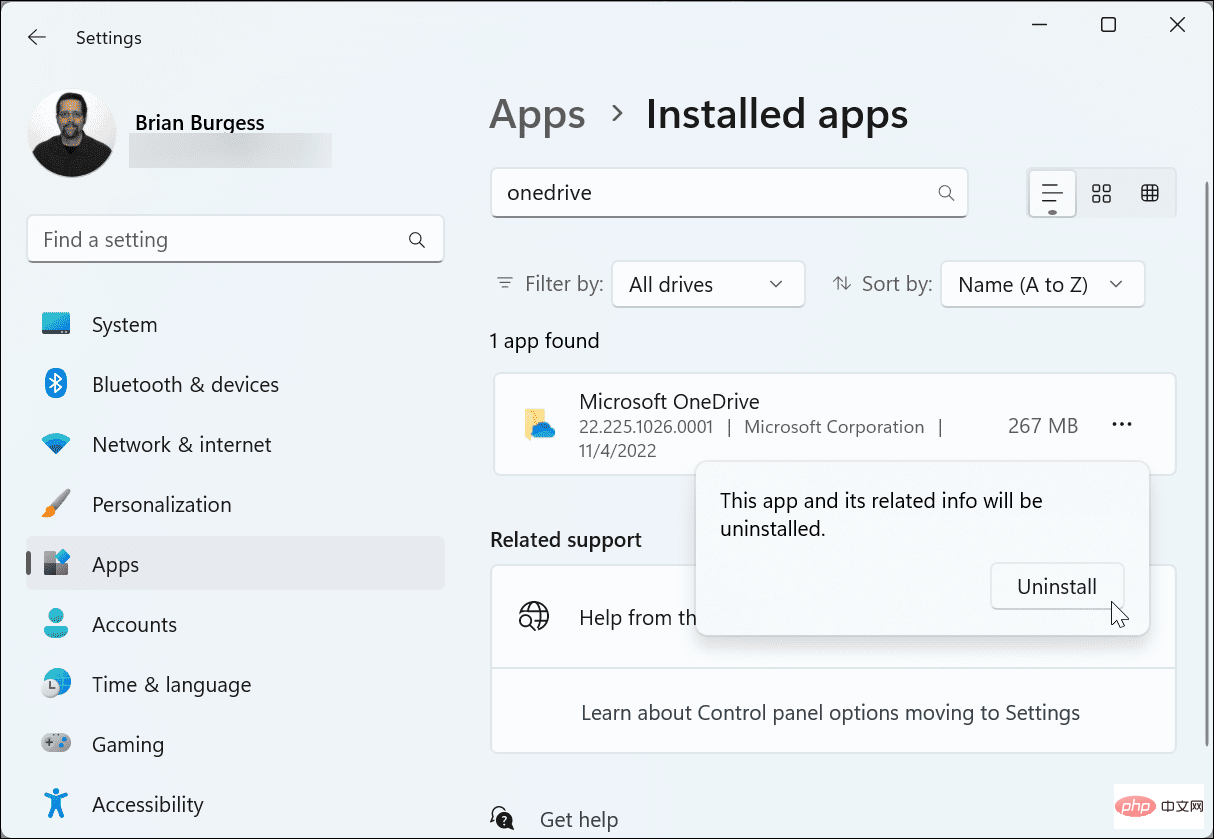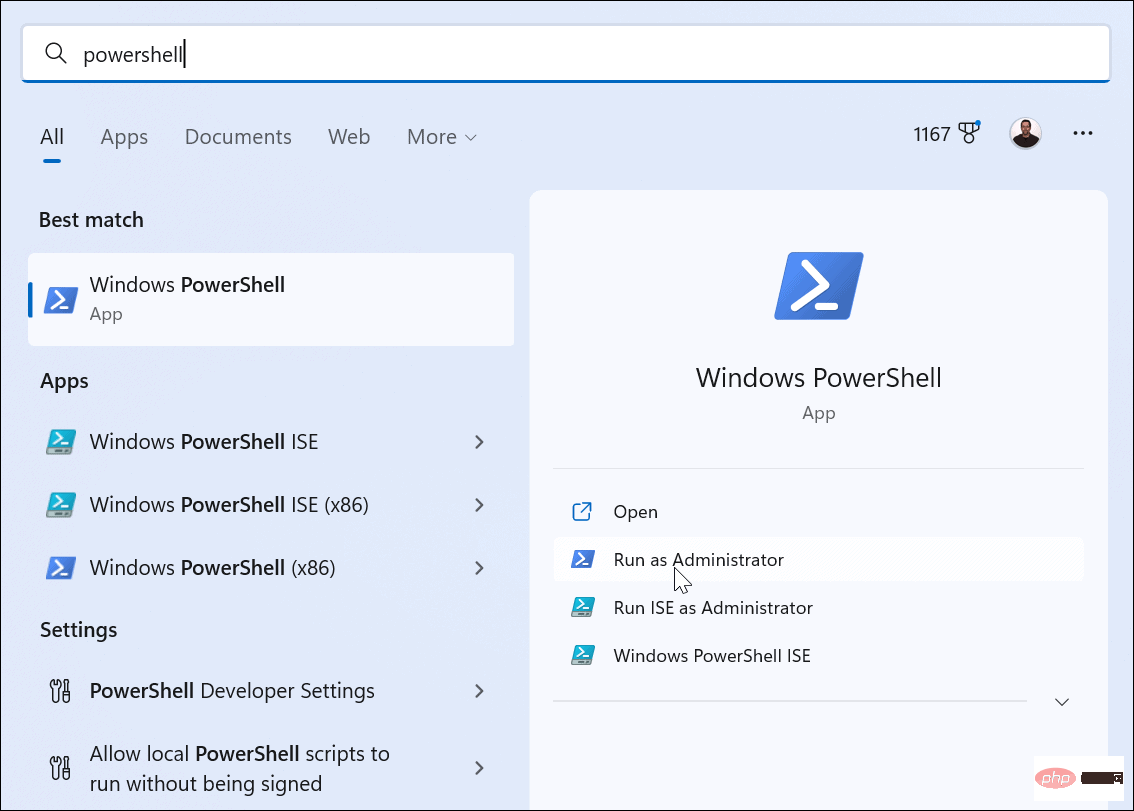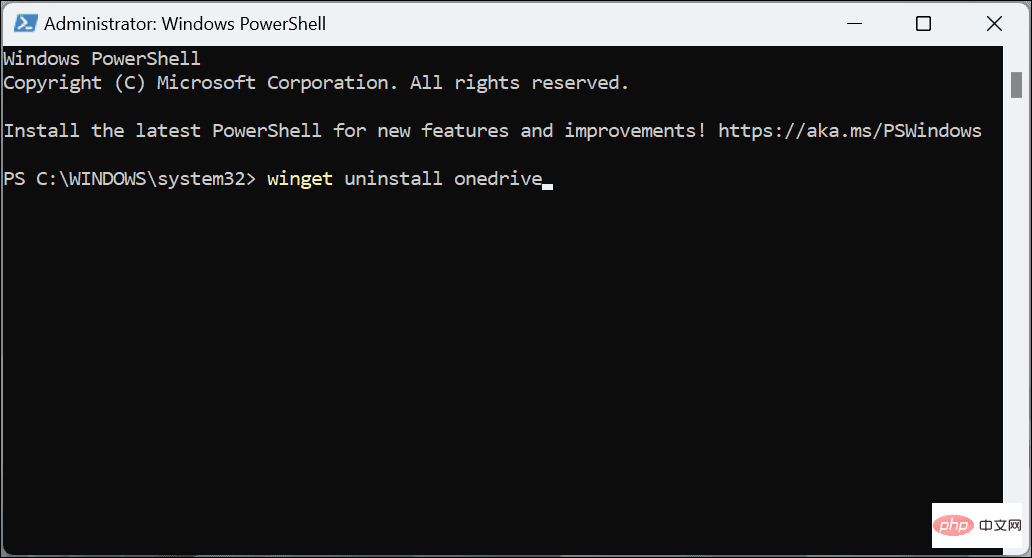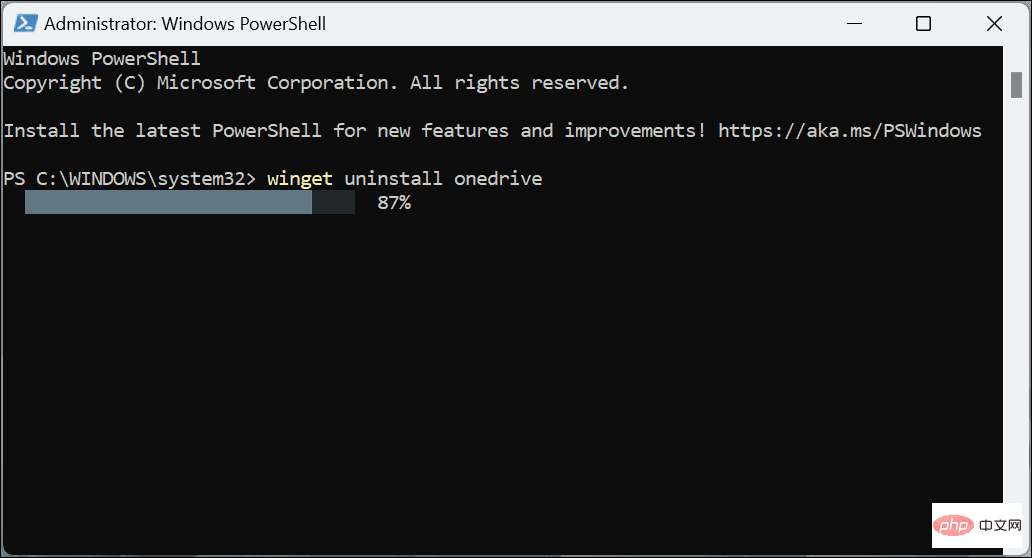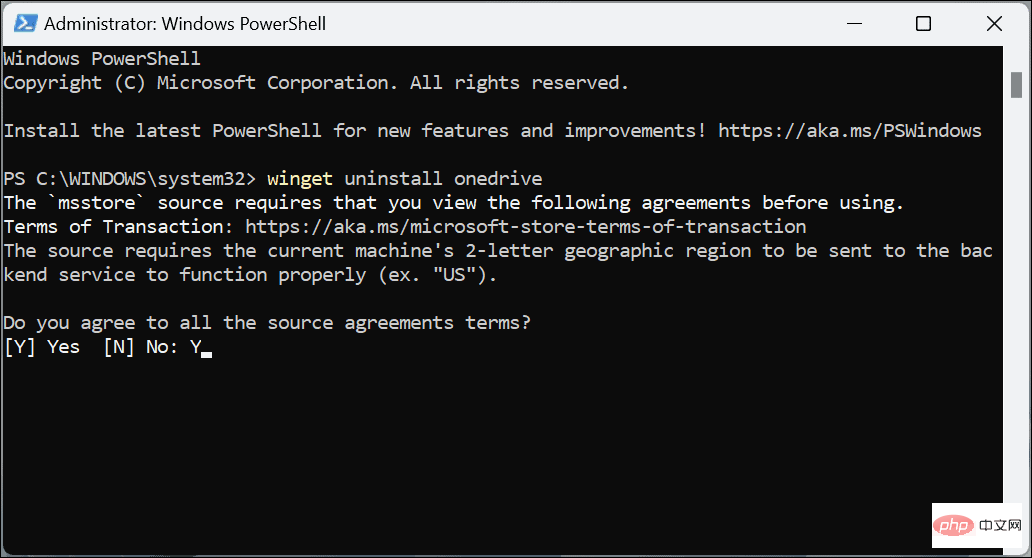Heim >häufiges Problem >So deaktivieren Sie OneDrive unter Windows 11
So deaktivieren Sie OneDrive unter Windows 11
- WBOYWBOYWBOYWBOYWBOYWBOYWBOYWBOYWBOYWBOYWBOYWBOYWBnach vorne
- 2023-04-14 10:58:063765Durchsuche
So deaktivieren Sie OneDrive unter Windows 11
Wenn Sie der Meinung sind, dass OneDrive Ihre Computeranforderungen nicht erfüllt, können Sie es deaktivieren. Beispielsweise könnten Sie ein lokales Konto bevorzugen und die Dateiverwaltung auf Ihrem eigenen Gerät durchführen. Oder Sie verfügen möglicherweise nicht über eine eingeschränkte oder gemessene Verbindung.
Glücklicherweise können Sie OneDrive unter Windows 11 mit ein paar Schritten deaktivieren und so verhindern, dass es ausgeführt wird oder Netzwerkbandbreite verschwendet wird.
Um zu verhindern, dass OneDrive beim Start von Windows 11 ausgeführt wird:
- Klicken Sie auf das OneDrive-Symbol in der Taskleiste. Möglicherweise müssen Sie auf den Überlaufpfeil klicken, um ihn zu finden.

- Klicken Sie auf das Zahnradsymbol in der oberen rechten Ecke und wählen Sie Einstellungen aus dem Menü. c
- Stellen Sie sicher, dass Sie im Abschnitt Allgemein des Menüs Einstellungen auswählen und die Option OneDrive automatisch starten, wenn Sie sich bei Windows anmelden deaktivieren.
- Klicken Sie auf OK. c
Nachdem Sie diese Schritte ausgeführt haben, wird OneDrive nicht mehr automatisch gestartet, wenn Sie Ihren PC starten.
Wenn Sie jedoch das OneDrive-Menüsystem nicht verwenden möchten, können Sie unseren Anweisungen zum Deaktivieren von Start-Apps unter Windows 11 folgen. Wählen Sie einfach die Option OneDrive.exe.
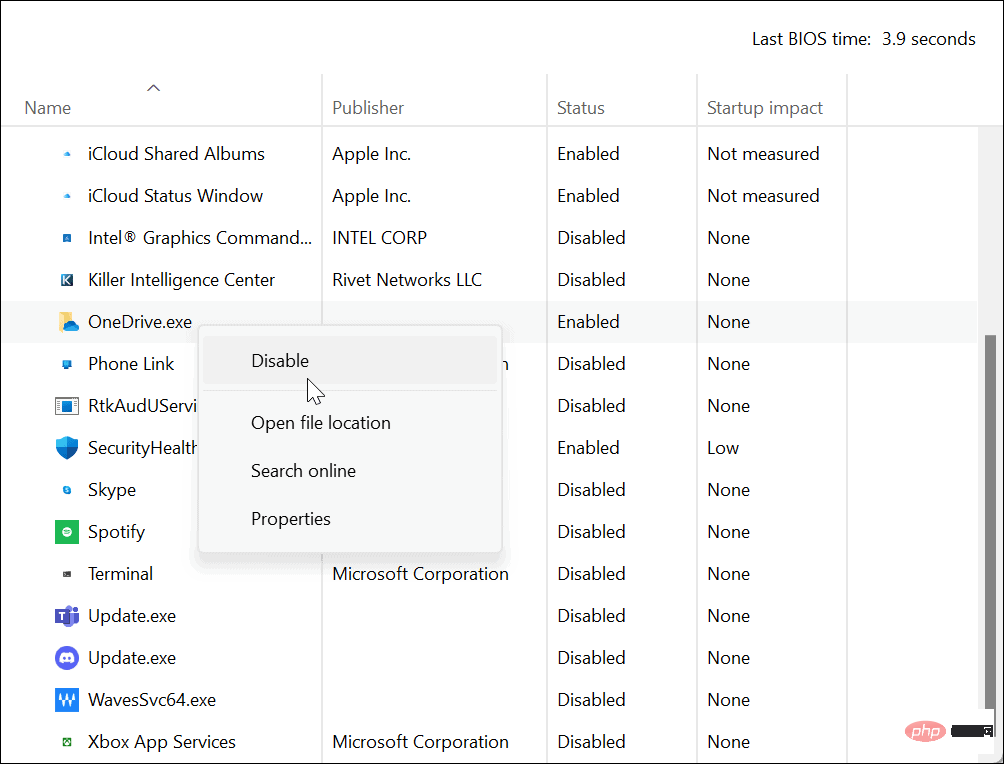
So deaktivieren Sie OneDrive mit dem Gruppenrichtlinien-Editor
Wenn Sie Windows Professional, Enterprise oder Education verwenden, können Sie OneDrive auch mit dem Lokalen Gruppenrichtlinien-Editor deaktivieren.
Hinweis: Diese Option ist für Windows 11 Home Edition nicht verfügbar.
So deaktivieren Sie OneDrive mithilfe von Gruppenrichtlinien unter Windows 11:
- Drücken Sie die Windows-Taste + R auf Ihrer Tastatur, um das Feld Ausführen aufzurufen.
- Geben Sie gpedit.msc ein und klicken Sie auf OK oder drücken Sie die Eingabetaste.

- Navigieren Sie zum folgenden Pfad:
Computer Configuration > Administrative Templates > Windows Components > OneDrive

- Doppelklicken Sie auf den OneDrive-Ordner und dann auf die Richtlinie Verwendung von OneDrive zur Dateispeicherung verhindern .

- Wählen Sie die Schaltfläche Deaktivieren, klicken Sie auf Übernehmen und OK und verlassen Sie dann den Gruppenrichtlinien-Editor.
- Starten Sie Windows 11 neu, um zu überprüfen, ob OneDrive auf Ihrem PC deaktiviert ist.

Entfernen Sie die Verknüpfung Ihres OneDrive-Kontos
Neben der Verhinderung des Starts von OneDrive besteht die beste Vorgehensweise darin, die Verknüpfung Ihres Computers aufzuheben. Sobald Sie die Verbindung zu einem Computer aufheben, werden keine Dateien mehr synchronisiert.
So entkoppeln Sie Ihr OneDrive-Konto unter Windows:
- Starten Sie OneDrive auf Ihrem PC, klicken Sie auf das Zahnradsymbol in der oberen rechten Ecke und wählen Sie Einstellungen aus dem Menü. c
- Wählen Sie oben die Registerkarte „Konto“ und klicken Sie auf den Link „Verknüpfung mit diesem PC aufheben“. c
- Wenn die Bestätigungsmeldung angezeigt wird, klicken Sie auf die Schaltfläche „Kontoverbindung aufheben“, um zu bestätigen, dass Sie die Verknüpfung des Kontos auf Ihrem PC aufheben möchten. c Nachdem Sie die Verknüpfung Ihres Kontos aufgehoben haben, wird das
- OneDrive-Symbol grau mit einer Linie über dem Cloud-Symbol angezeigt. Bewegen Sie den Mauszeiger über das Symbol und Sie werden sehen, dass Sie noch nicht angemeldet sind.
 Wenn Sie künftig wieder Zugriff auf Ihr OneDrive-Konto erhalten möchten, müssen Sie sich anmelden.
Wenn Sie künftig wieder Zugriff auf Ihr OneDrive-Konto erhalten möchten, müssen Sie sich anmelden. 
So deinstallieren Sie die OneDrive-App unter Windows 11:
- 按Windows 键,从“开始”菜单中选择“设置”或使用Windows 键 + I键盘快捷方式。

- 当“设置”启动时,单击左侧栏中的“应用程序”和右侧的“已安装的应用程序”选项。

- 在顶部的搜索字段中键入OneDrive ,单击OneDrive 右侧的三点按钮,单击卸载,然后再次单击卸载以进行验证。

使用 PowerShell 或 Windows 终端卸载 OneDrive
如果您更喜欢从命令行工作,则可以使用 Windows 终端或 Windows PowerShell 工具通过运行单个命令来卸载 OneDrive。
使用 PowerShell 或 Windows 终端卸载 OneDrive:
- 打开“开始”菜单。
- 搜索PowerShell或Windows Terminal,然后选择以管理员身份运行 选项。

- 当终端打开时,运行以下命令:
winget uninstall onedrive

- 在执行删除 OneDrive 的过程时,你会看到一个进度条。

- 输入Y同意源协议并点击Enter。

- 最后,您将收到一条消息,表明卸载成功,您可以关闭 PowerShell。
OneDrive 让你挡路
无论您是删除该应用程序还是简单地取消您的 PC 与它的链接,OneDrive 都可以使用上述步骤减少侵入性。但是,如果您以后想要恢复它,最好取消关联您的帐户并稍后登录。如果您希望它的所有迹象都消失,请将其卸载或通过组策略禁用它。
您可能希望在 Windows 11 上禁用 OneDrive 的另一个原因是您更喜欢使用第三方选项,如Apple iCloud、Dropbox或Google Drive。与 OneDrive 一样,这些服务允许您存储和共享文件。
请记住,这些服务不是完整的备份解决方案。为此,您想以每月 5 美元的价格使用优质的基于云的服务,例如Backblaze。或者,如果您更喜欢在本地管理您的数据和备份,您可以使用 Windows 中已经内置的工具。
例如,您可以使用备份和还原实用程序进行完整的系统备份。创建系统备份后,了解如何使用系统映像备份恢复 Windows 11。此外,当您需要重新启动和运行 PC 时,您会希望定期创建一个新的还原点。
Das obige ist der detaillierte Inhalt vonSo deaktivieren Sie OneDrive unter Windows 11. Für weitere Informationen folgen Sie bitte anderen verwandten Artikeln auf der PHP chinesischen Website!