Heim >häufiges Problem >So reduzieren Sie die Größe angehängter Bilder in MS Outlook
So reduzieren Sie die Größe angehängter Bilder in MS Outlook
- WBOYWBOYWBOYWBOYWBOYWBOYWBOYWBOYWBOYWBOYWBOYWBOYWBnach vorne
- 2023-04-14 10:22:152855Durchsuche
Im beruflichen Umfeld gilt MS Outlook fast als unumgänglich. Das Versenden von Bildern per E-Mail ist für viele Menschen eine tägliche Aufgabe, und alle Probleme, die bei der Erledigung dieser grundlegenden Aufgabe auftreten, können sehr frustrierend sein. Wenn das Bild, das Sie über Outlook zu senden versuchen, groß ist, wird die Nachricht manchmal an Sie zurückgesendet oder manchmal wird sie nicht gesendet. Es dauert einige Zeit, wenn Sie das Bild mit einer externen Software erfassen, verkleinern und erneut versuchen, es zu senden. Was ist also die Lösung?
In diesem Artikel erklären wir ausführlich, wie Sie einige einfache Konfigurationen von MS Outlook ganz einfach ändern können, sodass Sie problemlos große Bilder über Outlook versenden können, indem deren Größe automatisch reduziert wird. Lesen Sie weiter, um zu erfahren, wie Sie diesen coolen Trick meistern!
Hinweis: Wenn Sie das Bild in Originalgröße senden möchten, können Sie das Bild auf eine Cloud-Sharing-Plattform wie Google Drive hochladen und den Ressourcenlink über Outlook an den Empfänger senden.
Lösung
Schritt 1: Starten Sie zunächst die Outlook-Anwendung und klicken Sie im oberen Menüband auf die Registerkarte Startseite.
Klicken Sie unter der Option Homepage auf die Schaltfläche Neue E-Mail.
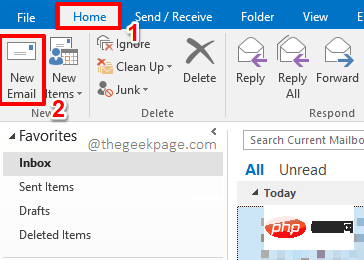
Schritt 2: Wenn sich vor Ihnen ein neues E-Mail-Fenster öffnet, können Sie die Details wie Empfänger, Betreff, Nachrichtentext usw. eingeben.
Wenn Sie fertig sind, klicken Sie oben im Fenster auf die Registerkarte „Nachrichten“ und dann darunter auf die Schaltfläche „Datei anhängen“.
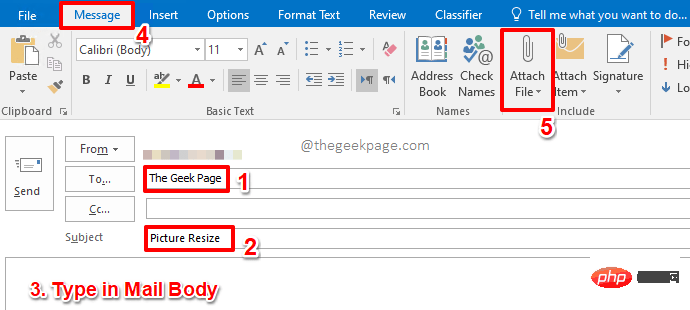
Schritt 3: Navigieren Sie im Fenster „Datei einfügen“ zum Speicherort des Bildes, das Sie einfügen möchten.
Klicken Sie auf das Bild, um es auszuwählen, und klicken Sie dann unten im Fenster auf die Schaltfläche „Einfügen“.
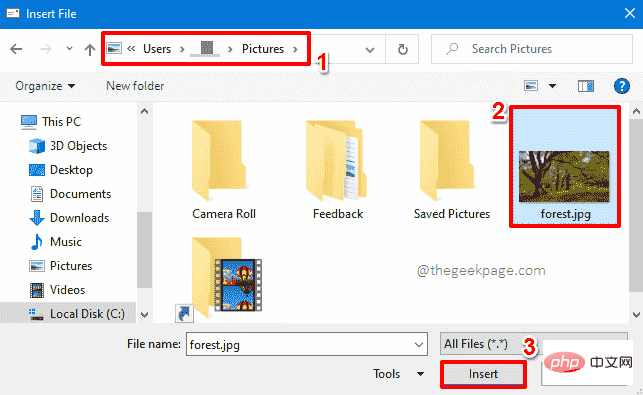
Schritt 4: Sobald Sie wieder im Fenster „Neue E-Mail“ sind, klicken Sie im oberen Menüband auf die Registerkarte „Datei“.
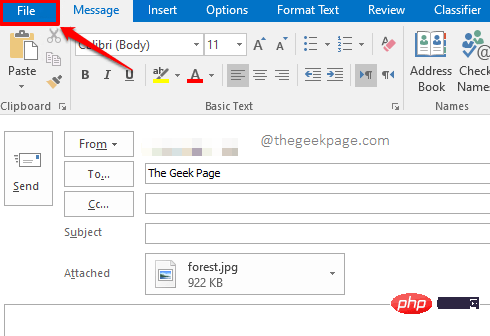
Schritt 5: Stellen Sie als Nächstes sicher, dass Sie sich im linken Fensterbereich auf der Registerkarte „Informationen“ befinden.
Wählen Sie nun auf derrechten Seite im Abschnitt Bildanhänge die Schaltfläche Radio aus, die der Option Größe des großen Bildes beim Senden dieser Nachricht ändern entspricht.
Wenn Sie fertig sind, klicken Sie oben im Fenster auf die SchaltflächeZurück, wie im Screenshot unten gezeigt.
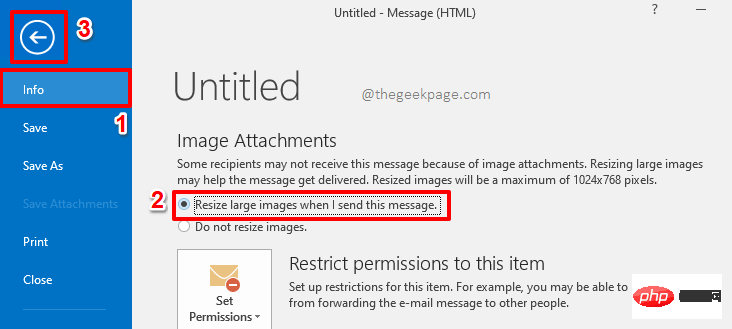
Schritt 6: Sie kehren nun zum Fenster „Neue E-Mail“ zurück. Wenn Sie es bemerken, können Sie sehen, dass die Größe des Anhangs 922 KB beträgt. Klicken Sie einfach auf die Schaltfläche Senden, um die E-Mail mit Anhängen zu versenden. Machen Sie sich keine Sorgen, da Sie nun alles eingerichtet haben, wird die Bildgröße automatisch verkleinert.
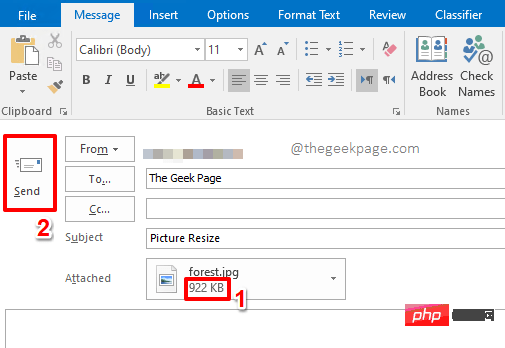 Schritt 7
Schritt 7
Die vorherige Bildgröße betrug 922
KB, jetzt sind es nur noch270 KB. genießen!
Das obige ist der detaillierte Inhalt vonSo reduzieren Sie die Größe angehängter Bilder in MS Outlook. Für weitere Informationen folgen Sie bitte anderen verwandten Artikeln auf der PHP chinesischen Website!

