Heim >häufiges Problem >So entfernen Sie Empfehlungen aus dem Startmenü in Windows 11
So entfernen Sie Empfehlungen aus dem Startmenü in Windows 11
- PHPznach vorne
- 2023-04-14 10:19:053382Durchsuche
So entfernen Sie Vorschläge aus dem Startmenü in Windows 11
Sie können Vorschläge aus dem Startmenü mithilfe nativer Optionen in Windows 11 entfernen. Dadurch werden Vorschläge deaktiviert, der Abschnitt verfügt jedoch weiterhin über seinen eigenen Platz im Startmenü. Alternativ können Sie einzelne Empfehlungen im Startmenü deaktivieren, um Elemente zu entfernen, die Sie nicht empfehlen möchten.
Option 1: Empfehlungen deaktivieren
Sie können Empfehlungen im Abschnitt „Empfohlen“ des Startmenüs mit einer der folgenden Methoden deaktivieren. Fangen wir an.
Methode 1: Verwenden der Einstellungen-App
Drücken Sie Windows + i und klicken Sie auf Windows + i并单击 个性化。
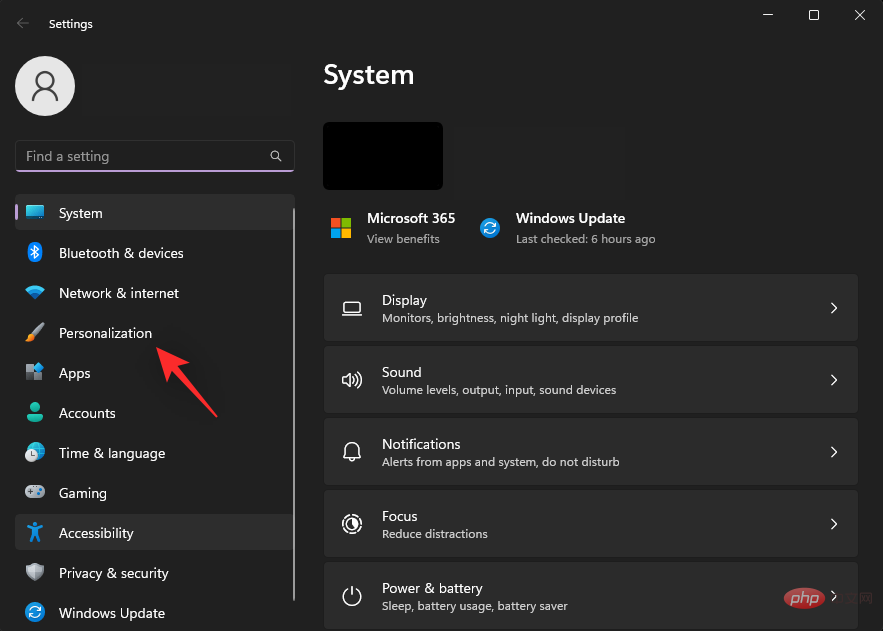
单击 开始。

关闭以下项目的切换。
- 显示最近添加的应用
- 显示最常用的应用程序
- 在开始、跳转列表和文件资源管理器中显示最近打开的项目

关闭设置应用程序并按下Ctrl + Shift + Esc以启动 任务管理器。单击并选择 Windows 资源管理器。
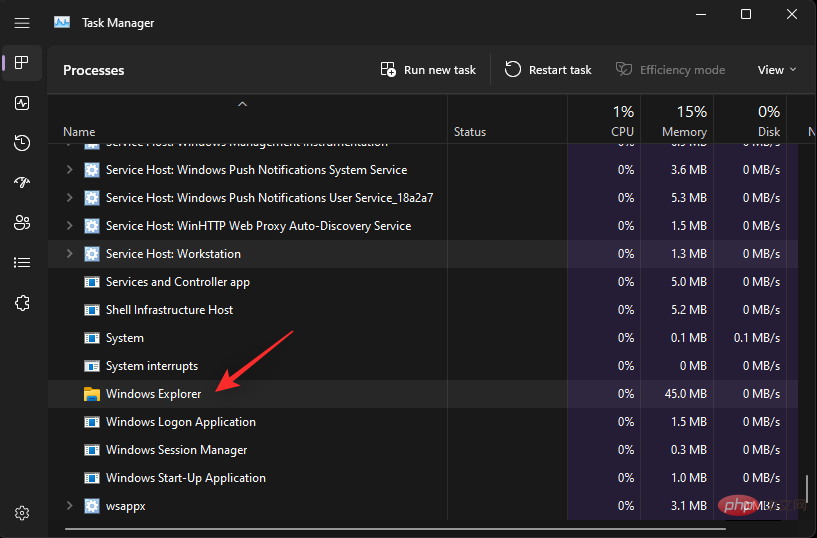
单击重新启动任务。

现在将在您的系统上重新启动 Windows 资源管理器,并且现在应该在“开始”菜单中禁用建议。
方法 2:使用组策略编辑器
您还可以使用组策略编辑器在“开始”菜单中禁用建议。如果您运行的是 Windows 11 SE,这是推荐的方法。
按下Windows + R以启动运行。

键入以下内容,然后按 Enter。
gpedit.msc

使用左侧边栏导航到以下路径。
User Configuration > Administrative Templates > Start Menu and Taskbar

现在双击从开始菜单中删除推荐部分。
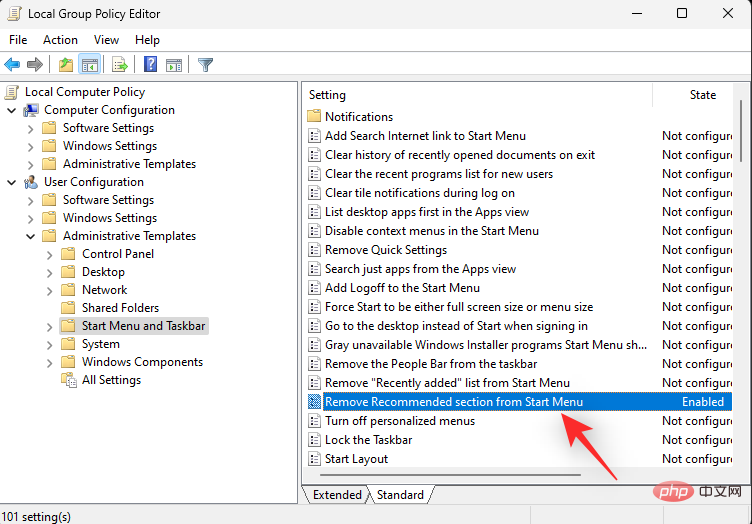
单击并选择启用。

单击 确定。
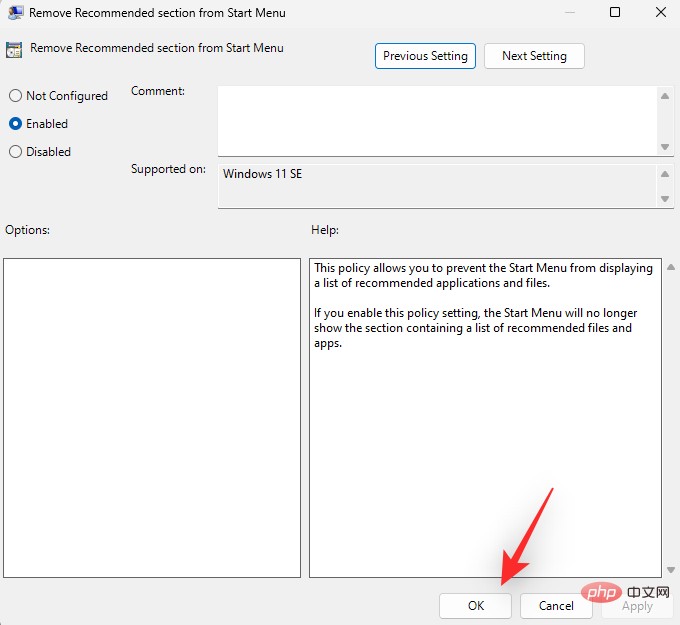
关闭组策略编辑器并按下Windows + R以再次启动运行 。

输入以下内容,然后按Ctrl + Shift + Enter键盘上的。
cmd

使用以下命令强制更新系统上的组策略。
gpupdate /force

更新后,使用以下命令关闭 CMD。
exitPersonalisierung

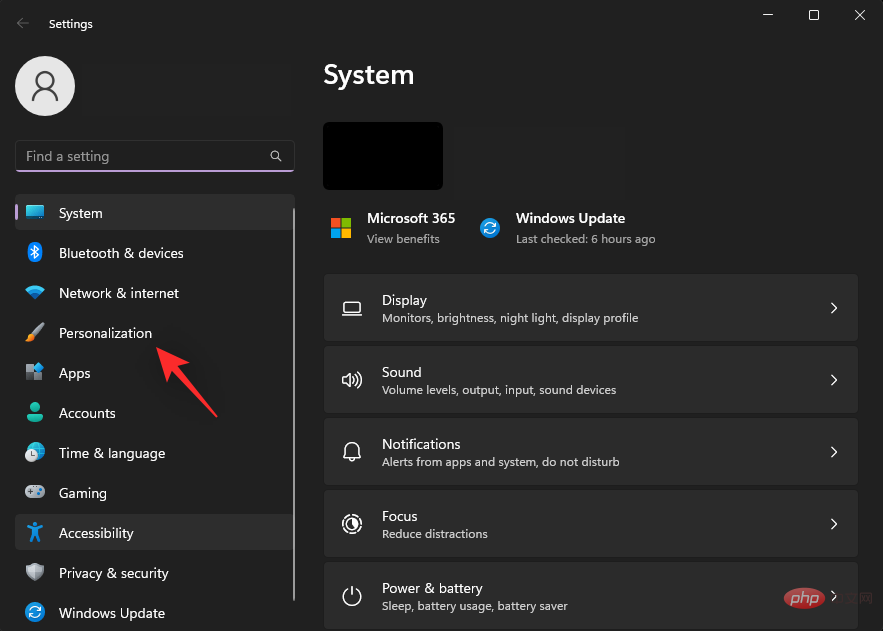
Klicken Sie auf
Start.

Schließen Sie die Umschaltung der folgenden Elemente. 
- Kürzlich hinzugefügte Apps anzeigen
- Am häufigsten verwendete Apps anzeigen
- Kürzlich geöffnete Apps in Start, Sprungliste und Datei-Explorer-Projekt anzeigen

Schließen Sie die App „Einstellungen“ und drücken Sie Strg + Umschalt + Esc, um den Task-Manager
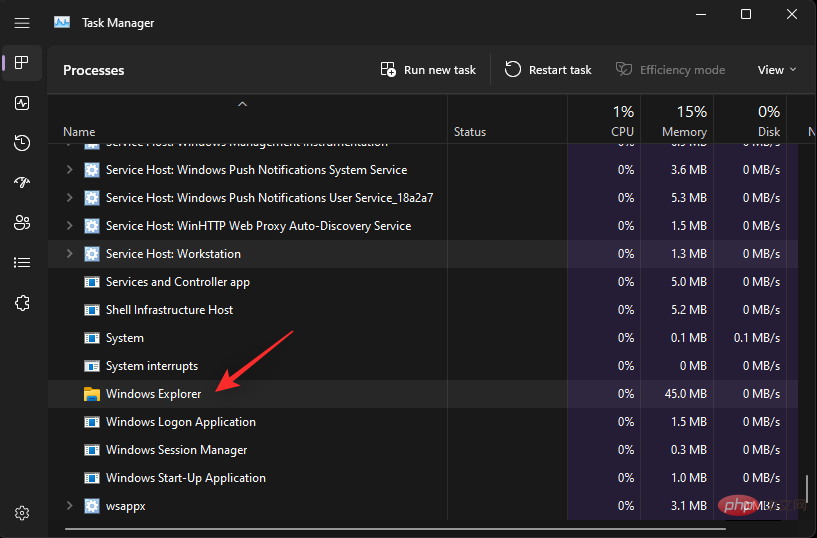 #🎜🎜##🎜🎜#Klicken Sie auf #🎜🎜#, um die Aufgabe neu zu starten #🎜🎜#. #🎜🎜##🎜🎜#
#🎜🎜##🎜🎜#Klicken Sie auf #🎜🎜#, um die Aufgabe neu zu starten #🎜🎜#. #🎜🎜##🎜🎜# #🎜🎜##🎜🎜# Windows Explorer wird nun auf Ihrem System neu gestartet und Vorschläge sollten jetzt im Startmenü deaktiviert sein. #🎜🎜##🎜🎜#Methode 2: Gruppenrichtlinien-Editor verwenden #🎜🎜##🎜🎜# Sie können den Gruppenrichtlinien-Editor auch verwenden, um Vorschläge im Startmenü zu deaktivieren. Wenn Sie Windows 11 SE verwenden, ist dies die empfohlene Methode. #🎜🎜##🎜🎜# Drücken Sie
#🎜🎜##🎜🎜# Windows Explorer wird nun auf Ihrem System neu gestartet und Vorschläge sollten jetzt im Startmenü deaktiviert sein. #🎜🎜##🎜🎜#Methode 2: Gruppenrichtlinien-Editor verwenden #🎜🎜##🎜🎜# Sie können den Gruppenrichtlinien-Editor auch verwenden, um Vorschläge im Startmenü zu deaktivieren. Wenn Sie Windows 11 SE verwenden, ist dies die empfohlene Methode. #🎜🎜##🎜🎜# Drücken Sie Windows + R, um #🎜🎜# mit dem Ausführen von #🎜🎜# zu beginnen. #🎜🎜##🎜🎜# #🎜🎜##🎜🎜#Geben Sie Folgendes ein und drücken Sie die Eingabetaste. #🎜🎜##🎜🎜#
#🎜🎜##🎜🎜#Geben Sie Folgendes ein und drücken Sie die Eingabetaste. #🎜🎜##🎜🎜#gpedit.msc#🎜🎜##🎜🎜# #🎜🎜##🎜🎜#Verwenden Sie die linke Seitenleiste, um zum Pfad unten zu navigieren. #🎜🎜##🎜🎜#
#🎜🎜##🎜🎜#Verwenden Sie die linke Seitenleiste, um zum Pfad unten zu navigieren. #🎜🎜##🎜🎜#Benutzerkonfiguration > Administrative Vorlagen > Startmenü und Taskleiste#🎜🎜##🎜🎜# #🎜🎜##🎜🎜#Jetzt doppelklicken Sie auf #🎜🎜#von Startmenü Löschen Sie den empfohlenen Teil #🎜🎜#. #🎜🎜##🎜🎜#
#🎜🎜##🎜🎜#Jetzt doppelklicken Sie auf #🎜🎜#von Startmenü Löschen Sie den empfohlenen Teil #🎜🎜#. #🎜🎜##🎜🎜#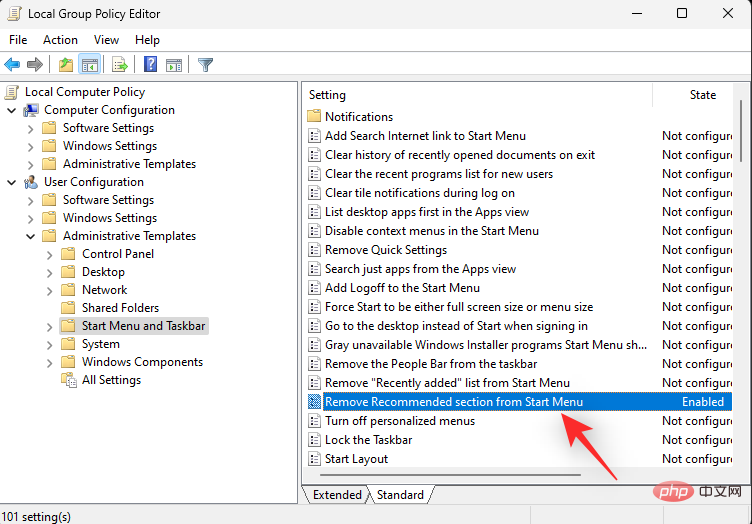 #🎜🎜##🎜🎜#Klicken Sie und wählen Sie #🎜🎜#, um #🎜🎜# zu aktivieren. #🎜🎜##🎜🎜#
#🎜🎜##🎜🎜#Klicken Sie und wählen Sie #🎜🎜#, um #🎜🎜# zu aktivieren. #🎜🎜##🎜🎜# #🎜🎜##🎜🎜#Klicken Sie auf #🎜🎜#OK#🎜🎜#. #🎜🎜##🎜🎜#
#🎜🎜##🎜🎜#Klicken Sie auf #🎜🎜#OK#🎜🎜#. #🎜🎜##🎜🎜#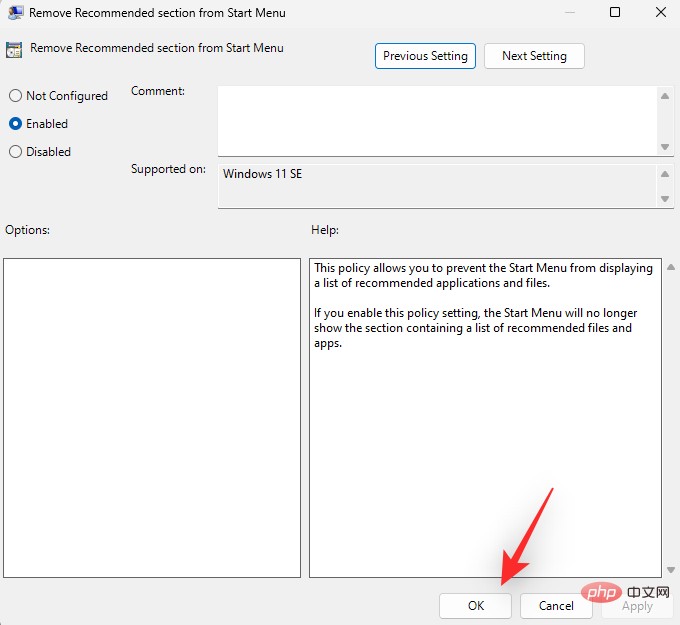 #🎜🎜##🎜🎜#Schließen Sie den Gruppenrichtlinien-Editor und drücken Sie
#🎜🎜##🎜🎜#Schließen Sie den Gruppenrichtlinien-Editor und drücken Sie Windows + R, um #🎜🎜#Starten Sie #🎜🎜# erneut. #🎜🎜##🎜🎜# #🎜🎜##🎜🎜#Geben Sie Folgendes ein und drücken Sie
#🎜🎜##🎜🎜#Geben Sie Folgendes ein und drücken Sie Strg + Umschalt + Eingabetaste auf Ihrer Tastatur. #🎜🎜##🎜🎜#cmd#🎜🎜##🎜🎜# #🎜🎜##🎜🎜#Verwenden Sie den folgenden Befehl, um eine Aktualisierung der Gruppenrichtlinien auf Ihrem System zu erzwingen. #🎜🎜##🎜🎜#
#🎜🎜##🎜🎜#Verwenden Sie den folgenden Befehl, um eine Aktualisierung der Gruppenrichtlinien auf Ihrem System zu erzwingen. #🎜🎜##🎜🎜#gpupdate /force#🎜🎜##🎜🎜# #🎜🎜##🎜🎜#Nach der Aktualisierung verwenden Sie den folgenden Befehl, um CMD zu schließen. #🎜🎜##🎜🎜#
#🎜🎜##🎜🎜#Nach der Aktualisierung verwenden Sie den folgenden Befehl, um CMD zu schließen. #🎜🎜##🎜🎜#exit#🎜🎜##🎜🎜##🎜🎜##🎜🎜##🎜🎜#Das ist es! Die empfohlenen Teile sollten jetzt auf Ihrem System deaktiviert sein. #🎜🎜##🎜🎜#Option 2: Einzelne Empfehlungen entfernen #🎜🎜##🎜🎜#Starten Sie das Startmenü und klicken Sie mit der rechten Maustaste auf das Element, das Sie aus den Empfehlungen entfernen möchten. #🎜🎜##🎜🎜##🎜🎜##🎜🎜##🎜🎜#Wählen Sie #🎜🎜# aus, um #🎜🎜# aus der Liste zu entfernen. #🎜🎜#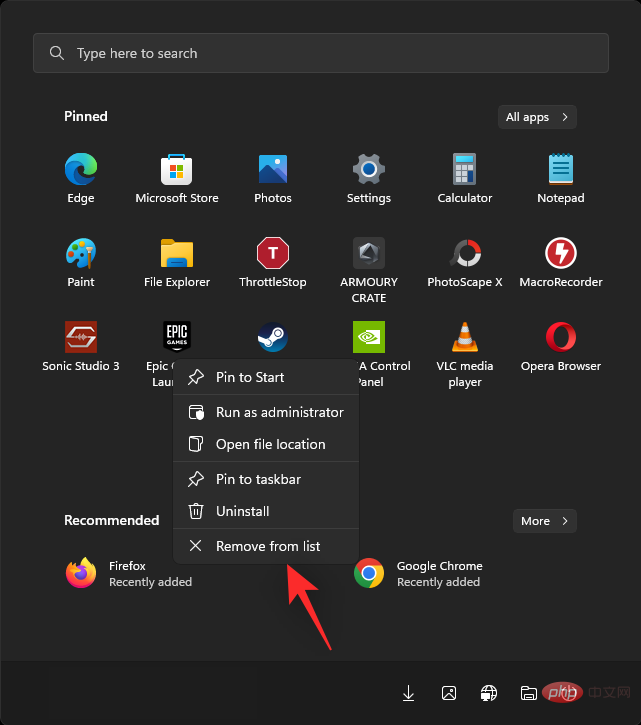
Die ausgewählten Artikel werden nun aus dem Abschnitt „Empfohlen“ entfernt.
Option 3: Den empfohlenen Abschnitt vollständig entfernen
Sie können den Explorer Patcher verwenden, um den empfohlenen Abschnitt vollständig aus dem Startmenü zu entfernen. Bitte befolgen Sie die folgenden Schritte, um den Vorgang zu erleichtern. Besuchen Sie den Link oben in Ihrem bevorzugten Browser. Klicken Sie auf die neueste Version der Datei
ep_setup.exe- und laden Sie sie herunter.
Sobald Sie fertig sind, sollten Sie eine neue Taskleiste und ein neues Startmenü auf Ihrem System haben. Klicken Sie mit der rechten Maustaste auf die Taskleiste und wählen Sie  Eigenschaften
Eigenschaften

Startmenü.

Deaktivieren Sie den Abschnitt „Empfohlen“ .

Datei-Explorer neu starten(*).

Das obige ist der detaillierte Inhalt vonSo entfernen Sie Empfehlungen aus dem Startmenü in Windows 11. Für weitere Informationen folgen Sie bitte anderen verwandten Artikeln auf der PHP chinesischen Website!
In Verbindung stehende Artikel
Mehr sehen- 4 Korrekturen werden angewendet, wenn der Computer während des Virenscans herunterfährt
- Wo kann die Schließung des Kuaishou-Ladens beantragt werden?
- Microsoft veröffentlicht neue Diktiergerät-App für Windows 11 Insider
- Was tun, wenn Ihr iPhone überhitzt?
- So verlängern Sie die Akkulaufzeit Ihrer Apple Watch

