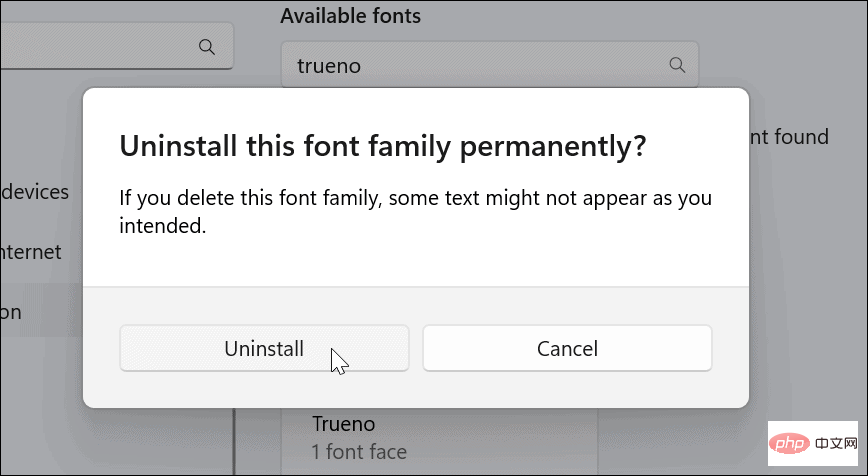Heim >häufiges Problem >So installieren oder deinstallieren Sie Schriftarten unter Windows 11
So installieren oder deinstallieren Sie Schriftarten unter Windows 11
- 王林nach vorne
- 2023-04-14 10:10:072396Durchsuche
Welche Schriftarten unterstützt Windows 11?
Um eine neue Schriftart zu installieren, muss diese mit Windows kompatibel sein. Windows 11 unterstützt die folgenden Schriftarten:
- TrueType (.TFF)
- PostScript Type 1 (.PFB + .PFM)
- Open (.OTF)
- TrueType Collection (.TTC)
Laden Sie Ihren Favoriten einmal herunter Wenn Sie die Schriftarten haben, ist es an der Zeit, sie zu installieren, indem Sie den nachstehenden Anweisungen folgen.
So installieren Sie Schriftarten unter Windows 11
Sobald Sie bereit sind, können Sie die folgenden Schritte ausführen, um neue Schriftarten unter Windows 11 zu installieren:
- Die meisten Schriftarten liegen in Form von ZIP-Dateien vor, also ist das Erste, was Sie tun müssen Kopieren Sie sie und entpacken Sie sie an einen leicht zugänglichen Ort.
- Wenn Sie bereit sind, die Schriftart zu installieren, öffnen Sie den Datei-Explorer zum Speicherort der gewünschten Schriftart und doppelklicken Sie darauf.

- Nach einem Doppelklick auf die Schriftart öffnet sich ein Fenster, das beispielhaft zeigt, wie sie aussehen wird. Wenn Sie bereit sind, es zu verwenden, klicken Sie oben auf die Schaltfläche Installieren.

- Die Schriftart wird auf Ihrem System installiert und ist dort verfügbar, wo sie sich normalerweise befindet. Darüber hinaus sollte es an den Standardspeicherort der Schriftart C:WindowsFonts verschoben werden.

- Es ist auch erwähnenswert, dass es eine andere Möglichkeit gibt, Schriftarten zu installieren. Sie können beispielsweise mit der rechten Maustaste auf die Schriftartdatei klicken, im Menü „Weitere Optionen anzeigen“ auswählen und im klassischen Kontextmenü auf „Installieren“ klicken. Nachdem Sie eine neue Schriftart installiert haben, können Sie sie in jeder Anwendung verwenden, in der Sie verschiedene Schriftarten auswählen können, z. B. Microsoft Word.

- So installieren Sie schnell neue Schriftarten unter Windows 11
 Microsoft erleichtert Benutzern die Installation von Schriftarten – ziehen Sie sie einfach in die
Microsoft erleichtert Benutzern die Installation von Schriftarten – ziehen Sie sie einfach in die
.
Sie können Schriftarten per Drag & Drop mit den folgenden Schritten installieren:
Öffnen SieStart > Einstellungen
und wählen Sie- Personalisierung > Schriftarten
- . Wenn Sie den Abschnitt „Schriftarten“ öffnen, finden Sie ein Feld zum Installieren von Schriftartdateien. Ziehen Sie einfach die Schriftart, die Sie aus dem Datei-Explorer heruntergeladen haben, in das Feld.

- Alles hier gehört dazu. Ihre Schriftarten werden nach C:WindowsFonts verschoben und sind über Anwendungen wie Microsoft Word oder PowerPoint verfügbar.
 So deinstallieren Sie Schriftarten von Windows 11
So deinstallieren Sie Schriftarten von Windows 11
Gefallen Ihnen die von Ihnen installierten Schriftarten nicht? Sie können es schnell löschen. Um Schriftarten unter Windows 11 zu deinstallieren, führen Sie die folgenden Schritte aus:
Drücken Sie dieWindows-Taste
, um dasStartmenü
zu öffnen und wählen Sie- Einstellungen
- . Wenn Einstellungen geöffnet wird, navigieren Sie in der Liste links zu Personalisierung
 , scrollen Sie rechts nach unten und klicken Sie auf Schriftarten
, scrollen Sie rechts nach unten und klicken Sie auf Schriftarten - . Wenn Sie den Namen der Schriftart kennen, geben Sie ihn in das Feld „Verfügbare Schriftarten“ ein und klicken Sie auf das Menü „Drei Punkte“. Klicken Sie im angezeigten Menü auf
 Deinstallieren.
Deinstallieren. -
Klicken Sie auf die Schaltfläche Deinstallieren, wenn die Bestätigungsmeldung angezeigt wird.

-
Ihre Schriftarten werden deinstalliert und erscheinen nicht mehr im Verzeichnis C:WindowsFonts
 . Andere Apps, die Sie verwenden, können ebenfalls nicht darauf zugreifen.
. Andere Apps, die Sie verwenden, können ebenfalls nicht darauf zugreifen. - So installieren Sie Schriftarten von MicrosoftWenn Sie nicht gerne Schriftarten aus dem Internet installieren, können Sie diese im Microsoft Store herunterladen.
 Verwenden Sie diese Schritte, um Schriftarten aus dem
Verwenden Sie diese Schritte, um Schriftarten aus dem
zu installieren: Das ist es. Ihre Schriftarten werden installiert und sind im Verzeichnis C:WindowsFonts verfügbar. Mit den oben genannten Schritten sollten Sie in der Lage sein, neue Schriftarten auf Ihrem Windows 11-PC zu installieren. Der Prozess ist einfach, aber Sie verbringen möglicherweise viel Zeit damit, sie in Ihren Dokumenten zu bearbeiten. Es kann einige Zeit dauern, die perfekte Schriftart zu finden. Denken Sie also daran. Laden Sie nicht mehr Schriftarten herunter, als Sie verwenden können. Noch nicht auf Windows 11? Kein Problem. Sie können Schriftarten unter Windows 10 installieren oder Schriftarten aus dem Microsoft Store unter Windows 10 installieren.
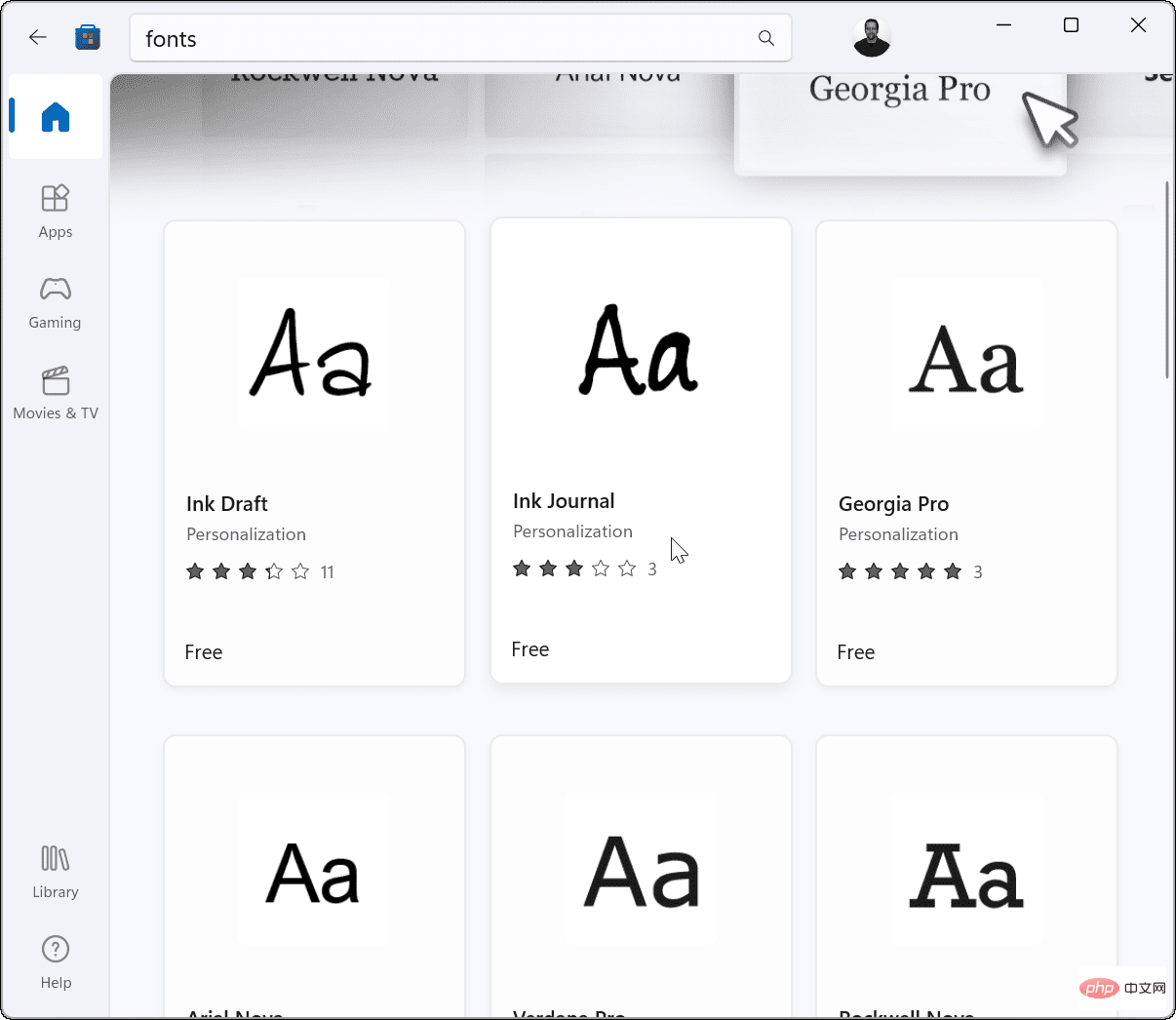

Schriftarten in Windows anpassen
Das obige ist der detaillierte Inhalt vonSo installieren oder deinstallieren Sie Schriftarten unter Windows 11. Für weitere Informationen folgen Sie bitte anderen verwandten Artikeln auf der PHP chinesischen Website!
In Verbindung stehende Artikel
Mehr sehen- Wie deaktiviere ich die Suchhervorhebung in Windows 11?
- So kündigen Sie die automatische Verlängerung der Alipay Ele.me-Mitgliedschaft
- Online-Prüfungstrainingssystem für die PHP-Entwicklung
- Ist es möglich, eine grundlegende PHP0-Schulung zu erlernen?
- Kann man durch die Qianfeng-Ausbildung einen Job bekommen?


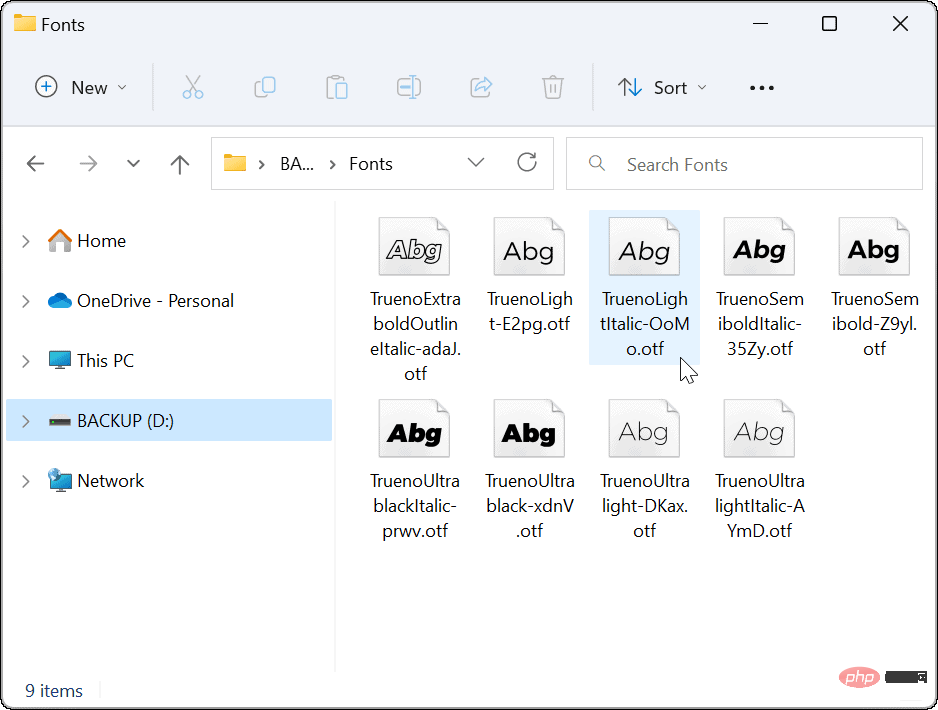
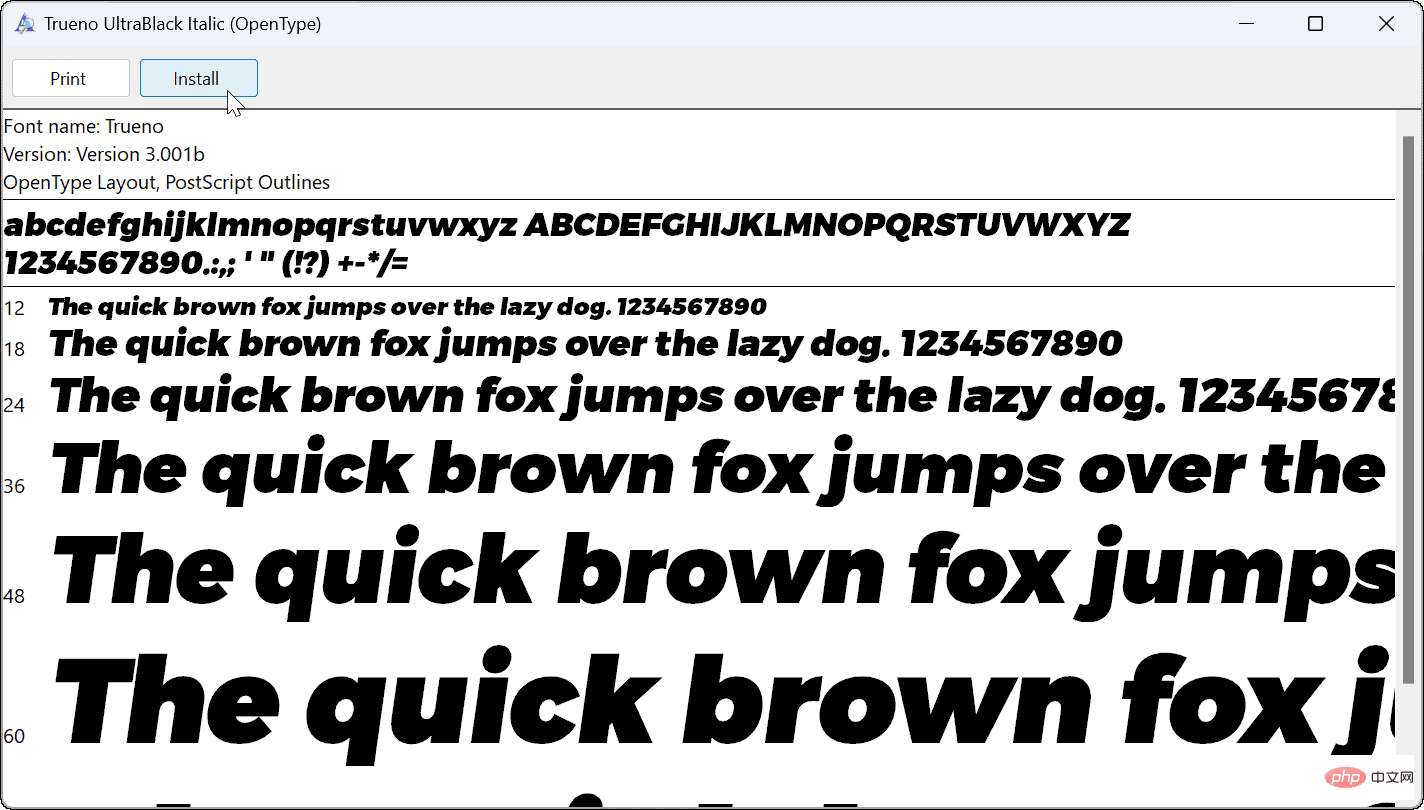
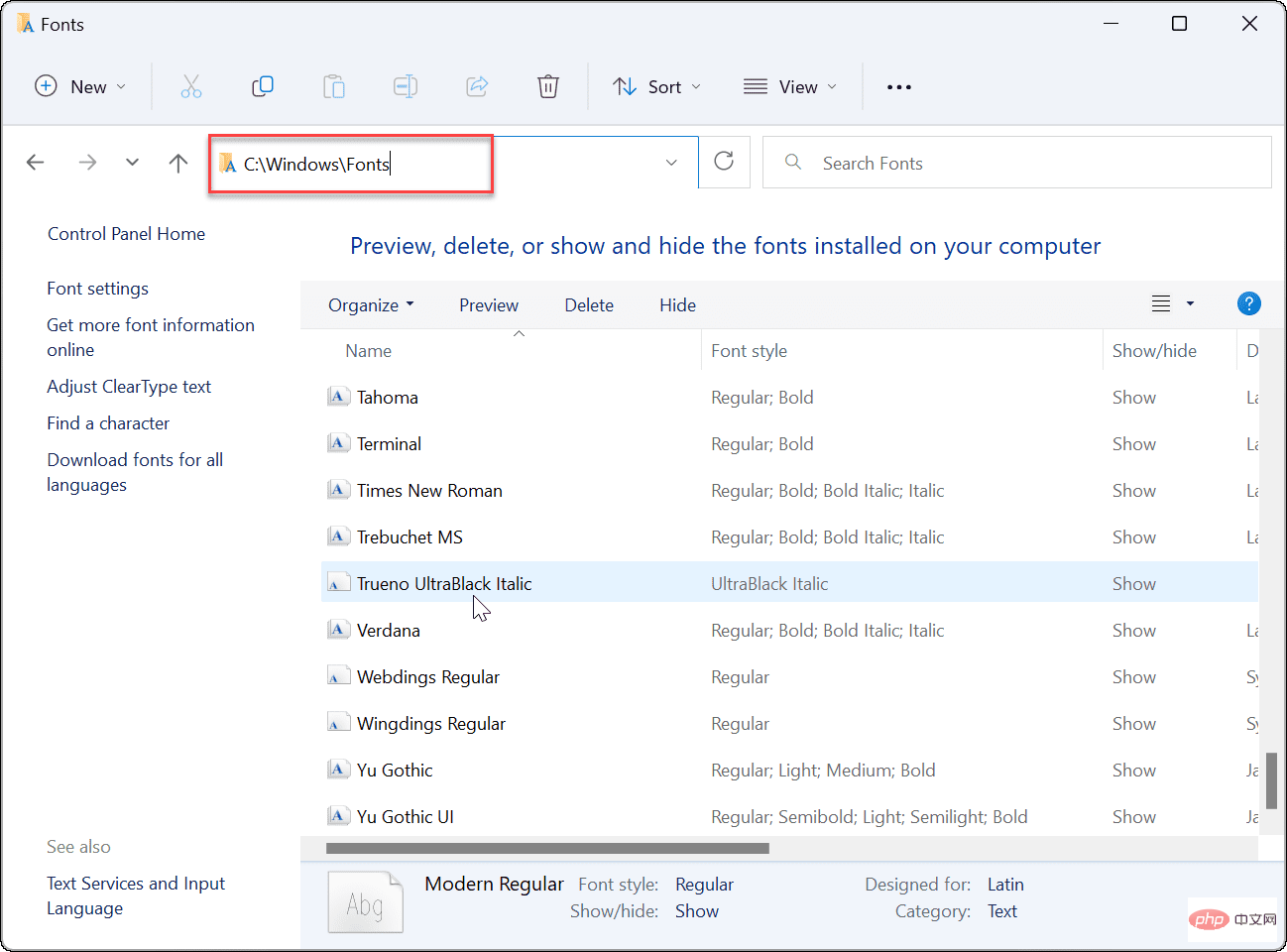
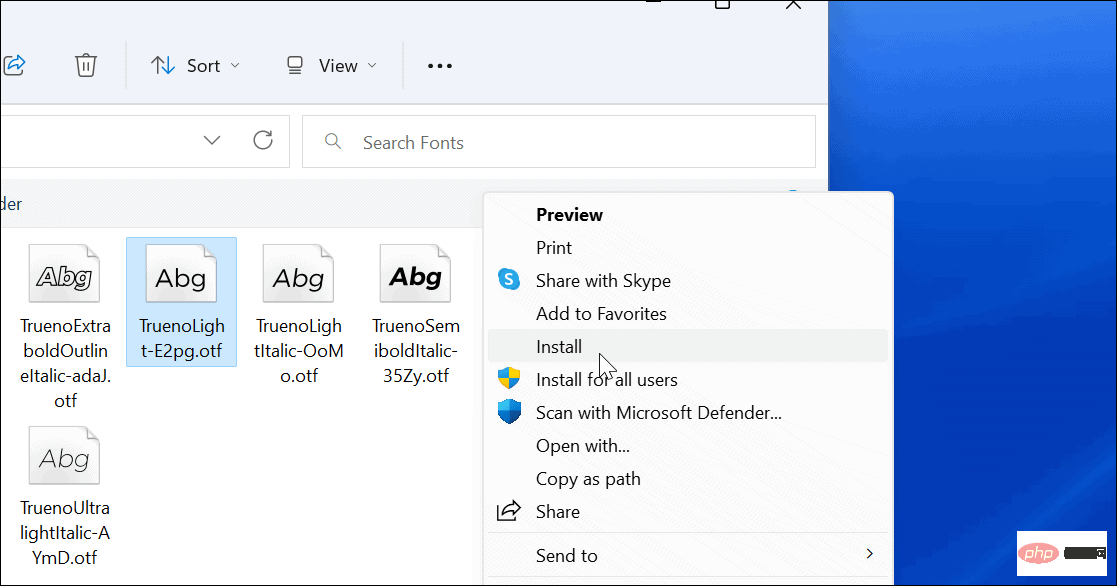
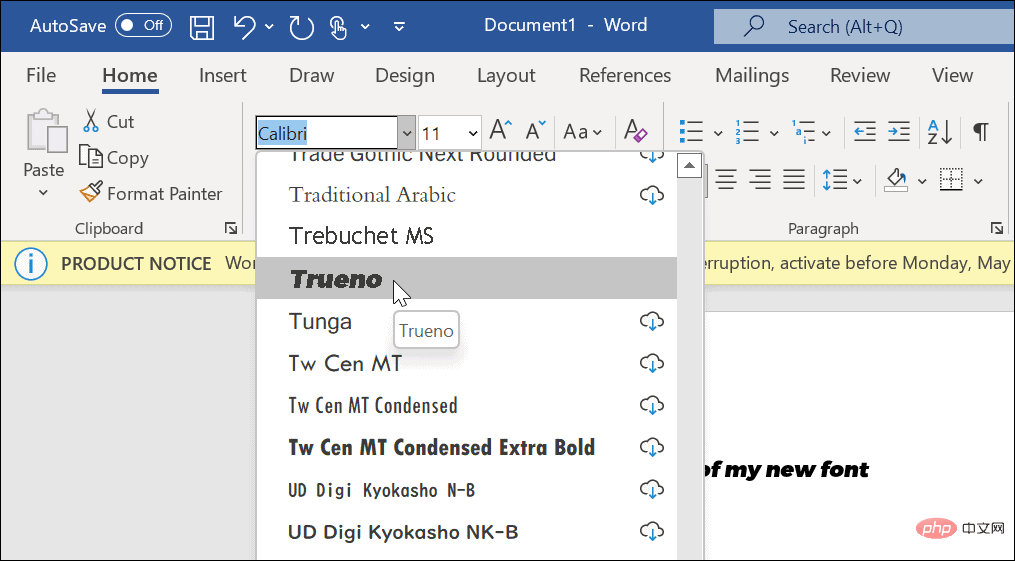
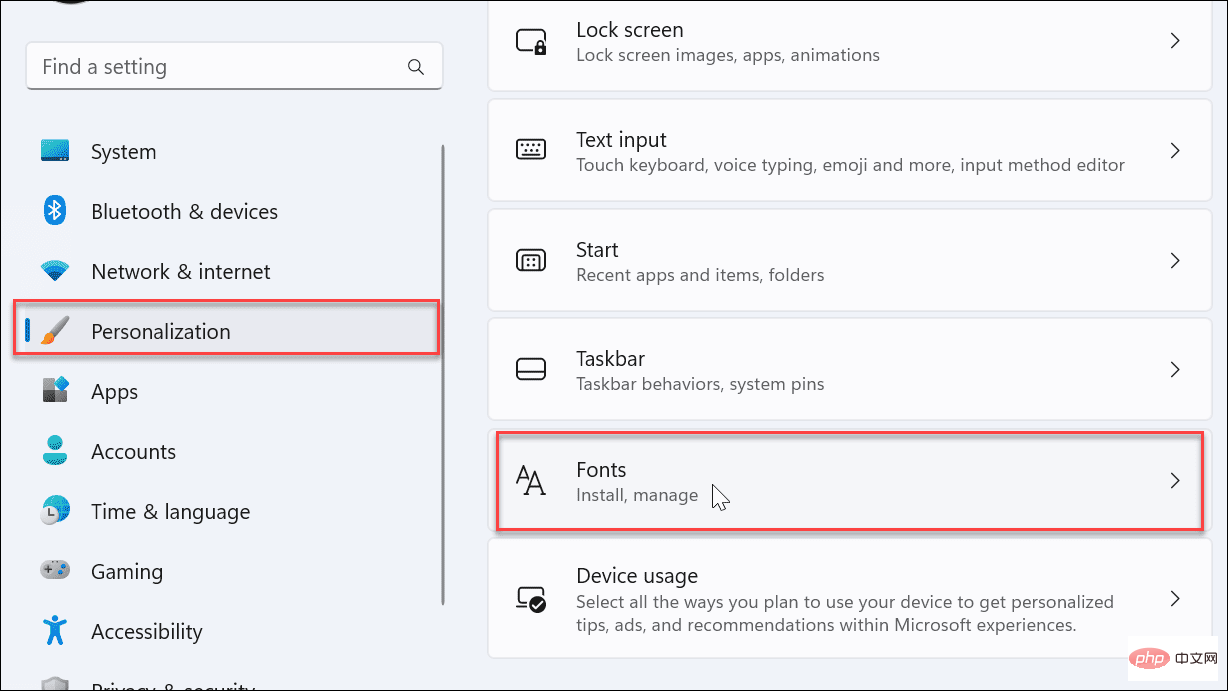
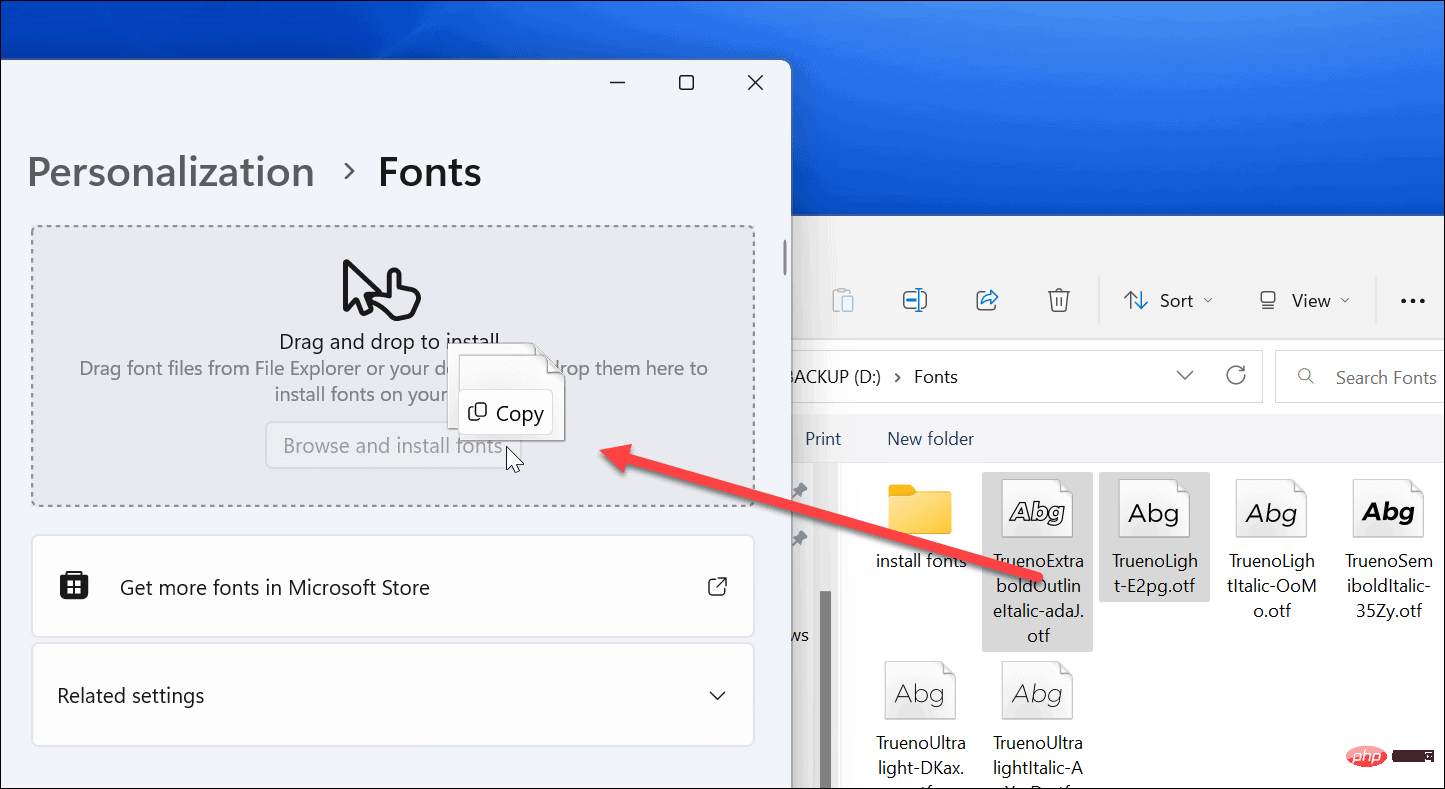
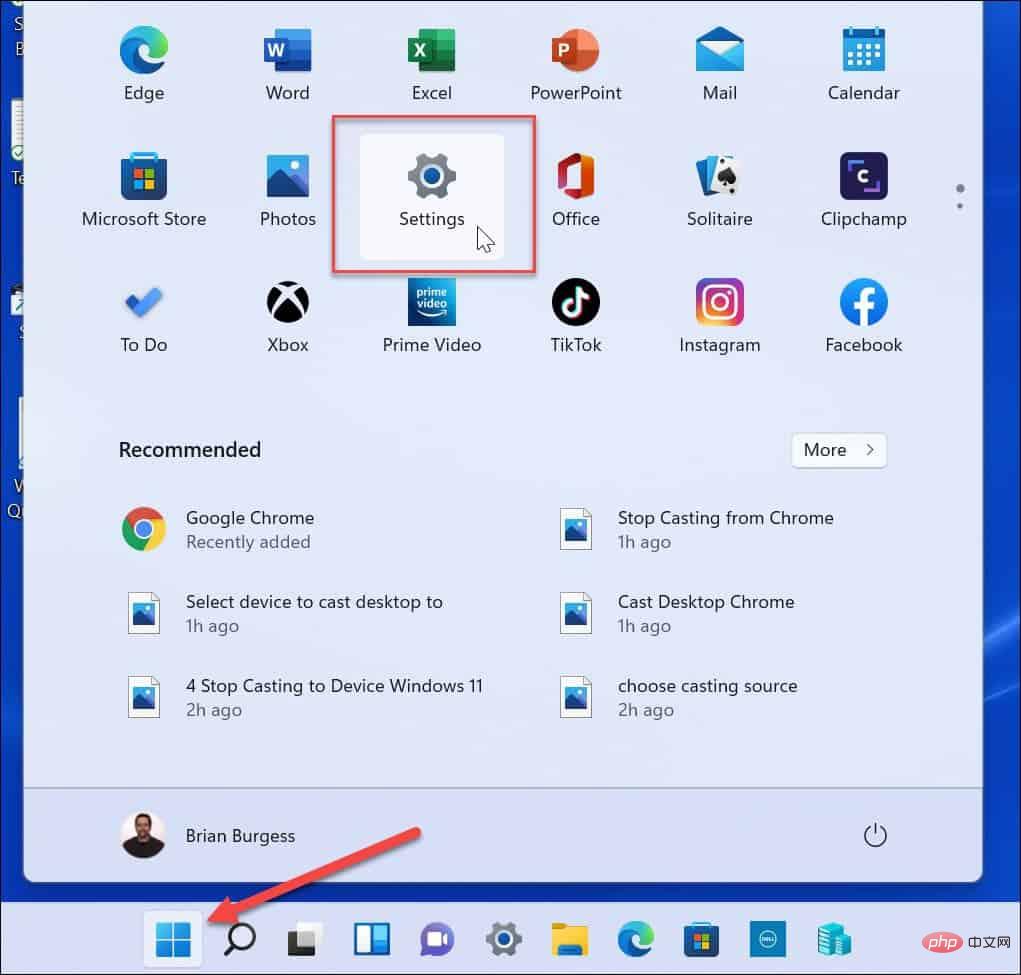 , scrollen Sie rechts nach unten und klicken Sie auf
, scrollen Sie rechts nach unten und klicken Sie auf 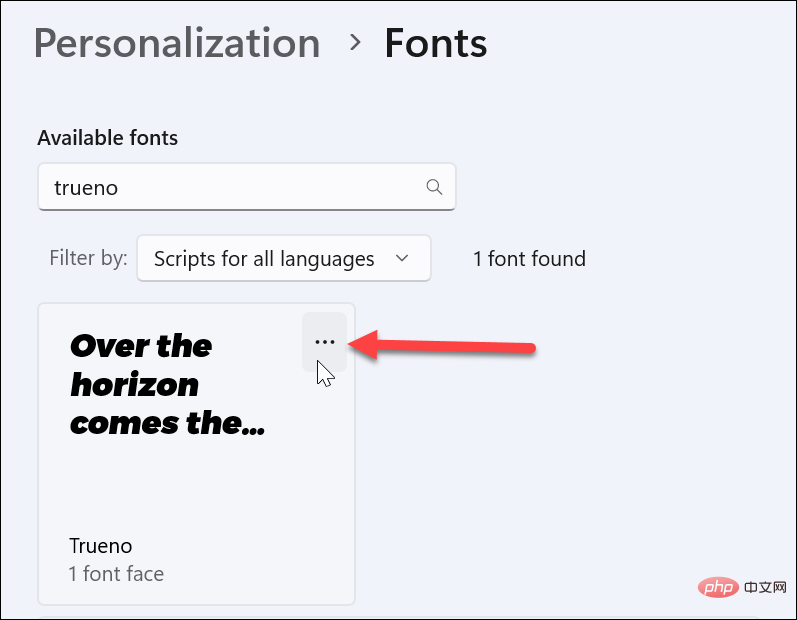
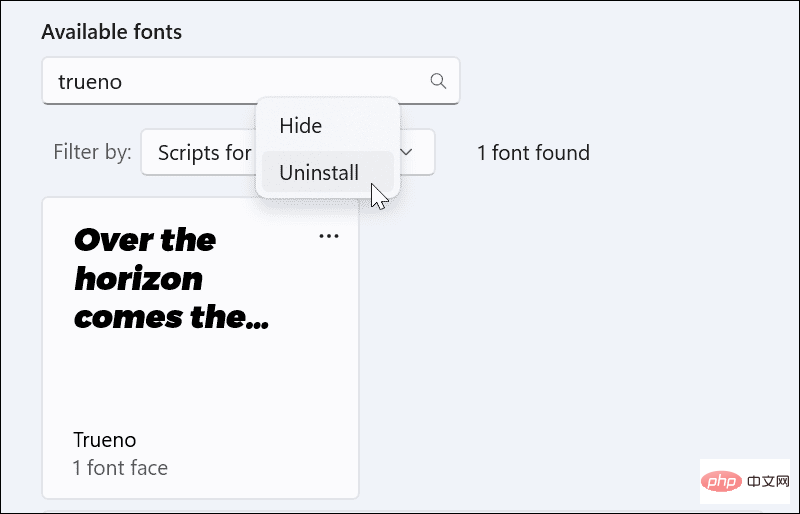 . Andere Apps, die Sie verwenden, können ebenfalls nicht darauf zugreifen.
. Andere Apps, die Sie verwenden, können ebenfalls nicht darauf zugreifen.