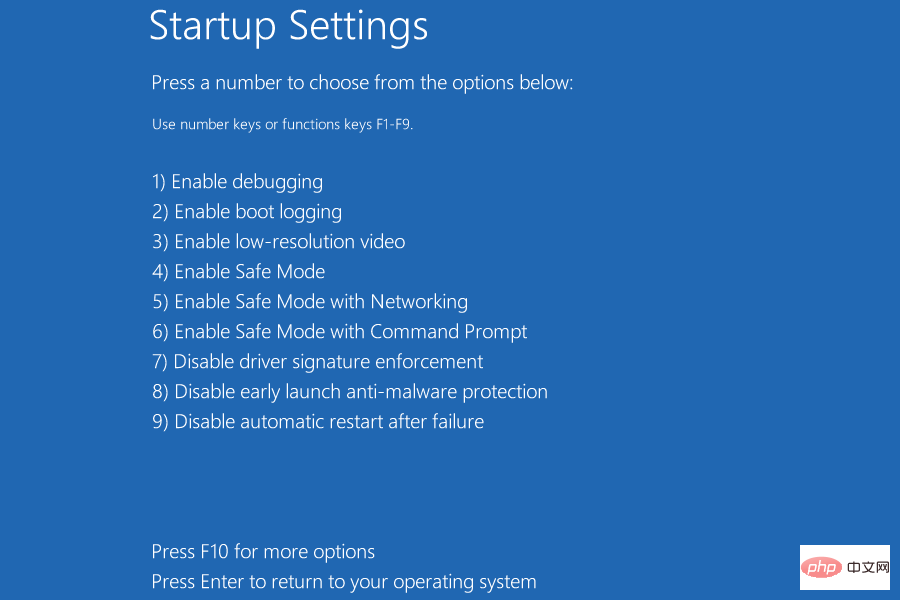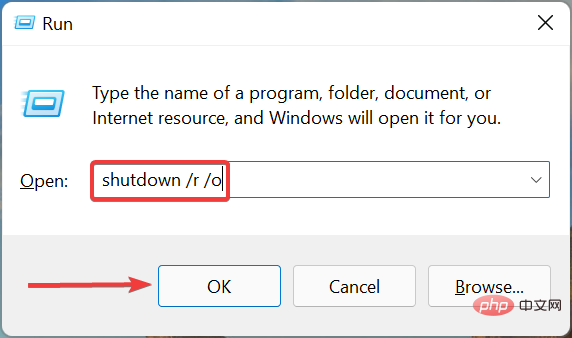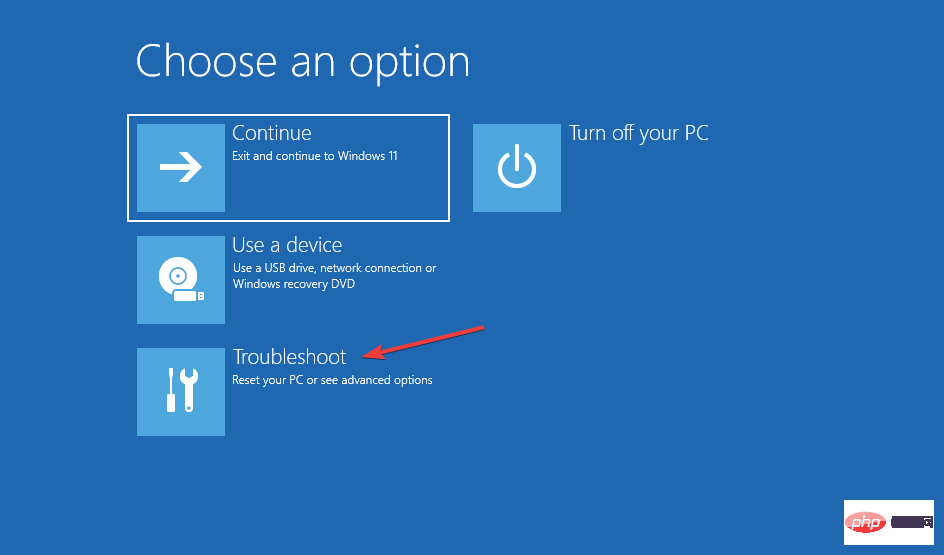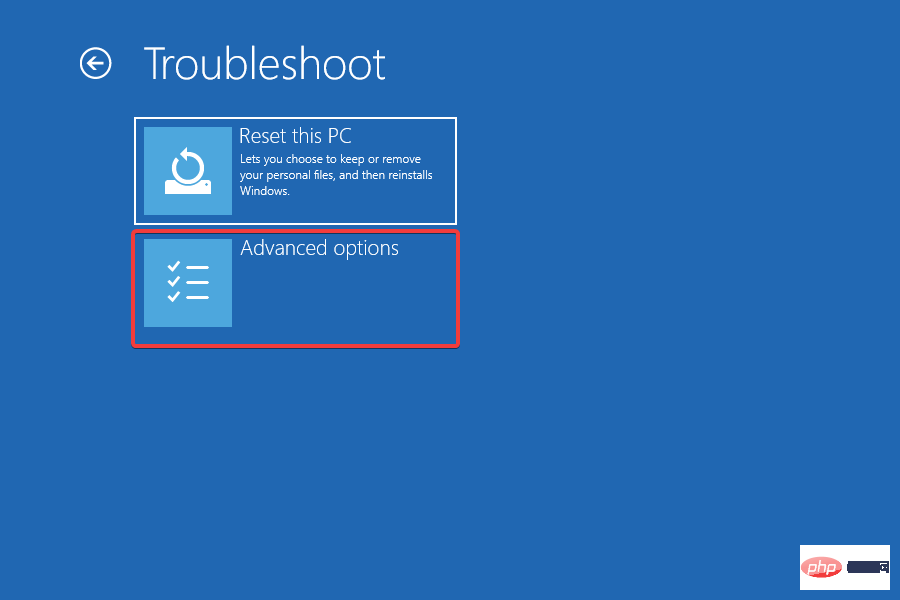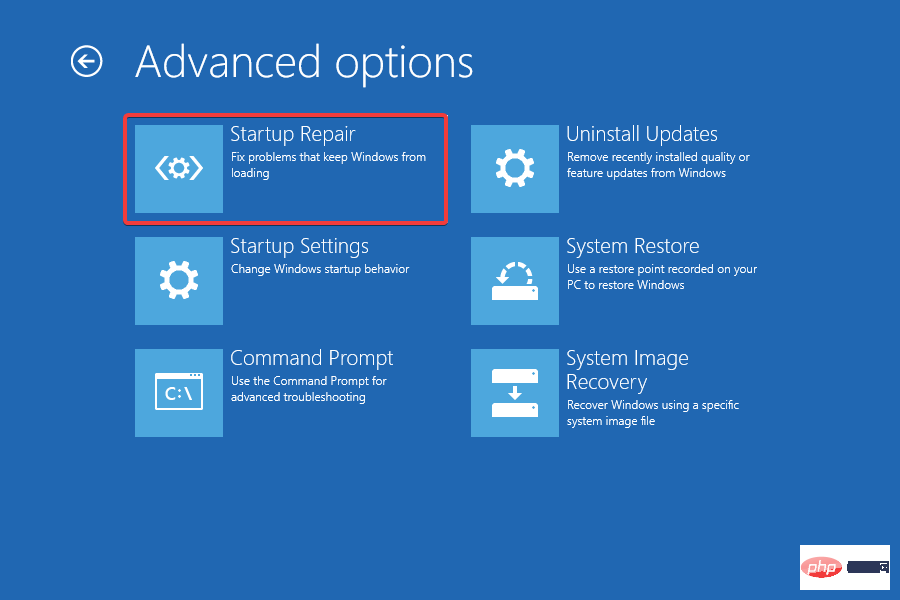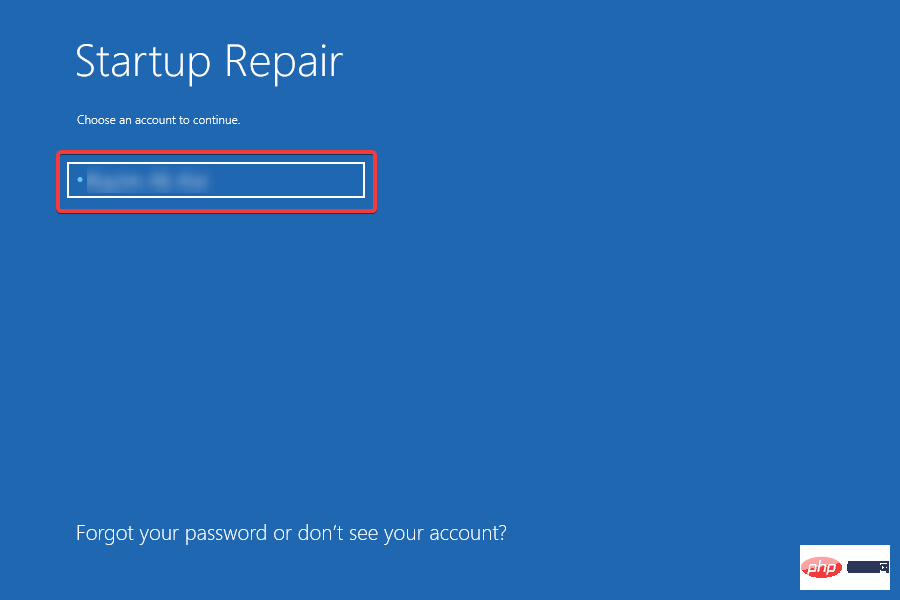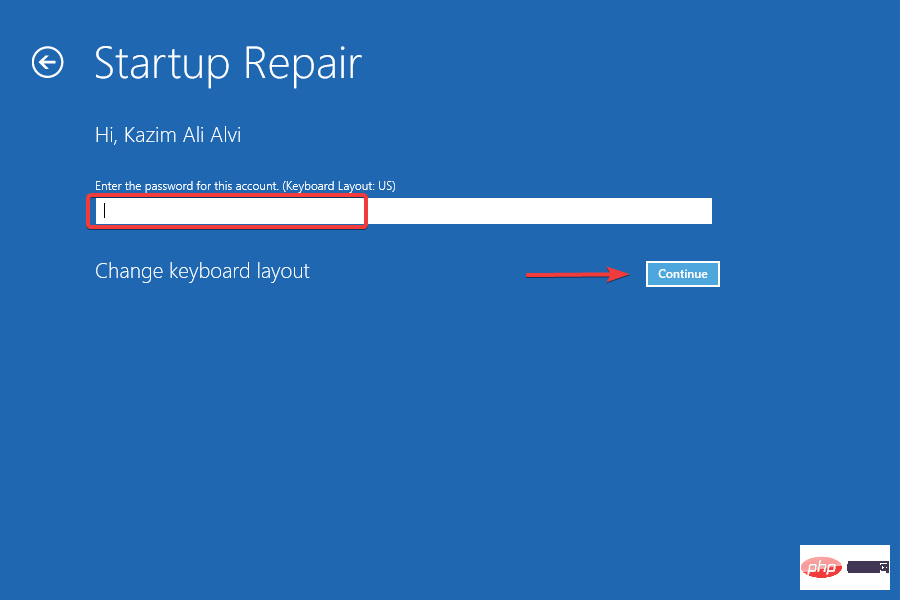Heim >häufiges Problem >Dauert die Systemwiederherstellung von Windows 11 lange? 4 einfache Lösungen
Dauert die Systemwiederherstellung von Windows 11 lange? 4 einfache Lösungen
- WBOYWBOYWBOYWBOYWBOYWBOYWBOYWBOYWBOYWBOYWBOYWBOYWBnach vorne
- 2023-04-14 09:49:085708Durchsuche
Die Systemwiederherstellung wird oft als die beste Methode zur Fehlerbehebung angesehen, wenn ein schwerwiegender Fehler auftritt und andere Korrekturen scheinbar nicht funktionieren. Viele Benutzer haben jedoch berichtet, dass die Systemwiederherstellung in Windows 11 lange dauert.
Wenn es nur ein paar Minuten sind, sollten Sie den Vorgang mindestens eine Stunde ununterbrochen laufen lassen. Wenn die Systemwiederherstellung von Windows 11 jedoch hängen bleibt, weist dies auf ein Problem mit den Wiederherstellungspunkten, Systemdateien oder Hintergrundprozessen/Anwendungen hin, die mit der Systemwiederherstellung in Konflikt stehen.
Lassen Sie sich also ohne weitere Umschweife durch die effektivsten Korrekturen führen, für den Fall, dass die Systemwiederherstellung von Windows 11 lange dauert.
Was soll ich tun, wenn die Systemwiederherstellung von Windows 11 lange dauert?
1. Führen Sie den SFC-Scan aus
- Drücken Sie Windows+S, um das Suchmenü zu starten, geben Sie Windows-Terminal in das Textfeld oben ein, klicken Sie mit der rechten Maustaste auf das entsprechende Suchergebnis und wählen Sie als Administrator aus das Kontextmenü Ausführen als .

- Klicken Sie in der Popup-Eingabeaufforderung UAC (Benutzerkontensteuerung) auf Ja.

- Klicken Sie nun auf den Pfeil oben und wählen Sie Eingabeaufforderung aus dem Menü. Alternativ können Sie in einem neuen Tab auf Strg++ und Umschalttaste2 klicken, um die Eingabeaufforderung zu starten.

- Fügen Sie nun den folgenden Befehl ein und drücken Sie die Eingabetaste, um SFC (System File Checker) auszuführen. Scannen Sie nach:
sfc /scannow Beschädigte Systemdateien sind ein häufiger Grund dafür, dass die Systemwiederherstellung von Windows 11 lange dauert Da diese Methode die einfachste und schnellste ist, probieren Sie sie daher zunächst aus, bevor Sie mit den unten aufgeführten Methoden fortfahren.
Beschädigte Systemdateien sind ein häufiger Grund dafür, dass die Systemwiederherstellung von Windows 11 lange dauert Da diese Methode die einfachste und schnellste ist, probieren Sie sie daher zunächst aus, bevor Sie mit den unten aufgeführten Methoden fortfahren.
2. Probieren Sie verschiedene Wiederherstellungspunkte aus
Drücken Sie- Windows
- +R, um das Dialogfeld „Befehl ausführen“ zu starten, geben Sie rstrui.exe in das Textfeld ein und klicken Sie auf OK oder drücken Sie Enter, um Systemwiederherstellung zu starten .
 Klicken Sie unten auf „Weiter“, um fortzufahren .
Klicken Sie unten auf „Weiter“, um fortzufahren . -
 Wählen Sie nun einen Wiederherstellungspunkt aus, der sich von dem zuletzt ausgewählten unterscheidet, und klicken Sie auf Weiter
Wählen Sie nun einen Wiederherstellungspunkt aus, der sich von dem zuletzt ausgewählten unterscheidet, und klicken Sie auf Weiter - .
 Überprüfen Sie die Details und klicken Sie auf Fertig
Überprüfen Sie die Details und klicken Sie auf Fertig - , um den Wiederherstellungsvorgang zu starten.
 Probleme mit dem Wiederherstellungspunkt selbst führen oft dazu, dass die Systemwiederherstellung von Windows 11 lange dauert. Wenn der aktuelle Wiederherstellungspunkt nicht wichtig ist, versuchen Sie es mit einem anderen Wiederherstellungspunkt und prüfen Sie, ob der Vorgang reibungslos verläuft.
Probleme mit dem Wiederherstellungspunkt selbst führen oft dazu, dass die Systemwiederherstellung von Windows 11 lange dauert. Wenn der aktuelle Wiederherstellungspunkt nicht wichtig ist, versuchen Sie es mit einem anderen Wiederherstellungspunkt und prüfen Sie, ob der Vorgang reibungslos verläuft.
Deshalb wird empfohlen, dass Sie manuell einen Wiederherstellungspunkt in Windows 11 erstellen, um solche Probleme einfach zu umgehen.
3. Führen Sie die Systemwiederherstellung im abgesicherten Modus aus
Drücken Sie die- Windows
- -Taste, um das Start-Menü zu starten, klicken Sie auf die Ein-/Aus-Taste, halten Sie die Umschalttaste gedrückt und wählen Sie Neustart.
 Nachdem Windows in der Wiederherstellungsumgebung gestartet wurde, wählen Sie Fehlerbehebung
Nachdem Windows in der Wiederherstellungsumgebung gestartet wurde, wählen Sie Fehlerbehebung - aus den hier aufgeführten Optionen aus.
 Klicken Sie auf Erweiterte Optionen
Klicken Sie auf Erweiterte Optionen - .
 Klicken Sie als Nächstes auf Starteinstellungen im Bildschirm „Erweiterte Optionen“.
Klicken Sie als Nächstes auf Starteinstellungen im Bildschirm „Erweiterte Optionen“. -
 Klicken Sie unten auf Neustart.
Klicken Sie unten auf Neustart. -
 Jetzt drücken Sie 6
Jetzt drücken Sie 6 - oder F6, um Windows im Abgesicherten Modus zu starten.

Viele Benutzer haben berichtet, dass dies das widersprüchliche Programm oder der Prozess hinter der Systemwiederherstellung von Windows 11 ist, der lange dauert.
Die beste Option besteht hier darin, im abgesicherten Modus zu starten, in dem nur wichtige Programme, Dienste und Treiber ausgeführt werden, und dann zu versuchen, den Wiederherstellungsprozess wie oben beschrieben durchzuführen.
4. Führen Sie eine Startreparatur durch.
- Drücken Sie Windows+R, um den Ausführungsbefehl zu starten Geben Sie im Dialogfeld „shutdown /r /o“ in das Textfeld ein und klicken Sie auf „OK“, um in den Wiederherstellungsmodus zu wechseln.

- Klicken Sie auf Fehlerbehebung.

- Als nächstes wählen Sie Erweiterte Optionen.

- Klicken Sie nun auf aus den sechs hier aufgeführten Optionen, um die Reparatur zu starten.

- Wählen Sie ein Konto aus, um fortzufahren.

- Geben Sie Ihr Kontopasswort ein und klicken Sie auf , um fortzufahren . Wenn Sie noch kein Passwort festgelegt haben, lassen Sie dieses Feld leer.

Der Reparaturvorgang wird nun gestartet und das Problem mit der Systemwiederherstellung in Windows 11 behoben.
Eine der vier hier aufgeführten Methoden hilft definitiv dabei, Probleme bei der Systemwiederherstellung zu beseitigen, die in Windows 11 lange dauern. Denken Sie daran, die Schritte in der angegebenen Reihenfolge auszuführen, um eine schnelle Fehlerbehebung zu ermöglichen.
Erfahren Sie außerdem, wie Sie die Systemwiederherstellung in Windows 11 rückgängig machen, da es viele Situationen gibt, in denen Sie sie benötigen.
Das obige ist der detaillierte Inhalt vonDauert die Systemwiederherstellung von Windows 11 lange? 4 einfache Lösungen. Für weitere Informationen folgen Sie bitte anderen verwandten Artikeln auf der PHP chinesischen Website!


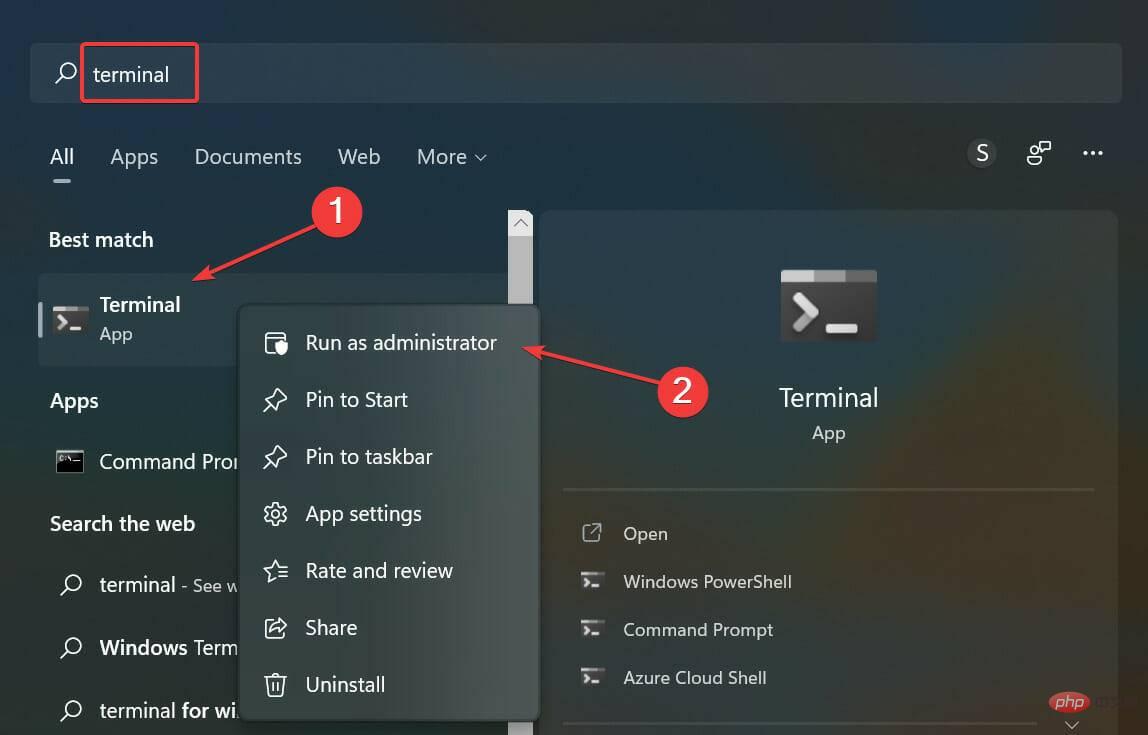
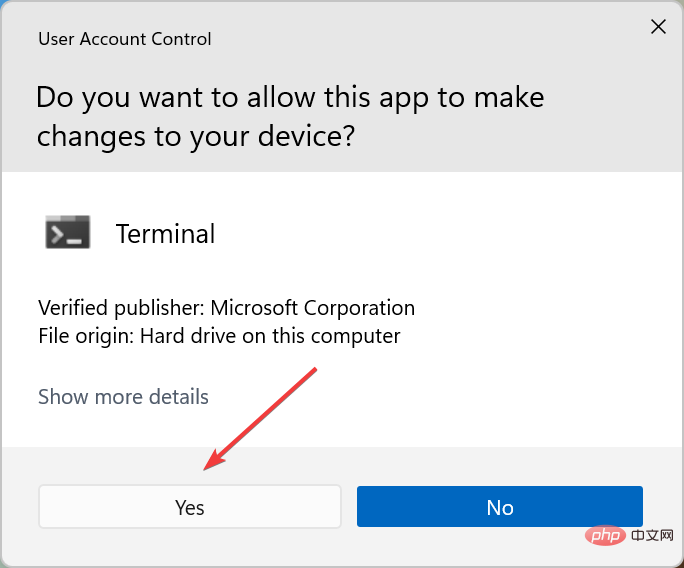
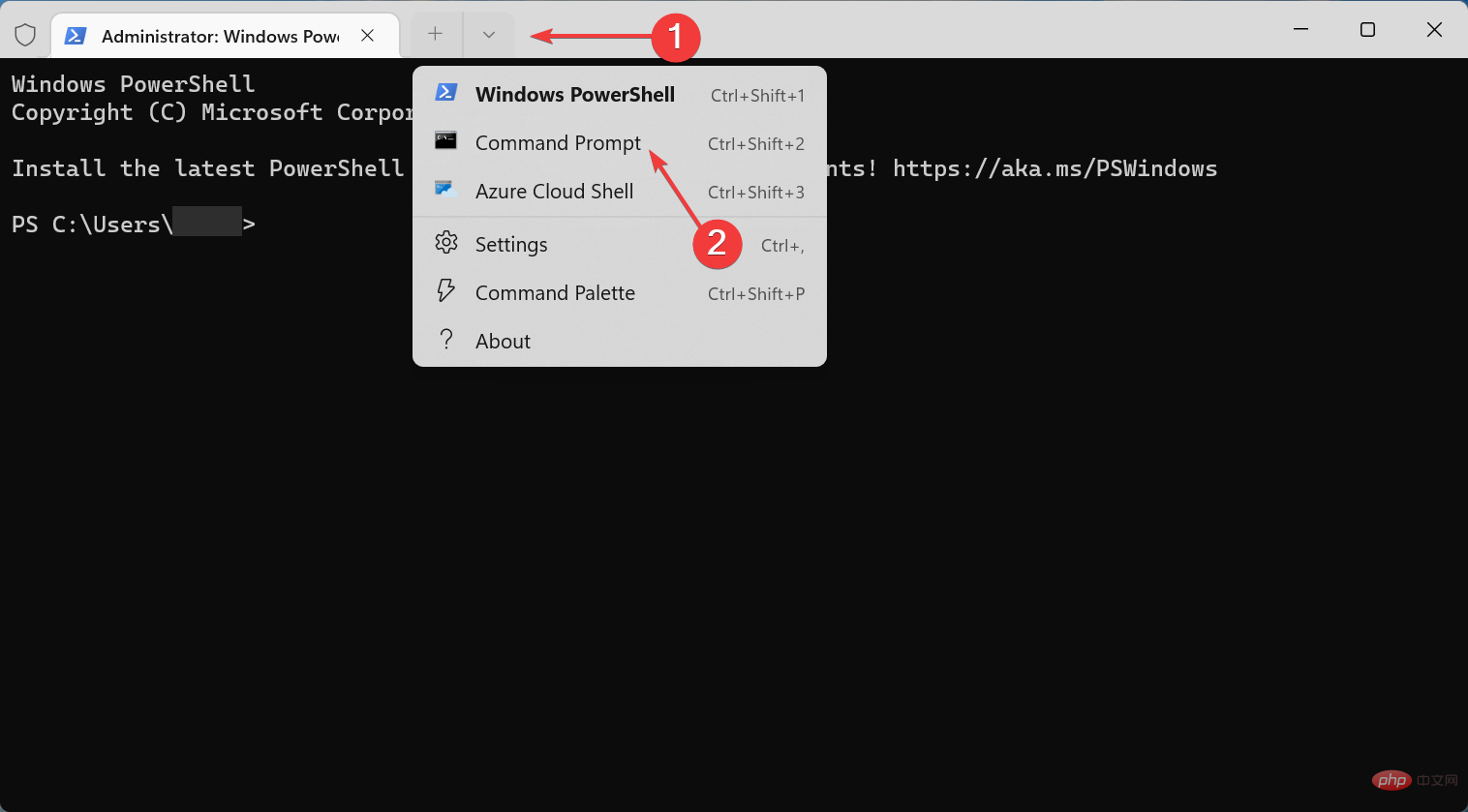
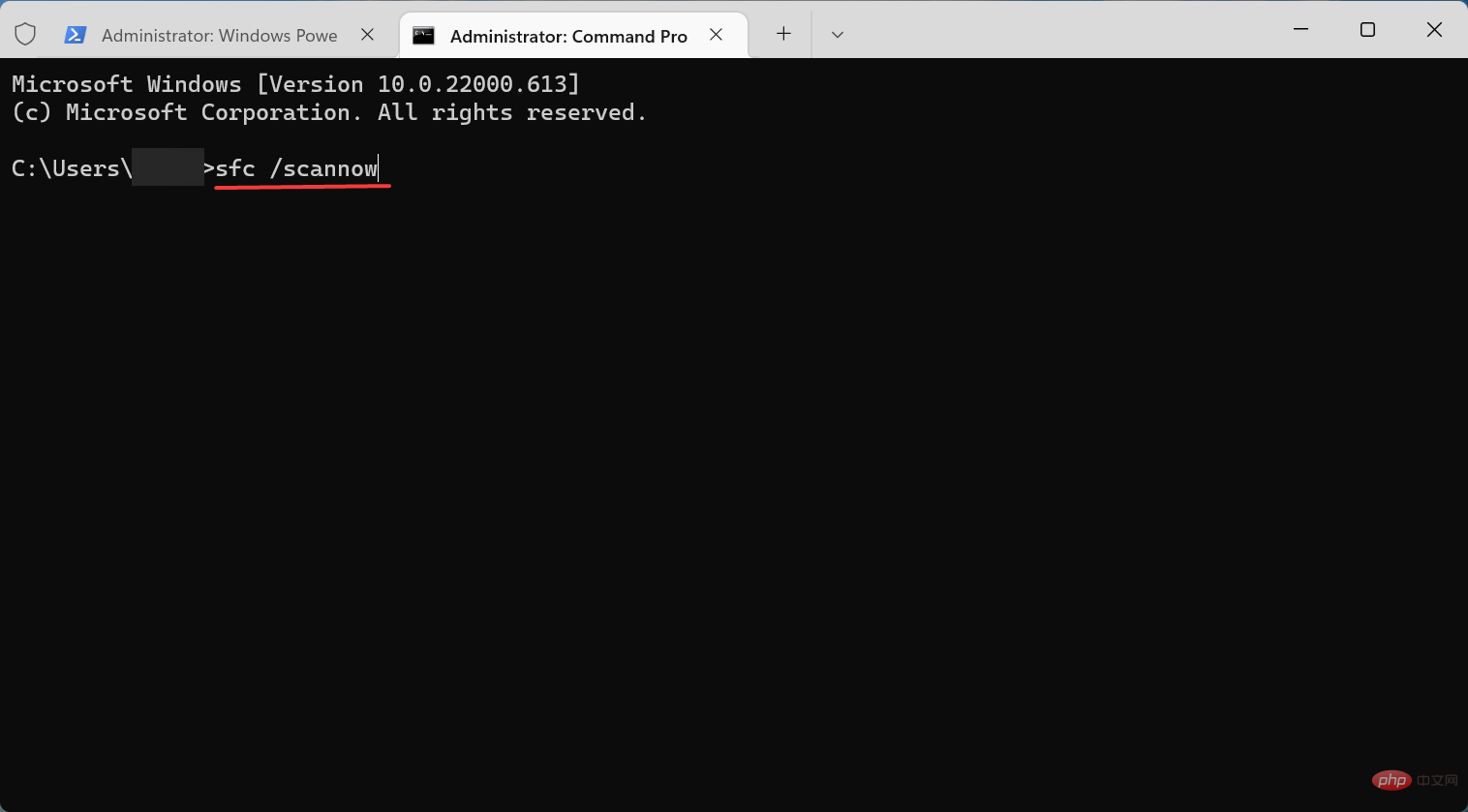
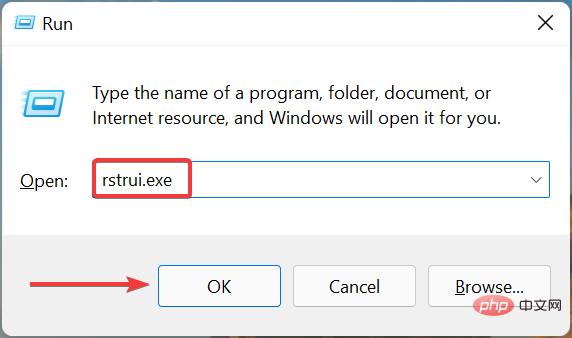 Klicken Sie unten auf „Weiter“, um fortzufahren
Klicken Sie unten auf „Weiter“, um fortzufahren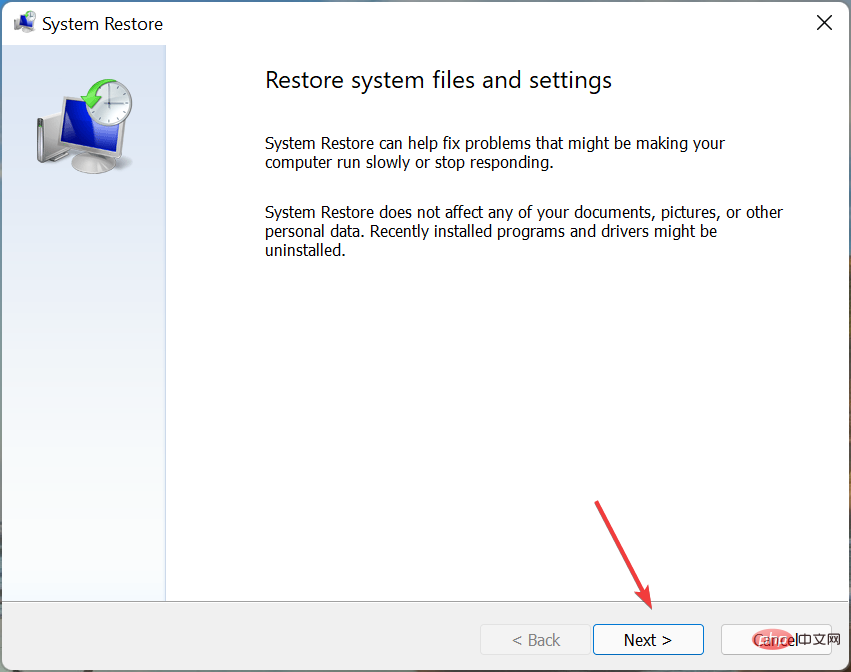 Wählen Sie nun einen Wiederherstellungspunkt aus, der sich von dem zuletzt ausgewählten unterscheidet, und klicken Sie auf
Wählen Sie nun einen Wiederherstellungspunkt aus, der sich von dem zuletzt ausgewählten unterscheidet, und klicken Sie auf 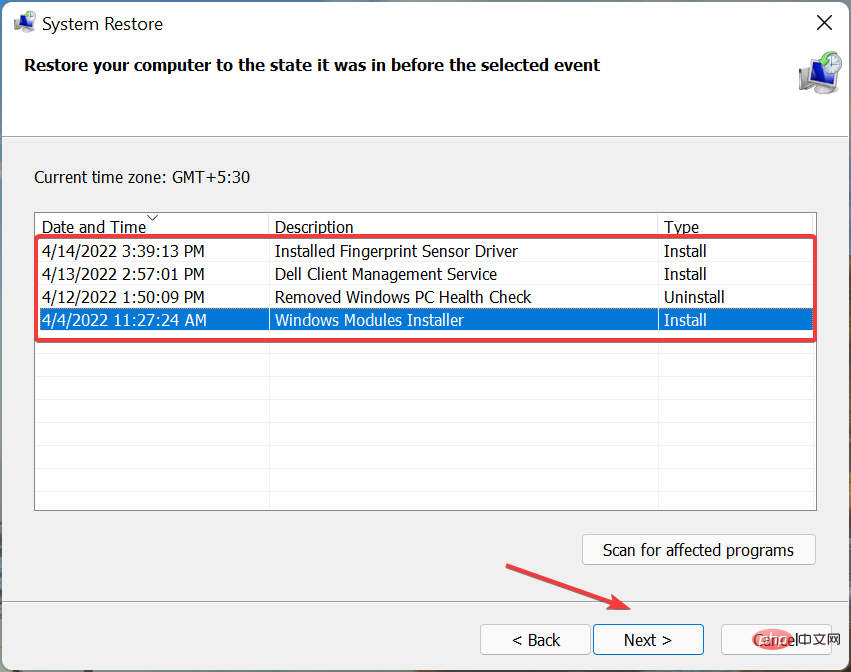 Überprüfen Sie die Details und klicken Sie auf
Überprüfen Sie die Details und klicken Sie auf 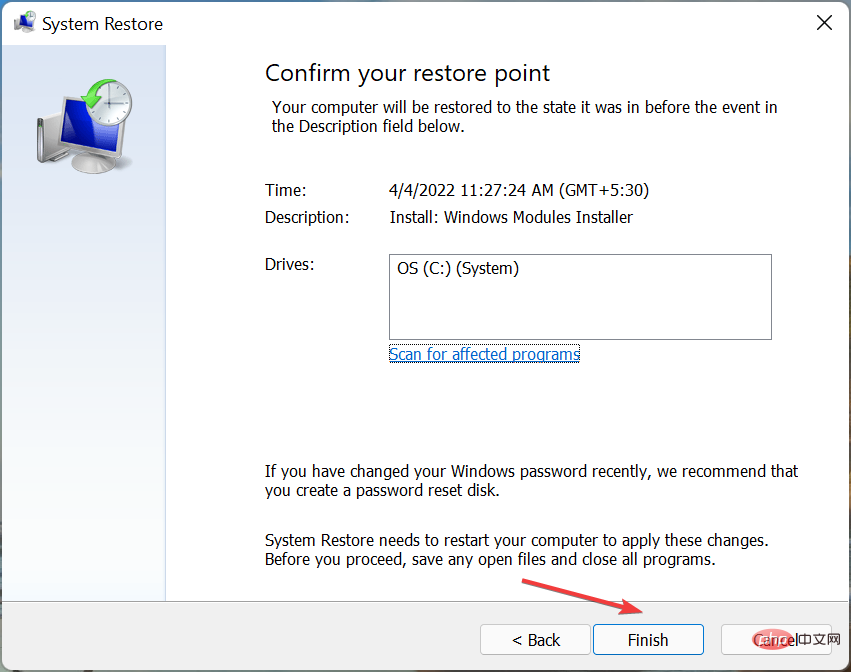
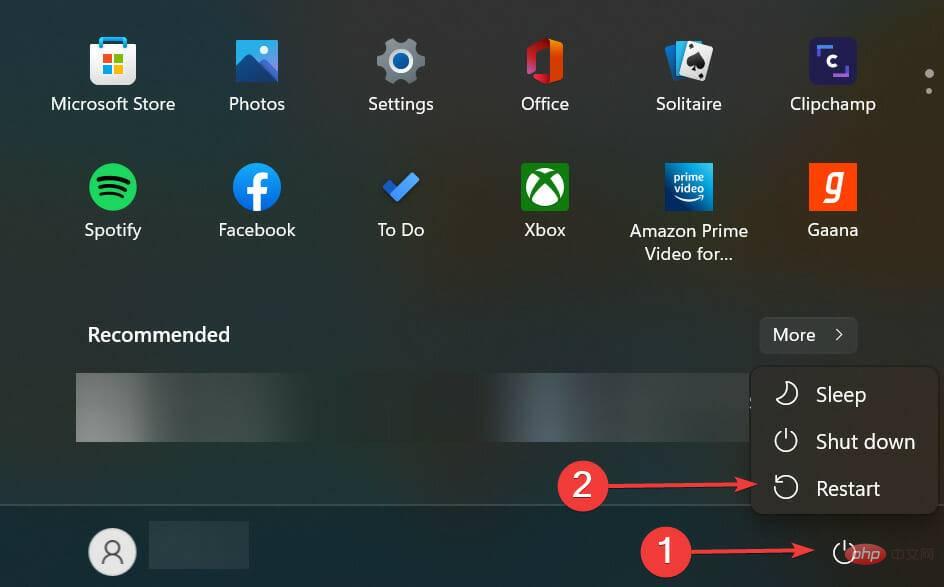 Nachdem Windows in der Wiederherstellungsumgebung gestartet wurde, wählen Sie
Nachdem Windows in der Wiederherstellungsumgebung gestartet wurde, wählen Sie 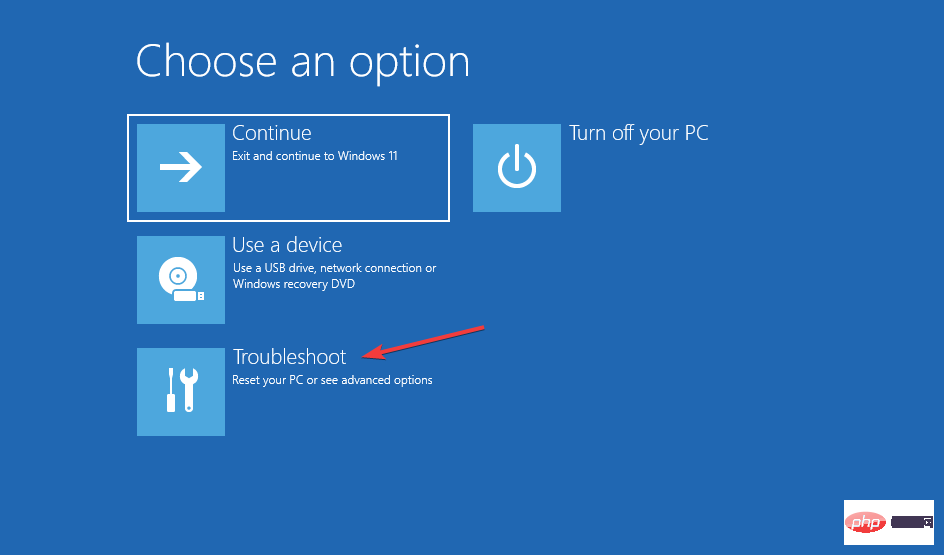 Klicken Sie auf
Klicken Sie auf 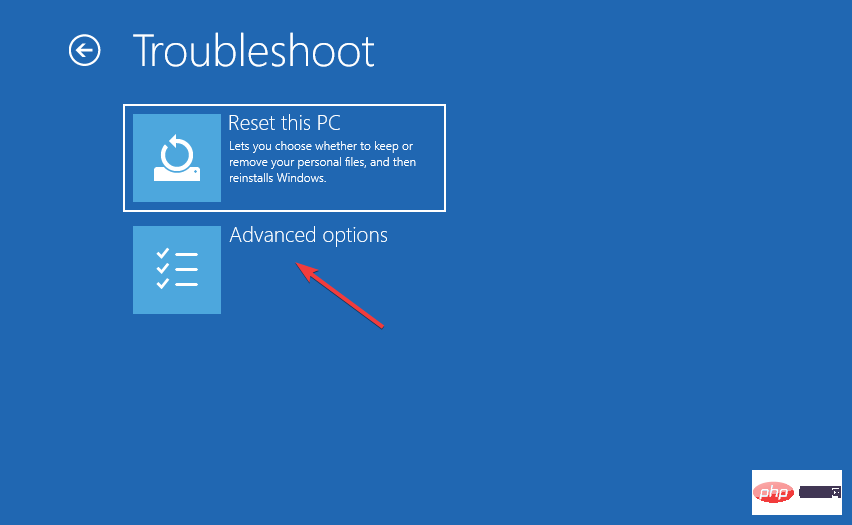 Klicken Sie als Nächstes auf
Klicken Sie als Nächstes auf 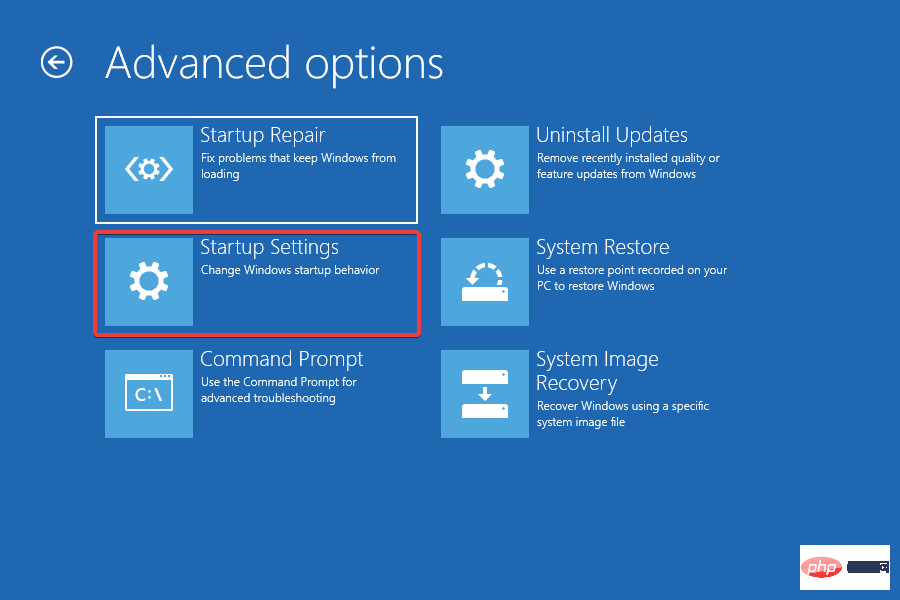 Klicken Sie unten auf
Klicken Sie unten auf 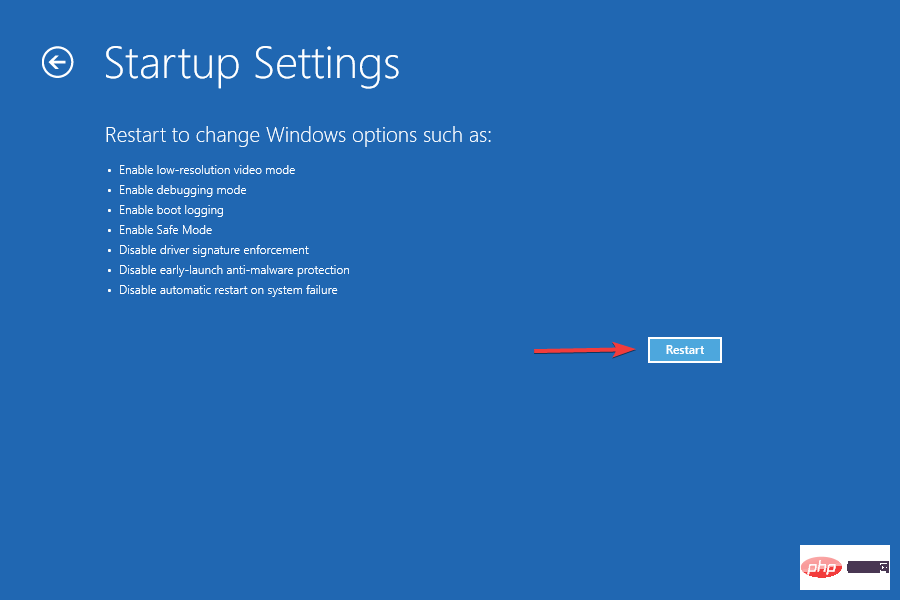 Jetzt drücken Sie
Jetzt drücken Sie