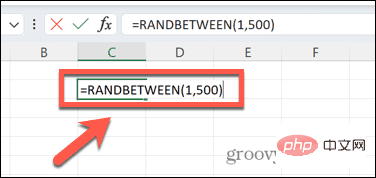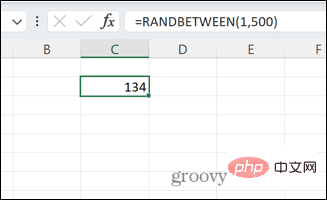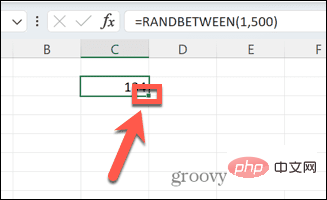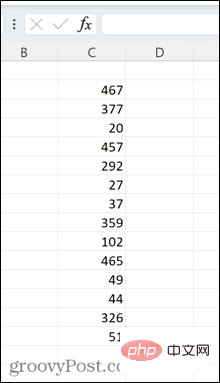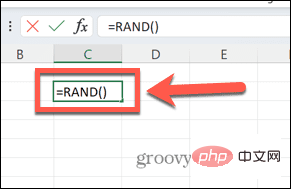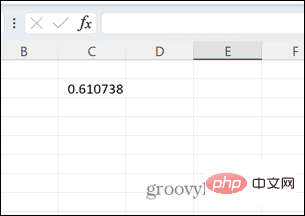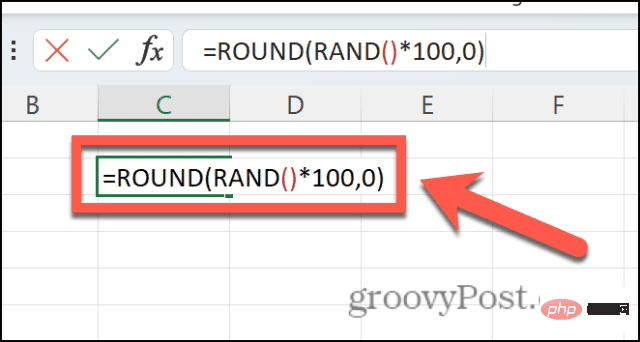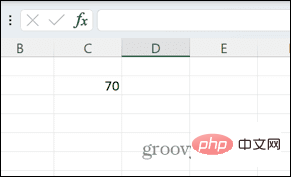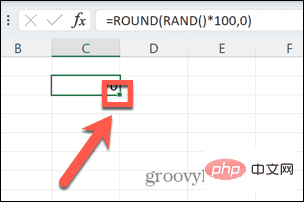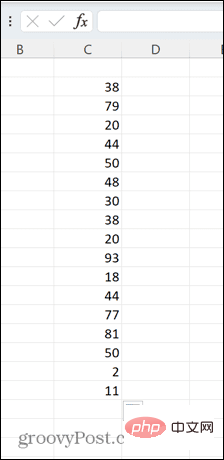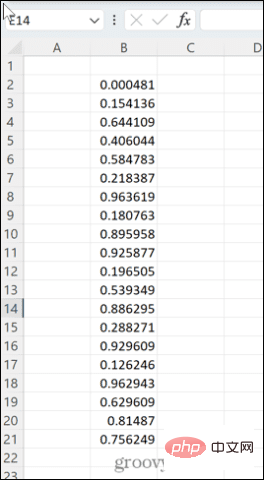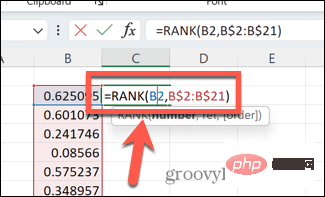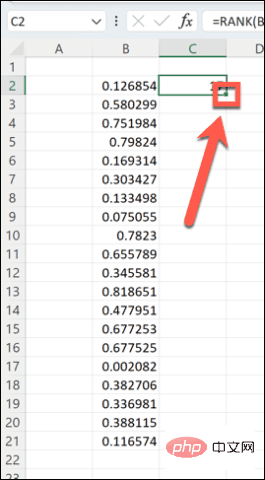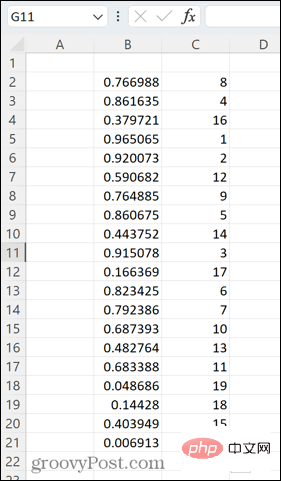Heim >häufiges Problem >So erstellen Sie einen Zufallszahlengenerator in Excel
So erstellen Sie einen Zufallszahlengenerator in Excel
- WBOYWBOYWBOYWBOYWBOYWBOYWBOYWBOYWBOYWBOYWBOYWBOYWBnach vorne
- 2023-04-14 09:46:079526Durchsuche
So verwenden Sie RANDBETWEEN zum Generieren von Zufallszahlen in Excel
Wenn Sie Zufallszahlen innerhalb eines bestimmten Bereichs generieren möchten, ist die RANDBETWEEN-Funktion eine schnelle und einfache Lösung Art und Weise, es zu tun. Auf diese Weise können Sie zufällige Ganzzahlen zwischen zwei beliebigen Werten Ihrer Wahl generieren.
Verwenden Sie RANDBETWEEN, um Zufallszahlen in Excel zu generieren:
- Klicken Sie auf die Zelle, in der die erste Zufallszahl erscheinen soll .
- Typ =RANDBETWEEN(1,500)Ersetzen Sie „1“ durch die niedrigste Zufallszahl, die Sie generieren möchten, und „500“ durch die höchste Zufallszahl.

- Drücken Sie Eingabetaste , eine Zufallszahl innerhalb des Bereichs wird generiert.

- Klicken und halten Sie das kleine Quadrat in der unteren rechten Ecke der Zelle und ziehen Sie es dann nach unten, um so viele Zellen wie Sie möchten mit derselben Formel zu füllen.

- Diese Zahlen werden jedes Mal neu generiert, wenn Sie Änderungen in Excel vornehmen. Wenn Sie sie beibehalten möchten, kopieren Sie die Formel und fügen Sie sie als Werte ein.

So verwenden Sie RAND, um Zufallszahlen in Excel zu generieren
Sie können auch die Funktion RAND verwenden# 🎜🎜 # um das gleiche Ergebnis zu erzielen, obwohl es mehr Aufwand erfordert, wenn Sie Ganzzahlen generieren möchten.
Verwenden Sie RAND, um Zufallszahlen in Excel zu generieren:
- Klicken Sie auf die Zelle, in der die erste Zahl erscheinen soll.
- Geben Sie
- =RAND() ein.
 Drücken Sie die
Drücken Sie die - Eingabetaste , um eine zufällige Dezimalzahl zwischen 0 und 1 zu generieren.
 Wenn Sie es in eine ganze Zahl umwandeln möchten, ändern Sie die Formel in
Wenn Sie es in eine ganze Zahl umwandeln möchten, ändern Sie die Formel in - =ROUND(RAND()*100,0).
 Dadurch wird eine Zufallszahl zwischen 1 und 100 generiert, indem die Dezimalzahl mit 100 multipliziert und auf die nächste ganze Zahl gerundet wird. Sie können „100“ in einen beliebigen Wert ändern.
Dadurch wird eine Zufallszahl zwischen 1 und 100 generiert, indem die Dezimalzahl mit 100 multipliziert und auf die nächste ganze Zahl gerundet wird. Sie können „100“ in einen beliebigen Wert ändern. -
 Um auf die gleiche Weise weitere Zufallszahlen zu erstellen, klicken Sie auf das kleine Quadrat in der unteren rechten Ecke der Zelle, halten Sie die Maustaste gedrückt und ziehen Sie es nach unten.
Um auf die gleiche Weise weitere Zufallszahlen zu erstellen, klicken Sie auf das kleine Quadrat in der unteren rechten Ecke der Zelle, halten Sie die Maustaste gedrückt und ziehen Sie es nach unten. -
 Zufallszahlen werden jedes Mal neu berechnet, wenn Sie in Excel an einer neuen Formel arbeiten. Um einen bestimmten Wertesatz beizubehalten, kopieren Sie die Formel und fügen Sie sie als Werte ein.
Zufallszahlen werden jedes Mal neu berechnet, wenn Sie in Excel an einer neuen Formel arbeiten. Um einen bestimmten Wertesatz beizubehalten, kopieren Sie die Formel und fügen Sie sie als Werte ein. -

Eindeutige Zufallszahlen in Excel generieren:
- Klicken Sie auf die Zelle, in der Sie die erste Zufallszahl generieren möchten.
- Geben Sie =RAND() ein und drücken Sie Enter.

- Klicken und halten Sie das kleine Quadrat in der unteren rechten Ecke der Zelle.

- Ziehen Sie nach unten, um 20 Zufallswerte zu erstellen.

- Geben Sie in die Zelle neben dem ersten Zufallswert =RANK(B2, B$2:B$21) ein, wobei „B“ die Spalte ist, in der Sie den Zufallswert erstellt haben, und „2“ die erste Wertezeile , „21“ ist die Zeile mit dem letzten Wert.

- Drücken Sie die Enter-Taste und es wird ein Wert zwischen 1 und 20 generiert.
- Klicken Sie auf das Quadrat in der unteren rechten Ecke der Zelle, halten Sie die Maustaste gedrückt und ziehen Sie es nach unten, um 20 Werte zu erstellen.

- Excel erstellt eine Reihe von Zufallszahlen zwischen 1 und 20 in zufälliger Reihenfolge.

- Falls in der ersten Zeile wiederholt zufällige Dezimalzahlen angezeigt werden, geben Sie = in eine beliebige leere Zelle ein und drücken Sie die Eingabetaste. Der Wert wird neu generiert.
Das obige ist der detaillierte Inhalt vonSo erstellen Sie einen Zufallszahlengenerator in Excel. Für weitere Informationen folgen Sie bitte anderen verwandten Artikeln auf der PHP chinesischen Website!