Heim >häufiges Problem >So beheben Sie das Problem mit dem Microsoft Teams-Fehlercode caa70004
So beheben Sie das Problem mit dem Microsoft Teams-Fehlercode caa70004
- WBOYWBOYWBOYWBOYWBOYWBOYWBOYWBOYWBOYWBOYWBOYWBOYWBnach vorne
- 2023-04-14 09:25:086599Durchsuche
Benutzer, die versuchten, den Microsoft Teams-Desktop-Client auf ihren Geräten zu starten, meldeten den Fehlercode caa70004 auf einer leeren App-Seite. Der Fehlercode lautet: „Es tut uns leid – wir haben ein Problem. “ zusammen mit einer Option zum Neustart von Microsoft Teams, um das Problem zu beheben. Es gibt viele Lösungen, die Sie ausprobieren und erneut an der Besprechung teilnehmen können.
Workaround——
1. Als Erstes sollten Sie versuchen, die Teams-App neu zu starten. Klicken Sie einfach auf der Fehlerseite auf „Neustart“. Dadurch wird Teams direkt neu gestartet. Testen Sie, ob das Problem dadurch behoben wird.
Fix 1 – Teams-Cache löschen
Ein beschädigter Teams-App-Cache kann den Fehler „Fehlercode caa70004“ auslösen.
Schritt 1
1. Schließen Sie zunächst Microsoft Teams. Klicken Sie dann auf das Pfeilsymbol (˄) in der Taskleiste.
2. Klicken Sie nun mit der rechten Maustaste auf das „Microsoft Teams“-Symbol und klicken Sie auf „Beenden“, um Teams zu schließen.
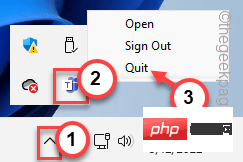
3. Klicken Sie nun einfach auf die Windows-Taste + X-Taste.
4. Klicken Sie hier auf „Task-Manager“, um das Dienstprogramm zu öffnen.
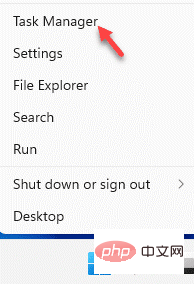
5. Möglicherweise wird der Prozess „Microsoft Teams“ noch ausgeführt.
6. Klicken Sie also mit der rechten Maustaste auf den Teams-Prozess und klicken Sie auf „Aufgabe beenden“.
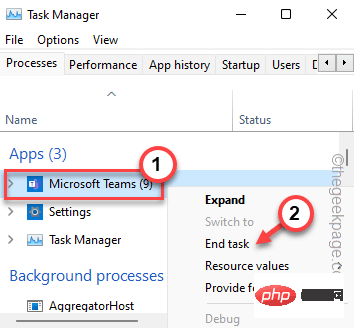
Sie können den Task-Manager schließen.
Schritt 2
Jetzt können Sie den beschädigten Tams-Cache löschen.
1. Wie alle anderen Anwendungen versteckt Teams seinen Cache im AppData-Ordner.
2. Drücken Sie also die Windows-Taste und die R-Taste und fügen Sie diese Zeile in das Feld ein.
C:\Users\%username%\AppData\Roaming\Microsoft\Teams
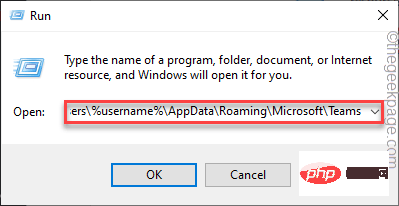
doppelklicken, um auf den Ordner „Cache“ zuzugreifen.
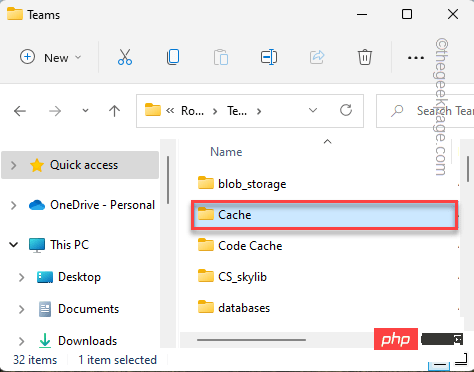
bin-Symbol, um Cache-Dateien zu löschen.
Nachdem Sie dies alles erledigt haben, schließen Sie den Datei-Explorer. 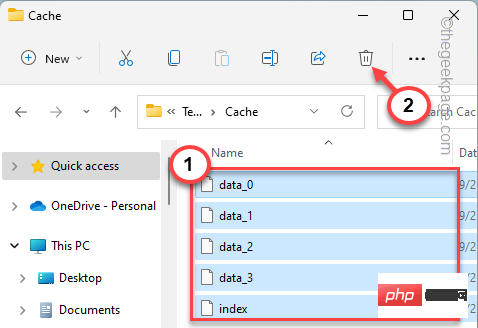
Windows-Symbol
und klicken Sie auf „Ausführen“. 2. Geben Sie nun diesen Ort ein und klicken Sie auf „OK
“.%appdata%/微软
3. Wenn Sie in der App-Liste nach unten scrollen und nach der App „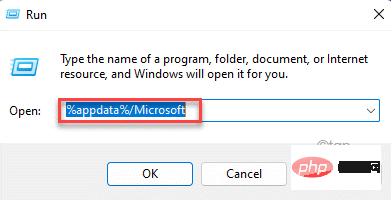 Team
Team
4. Klicken Sie dann mit der rechten Maustaste darauf und klicken Sie auf das Symbol „Löschen
“.
]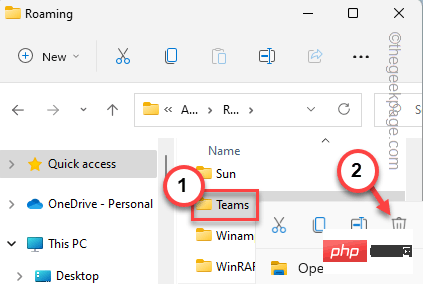
Team“ zu suchen.
2. Klicken Sie dann in den Suchergebnissen mit der rechten Maustaste auf „Microsoft Teams“ und klicken Sie auf „Als Administrator ausführen
“.Wenn Teams ordnungsgemäß geöffnet wird und die Startseite angezeigt wird, versuchen Sie, an einer Besprechung in Teams teilzunehmen, und testen Sie es.
Wenn Ihnen dies bei der Lösung Ihres Problems hilft, können Sie die Teams-App jederzeit mit Administratorrechten ausführen und das Problem beheben. 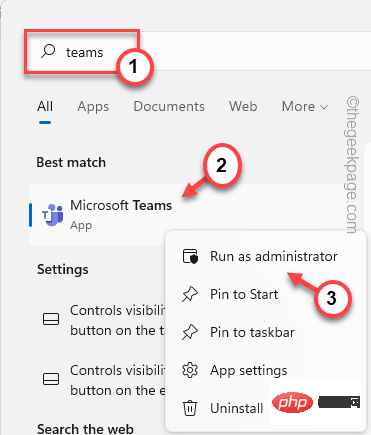
Microsoft Teams
“. 3. Klicken Sie dann einfach auf „Beenden“, um sich von Microsoft Teams abzumelden.
Das Team meldet Sie nun aus der App ab und lädt die Startseite.
4. Wählen Sie nun das Konto aus, mit dem Sie sich zuvor bei der Teams-App angemeldet haben. 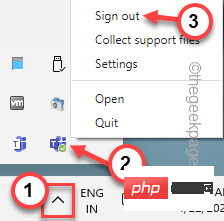
[如果您不想使用保存的帐户,您可以使用您的其他帐户。因此,选择“使用另一个帐户”选项来使用另一个帐户。]
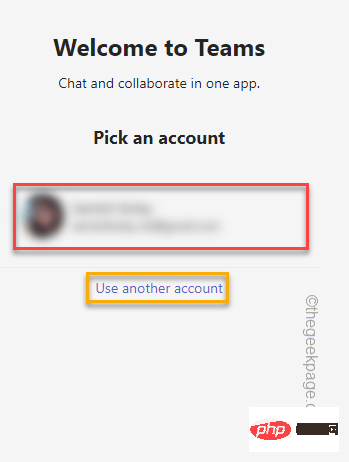
5. 但是,您必须输入您的帐户密码并点击“登录”才能继续。
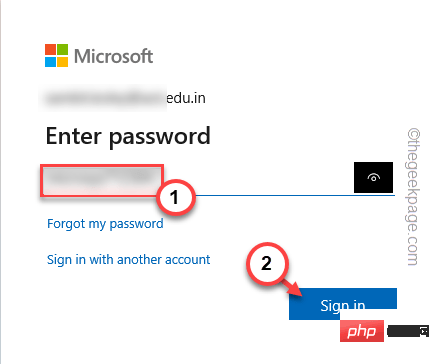
6. Microsoft 会向您的电子邮件地址发送一个代码。打开您的邮件收件箱并记下那里的代码。
7. 返回 Teams 登录页面并输入该代码。之后,单击“下一步”继续。
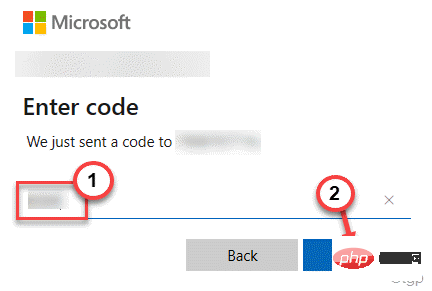
修复 4 – 关闭后台进程
有时,其他视频会议应用(如 Skype、Zoom 等)可能会导致 Teams 应用出现问题。
1. 关闭团队应用。
2. 然后,同时按住Ctlr+Shift+Esc键。
3. 打开任务管理器后,查找在后台运行的任何视频会议应用程序。
4. 然后,右键单击应用程序并单击“结束任务”。
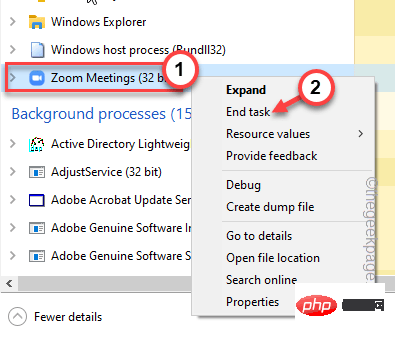
这样,杀死所有在后台运行的应用程序。然后,重新启动 Teams 应用。
然后,测试这是否适合您。
修复 5 – 运行 Teams 兼容性疑难解答
如果你在兼容模式下运行 Teams 应用,请尝试运行兼容性疑难解答来解决问题。
1. 使用搜索框搜索“ Teams ”应用。
2. 然后,右键单击“ Microsoft Teams ”应用程序并单击“打开文件位置”。
[
如果您无法通过这种方式找到它,默认的 Teams 位置是 -
C:\Users\%username%\AppData\Local\Microsoft\Teams\current
]
3. 到达文件位置后,右键单击“团队”,然后单击“显示更多选项”。
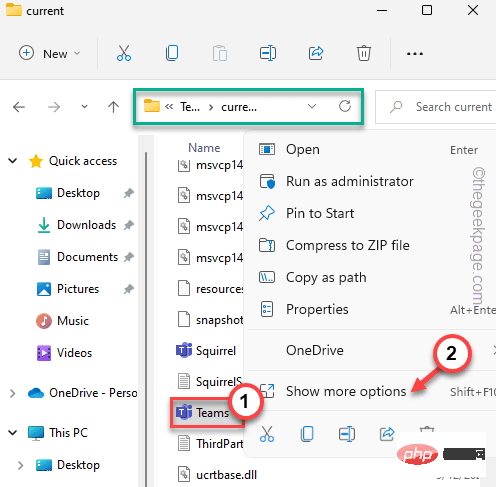
4. 现在,点击“疑难解答兼容性”。
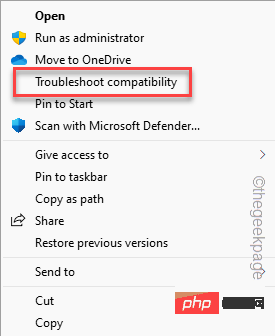
现在,等待程序兼容性疑难解答来解决 Teams 的兼容性问题。
5.接下来,单击“尝试推荐设置”继续。
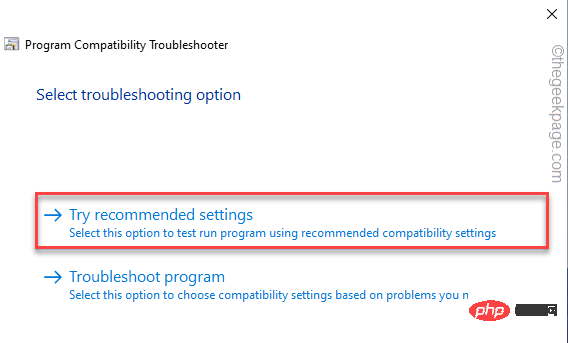
现在,一旦应用了适当的兼容性设置,您就可以测试程序了。
修复后,您可以再次使用 Teams。
修复 6 – 启用 TLS 1.0 和 2.0
一些用户通过启用 TLS 1.0 和 TLS 2.0 功能解决了这个问题。
在继续之前,请确保您已关闭 Teams 应用程序。
1.首先,按Win键和R键调用运行框,
2. 然后,在框中输入此内容并单击“确定”。
inetcpl.cpl
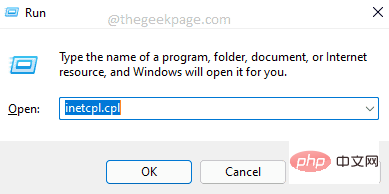
3. 出现 Internet 属性窗口后,转到“高级”。
4.您可以以列表的形式找到一些与互联网相关的功能。向下滚动到“安全”选项卡。
5. 确保选中这些选项。
使用 TLS 1.0使用 TLS 1.1使用 TLS 1.2
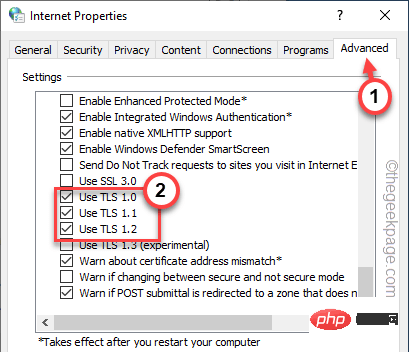
6. 最后,点击“应用”。之后,单击“确定”。
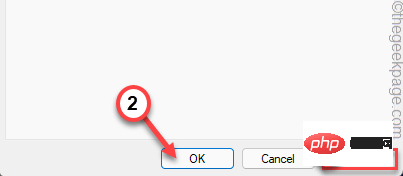
完成后,打开 Teams 应用并创建一个新会议。测试这是否有帮助。
修复 7 – 使用 Teams 网页版
就像其他视频会议应用程序一样,您可以轻松使用 Teams Web 版本而不是桌面客户端。它提供与桌面客户端相同的功能。
1. 打开团队页面。
2.然后,点击左上角的“免费注册”。
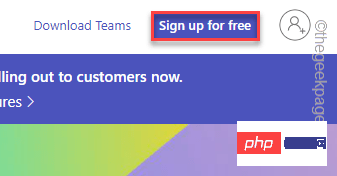
3. 现在,输入与 Teams 关联的组织电子邮件。
4. 然后,点击“下一步”进入下一步。
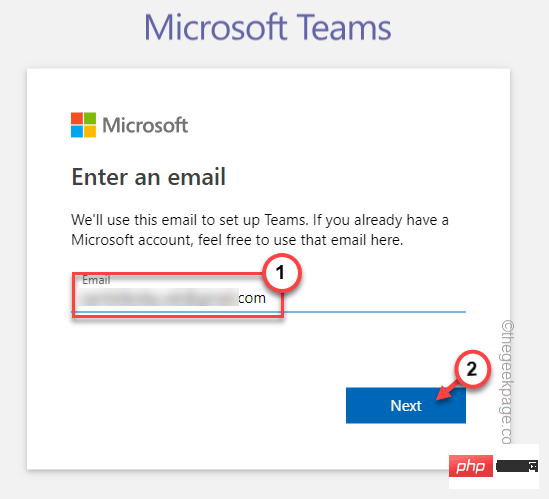
5. 现在,您可以选择使用 Teams 的方式。您可以选择任何选项。
6. 然后,单击“下一步”。
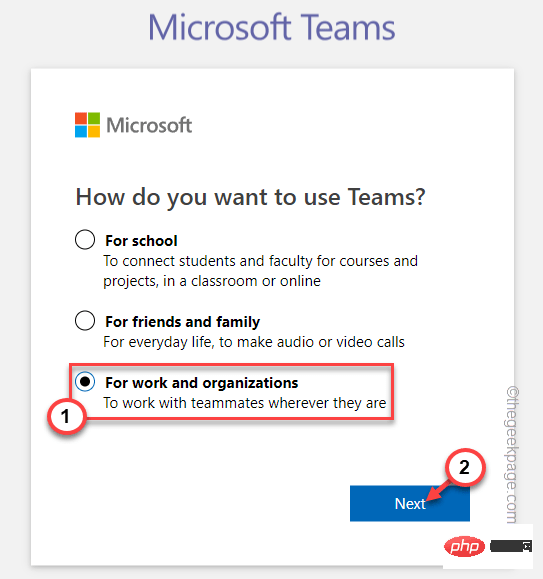
这将使您登录到 Teams。现在,使用这个新的 Teams Web 客户端并参加会议。
测试这是否有效。
修复 8 – 卸载并重新安装 Teams
如果其他一切都失败了,你可以卸载 Teams 并重新安装最新版本的应用程序。
1. 如果您右键点击Windows 图标,您可以看到一个上下文菜单。
2. 然后,点击“应用程序和功能”。
2. 进入设置页面后,您可以在右侧窗格中看到完整的应用列表。
3. 向下滚动应用列表并找到“团队”应用。
4.现在,点击 三点菜单并点击“卸载”。
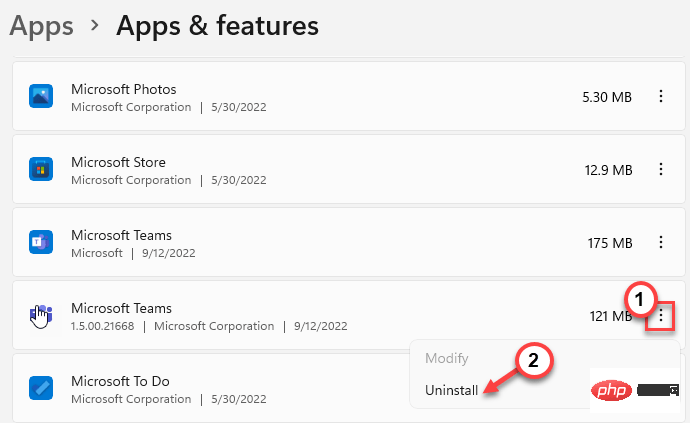
接下来,只需确保继续并从系统中完全卸载 Teams。
5. 接下来,从这里下载团队。
6. 接下来,单击“下载 Teams ”以下载最新版本的 Teams 应用程序。
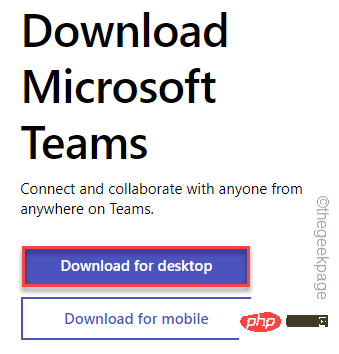
7. 返回下载位置。
8. 然后,双击安装文件开始安装过程。
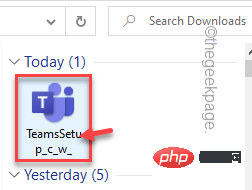
这样,只需稍等片刻,Windows 即可在您的系统上下载和安装 Teams。检查这是否解决了问题。
Das obige ist der detaillierte Inhalt vonSo beheben Sie das Problem mit dem Microsoft Teams-Fehlercode caa70004. Für weitere Informationen folgen Sie bitte anderen verwandten Artikeln auf der PHP chinesischen Website!

