Heim >häufiges Problem >Universal Control: Alles, was Sie wissen müssen
Universal Control: Alles, was Sie wissen müssen
- PHPznach vorne
- 2023-04-14 09:22:191267Durchsuche
iOS 15.4 und macOS Monterey 12.3 (derzeit in der Betaphase) führen Universal Control ein, eine lang erwartete Funktion, die Apple erstmals auf der WWDC 2021 vorgestellt hat.

Universal Control wurde entwickelt, damit Sie mehrere Macs und iPads mit einem einzigen Trackpad/einer einzigen Maus und Tastatur steuern können. Dieses Universal Control-Tutorial behandelt die Besonderheiten der Funktion und beantwortet alle Fragen, die Sie möglicherweise zur Funktionsweise haben.
Was ist Universal Control?
Universal Control vereinfacht Arbeitsbereiche mit mehreren Geräten, indem es Ihnen ermöglicht, dieselben Peripheriegeräte auf mehreren Macs und iPads zu verwenden.
Mit Universal Control können Sie das Trackpad und die Tastatur Ihres primären Mac verwenden, um andere Macs und/oder iPads in der Nähe zu steuern, sodass Sie Ihren Schreibtisch nicht mit mehr als einem Satz Eingabegeräte überladen müssen.
Wie funktioniert Universal Control?
Universal Control ist eine Funktion auf Systemebene, die automatisch ausgeführt wird, wenn ein Mac mit „macOS Monterey“ 12.3 oder höher mit einem anderen Mac gekoppelt wird, auf dem ebenfalls macOS 12.3 läuft, oder einem iPad mit iPadOS 15.4. Universal Control hat keine Einstellungen – es funktioniert sofort nach dem Update auf das neueste Betriebssystem-Update.
Um Universal Control zu verwenden, melden Sie sich mit derselben Apple-ID bei Ihrem Mac und Ihrem „iPad“ oder einem anderen Mac an und führen Sie sie dann zusammen. Von dort aus verwenden Sie das Trackpad auf einem der Geräte, um den Cursor zum Bildschirm des anderen Geräts zu bewegen. Es sollte von einem Monitor zum nächsten angezeigt werden.
Angenommen, Sie haben ein MacBook Pro und ein iPad Pro. Sie können Ihr „iPad Pro“ neben Ihrem MacBook Pro aufstellen und dann die Tastatur und das Trackpad Ihres MacBook Pro zum Navigieren und Tippen auf Ihrem „iPad“ verwenden. Wenn Ihr „iPad“ mit einer Tastatur und einem Eingabegerät wie dem Magic Keyboard verbunden ist, können Sie damit Ihren Mac steuern.
Auf jedem einzelnen Gerät läuft weiterhin ein eigenes Betriebssystem (macOS auf dem Mac und iPadOS auf dem iPad), aber Sie müssen keine zusätzliche Tastatur oder Maus mitnehmen, wenn Sie mehrere Geräte nebeneinander verwenden möchten.
Wenn Sie Probleme damit haben, dass Universal Control ordnungsgemäß funktioniert, stellen Sie sicher, dass Sie nach der Installation des Updates beide Geräte neu starten.
Was sind die Systemanforderungen für Universal Control?
Universal Control erfordert iPadOS 15.4 auf dem „iPad“ und „macOS Monterey“ 12.3 auf dem Mac. Es ist kompatibel mit:
- MacBook Pro (2016 und neuer)
- MacBook (2016 und neuer)
- MacBook Air (2018 und neuer)
- iMac (2017 und neuer) High-Version)
- IMAC ((5K Retina 27 Zoll, Ende 2015)
- Mac mini (2018 und höhere Versionen)
- Mac Pro (2019)
iPad (6. Generation und höher)iPad mini (5. Generation und höher)
Alle Geräte müssen beim gleichen iCloud-Konto angemeldet sein und die Zwei-Faktor-Authentifizierung muss aktiviert sein. Bluetooth, WLAN und Handoff müssen für die drahtlose Nutzung aktiviert sein und die Geräte dürfen nicht weiter als 30 Fuß voneinander entfernt sein. Das „iPad“ und der Mac teilen möglicherweise keine Mobilfunk- und Internetverbindungen (daher kann der Mac keine Verbindung zum „iPad“ herstellen), und über USB muss dem Mac auf dem „iPad“ vertraut werden.
macOS Monterey und iPadOS 15.4 sind jetzt als Beta-Optionen für Entwickler und öffentliche Betatester verfügbar, und jeder kann sich für das Betatestprogramm von Apple anmelden.
Mac und iPad müssen maximal 9 Meter voneinander entfernt sein, damit Universal Control ordnungsgemäß funktioniert, und alle Geräte, auf denen Sie die Funktion nutzen möchten, müssen
bei demselben Apple-ID-Konto angemeldet sein. Es funktioniert nicht auf Geräten, die bei einem separaten „Apple ID“-Konto angemeldet sind. 
Was kann ich mit Universal Control machen?
Zusätzlich zur einfachen Navigation über zwei oder mehr Geräte mit demselben Cursor können Sie auch eine einzige Tastatur zum Eingeben von Texteingabefeldern verwenden, z. B. in Notes oder Safari, sodass Sie effektiv eine Gruppe von Peripheriegeräten mit allen kombinieren können Ihre Apple-Geräte.
🎜🎜🎜Sie können Dateien auch zwischen den beiden Geräten ziehen und ablegen. Beachten Sie jedoch, dass Sie bei Verwendung eines „iPad“ und eines Mac eine App öffnen müssen, die mit dem Dateityp kompatibel ist. Wenn Sie beispielsweise Fotos von Ihrem Mac auf Ihr „iPad“ ziehen möchten, stellen Sie sicher, dass Sie zuerst die Fotos-App auf Ihrem „iPad“ öffnen. Wenn Sie Dokumente verschieben möchten, öffnen Sie alternativ die Dateien-App auf Ihrem „iPad“. 🎜🎜Es ist einfacher, etwas von Ihrem „iPad“ auf Ihren Mac zu ziehen, da der Desktop Ihres Mac im Gegensatz zum Startbildschirm Ihres „iPad“ verschiedene Dateitypen unterstützt. macOS-Gesten wie Wischen mit drei Fingern zum Wechseln zwischen Seiten sind auch auf dem „iPad“ kompatibel, da es sich dabei um unterstützte Funktionen auf dem Magic Keyboard handelt. 🎜Einige Multi-Touch-Gesten (wie Mission Control) sind auf dem „iPad“ nicht verfügbar und einige funktionieren etwas anders. Wenn Sie eine App auf Ihrem „iPad“ öffnen und sie dann mit dem Trackpad Ihres Mac beenden möchten, können Sie dies durch Wischen mit drei Fingern tun. Alternativ können Sie mit der Maus über das Dock fahren, um es zum Austauschen von Apps aufzurufen.
Sie können eine Tastatur verwenden, um Inhalte von einem Gerät auf ein anderes zu kopieren und einzufügen, solange es sich um eine App handelt, die die Texteingabe unterstützt. Diese Funktion scheint jedoch mit Apps wie Safari noch nicht richtig zu funktionieren. Funktionen wie Kopieren/Einfügen können während des Betatestprozesses einige Verbesserungen erfahren.
Kann Universal Control angepasst oder deaktiviert werden?
Wenn Sie zu Systemeinstellungen -> Anzeige -> Anzeigeeinstellungen -> Erweitert gehen, finden Sie einige Anpassungsoptionen für Universal Control, von denen zwei bereits aktiviert sind.
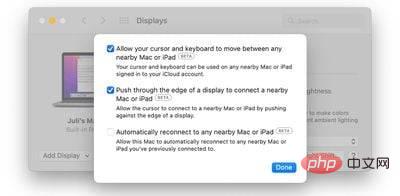
- Ermöglicht die Bewegung Ihres Cursors und Ihrer Tastatur zwischen jedem Mac oder iPad in der Nähe – Diese Einstellung schaltet die Universalsteuerung ein oder aus. Wenn Sie Universal Control nicht verwenden möchten, deaktivieren Sie dieses Kontrollkästchen. Es ist standardmäßig aktiviert, wenn Sie ein Upgrade auf „macOS Monterey“ 12.3 durchführen.
- Drücken Sie auf die Kante des Monitors, um eine Verbindung zu einem Mac oder iPad in der Nähe herzustellen – Diese Einstellung ist ebenfalls standardmäßig aktiviert und Ihr Mac kann automatisch eine Verbindung zu einem Mac in der Nähe herstellen, indem Sie das Trackpad oder den Mauszeiger an die Kante eines anderen Monitors bewegen. Mac- oder „iPad“-Gerät.
- Automatische Verbindung zu jedem Mac oder iPad in der Nähe wiederherstellen – Diese Einstellung ist standardmäßig nicht aktiviert, aber sie soll es Ihrem Mac ermöglichen, die Verbindung zu jedem Mac oder iPad in der Nähe wiederherzustellen, ohne den Cursor auf ein sekundäres Gerät bewegen zu müssen.
Der Abschnitt „Anzeige“ der Mac-Systemeinstellungen ist auch nützlich, wenn Sie die Anordnung Ihres Geräts neu anordnen möchten, um sicherzustellen, dass Universal Control wie erwartet funktioniert. Befindet sich Ihr „iPad“ beispielsweise auf der linken Seite Ihres Mac, sollten Sie sicherstellen, dass im Abschnitt „Anzeige“ diese Anordnung angezeigt wird, damit der Cursor Ihres Mac nach oben springen kann, wenn Sie den Cursor Ihres Macs vom linken Rand Ihres Mac wegbewegen auf dem Display Ihres iPad angezeigt. Bildschirm.
Wenn Sie auf dem „iPad“ zu „Einstellungen“ -> „Allgemein“ -> „AirPlay & Handoff“ gehen, können Sie Cursor und Tastatur deaktivieren, wenn Sie die Universalsteuerung nicht verwenden möchten.
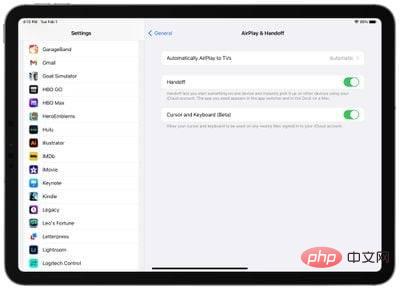
Wie schneidet Universal Control im Vergleich zu Sidecar ab?
Universal Control ermöglicht die gemeinsame Nutzung von Eingabegeräten wie Tastaturen und Trackpads auf mehreren Geräten, während Sidecar es Ihnen ermöglicht, die Anzeige Ihres Mac auf ein iPad zu spiegeln oder zu erweitern.
Wenn Sie macOS mit einem Mac und einem angeschlossenen „iPad“ verwenden möchten, ist „Sidecar“ die Funktion, die Sie benötigen, während Universal Control ideal ist, wenn Sie nur Ihre Maus und Tastatur zwischen zwei oder mehr Geräten teilen möchten. Mit Universal Control verwendet Ihr „iPad“ weiterhin iPadOS und zeigt nicht die gleiche macOS-Oberfläche an, die Sie bei Verwendung von „Sidecar“ sehen.
Sidecar und Universal Control sind unabhängige Funktionen und arbeiten nicht zusammen. Wenn Sie „Sidecar“ verwenden möchten, um die Anzeige Ihres Mac auf Ihr „iPad“ zu spiegeln oder zu erweitern, müssen Sie Universal Control deaktivieren, da es beim Testen einige Probleme mit der Interaktion der beiden Funktionen gab. Wenn Sie „Sidecar“ bei aktivierter Universalsteuerung aktivieren und dann mit der Maus zu Ihrem sekundären Monitor navigieren, wird „Sidecar“ ausgeschaltet.
In unserem umfassenden Tutorial „Sidecar vs. Universal Control“ erklären wir ausführlich die Unterschiede zwischen „Sidecar“ und Universal Control.
Funktioniert Universal Control mit Mäusen und Tastaturen von Drittanbietern?
Ja. Für Universal Control sind keine Apple-Peripheriegeräte erforderlich. Wenn Sie beispielsweise eine Maus von einem Unternehmen wie Logitech besitzen, funktioniert diese mit Universal Control geräteübergreifend, solange sie mit einem dieser Geräte verbunden ist. Das Gleiche gilt auch für Tastaturen von Drittanbietern.
Können Universal Controls mit dem Apple Pencil verwendet werden?
Nein. Universal Control funktioniert nicht mit Apple Pencil. Eingabe und Steuerung sind auf ein angeschlossenes Trackpad, eine Maus und eine Tastatur beschränkt. Mit einer einzigen Maus/Trackpad und einer einzigen Tastatur können mehrere iPads und Macs gesteuert werden.
Funktioniert Universal Control zwischen zwei Macs?
Ja, Universal Control funktioniert zwischen zwei oder mehr Macs mit „macOS Monterey“ 12.3, auch ohne „iPad“. Es kann allein mit einem Mac verwendet werden.
Kann Universal Control zwischen zwei iPads ohne Mac funktionieren?
Nein. Während Universal Control auf zwei oder mehr Macs verwendet werden kann, ohne dass ein „iPad“ erforderlich ist, ist mindestens ein Mac erforderlich, um auf einem „iPad“ verwendet zu werden.
Zwei iPads ohne Mac können Universal Control nicht nutzen, aber Sie können die Funktion auf mehreren iPads nutzen, wenn Sie mindestens einen Mac im Mix haben.
Funktioniert Universal Control auf dem iPhone?
Nein. Universal Control ist eine Funktion, die nur für Mac und iPad entwickelt wurde. Das iPhone kann nicht mit der Mac- oder iPad-Maus/dem Trackpad und der Tastatur gesteuert werden.
Ist Universal Control für PC oder Android-Smartphones verfügbar?
Nein. Universal Control ist auf Apple-Geräten nur als Funktion verfügbar, die mit einer „Apple-ID“ verknüpft ist. Es funktioniert nur auf Macs und iPads mit der entsprechenden Software.
Funktioniert Universal Control auf Intel Mac?
Ja. Universal Control ist mit Macs mit Apple-Chips und Macs mit Intel-Chips kompatibel, sofern es „macOS Monterey“ 12.3 unterstützt.
Das obige ist der detaillierte Inhalt vonUniversal Control: Alles, was Sie wissen müssen. Für weitere Informationen folgen Sie bitte anderen verwandten Artikeln auf der PHP chinesischen Website!

