Heim >häufiges Problem >So aktivieren Sie den systemweiten Dunkelmodus in Windows 11
So aktivieren Sie den systemweiten Dunkelmodus in Windows 11
- WBOYnach vorne
- 2023-04-14 09:16:061434Durchsuche
Wie aktiviere ich den systemweiten Dunkelmodus in Windows 11? Alle früheren Versionen des Microsoft Windows-Betriebssystems verfügten über ein sich weiterentwickelndes Design, das die Benutzeroberfläche veränderte und aktualisierte, um sie attraktiver und funktionaler zu machen.
Obwohl diese Funktionen ein besseres Benutzererlebnis bieten, sind sie nicht immer beliebt oder einfach zu verwenden für Benutzer, die den Desktop-Stil eng mit dem gesamten Logo-Schema oder der braunen Farbe abstimmen möchten.
Gibt es einen systemweiten Dunkelmodus für Windows 11?
Die Zeiten strahlend weißer Computerbildschirme sind vorbei. Im Laufe der Jahre haben sich die Menschen immer mehr an düstere Themen gewöhnt.
Dafür gibt es einen Grund. Der Dunkelmodus hilft Ihren Augen und bewahrt Sie vor chronischem Stress. Darüber hinaus tragen sie dazu bei, augenbedingte Gesundheitsprobleme zu vermeiden, die bei vielen Menschen durch langfristige Computernutzung entstehen.
Wenn Sie sich fragen, ob Windows 11 über einen systemweiten Dunkelmodus verfügt, könnte die Antwort Sie überraschen!
Windows 11 bringt viele neue Änderungen und Updates, aber das aufregendste davon ist der systemweite Dunkelmodus. Benutzer des Betriebssystems Windows 11 können auf ihren Geräten navigieren, ohne von hellem Licht verdeckt zu werden, ähnlich dem systemweiten Dunkelmodus in Windows 10.
Wie erhalte ich den systemweiten Dunkelmodus in Windows 11?
1. Klicken Sie auf die Schaltfläche „Start“ und drücken Sie „Einstellungen“.
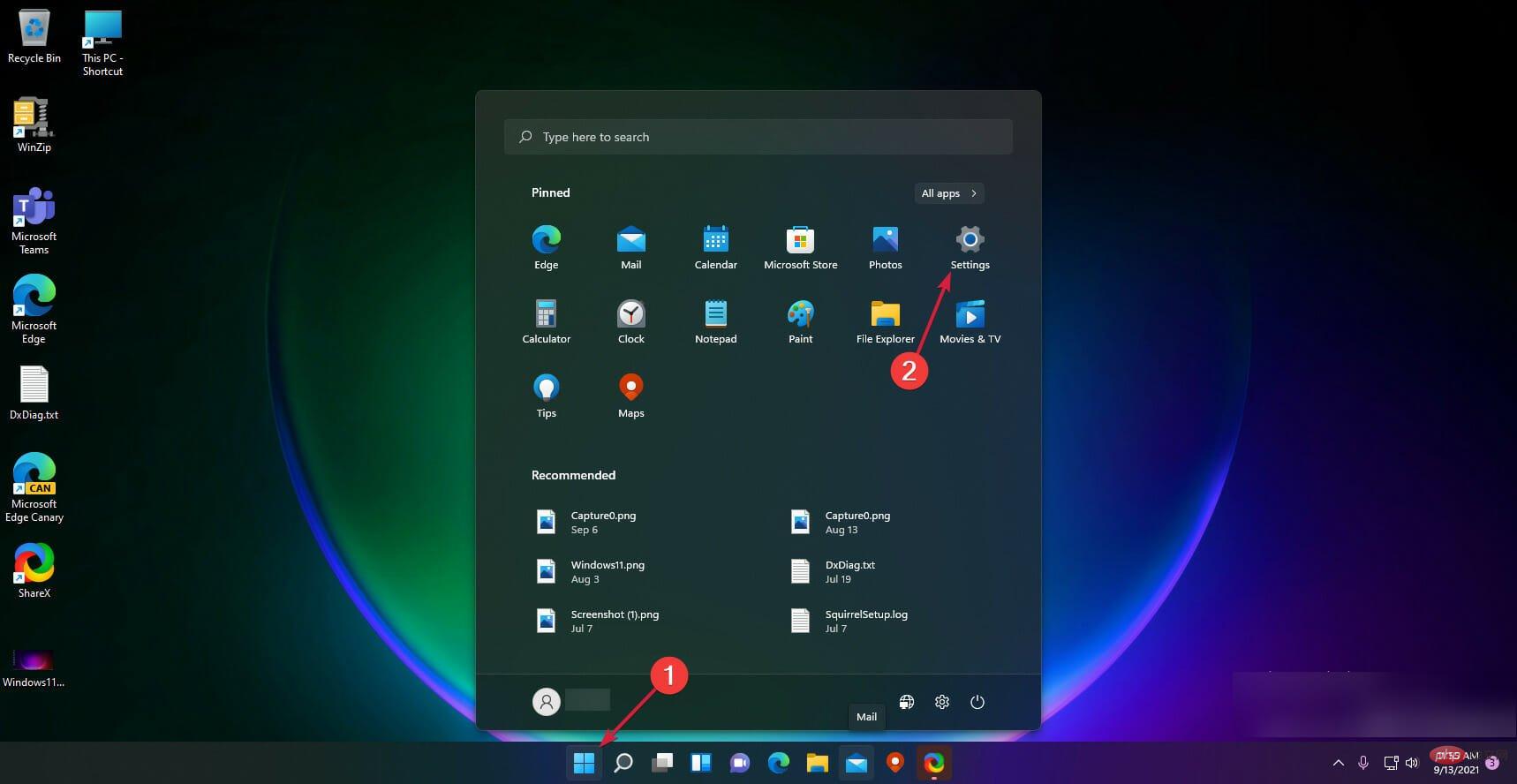
2. Navigieren Sie im linken Bereich zum Menü Personalisierung.
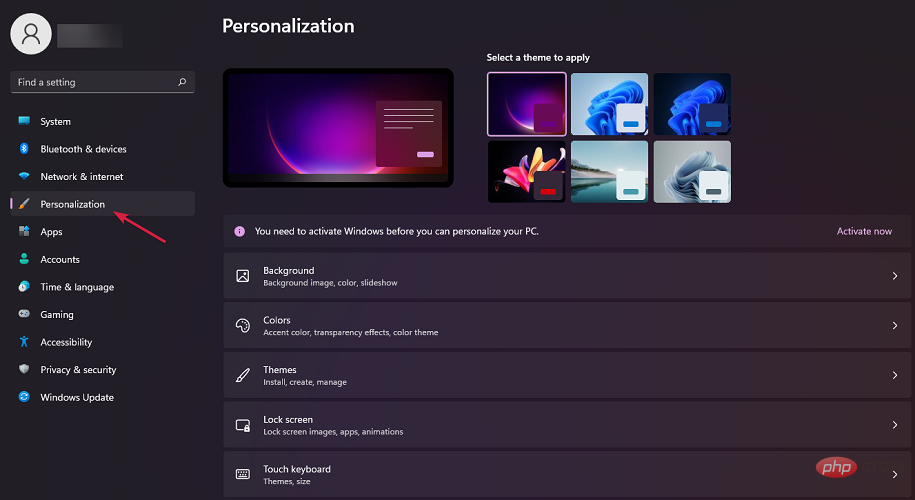
3. Wählen Sie Farbe.
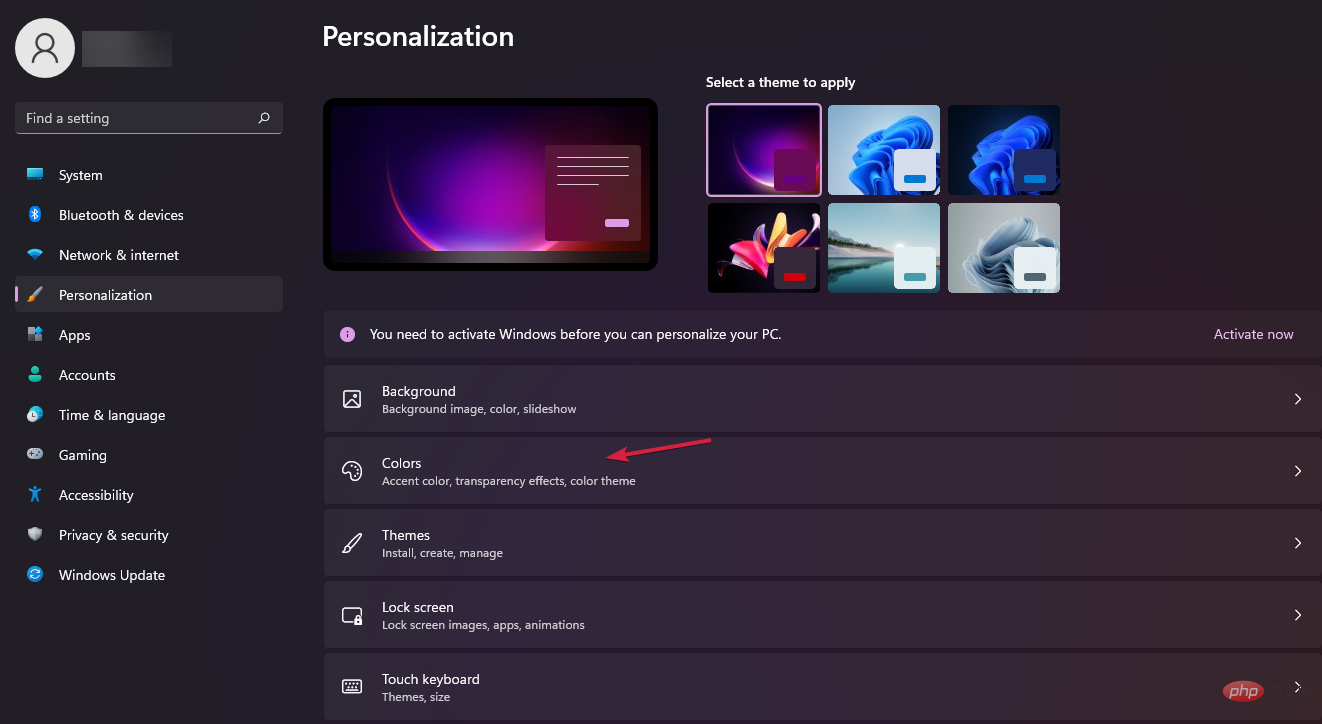
4. Klicken Sie auf „Wählen Sie Ihren Modus“ , um ein Menü mit drei Optionen zu öffnen: Hell, Dunkel und Benutzerdefiniert.
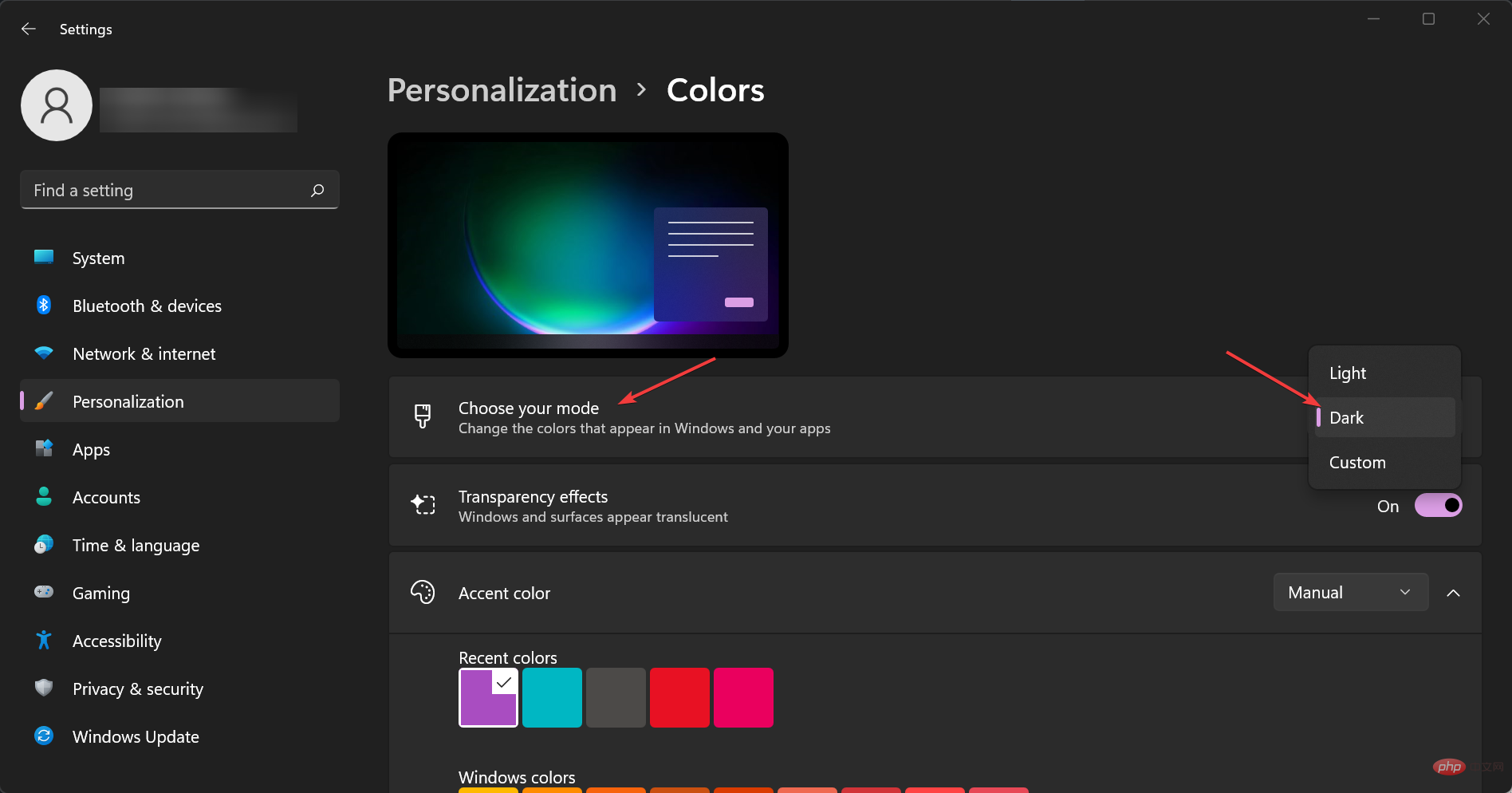
5. Wählen Sie eine dunkle Farbe.
6. Schließen Sie das Einstellungsfenster.
Eine der größten neuen Funktionen in Windows 11 ist der systemweite Dunkelmodus. Wie Sie in der obigen Lösung sehen können, ist die Einrichtung sehr einfach.
Sie müssen lediglich zu den Einstellungen „Personalisierung > Farben“ auf Ihrem PC navigieren und manuell „Dunkler Modus“ aus der Liste der Optionen auswählen.
Expertentipp:
Einige PC-Probleme sind schwer zu lösen, insbesondere wenn es sich um beschädigte Repositorys oder fehlende Windows-Dateien handelt. Wenn Sie Probleme beim Beheben von Fehlern haben, ist Ihr System möglicherweise teilweise beschädigt.
Wir empfehlen die Installation von Restoro, einem Tool, das Ihren Computer scannt und den Fehler ermittelt.
Klicken Sie hier, um es herunterzuladen und mit der Reparatur zu beginnen.
Wenn Sie jedoch keine lizenzierte Kopie von Windows 11 haben, können Sie die Personalisierungsoptionen nicht bearbeiten. Dies ist auch ein wichtiges Zeichen dafür, dass Sie keine zertifizierte Kopie von Windows 11 haben.
Wie stelle ich die Akzenttextfarbe auf „Automatisch“ ein?
- Drücken Sie die Windows-Taste „Start“ und wählen Sie „Einstellungen“.
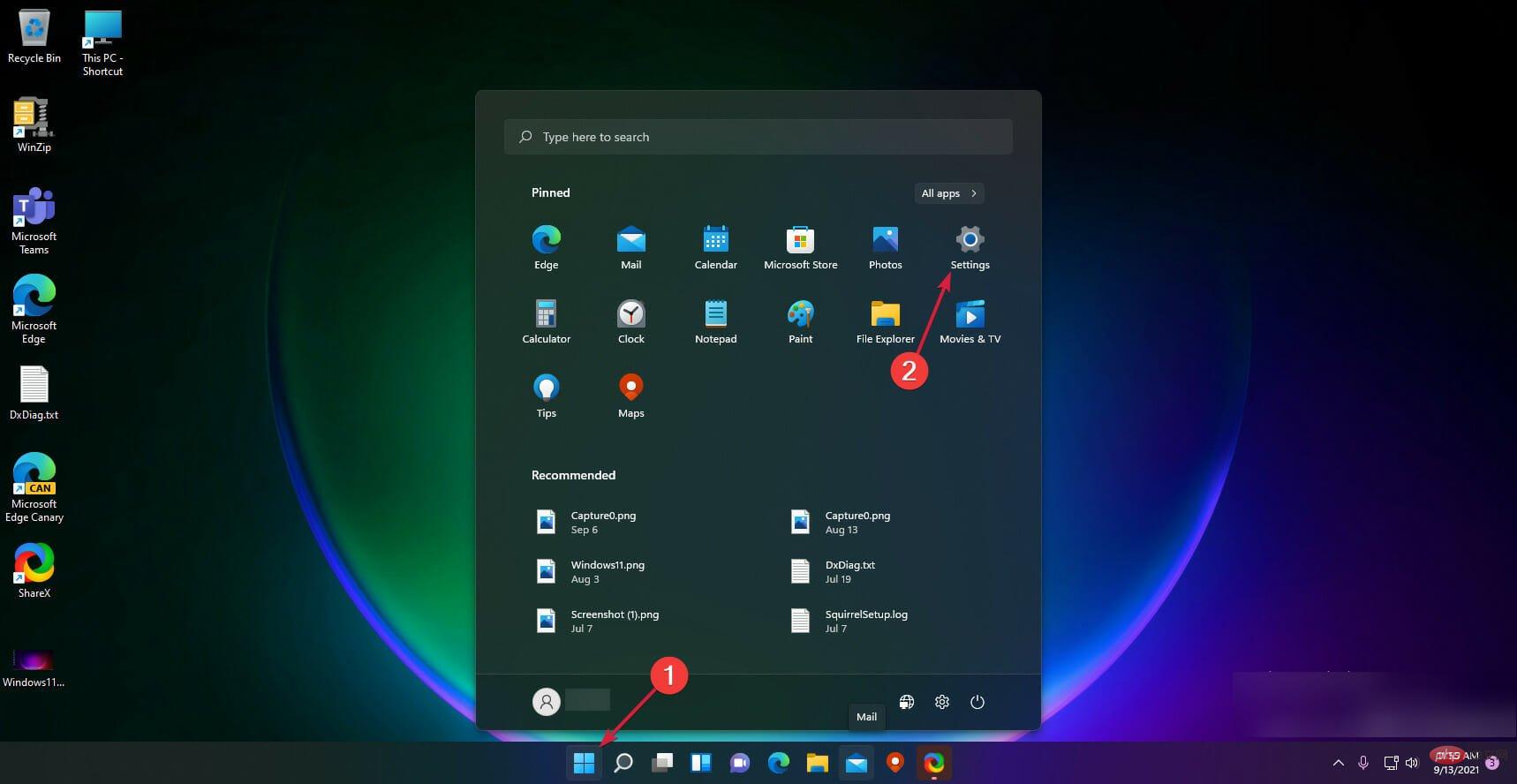 Klicken Sie im linken Bereich auf Personalisieren
Klicken Sie im linken Bereich auf Personalisieren - und wählen Sie rechts eine Farbe aus.
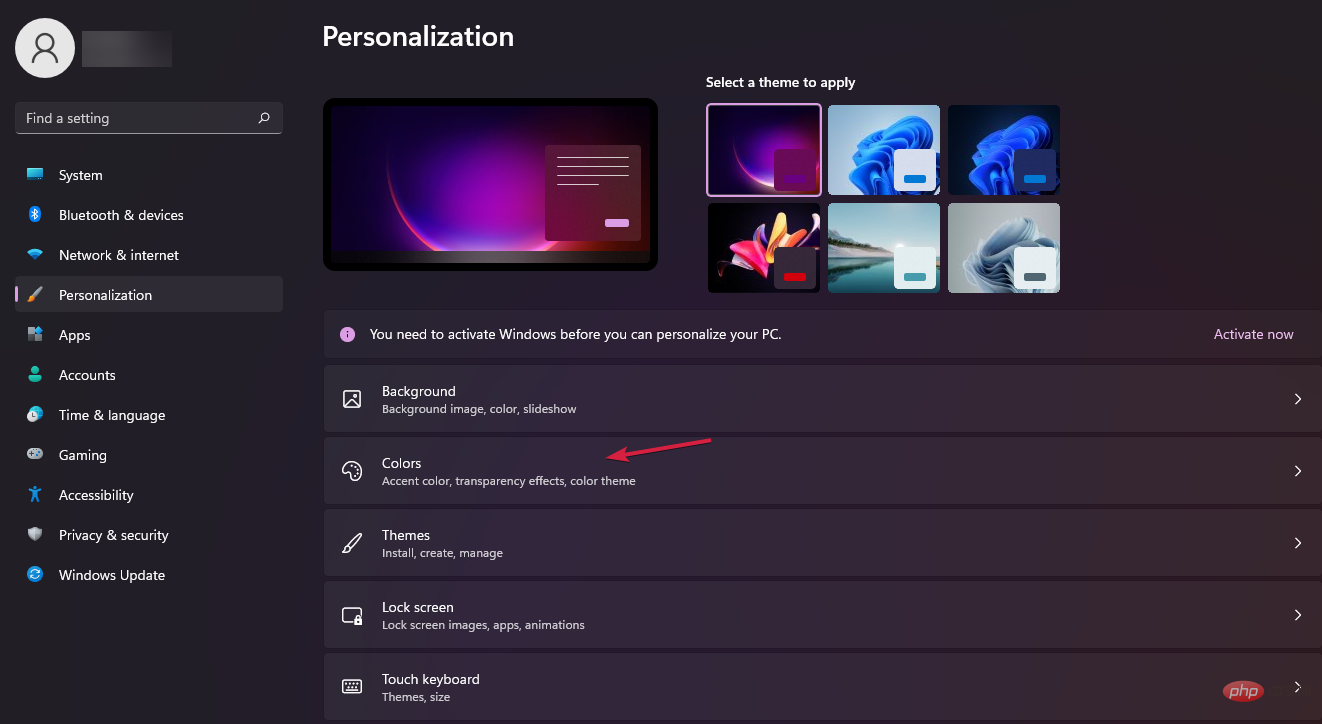 Gehen Sie nun zur Option „Akzentfarbe“ und stellen Sie sie auf „Automatisch“. Dadurch kann Windows automatisch einen Farbsatz basierend auf Ihrem Hintergrund festlegen.
Gehen Sie nun zur Option „Akzentfarbe“ und stellen Sie sie auf „Automatisch“. Dadurch kann Windows automatisch einen Farbsatz basierend auf Ihrem Hintergrund festlegen. -
Angenommen, Sie möchten die Funktion von Windows aktivieren, eine Designfarbe basierend auf Ihrem Hintergrund festzulegen.
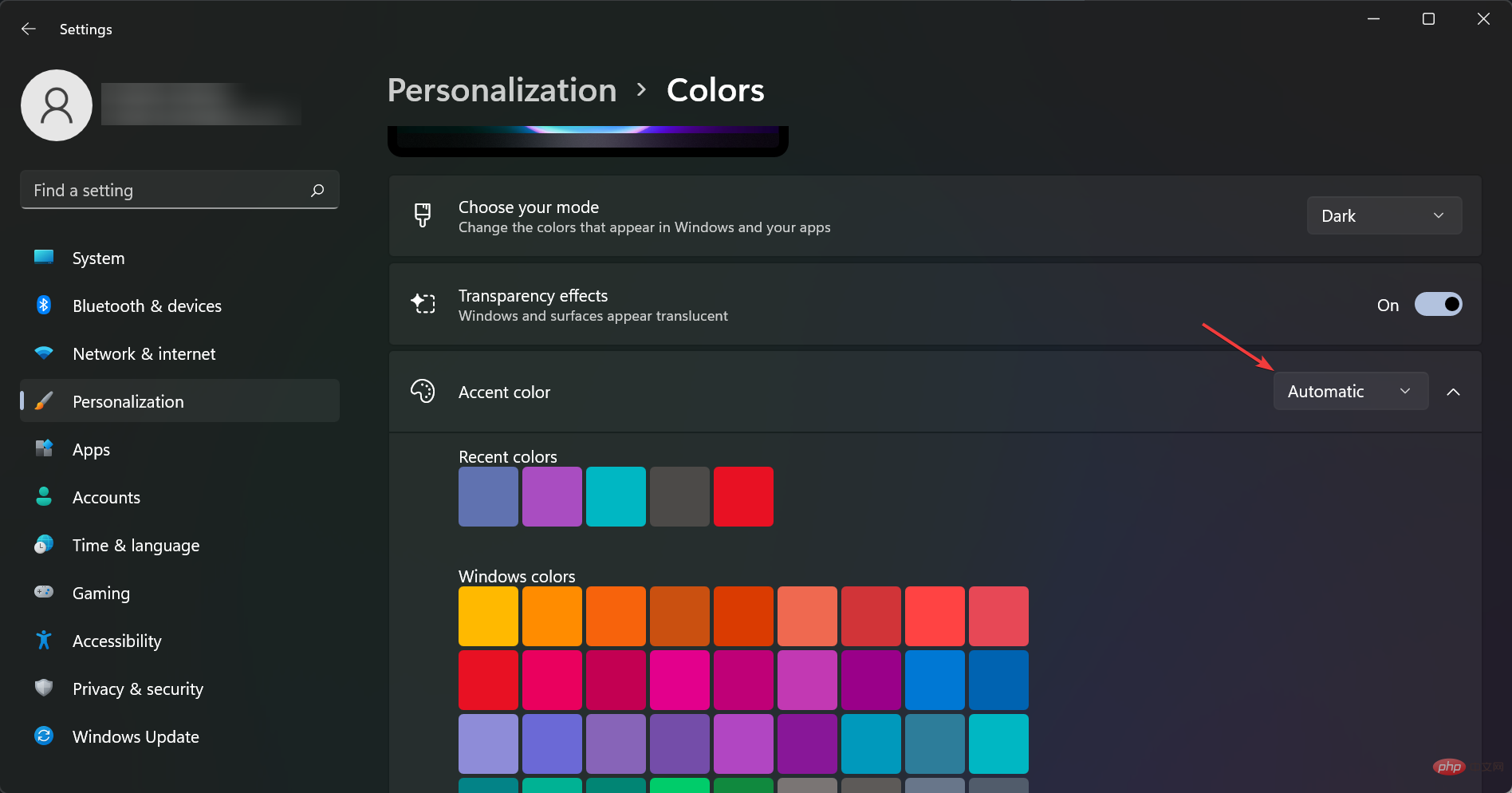 Der Grund dafür ist, dass das System bei Auswahl eines dunkleren Farbhintergrunds diese Farben nachahmt und Sie so dem gewünschten Ergebnis näher kommt.
Der Grund dafür ist, dass das System bei Auswahl eines dunkleren Farbhintergrunds diese Farben nachahmt und Sie so dem gewünschten Ergebnis näher kommt.
Ist der Dunkelmodus besser für Ihre Augen?
Der Dunkelmodus von Windows 11 hat lange auf sich warten lassen, und jetzt, da er da ist, müssen wir uns fragen: Ist der Dunkelmodus besser für Ihre Augen?
Die Antwort ist ja! Der Dunkelmodus erleichtert das Erkennen des Bildschirms in schwach beleuchteten Bereichen. Da weniger Weiß verwendet wird, schont er die Augen und trägt dazu bei, die Ermüdung der Augen zu verringern.
Jeder Benutzer des Windows 11 Dark Mode beschäftigt sich mit einer Frage: Spart der Dark Mode Akkustrom?
Mit einem Wort, ja! Der Dunkelmodus spart Batteriestrom, indem er den Stromverbrauch für die Beleuchtung des Bildschirms reduziert. Wenn Sie schon einmal in einem dunklen Raum gesessen haben, wissen Sie, wie viel Energie nötig ist, um den Bildschirm beleuchtet zu halten.
Außerdem lautet die Antwort für diejenigen unter Ihnen, die sich fragen, ob es einen automatischen Dunkelmodus für Windows 11 gibt: Ja. Sie benötigen jedoch eine Drittanbieter-App oder müssen komplexe Änderungen vornehmen.
Wie stelle ich die Monitorhelligkeit ein?
Wenn Sie einen Laptop verwenden, versuchen Sie, die Helligkeit auf ein angenehmes Niveau einzustellen. Wenn Sie einen Desktop-Computer haben, stellen Sie ihn so auf, dass er nicht direkt in Ihrer Sichtlinie, aber dennoch in Reichweite ist.
Vielleicht möchten Sie es sogar so aufstellen, dass es bei der Verwendung von Ihnen weg zeigt. Die meisten Laptops verfügen über spezielle Helligkeitstasten auf den Tasten. F
Wie ändere ich die Farbtemperatur des Bildschirms?
Versuchen Sie, die Farbtemperatur Ihres Bildschirms wärmer einzustellen, damit der Kontrast zwischen den weißen und schwarzen Bereichen des Bildschirms geringer ist (dies kann zu einer Überanstrengung der Augen führen).
Gehen Sie zum Menü „Einstellungen“ und klicken Sie auf die Option „Anzeige“, wählen Sie dann „Farbmanagement“ und dann „Farbtemperatur“. Dort können Sie zwischen einer „warmen“ oder „kalten“ Einstellung wählen.
Vor diesem Hintergrund hoffen wir, dass es jetzt, da Sie es geschafft haben, Windows 11 in den systemweiten Dunkelmodus zu versetzen, viel mehr Spaß macht.Das obige ist der detaillierte Inhalt vonSo aktivieren Sie den systemweiten Dunkelmodus in Windows 11. Für weitere Informationen folgen Sie bitte anderen verwandten Artikeln auf der PHP chinesischen Website!

