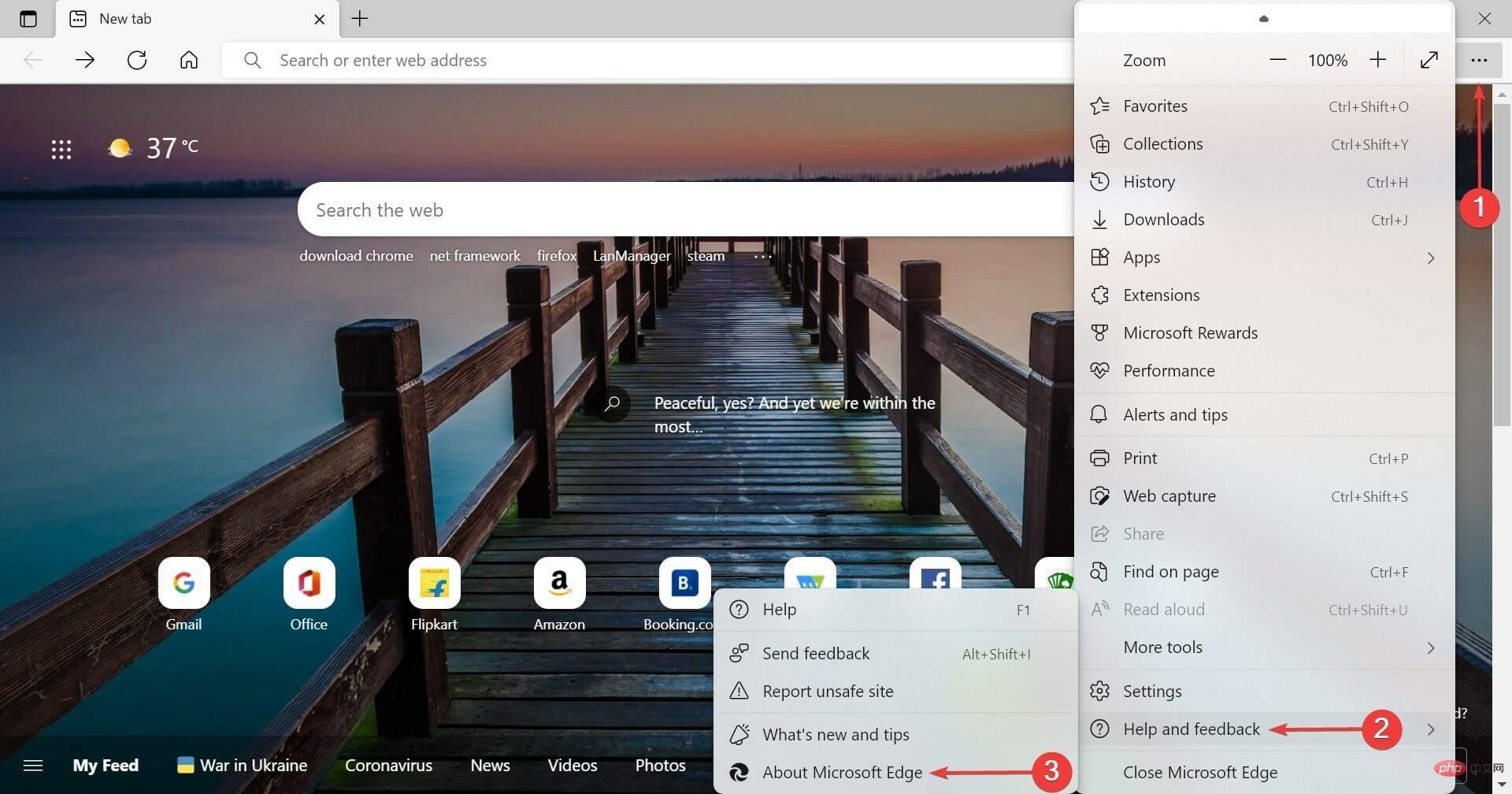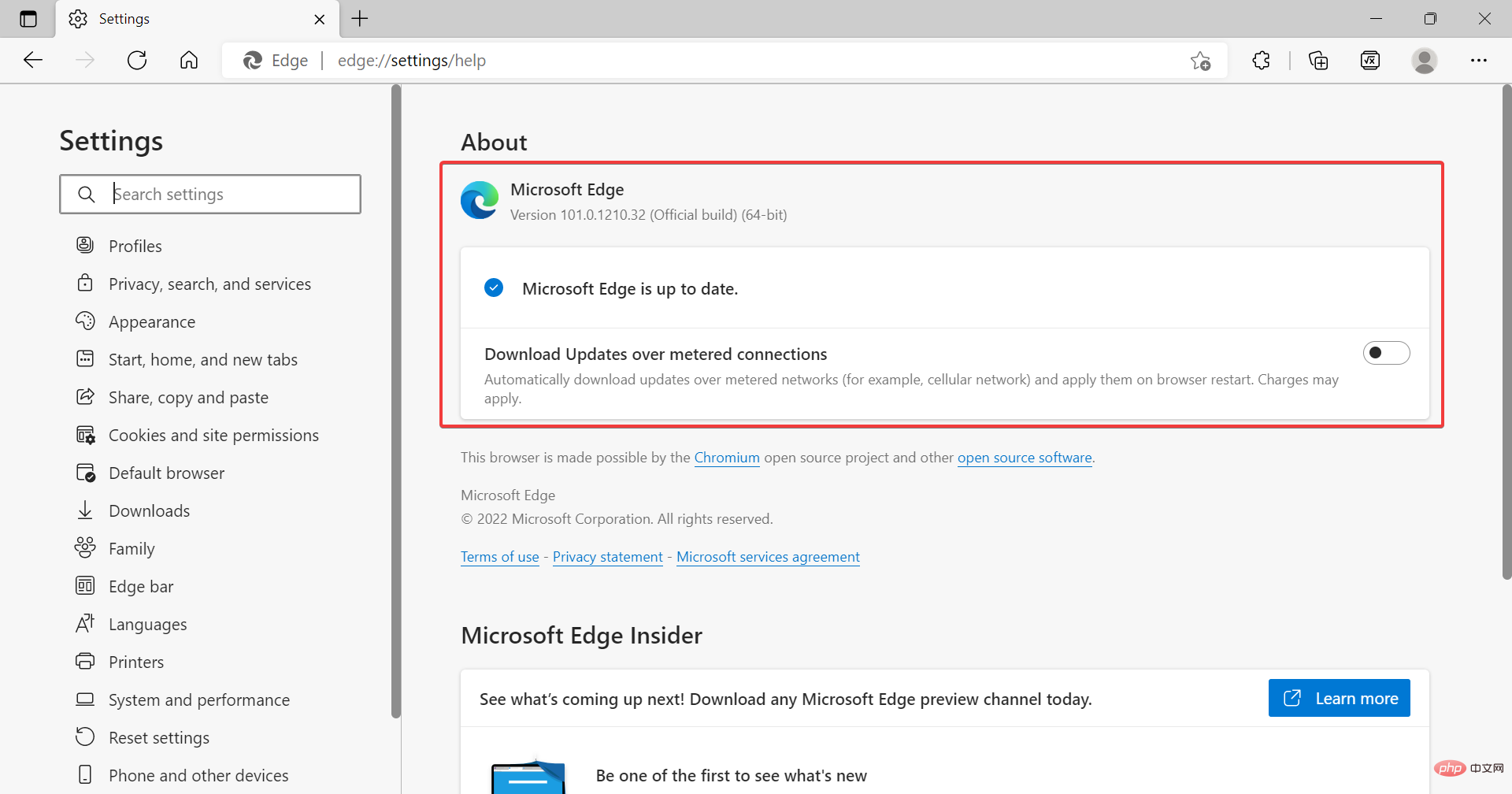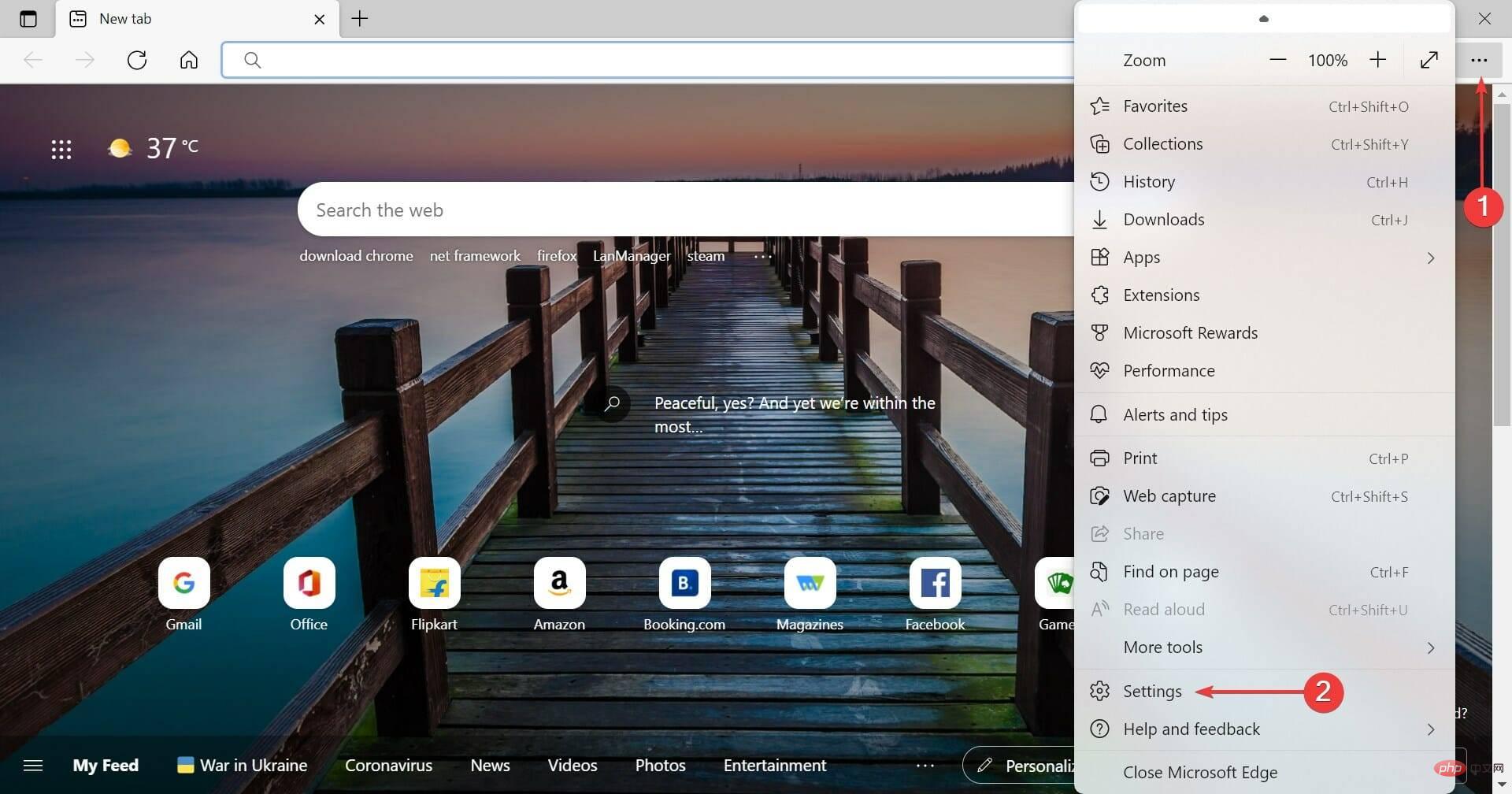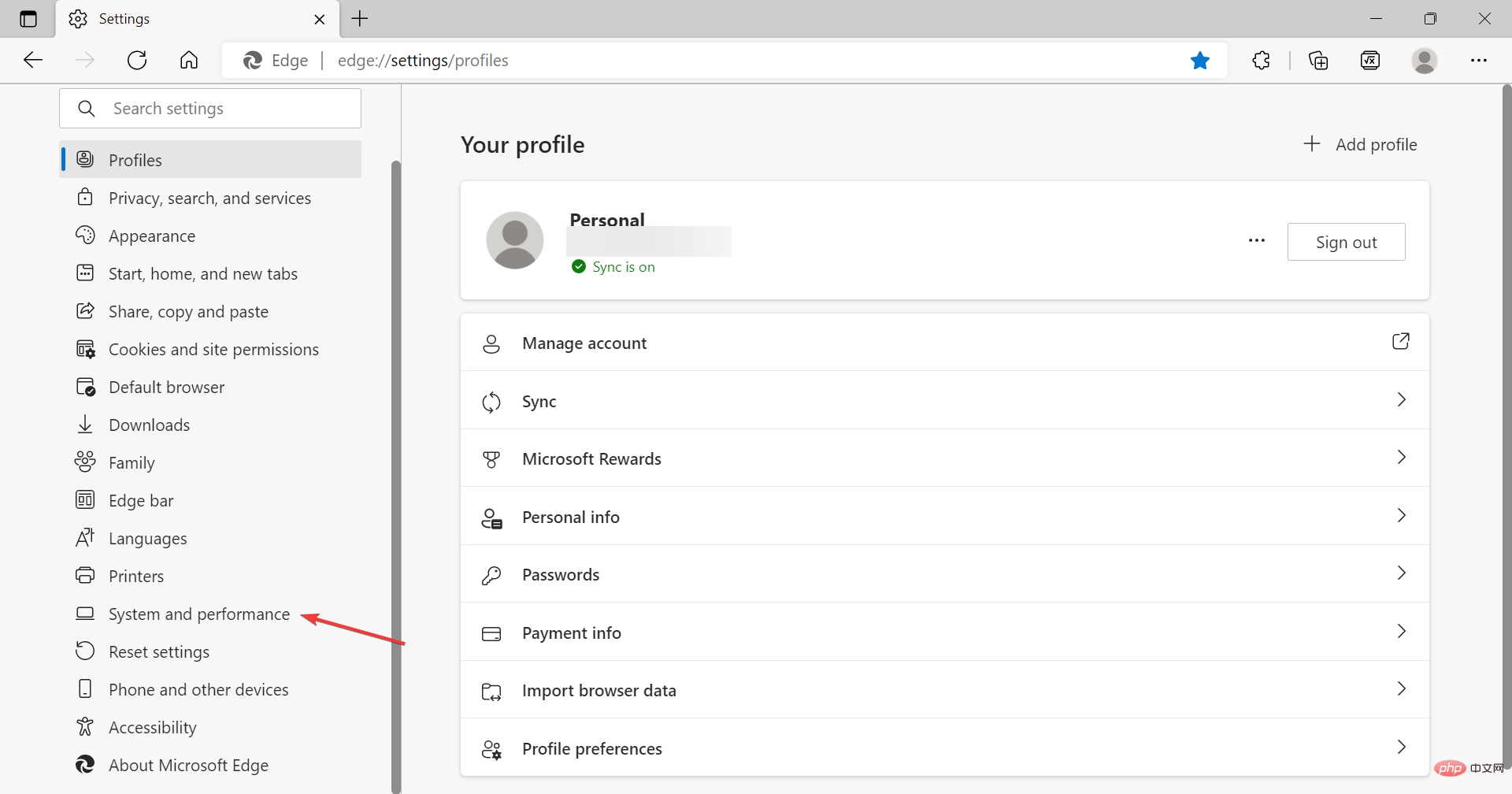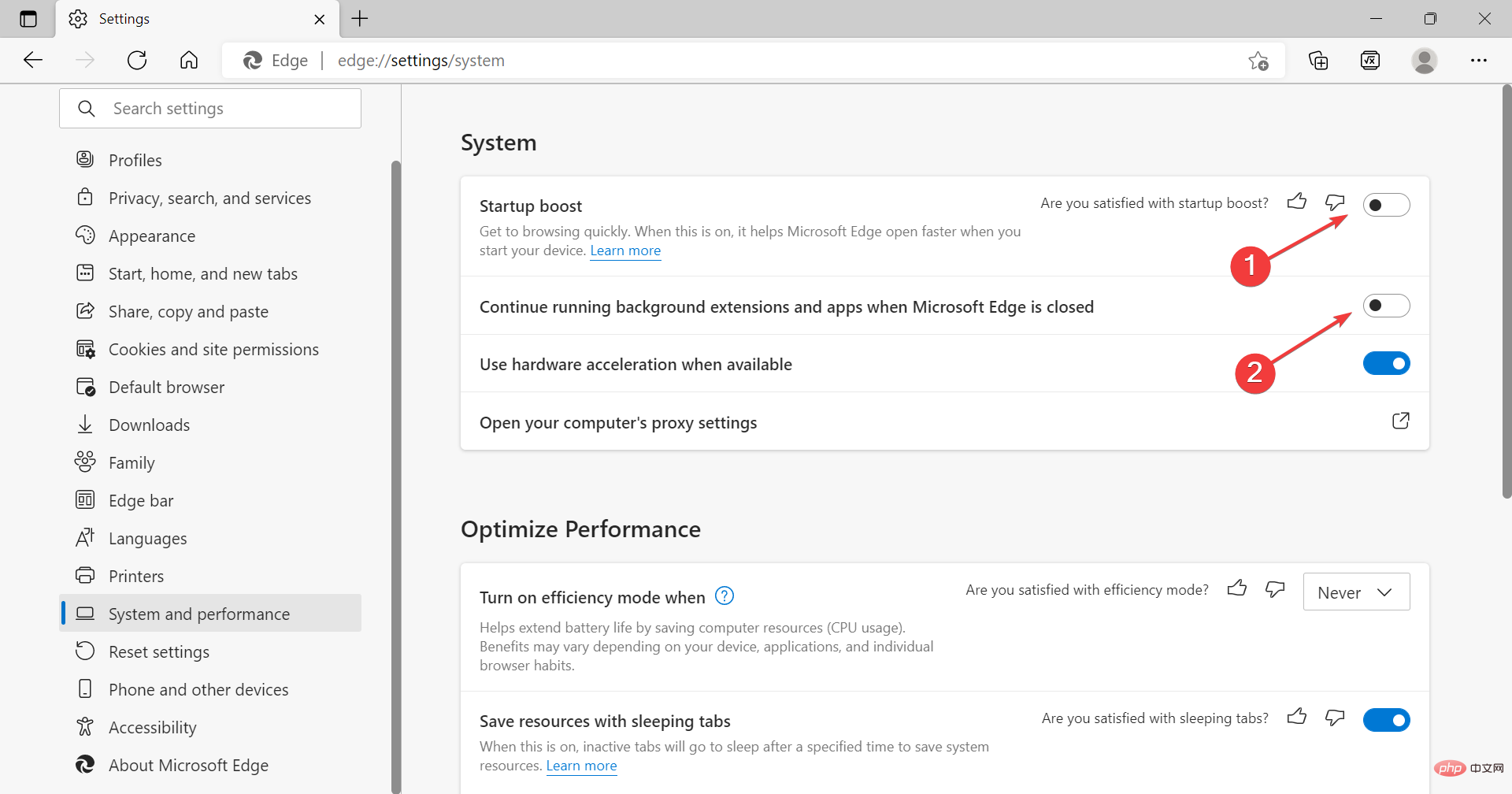Heim >häufiges Problem >Verhindern Sie, dass Microsoft Edge beim Start geöffnet wird: 4 einfache Möglichkeiten
Verhindern Sie, dass Microsoft Edge beim Start geöffnet wird: 4 einfache Möglichkeiten
- 王林nach vorne
- 2023-04-14 09:13:0811936Durchsuche
Microsoft Edge ist einer der beliebtesten Browser, der für seinen geringen Ressourcenverbrauch und seine hohe Leistung bekannt ist. Viele Benutzer bevorzugen jedoch immer noch andere Browser und haben nach Möglichkeiten gesucht, zu verhindern, dass Microsoft Edge beim Start in Windows 11 geöffnet wird.
Microsoft ist bestrebt, Benutzer zum Wechseln des Browsers zu drängen und hat das Design und die Leistung von Edge unter Windows 11 erheblich verbessert. Darüber hinaus wird Edge jetzt als von Microsoft empfohlener Browser aufgeführt.
Einige Benutzer haben jedoch berichtet, dass Edge beim Start in Windows 11 weiterhin geöffnet wird, egal was sie tun. Lesen Sie die folgenden Abschnitte, um alles über das Problem und seine Lösung zu erfahren.
Warum öffnet sich Microsoft Edge beim Start in Windows 11?
Für viele Menschen, die mit diesem Problem konfrontiert sind, wird Edge möglicherweise als Startup hinzugefügt und dann jedes Mal geladen, wenn der Computer eingeschaltet wird. Die Lösung dieses Problems ist einfach. Allerdings können einige Leute das Auftauchen von Microsoft Edge immer noch nicht verhindern, selbst nachdem sie es als Start-App entfernt haben.
Dies ist auf einen Fehler in Edge zurückzuführen und es wurde ein Patch veröffentlicht. Darüber hinaus können auch bestimmte Einstellungen in Ihrem Browser dieses Problem verursachen.
Ganz gleich, welche der beiden Ursachen das Problem verursacht, hier erfahren Sie, wie Sie verhindern können, dass Microsoft Edge beim Start in Windows 11 geöffnet wird.
Wie kann verhindert werden, dass Microsoft Edge beim Start in Windows 11 geöffnet wird?
1. Deaktivieren Sie Edge im Task-Manager
- Drücken Sie Strg+ Umschalttaste+Esc, um den Task-Manager zu starten und gehen Sie oben zur Registerkarte „Start“.

- Wählen Sie nun Microsoft Edge aus den hier aufgeführten Apps aus und klicken Sie auf die Schaltfläche Deaktivieren.

Wenn Microsoft Edge in Windows 11 automatisch geöffnet wird, ist dies wahrscheinlich die einfachste Lösung. Hier können Sie auch andere unkritische Startanwendungen deaktivieren, um die Systemleistung zu verbessern.
Wenn Microsoft Edge nicht im Task-Manager aufgeführt ist oder das Deaktivieren nicht funktioniert, versuchen Sie es mit der nächsten Methode.
2. Edge aus dem Startordner entfernen
- Drücken Sie Windows+R, um den Befehl „Ausführen“ zu starten, geben Sie shell:startup in das Textfeld ein und klicken Sie auf „OK“ oder drücken Sie Enter, um den Startup-Ordner zu starten .

- Wenn Sie nun die hier aufgeführte Verknüpfung Microsoft Edge finden, wählen Sie sie aus und drücken Sie die Taste Entf.

- Klicken Sie auf Ja, falls die Bestätigungsaufforderung erscheint.

Eine weitere Möglichkeit, zu verhindern, dass Microsoft Edge beim Start in Windows 10 und Windows 11 geöffnet wird, besteht darin, die Verknüpfung im Startordner zu löschen. Anwendungen in diesem Ordner werden automatisch geladen, wenn Sie das Betriebssystem starten. Wenn auch diese Methode nicht funktioniert, fahren Sie mit der nächsten fort.
3. Ändern Sie die Registrierung
- Drücken Sie Windows+S, um das Suchmenü zu starten, geben Sie Registrierungseditor in das Textfeld oben ein und klicken Sie auf das entsprechende Suchergebnis.

- Klicken Sie in der Popup-Eingabeaufforderung UAC (Benutzerkontensteuerung) auf Ja.

- Fügen Sie den folgenden Pfad in die Adressleiste oben ein und drücken Sie die Eingabetaste:
<code><strong>HKEY_LOCAL_MACHINESOFTWAREPoliciesMicrosoft</strong>HKEY_LOCAL_MACHINESOFTWAREPoliciesMicrosoft
-
Klicken Sie im linken Navigationsbereich mit der rechten Maustaste auf Microsoft und bewegen Sie den Cursor auf Neu und wählen Sie Schlüssel aus dem Kontextmenü. Nennen Sie diesen Schlüssel MicrosoftEdge
 .
. -
Klicken Sie nun mit der rechten Maustaste auf „Microsoft Edge“, bewegen Sie den Cursor über „Neu“, wählen Sie „Schlüssel“ aus und nennen Sie ihn „Haupt“. Erstellen Sie auf ähnliche Weise einen neuen Schlüssel unter Microsoft Edge und nennen Sie ihn
 TabPreloader .
TabPreloader . -
Als nächstes gehen Sie zur
 Haupttaste , klicken mit der rechten Maustaste auf den leeren Abschnitt, bewegen den Cursor über „Neu“ und wählen „DWORD-Wert (32-Bit)“ aus. Nennen Sie dieses DWORD
Haupttaste , klicken mit der rechten Maustaste auf den leeren Abschnitt, bewegen den Cursor über „Neu“ und wählen „DWORD-Wert (32-Bit)“ aus. Nennen Sie dieses DWORD - AllowPrelaunch. Klicken Sie mit der rechten Maustaste darauf und wählen Sie Bearbeiten aus dem Kontextmenü.

- Stellen Sie sicher, dass Sie unter Wertdaten 0 eingeben und klicken Sie auf
 OK , um die Änderungen zu speichern.
OK , um die Änderungen zu speichern. -
Als nächstes gehen Sie im Navigationsbereich zum Schlüssel TabPreloader (dem zweiten Schlüssel, den Sie erstellt haben), klicken Sie mit der rechten Maustaste auf die andere Seite, bewegen Sie den Cursor über
 Neu und wählen Sie DWORD (32-Bit)-Wert und -Namen aus es
Neu und wählen Sie DWORD (32-Bit)-Wert und -Namen aus es - AllowTabPreloading. Klicken Sie mit der rechten Maustaste auf das DWORD und wählen Sie Ändern aus dem Kontextmenü.

- Wenn die Wertdaten nun nicht vorhanden sind, geben Sie 0 unter Wertdaten ein und klicken Sie auf
 OK .
OK . -
Starten Sie abschließend Ihren Computer neu, damit die Änderungen wirksam werden.
 Das ist es! Nachdem Sie die Änderungen vorgenommen haben, verhindert das System, dass Microsoft Edge beim Start in Windows 7 und Windows 11 geöffnet wird.
Das ist es! Nachdem Sie die Änderungen vorgenommen haben, verhindert das System, dass Microsoft Edge beim Start in Windows 7 und Windows 11 geöffnet wird. - 4. Anmeldeeinstellungen ändern
Drücken Sie
Windows+
I- , um die Einstellungen-App zu starten und wählen Sie
- Konten aus den im linken Navigationsbereich aufgeführten Registerkarten aus. Klicken Sie rechts auf die Option Anmelden.

- Deaktivieren Sie jetzt den Schalter, der meine neu startbaren Apps automatisch speichert und neu startet, wenn ich mich wieder anmelde .

-
Expertentipp:
 Einige PC-Probleme sind schwer zu lösen, insbesondere wenn das Repository beschädigt ist oder Windows-Dateien fehlen. Wenn Sie Probleme beim Beheben von Fehlern haben, ist Ihr System möglicherweise teilweise beschädigt. Wir empfehlen die Installation von Restoro, einem Tool, das Ihren Computer scannen und feststellen kann, wo der Fehler liegt. Klicken Sie hier, um es herunterzuladen und mit der Reparatur zu beginnen.
Einige PC-Probleme sind schwer zu lösen, insbesondere wenn das Repository beschädigt ist oder Windows-Dateien fehlen. Wenn Sie Probleme beim Beheben von Fehlern haben, ist Ihr System möglicherweise teilweise beschädigt. Wir empfehlen die Installation von Restoro, einem Tool, das Ihren Computer scannen und feststellen kann, wo der Fehler liegt. Klicken Sie hier, um es herunterzuladen und mit der Reparatur zu beginnen.
Was soll ich tun, wenn Edge beim Start weiterhin lädt?
1. Edge aktualisieren
- Starten Sie den Microsoft Edge-Browser, klicken Sie auf die Auslassungspunkte in der oberen rechten Ecke, bewegen Sie den Mauszeiger über Hilfe und Feedback und wählen Sie Über Microsoft Edge aus dem Kontextmenü.

- Wenn ein Update verfügbar ist, installieren Sie es und starten Sie Ihren Browser neu, damit die Änderungen wirksam werden.

Wie bereits erwähnt, gibt es einen gemeldeten Fehler in Microsoft Edge, der dazu führt, dass es jedes Mal geöffnet wird, wenn Sie Ihren Computer einschalten. Versuchen Sie also, Ihren Browser zu aktualisieren und prüfen Sie, ob das Problem behoben ist.
Wenn Microsoft Edge den Internet Explorer automatisch öffnet, hilft auch die Installation der neuesten Version des Browsers.
2. Ändern Sie die Edge-Einstellungen
- Starten Sie Microsoft Edge, klicken Sie auf die Auslassungspunkte und wählen Sie Einstellungen aus dem Popup-Menü.

- Wählen Sie System & Leistung aus den links aufgeführten Registerkarten.

- Als nächstes deaktivieren Sie den Startup-Boost und den Schalter für „Hintergrunderweiterungen und Apps weiterhin ausführen, wenn Microsoft Edge geschlossen ist“.

- Starten Sie Ihren Browser neu, damit die Änderungen vollständig wirksam werden.
Launch-Verbesserungen in Edge sorgen für ein schnelles Laden, wenn Sie Ihr Gerät einschalten, und sind oft die Ursache für Probleme. Deaktivieren Sie es einfach und verhindern Sie, dass die Erweiterung ausgeführt wird, wenn der Browser geschlossen wird.
Überprüfen Sie nach Abschluss, ob Microsoft Edge beim Start in Windows 11 nicht mehr geöffnet wird. Wenn das Problem weiterhin besteht, fahren Sie mit der letzten Methode fort.
3. Edge als Standardbrowser entfernen
Die letzte Lösung, um zu verhindern, dass Microsoft Edge beim Start in Windows 11 geöffnet wird, besteht darin, es als Standardbrowser zu entfernen. Es hat sich herausgestellt, dass dies die Probleme vieler Menschen löst. Ändern Sie also den Standardbrowser und prüfen Sie, ob das hilft.
Sie können Google Chrome als Ihren Standardbrowser festlegen oder einen anderen sicheren und schnellen Browser in Windows 11 ausprobieren.
Wenn Sie diesen Teil des Artikels erreichen, sollte das Problem längst behoben sein und Sie sollten sich nicht mehr damit auseinandersetzen. Wenn das Problem erst kürzlich aufgetreten ist, können Sie auch eine Systemwiederherstellung durchführen. Denken Sie jedoch daran, einen Punkt auszuwählen, der vor dem Auftreten des Problems erstellt wurde.
Erfahren Sie außerdem, wie Sie Microsoft Edge in Windows 11 deaktivieren.
Das obige ist der detaillierte Inhalt vonVerhindern Sie, dass Microsoft Edge beim Start geöffnet wird: 4 einfache Möglichkeiten. Für weitere Informationen folgen Sie bitte anderen verwandten Artikeln auf der PHP chinesischen Website!


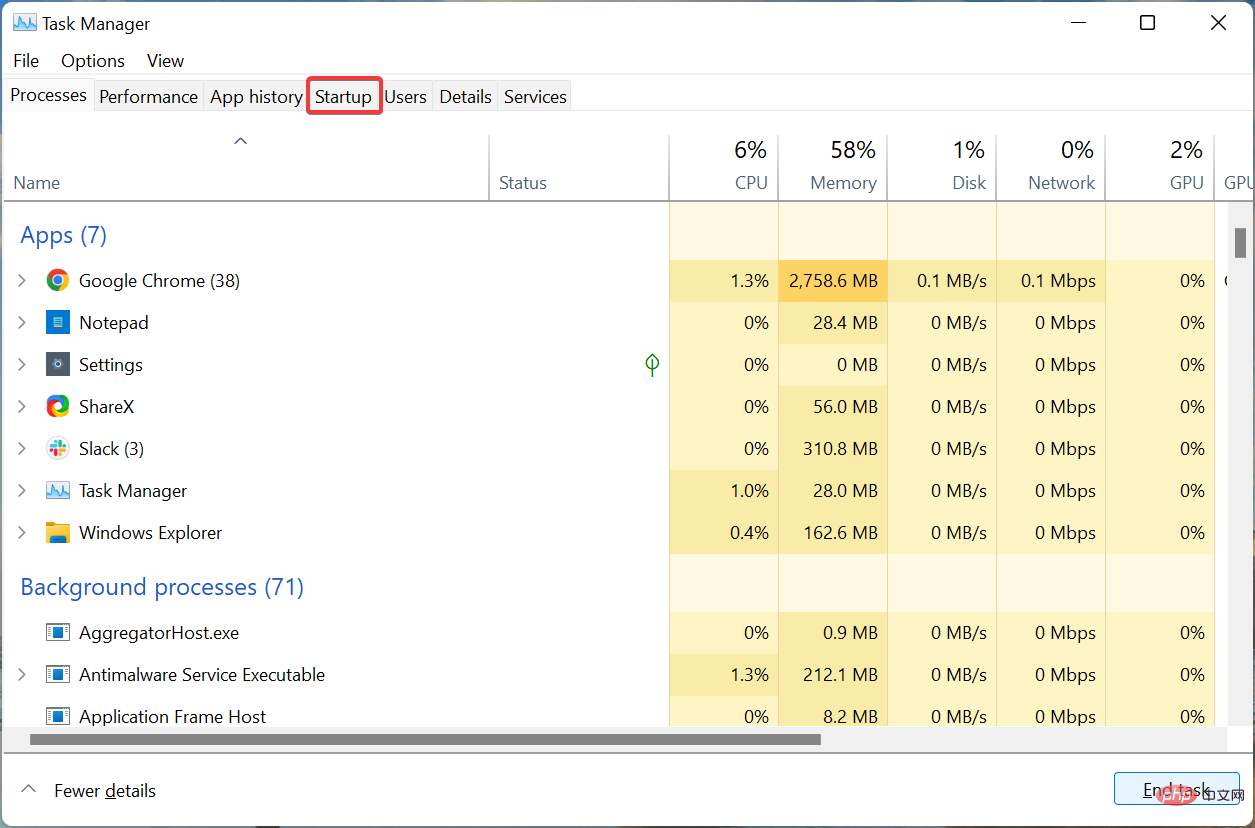
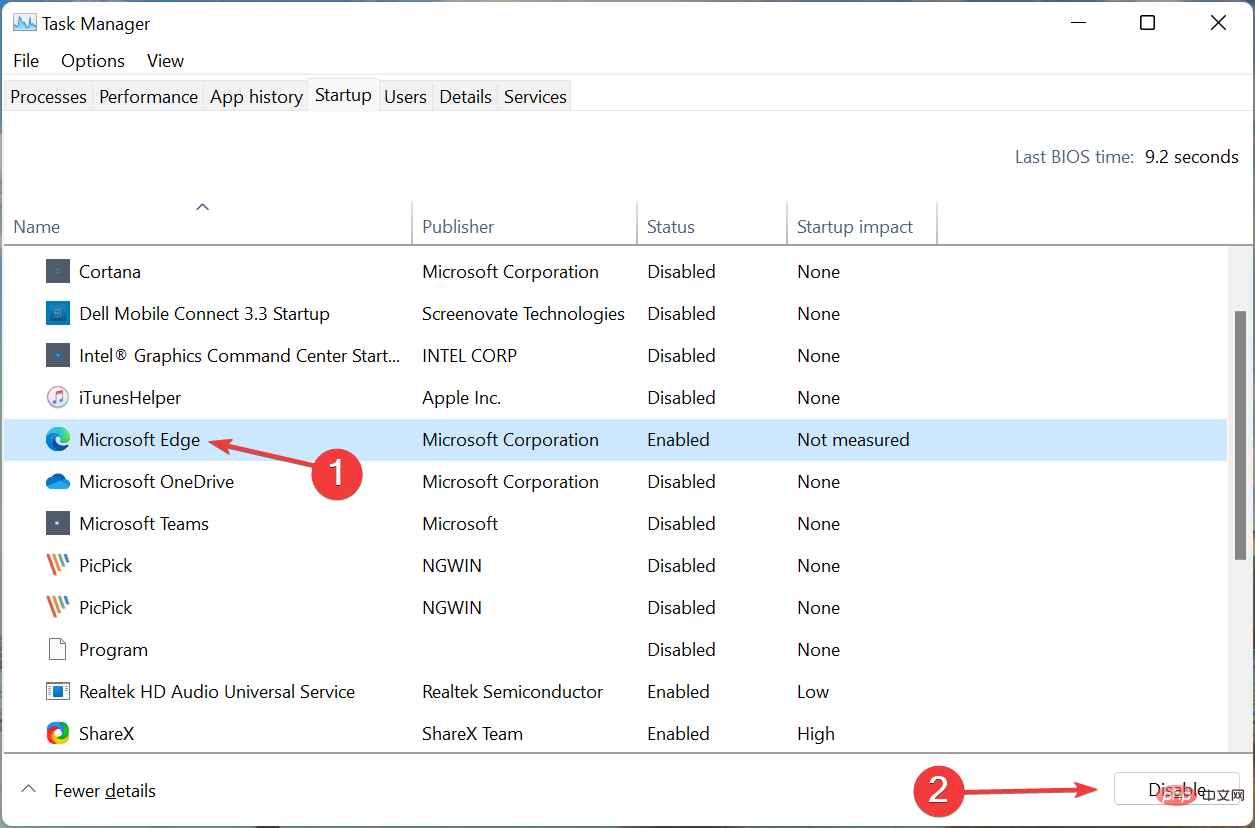
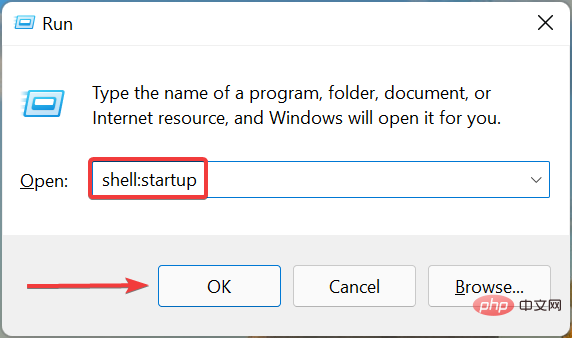
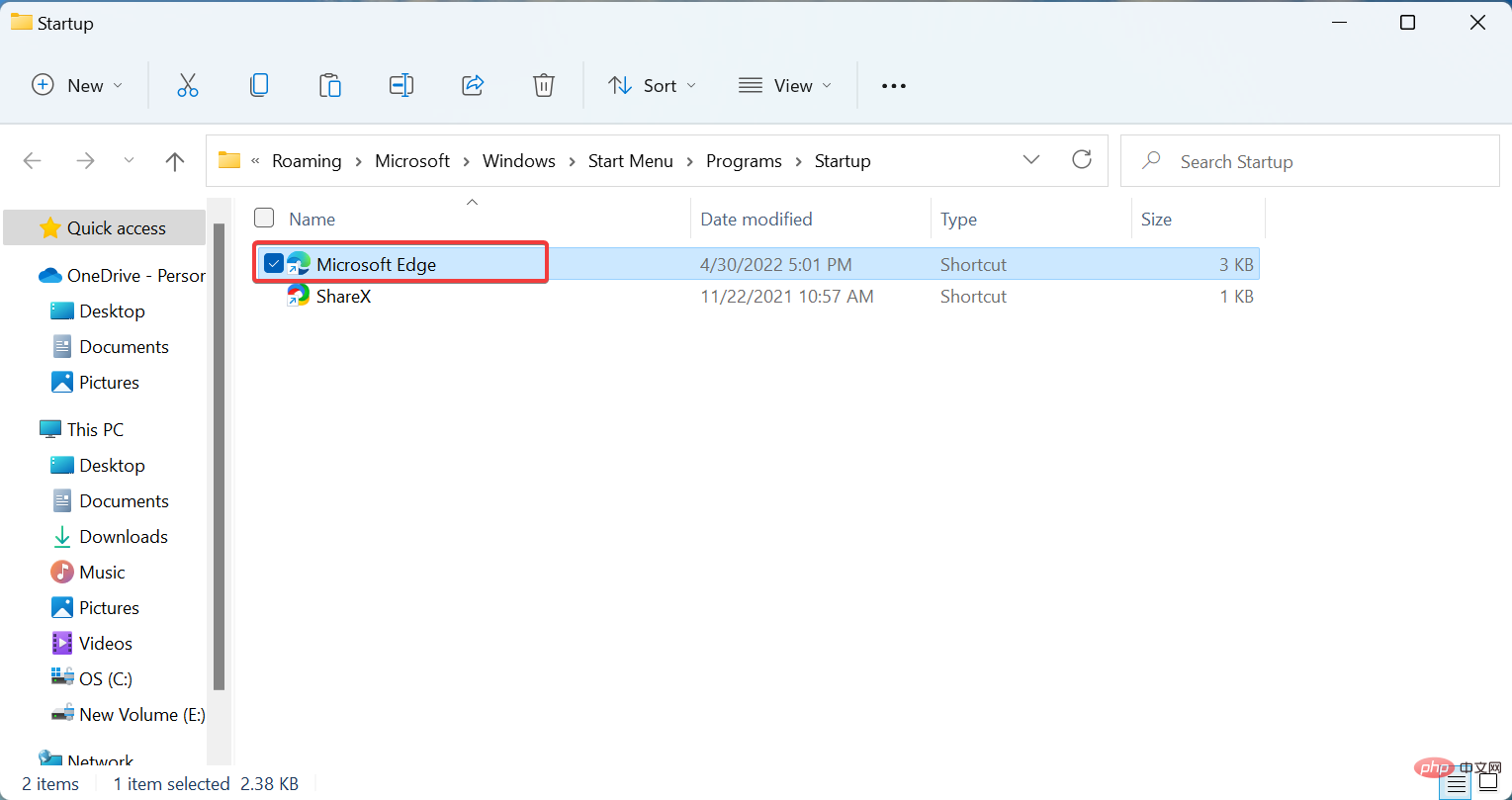
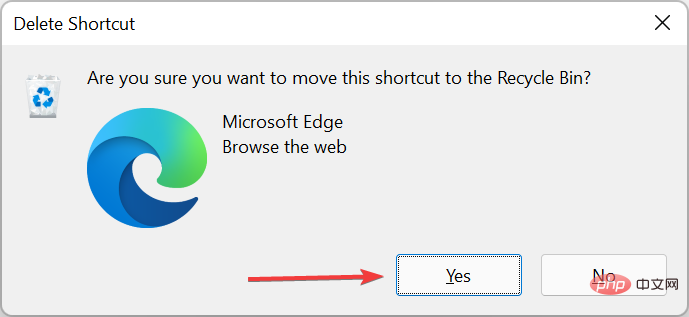
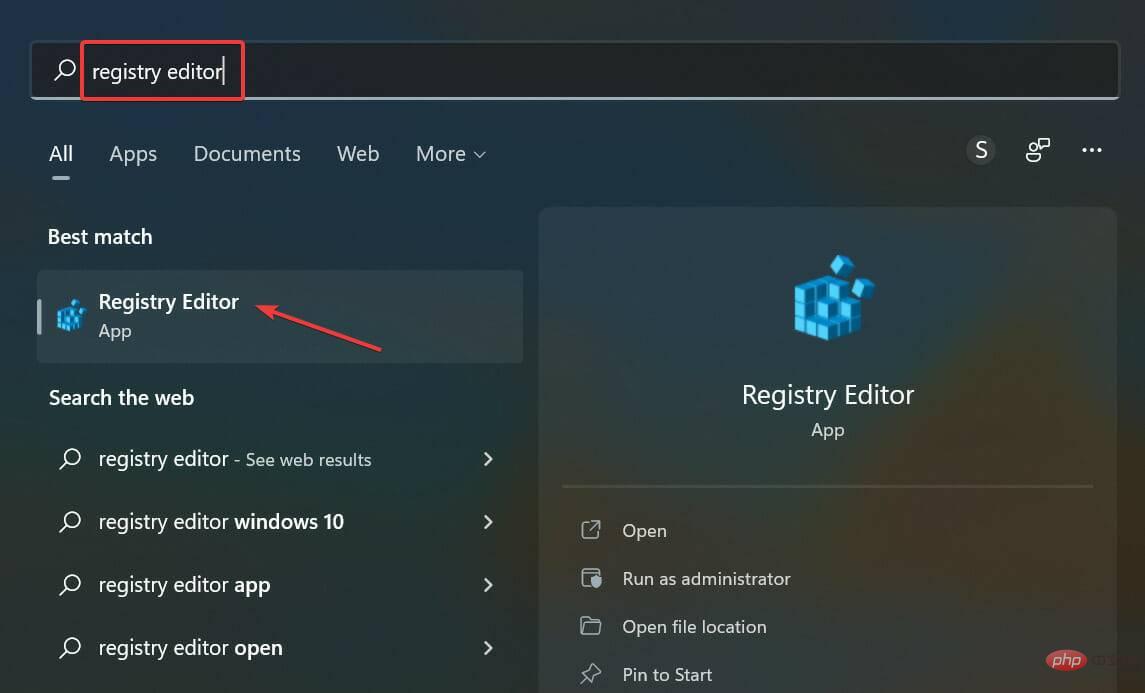
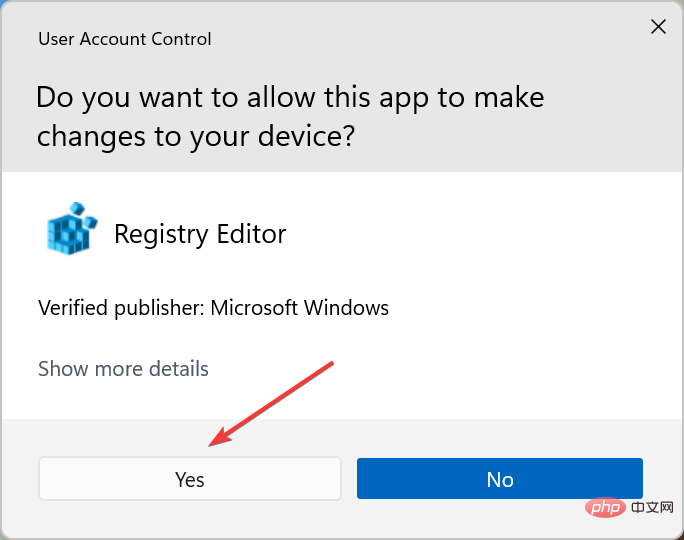
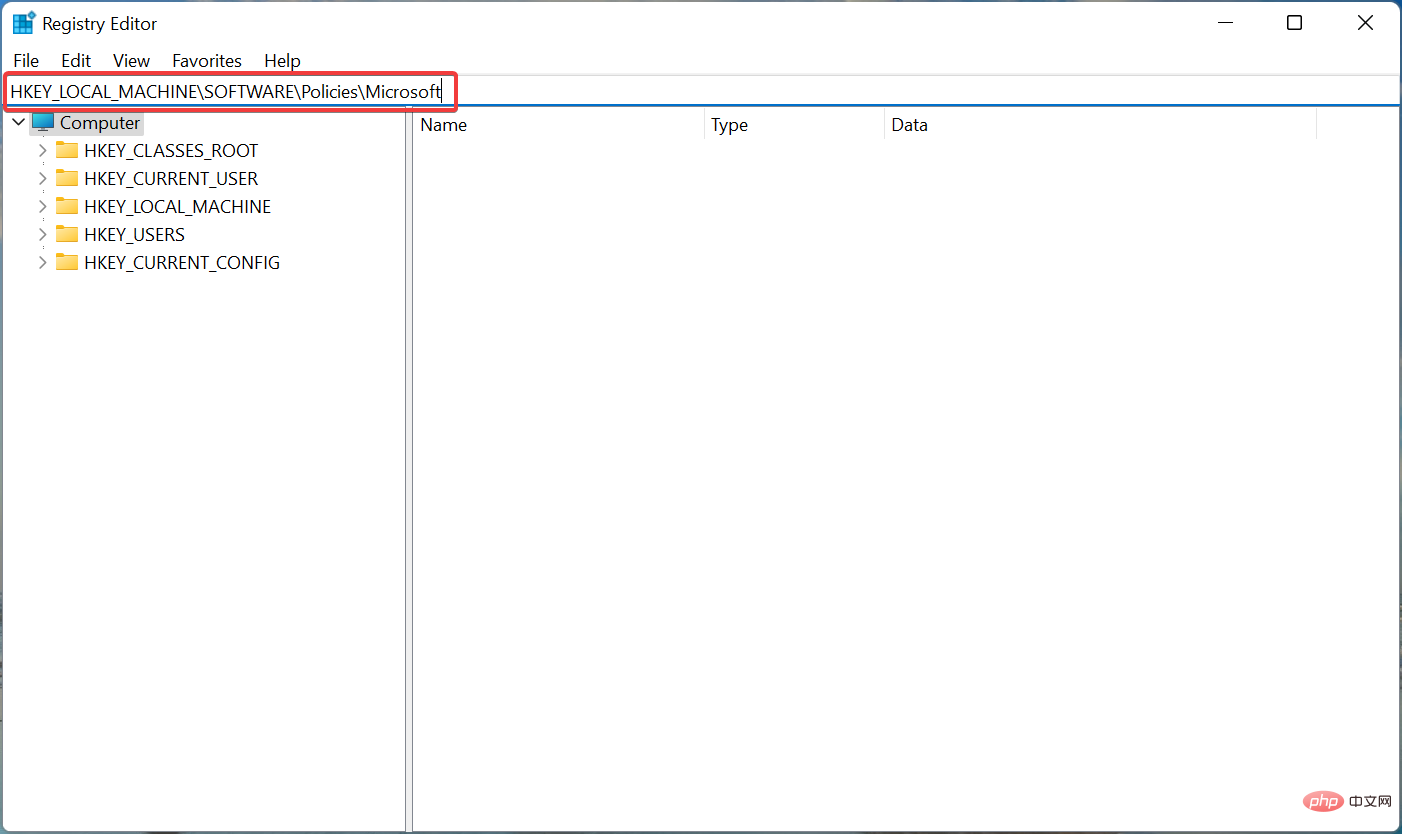
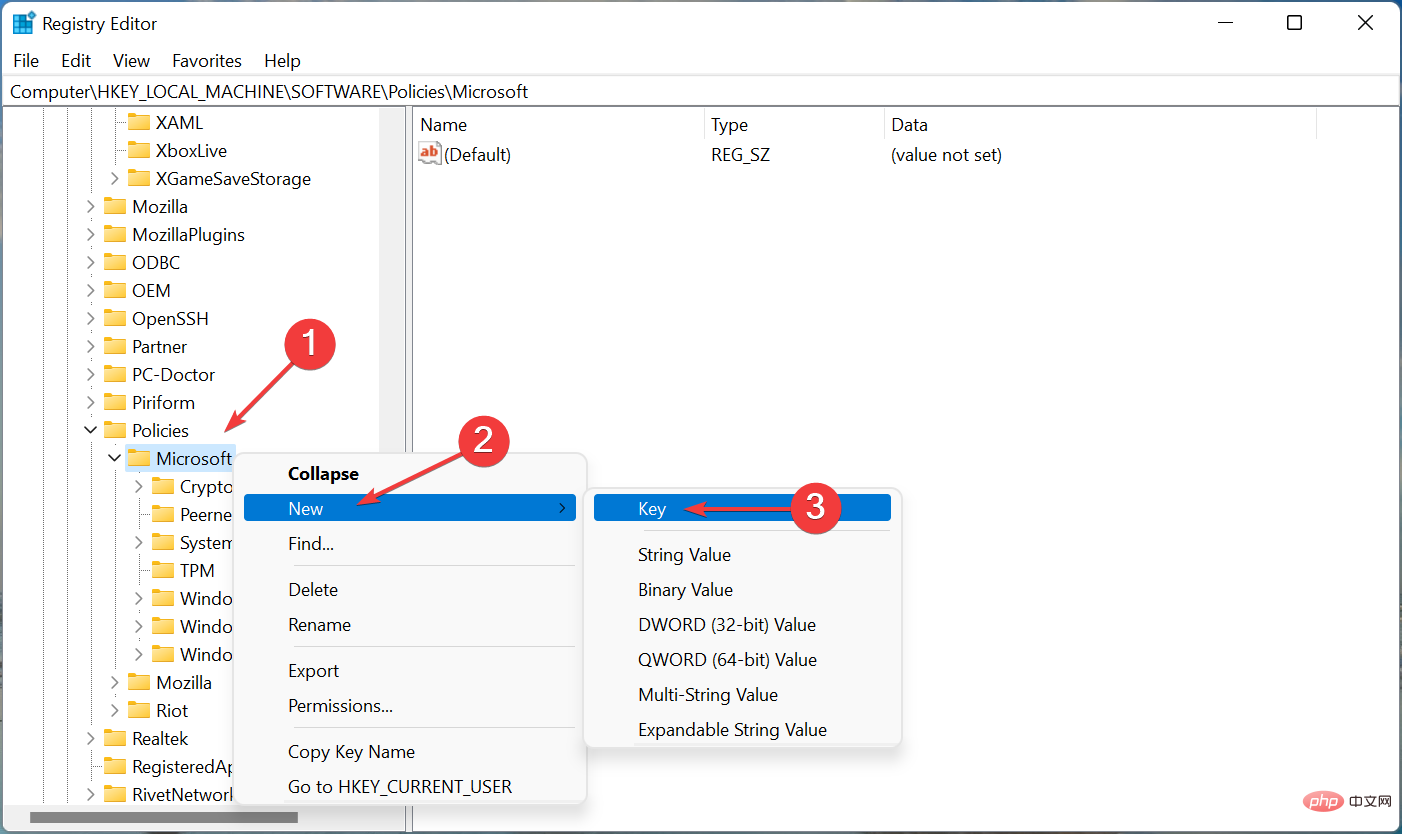 .
. 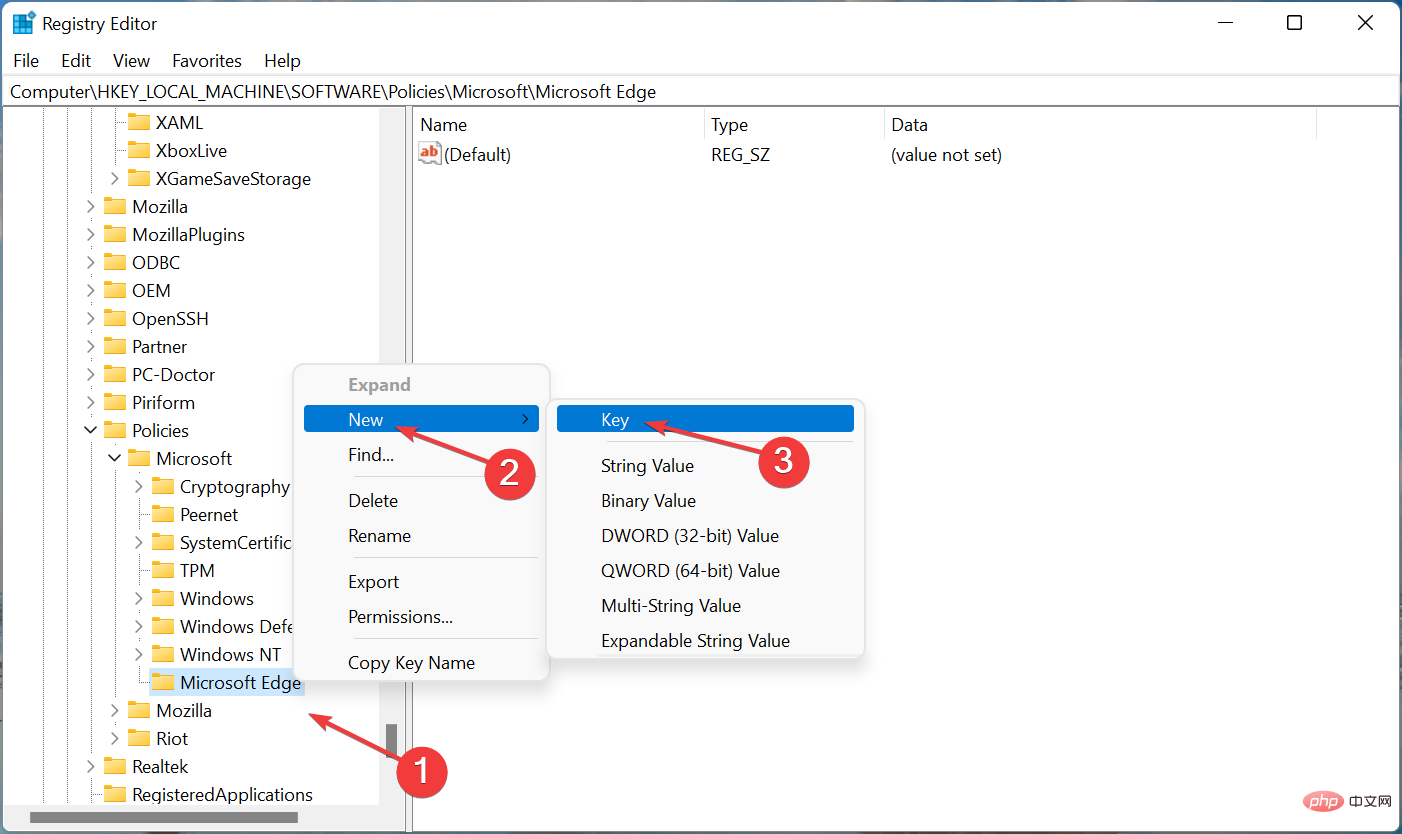 TabPreloader
TabPreloader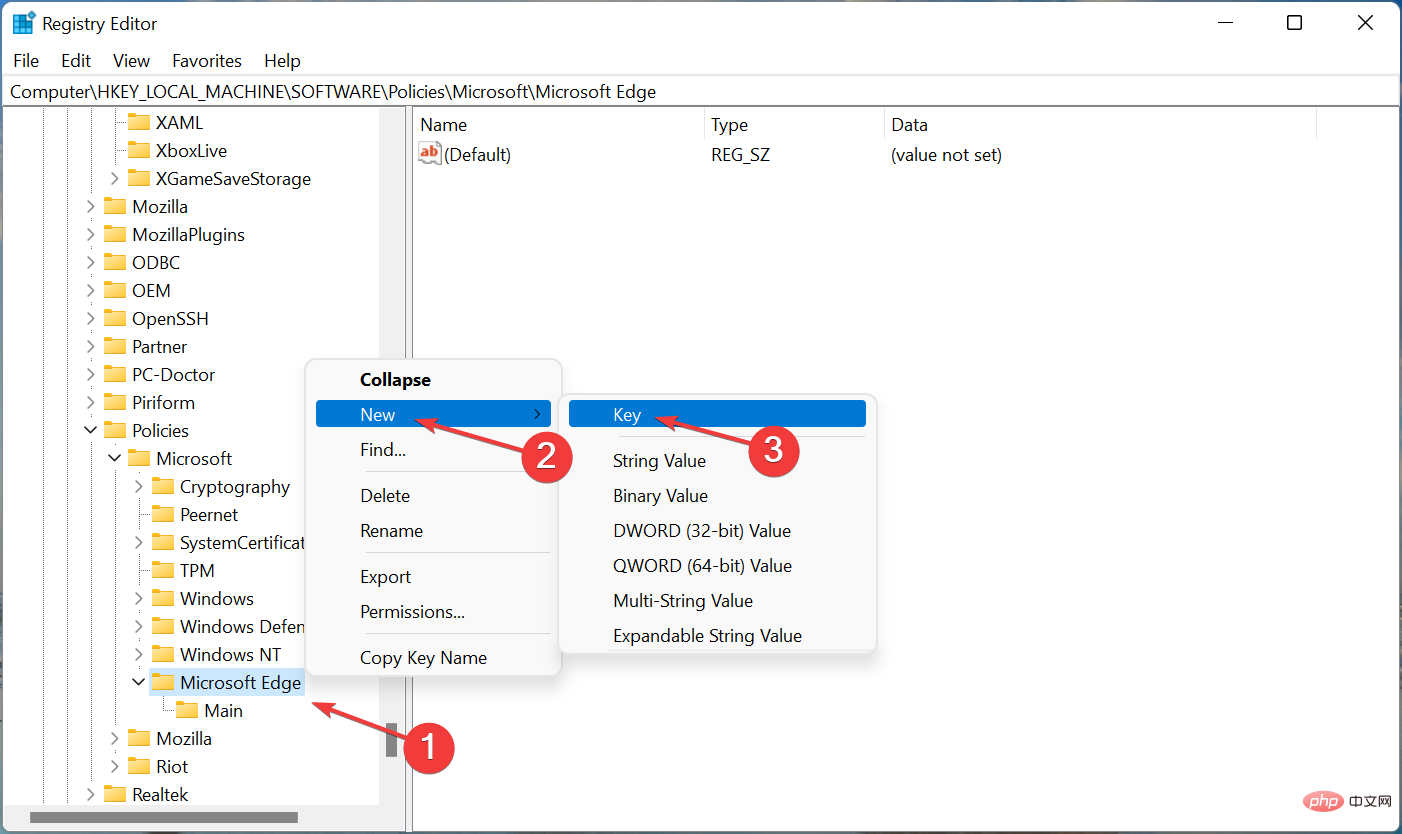 Haupttaste
Haupttaste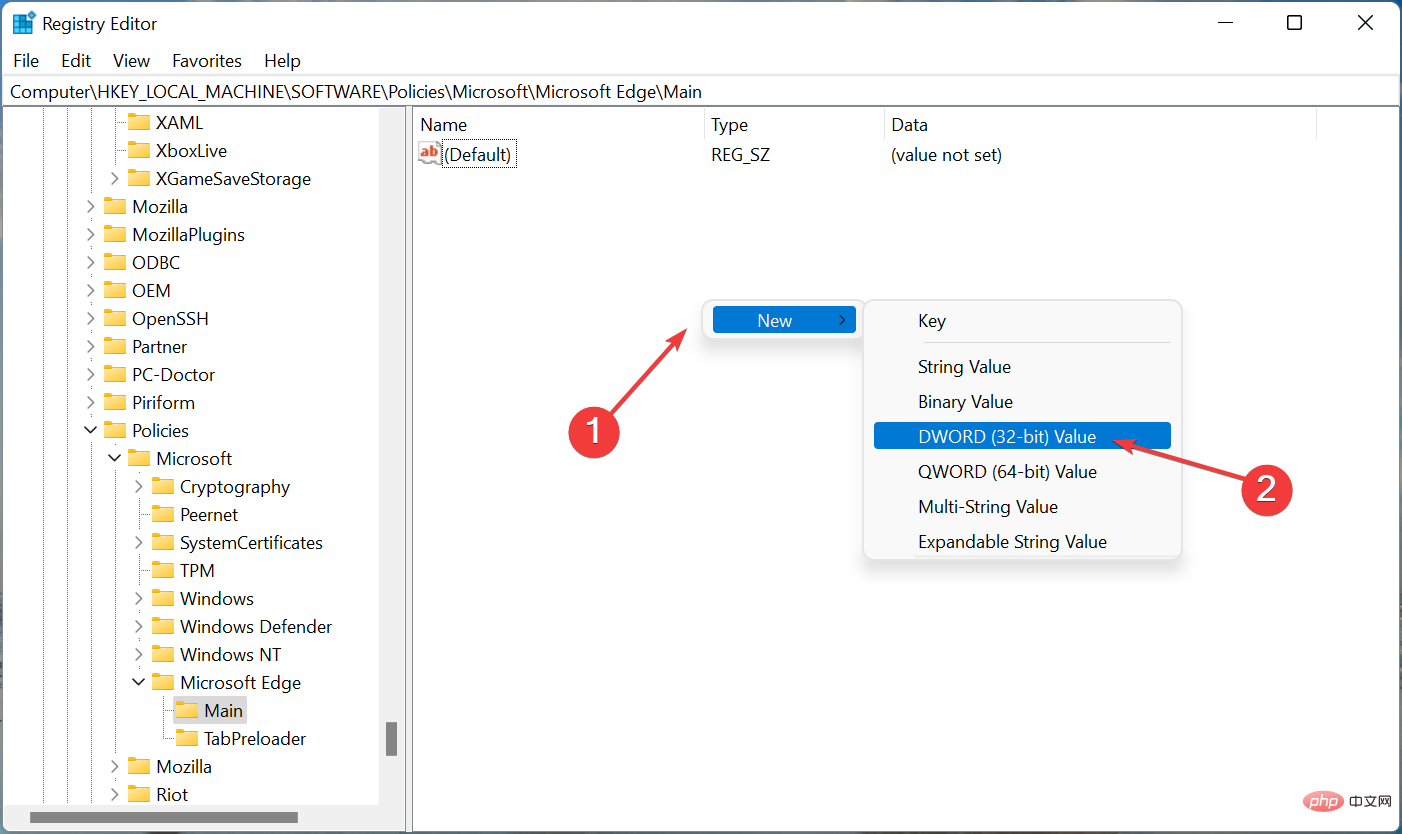
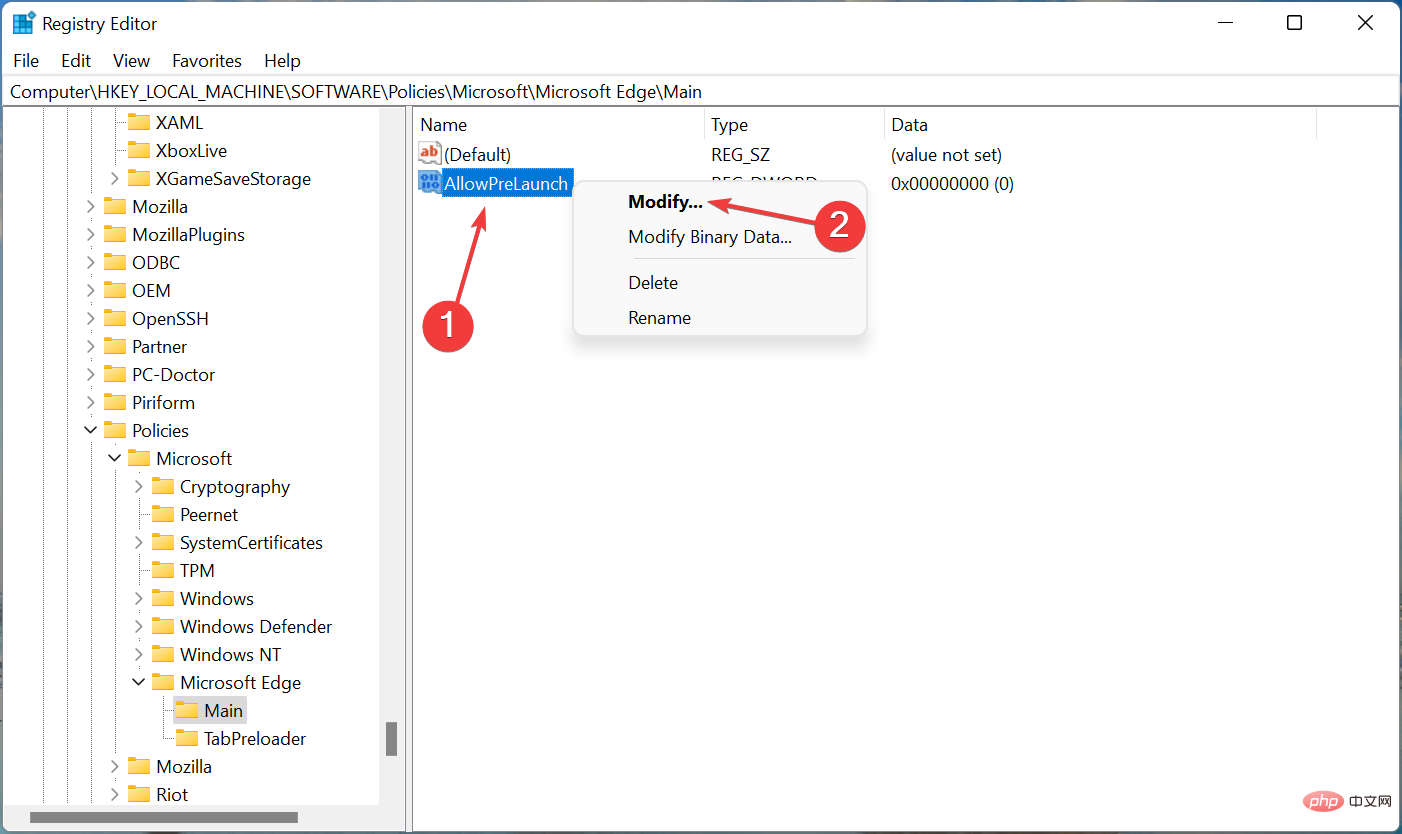 OK
OK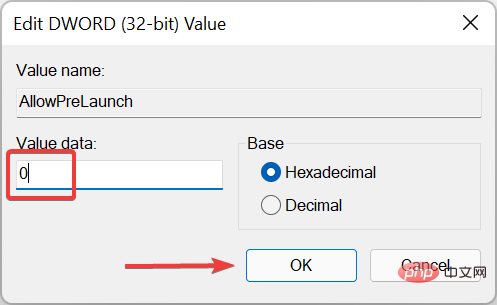 Neu
Neu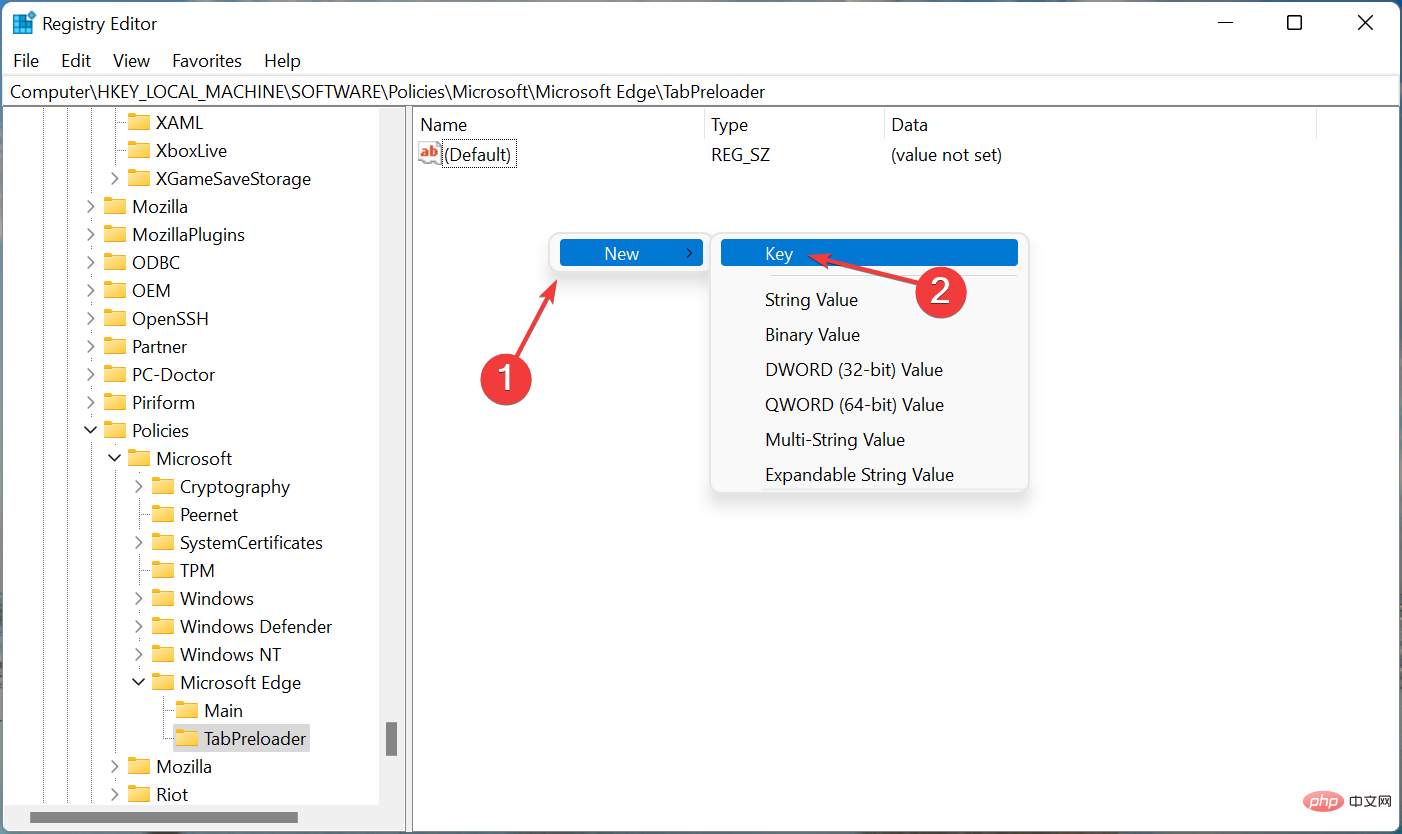
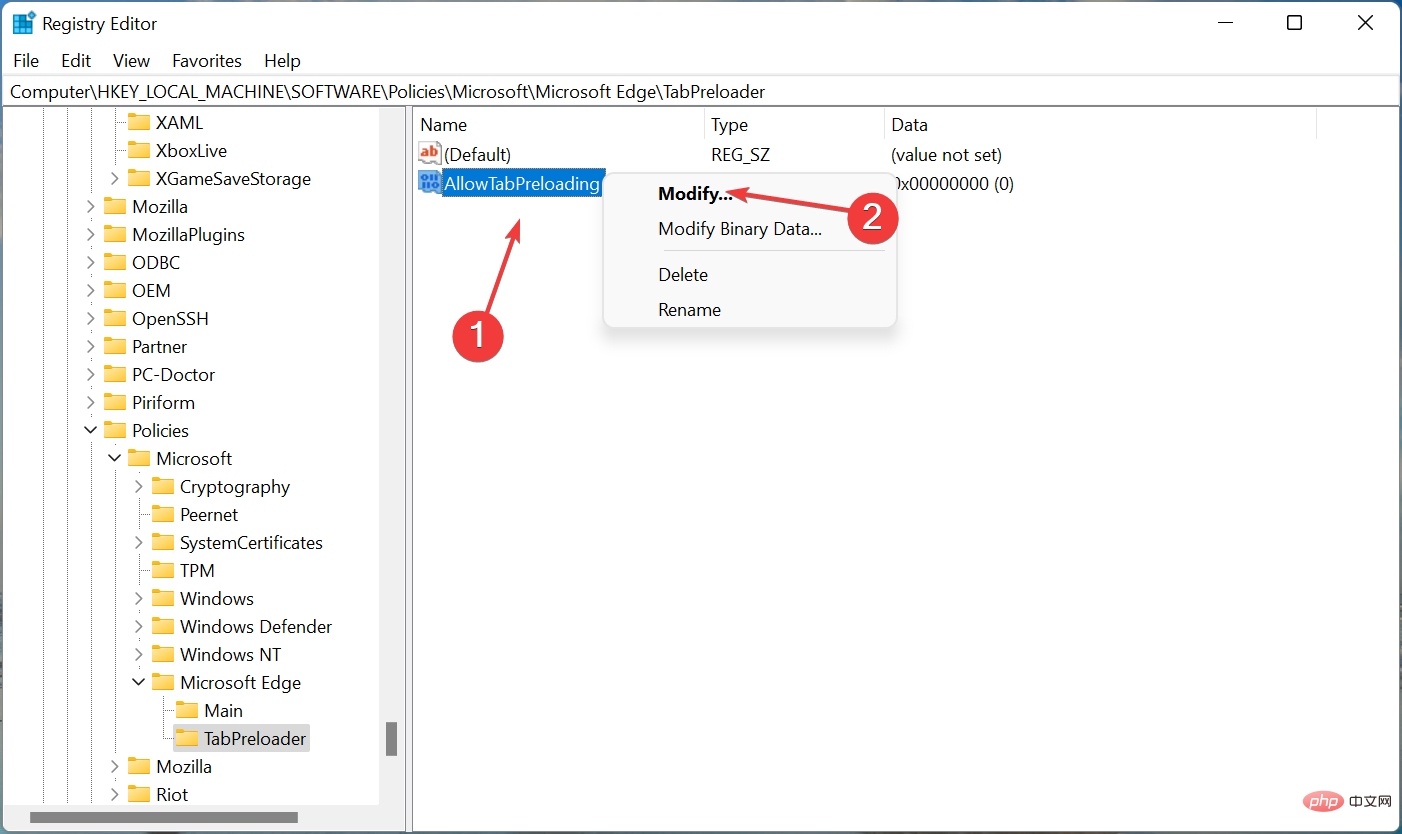 OK
OK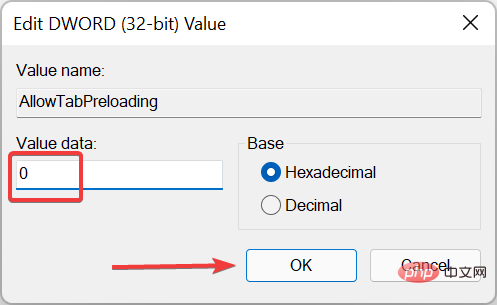 Das ist es! Nachdem Sie die Änderungen vorgenommen haben, verhindert das System, dass Microsoft Edge beim Start in Windows 7 und Windows 11 geöffnet wird.
Das ist es! Nachdem Sie die Änderungen vorgenommen haben, verhindert das System, dass Microsoft Edge beim Start in Windows 7 und Windows 11 geöffnet wird. 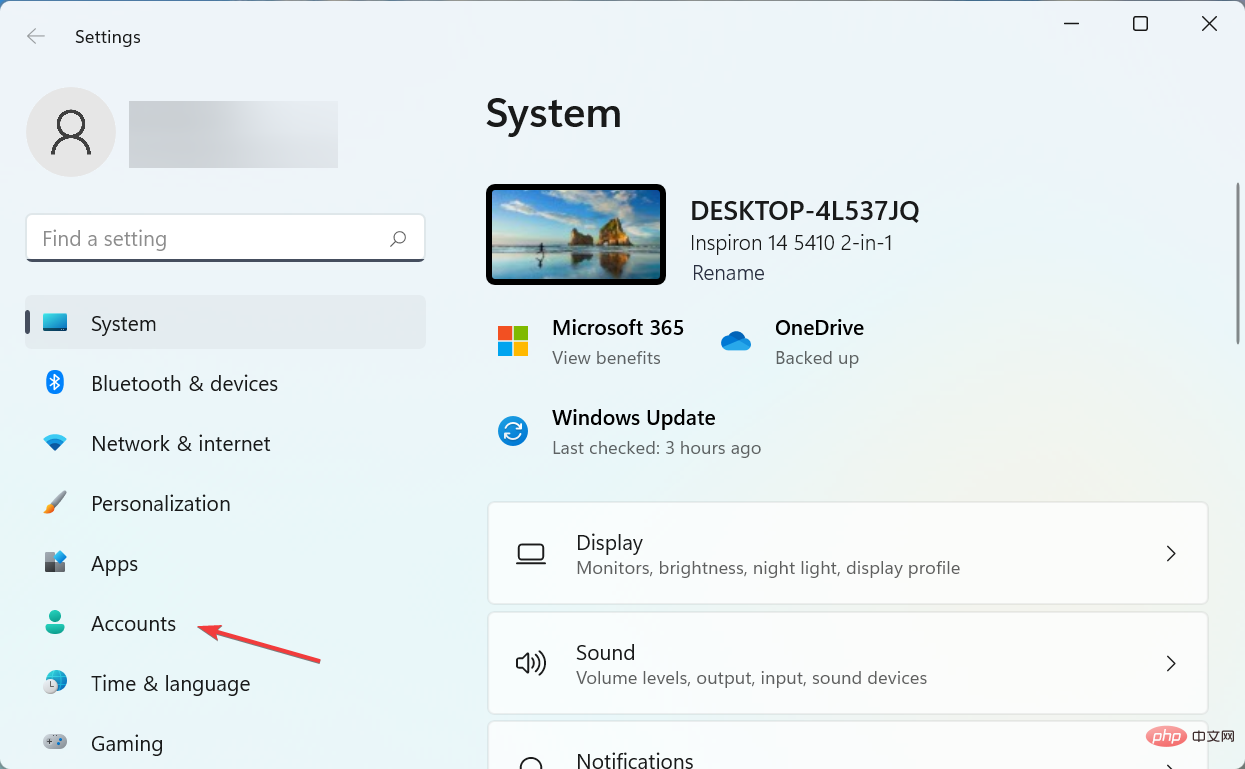
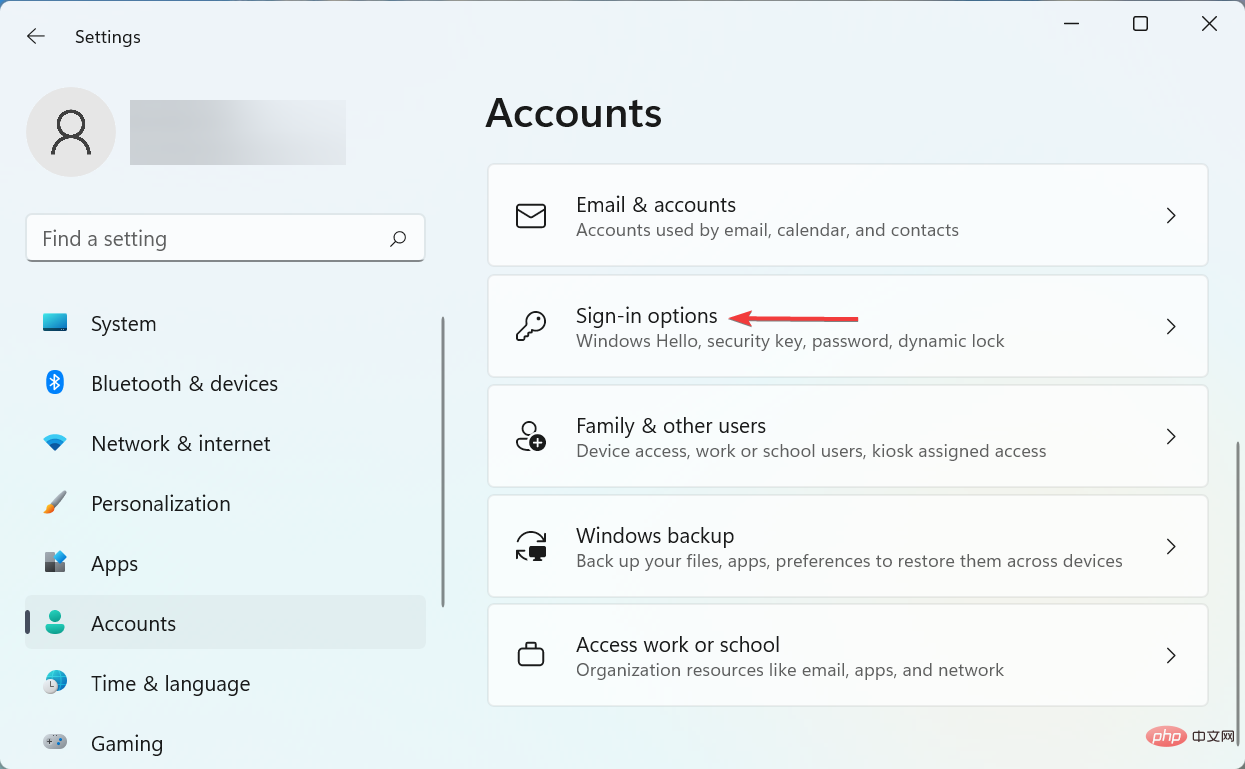
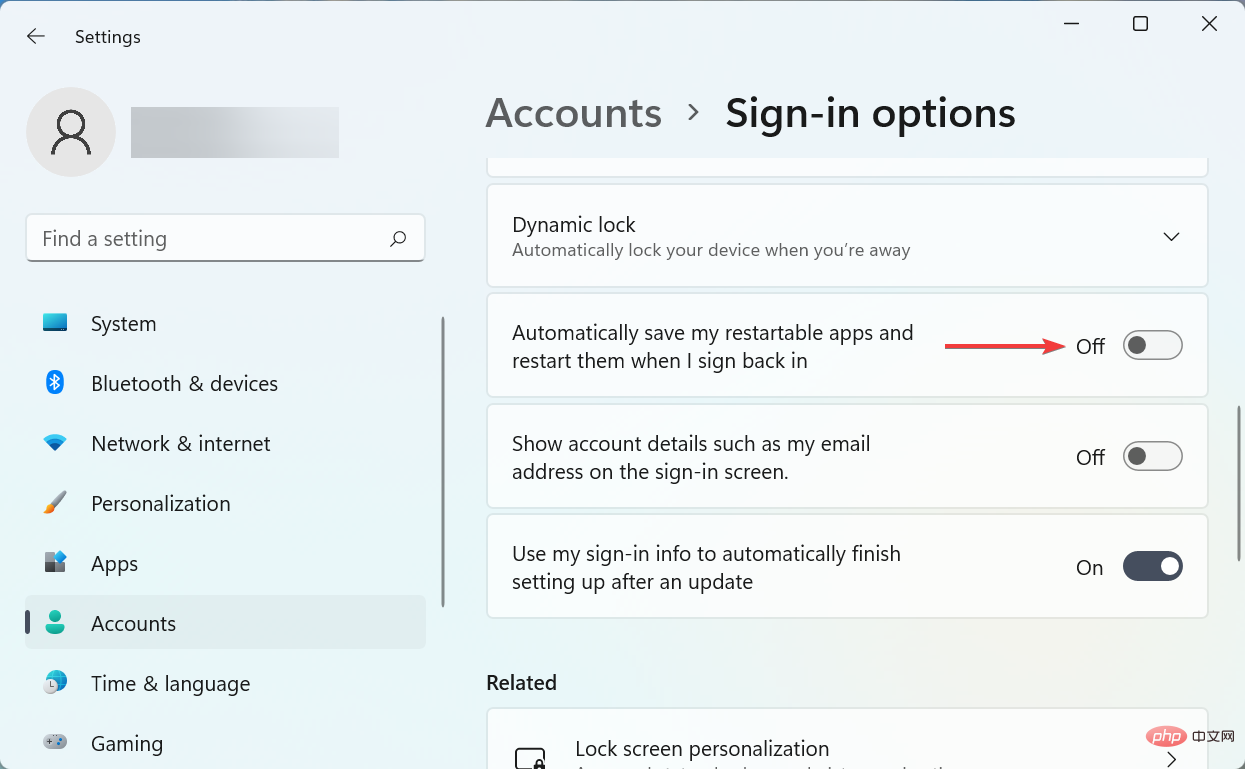 Einige PC-Probleme sind schwer zu lösen, insbesondere wenn das Repository beschädigt ist oder Windows-Dateien fehlen. Wenn Sie Probleme beim Beheben von Fehlern haben, ist Ihr System möglicherweise teilweise beschädigt. Wir empfehlen die Installation von Restoro, einem Tool, das Ihren Computer scannen und feststellen kann, wo der Fehler liegt.
Einige PC-Probleme sind schwer zu lösen, insbesondere wenn das Repository beschädigt ist oder Windows-Dateien fehlen. Wenn Sie Probleme beim Beheben von Fehlern haben, ist Ihr System möglicherweise teilweise beschädigt. Wir empfehlen die Installation von Restoro, einem Tool, das Ihren Computer scannen und feststellen kann, wo der Fehler liegt.