Heim >häufiges Problem >Windows 11 erkennt SD-Karte nicht? Hier erfahren Sie, was Sie tun können
Windows 11 erkennt SD-Karte nicht? Hier erfahren Sie, was Sie tun können
- WBOYWBOYWBOYWBOYWBOYWBOYWBOYWBOYWBOYWBOYWBOYWBOYWBnach vorne
- 2023-04-14 09:04:304190Durchsuche
Obwohl es heutzutage etwas seltener vorkommt, verwenden viele Benutzer immer noch SD-Karten zum Speichern von Bildern und anderen Datenformen. Um darauf zuzugreifen, gibt es normalerweise einen speziellen Steckplatz, oder Sie können einen externen Kartenleser verwenden. Einige Benutzer haben jedoch berichtet, dass ihre SD-Karten in Windows 11 nicht erkannt werden.
In diesem Fall bleiben Benutzer hängen, da sie nicht auf die Daten auf der SD-Karte zugreifen oder diese abrufen können. Die Schuld liegt meist bei der SD-Karte selbst, obwohl dies nicht immer der Fall ist.
Sie müssen also wissen, warum Ihre SD-Karte in Windows 11 nicht erkannt wird und wie Sie das Problem am besten lösen können. Lesen Sie die folgenden Abschnitte, um die Antworten auf beide Fragen zu finden.
Warum wird meine SD-Karte in Windows 11 nicht erkannt?
Bei der Fehlerbehebung sollten Sie einen systematischen und ausgewogenen Ansatz verfolgen. Überprüfen Sie zunächst, ob die SD-Karte im Datei-Explorer aufgeführt ist. Wenn nicht, gehen Sie zur Datenträgerverwaltung und prüfen Sie, ob Sie es dort finden können.
Wenn sich die SD-Karte nicht im Datei-Explorer befindet, aber in der Datenträgerverwaltung aufgeführt ist, ist ihr höchstwahrscheinlich kein Laufwerksbuchstabe zugewiesen. Wenn Sie es jedoch nicht an beiden Standorten finden, sind die Treiber (Karte und Kartenleser) schuld.
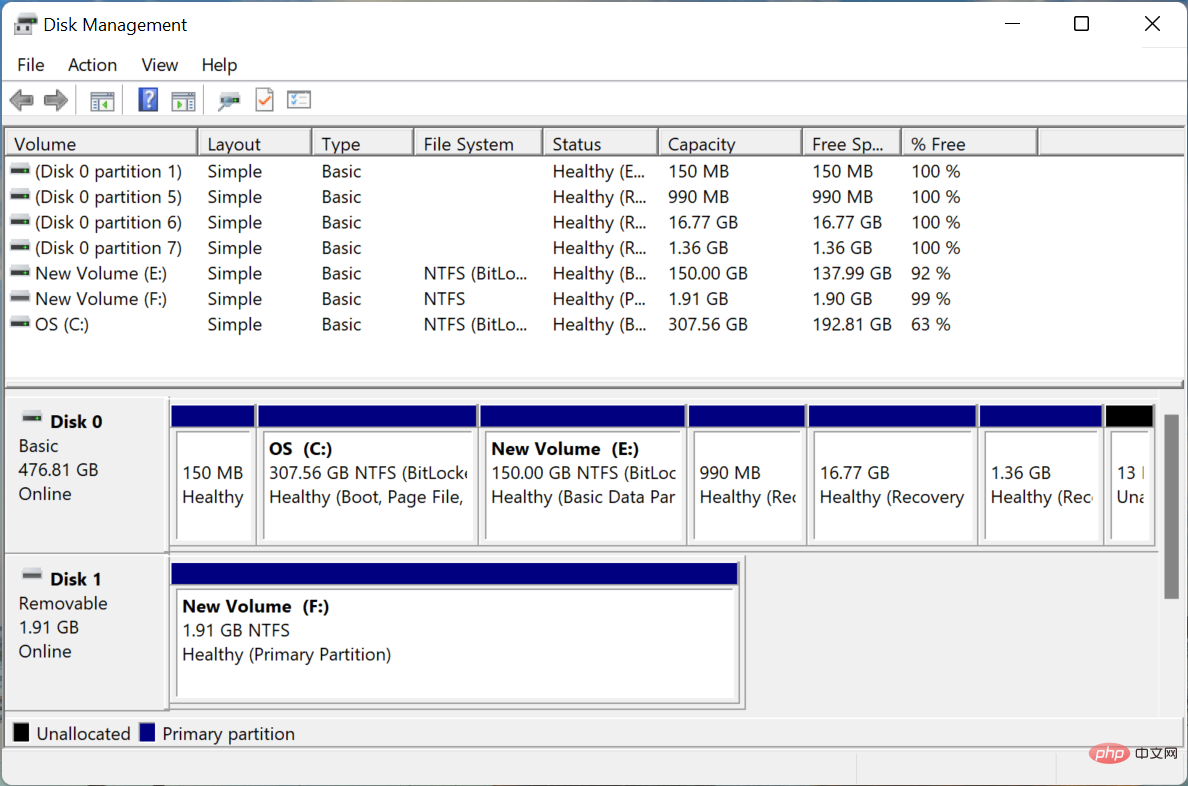
Darüber hinaus ist auf der SD-Karte möglicherweise ein Schreibschutz aktiviert, der Sie möglicherweise daran hindert, darauf zuzugreifen. Darüber hinaus können Malware oder Viren auf der SD-Karte oder dem Computer dieses Problem verursachen.
Wenn Sie das Problem identifizieren können, gehen Sie einfach zur entsprechenden Methode und führen Sie sie aus, um das Problem der nicht erkannten SD-Karte in Windows 11 zu beheben. Führen Sie andernfalls eine schnelle Fehlerbehebung in der angegebenen Reihenfolge durch.
Was soll ich tun, wenn die SD-Karte in Windows 11 nicht erkannt wird?
1. Einige grundlegende Prüfungen
Bevor wir mit komplexen Lösungen beginnen, gibt es einige grundlegende Prüfungen, die hilfreich sein können. Entfernen Sie zunächst die SD-Karte und wischen Sie sie mit einem sauberen Tuch ab. Blasen Sie außerdem eine leichte Brise in die Anschlüsse Ihres Computers, um Staubansammlungen und Ablagerungen zu entfernen.
Wenn Sie einen externen SD-Kartenleser verwenden, ziehen Sie ihn ab und schließen Sie ihn an einen anderen USB-Anschluss an. Wenn es ein Problem mit dem zuvor angeschlossenen USB-Anschluss gab, sollte dies das Problem beheben.
Sie können auch versuchen, die SD-Karte an einen anderen Computer anzuschließen und zu prüfen, ob sie dort funktioniert. Wenn ja, liegt das Problem bei Ihrem Computer und die unten aufgeführten Methoden sollten es beheben.
Auch wenn nicht, empfehlen wir, die hier aufgeführten Methoden auszuprobieren, um das Problem mit der in Windows 11 nicht erkannten SD-Karte zu beheben, nur um sicherzugehen, da es möglicherweise mit dem Schreibschutz zusammenhängt.
2. Schreibschutz deaktivieren
Viele SD-Karten verfügen über eine Schreibschutzfunktion, die nur das Lesen der darin enthaltenen Daten zulässt und Sie keine Änderungen daran vornehmen können. Wenn hier jedoch etwas schiefgeht, kann es auch dazu führen, dass Ihre SD-Karte in Windows 11 nicht erkannt wird.
In diesem Fall ist es besser, den Schreibschutz zu deaktivieren. Suchen Sie dazu nach einem Schalter in der Nähe der Ecke und stellen Sie ihn in die Aus- oder Entriegelungsposition, was bei der SD-Karte der Fall sein kann.

Wenn Sie fertig sind, schließen Sie die SD-Karte wieder an und prüfen Sie, ob sie jetzt funktioniert. Wenn der Fehler weiterhin besteht, fahren Sie mit der nächsten Methode fort.
3. Weisen Sie der SD-Karte einen Laufwerksbuchstaben zu.
- Drücken Sie Windows + Klicken Sie nun mit der rechten Maustaste auf die betreffende SD-Karte und wählen Sie im Kontextmenü Laufwerksbuchstaben und -pfad ändern.
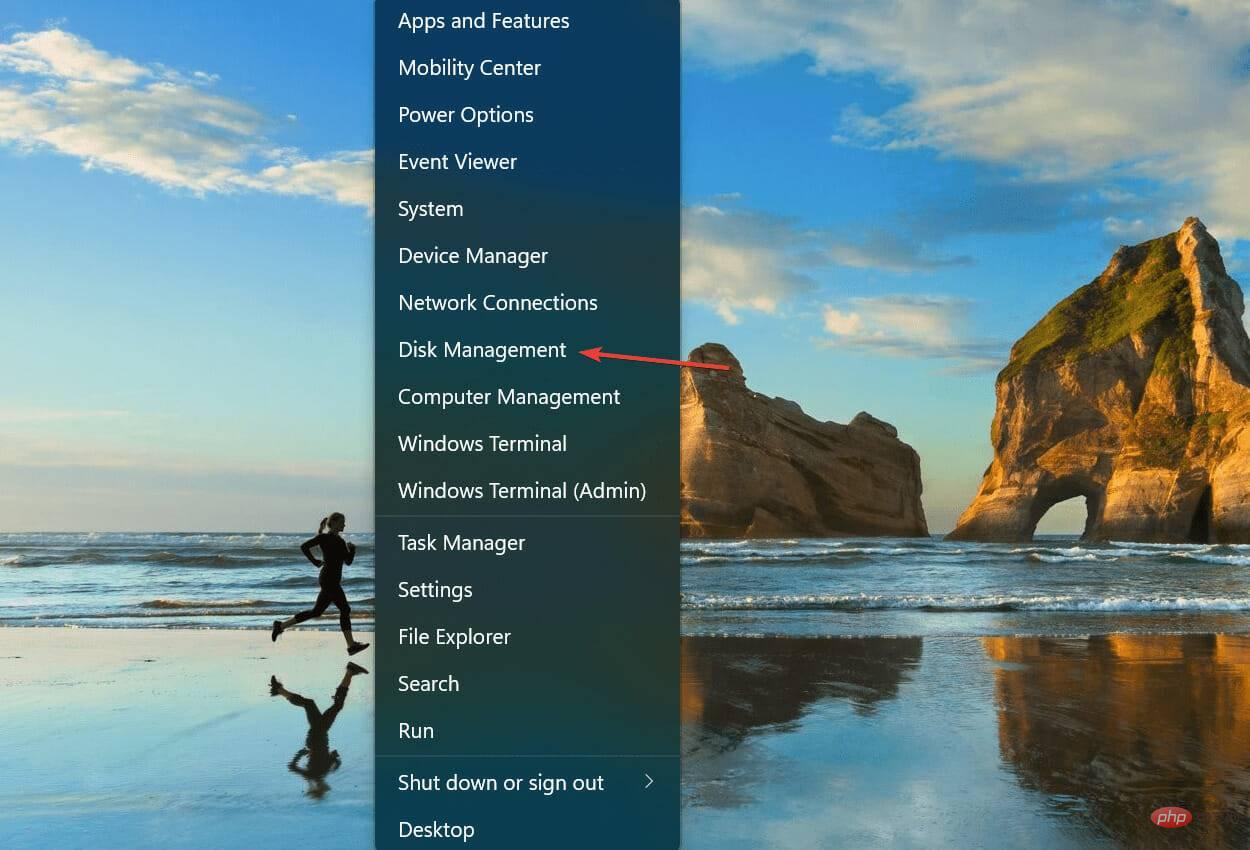
- Klicken Sie auf die Schaltfläche Hinzufügen.
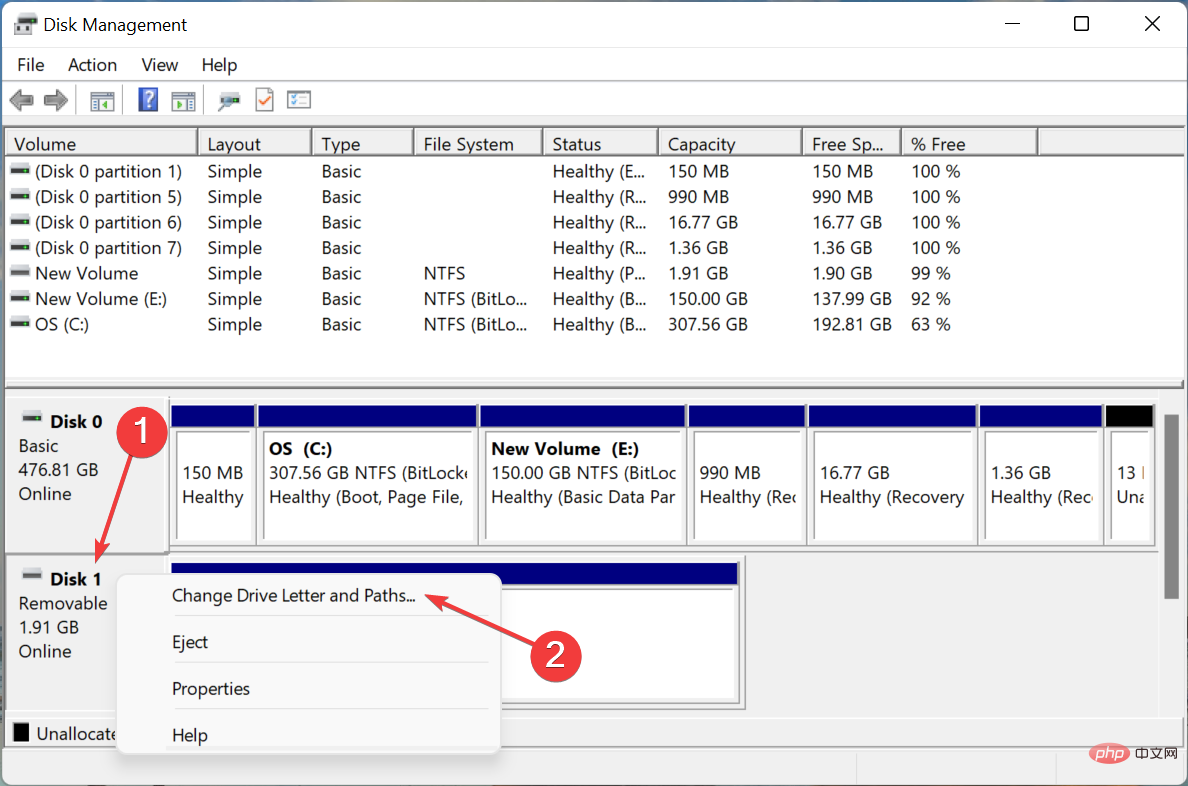
- Wählen Sie als Nächstes einen Laufwerksbuchstaben aus dem Dropdown-Menü aus oder verwenden Sie die Standardauswahl und klicken Sie unten auf OK, um die Änderungen zu speichern.
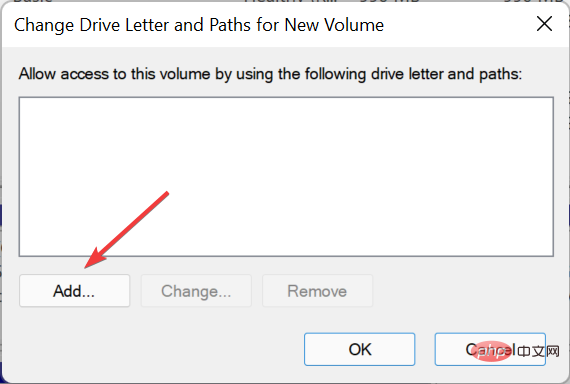
-
4. SD-Kartentreiber aktualisieren
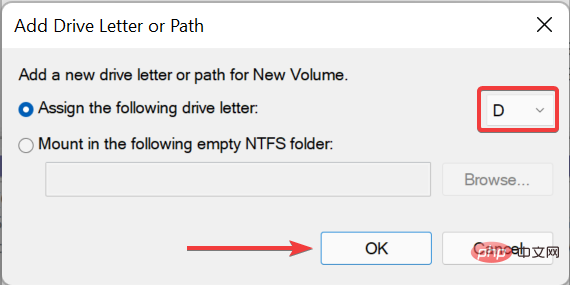 Drücken Sie
Drücken Sie
+
S- , um das Suchmenü zu starten, geben Sie
- Geräte-Manager in das Textfeld ein und klicken Sie auf die entsprechenden Suchergebnisse, die angezeigt werden. Suchen Sie nun die SD-Karte, klicken Sie mit der rechten Maustaste darauf und wählen Sie im Kontextmenü Treiber aktualisieren.
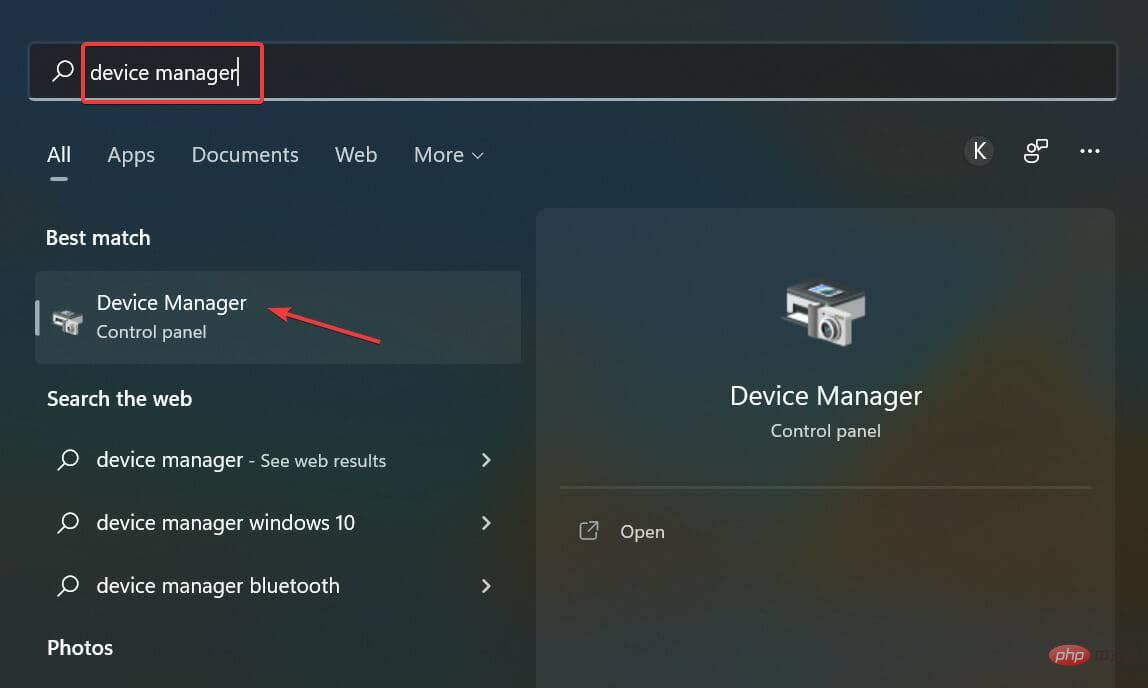
- Wählen Sie im Fenster „Treiber aktualisieren“ die Option Automatisch nach Treibern suchen.
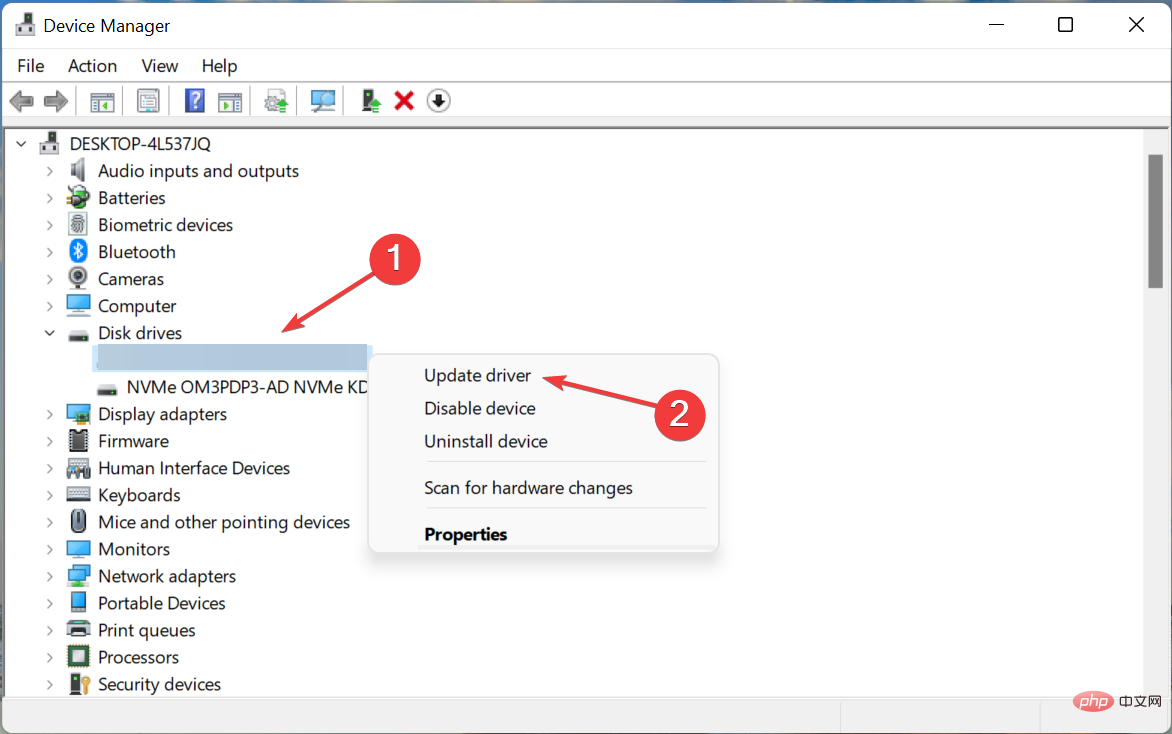
-
Veraltete Treiber können auch dazu führen, dass die SD-Karte bei Windows 11 nicht erkannt wird. Wenn dies der Fall ist, sollte das Problem durch Aktualisieren des Treibers behoben werden.
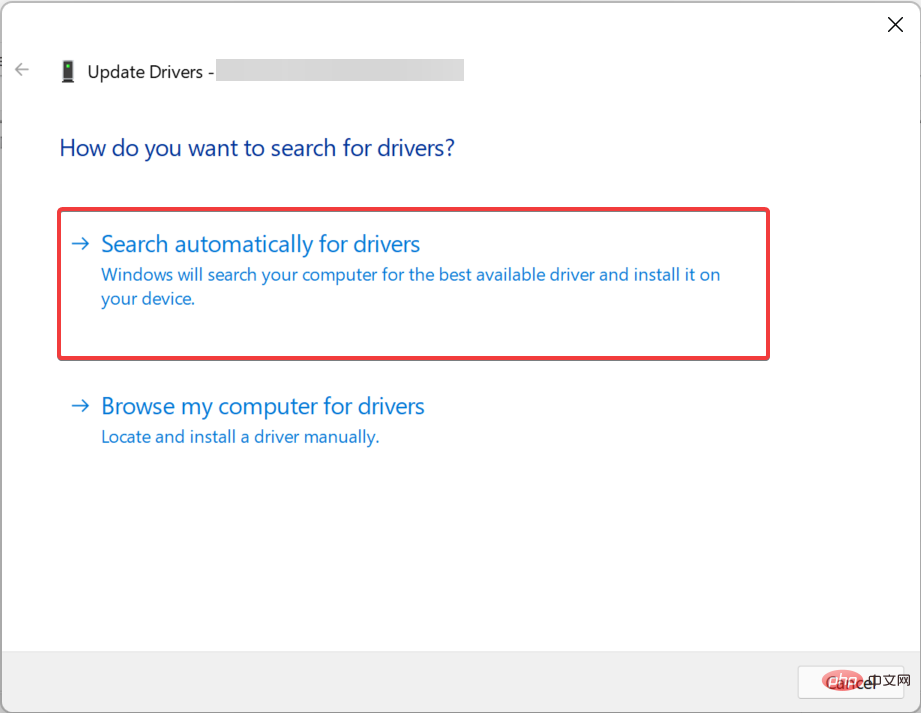 Jedes Treiberupdate führt bestimmte Leistungsverbesserungen, neue Funktionen und Patches für bereits bekannte Fehler ein.
Jedes Treiberupdate führt bestimmte Leistungsverbesserungen, neue Funktionen und Patches für bereits bekannte Fehler ein.
⇒DriverFix herunterladen
5. Nach Malware und Viren suchenDrücken Sie
Windows+
S- , um das Suchmenü zu starten, geben Sie
- Windows-Sicherheit in das Textfeld ein und klicken Sie auf das entsprechende Suchergebnis. Klicken Sie auf Viren- und Bedrohungsschutz.
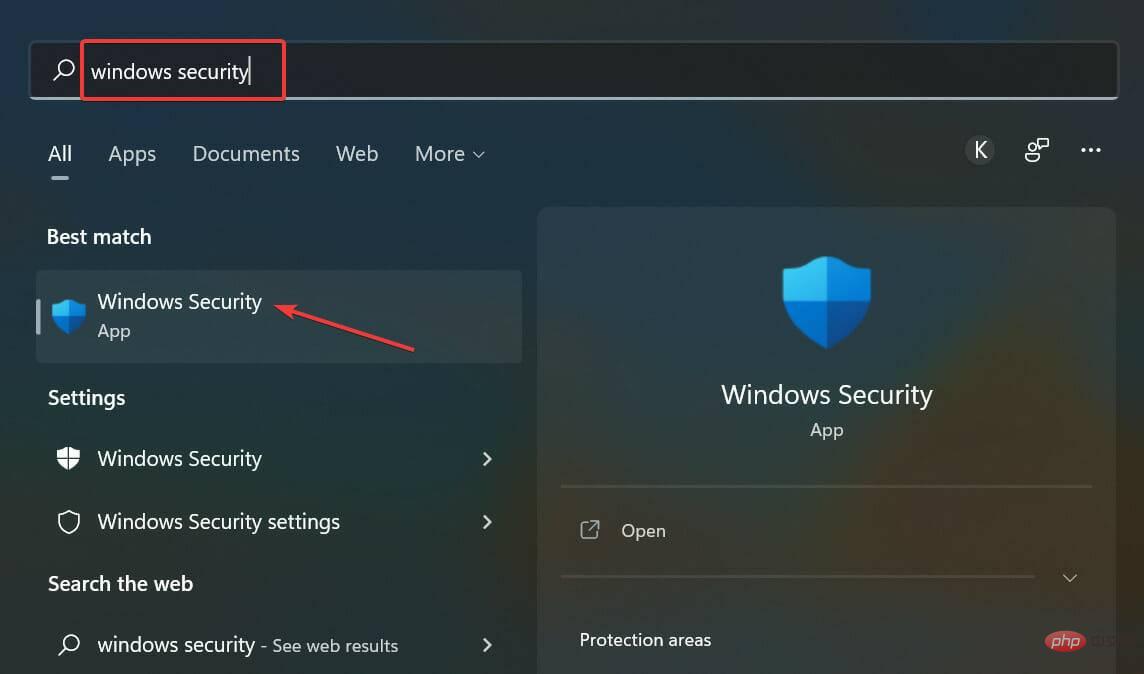
- Klicken Sie anschließend auf Scanoptionen, um alle verfügbaren Scans anzuzeigen.
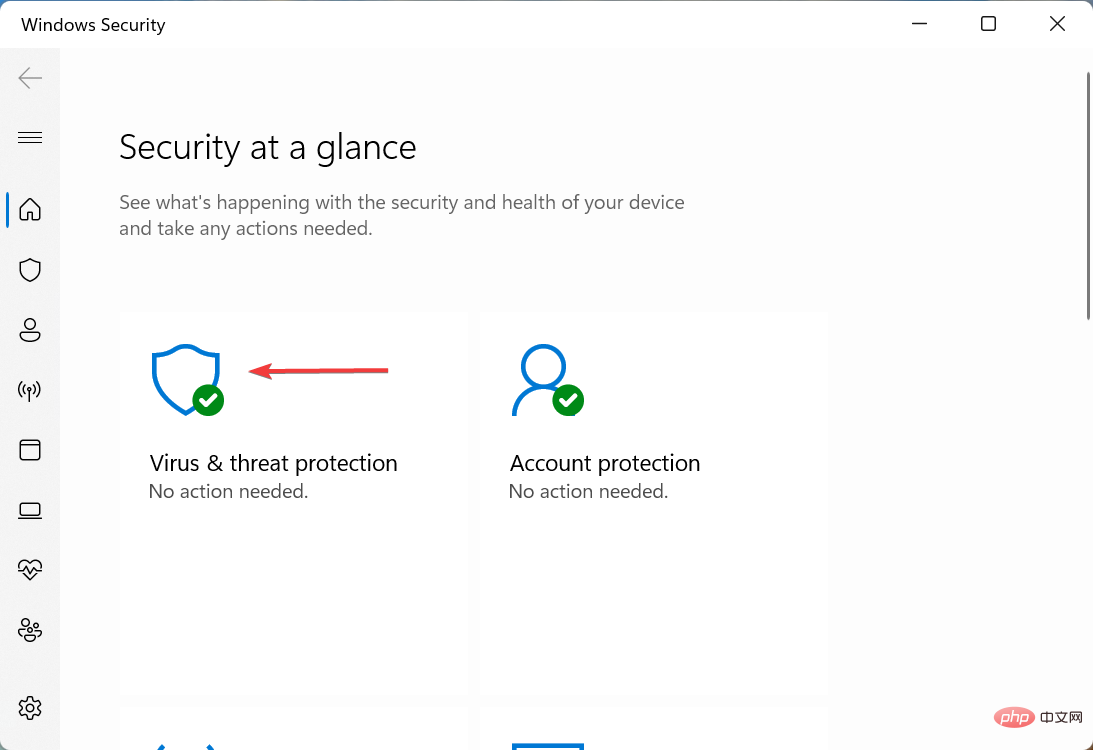
- Wählen Sie die Option Vollständiger Scan und klicken Sie unten auf die Schaltfläche Jetzt scannen.
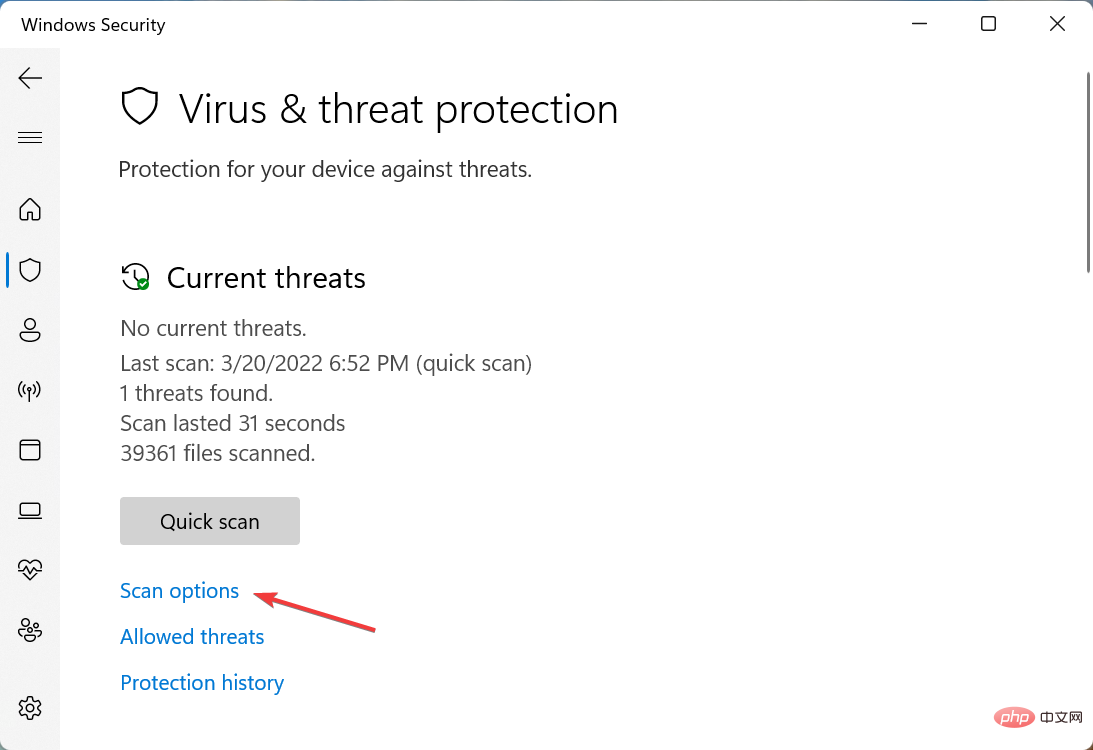
-
Ein mit Malware oder Viren infiziertes System kann zu Fehlfunktionen führen und dazu führen, dass die SD-Karte in Windows 11 nicht erkannt wird. Wenn dies der Fall ist, sollte ein Scan den Fehler beheben. Darüber hinaus können Sie mit zuverlässiger Antivirensoftware von Drittanbietern scannen.
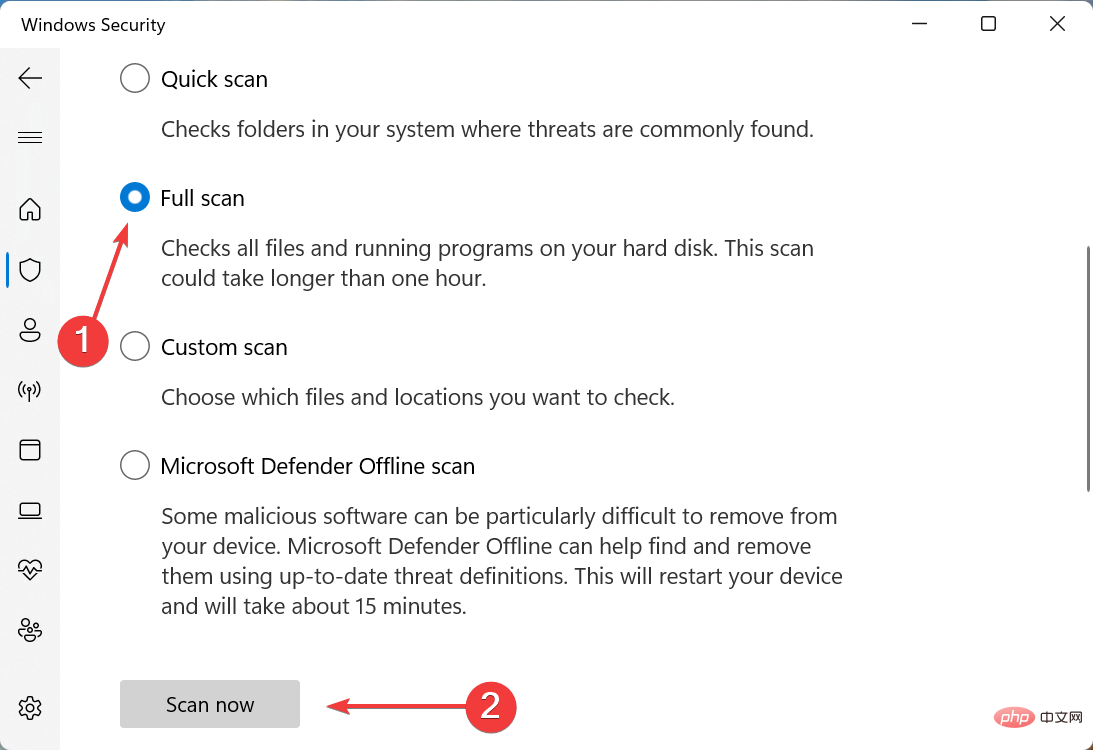 6. SD-Karte formatieren
6. SD-Karte formatieren
Drücken Sie
Windows+
S- , um das Suchmenü zu starten, geben Sie
- Festplattenpartition erstellen und formatieren ein und klicken Sie auf das entsprechende Suchergebnis, um die Datenträgerverwaltung zu starten. Klicken Sie mit der rechten Maustaste auf die fehlerhafte SD-Karte und wählen Sie Formatieren aus dem Kontextmenü.
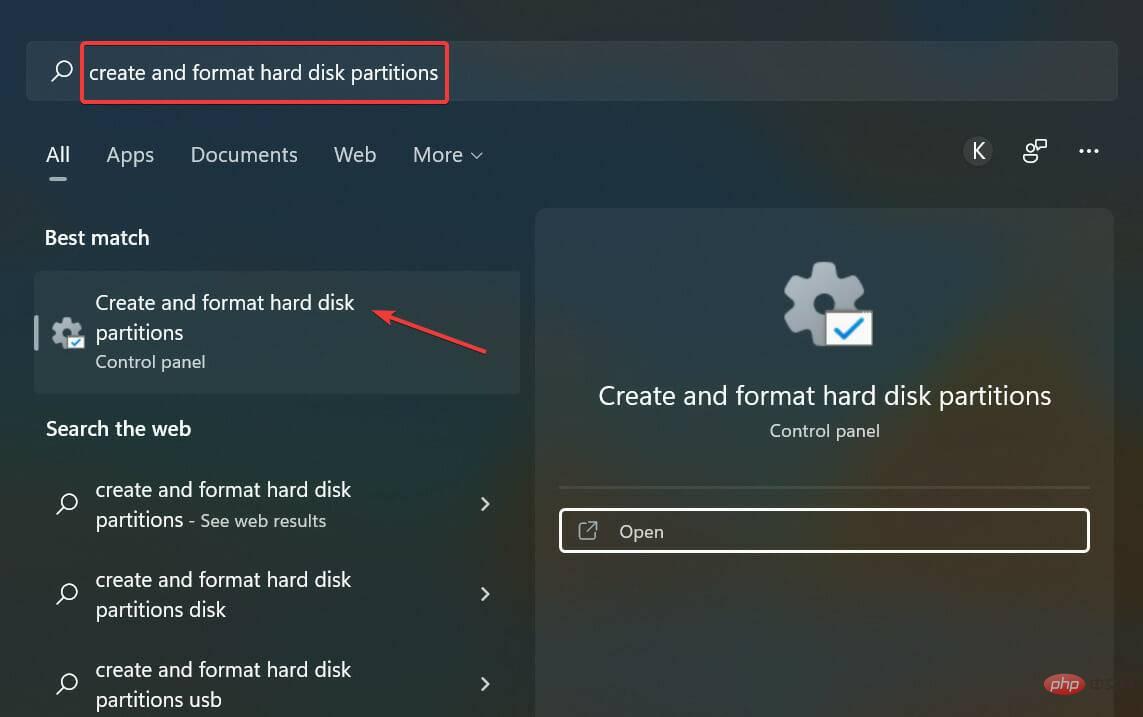
- Als nächstes wählen Sie FAT32 aus dem Dropdown-Menü „Dateisystem“, geben Sie bei Bedarf einen Namen in das Textfeld „Volume Label“ ein und klicken Sie unten auf „OK“.
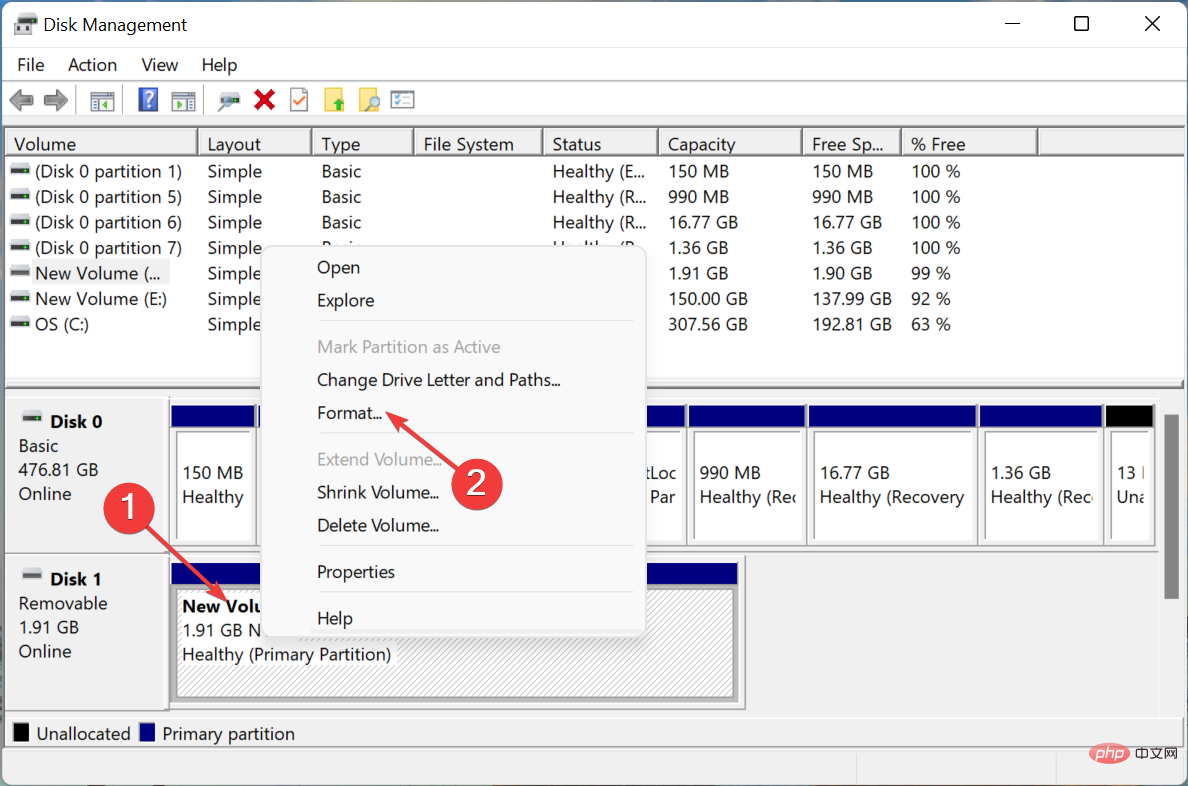 Klicken Sie in der Popup-Bestätigungsaufforderung auf
Klicken Sie in der Popup-Bestätigungsaufforderung auf - OK. Warten Sie, bis der Formatierungsvorgang abgeschlossen ist.
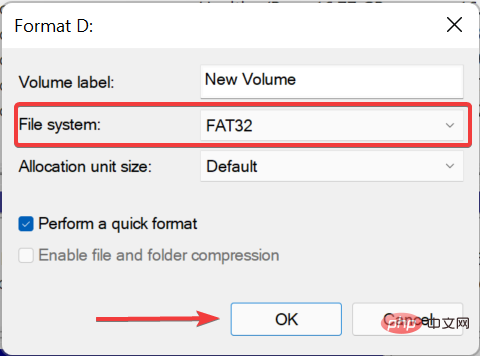
- Eine Formatierung sollte alle Probleme mit der SD-Karte beheben und sie wird nun in Windows 11 erkannt. Wenn auch dies nicht hilft, liegt möglicherweise ein Problem mit dem Kartenleser vor und Sie müssen ihn reparieren oder ersetzen.
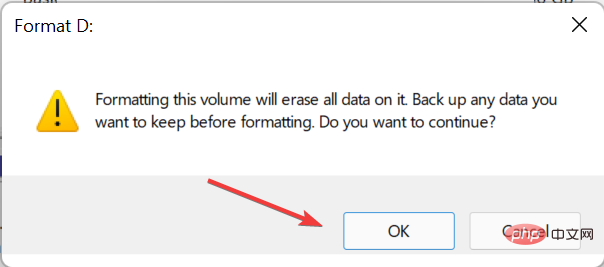
In vielen Fällen versuchen Benutzer, SD-Karten der neuen Generation an inkompatible ältere Kartenleser anzuschließen. Hier müssen Sie lediglich einen zuverlässigen und effektiven Kartenleser kaufen, um den Fehler „SD-Karte nicht erkannt in Windows 11“ zu beseitigen.
Schauen Sie sich außerdem das beste Tool zum Wiederherstellen von Fotos von der SD-Karte an, falls diese nicht mehr funktioniert oder Sie versehentlich die darauf befindlichen Daten gelöscht haben.
Das obige ist der detaillierte Inhalt vonWindows 11 erkennt SD-Karte nicht? Hier erfahren Sie, was Sie tun können. Für weitere Informationen folgen Sie bitte anderen verwandten Artikeln auf der PHP chinesischen Website!

