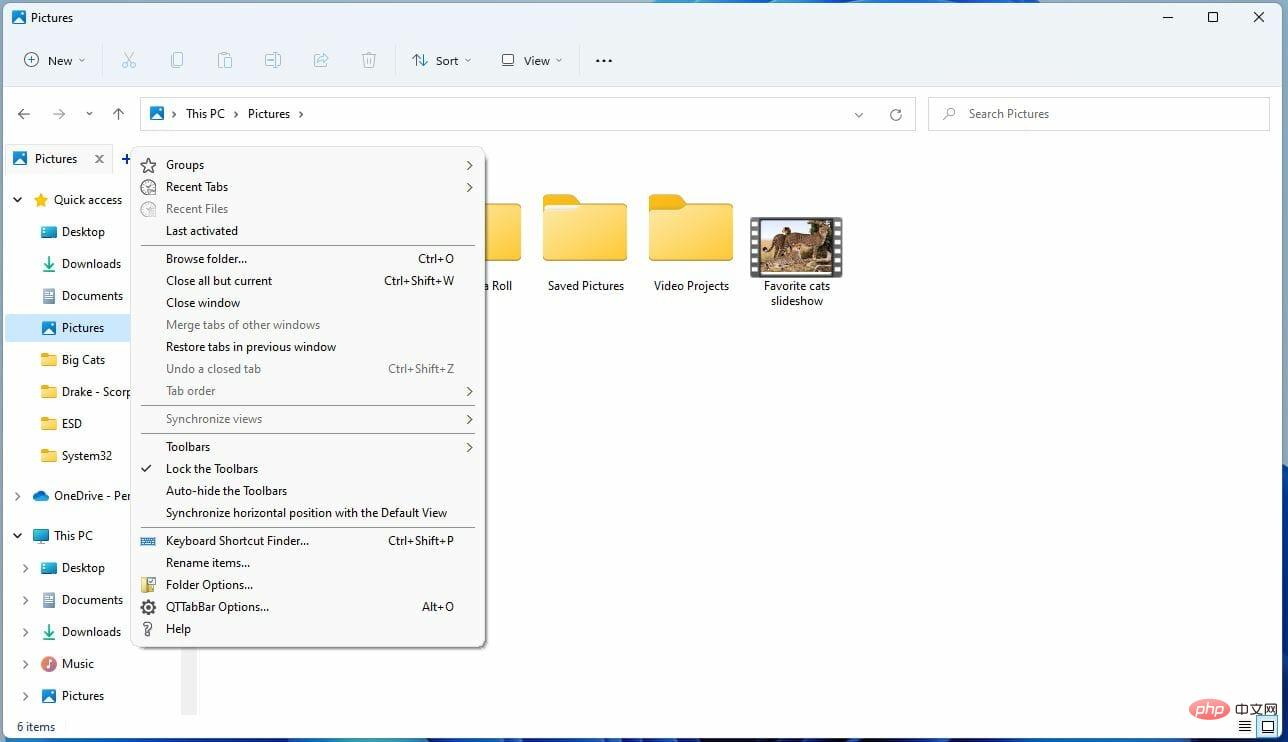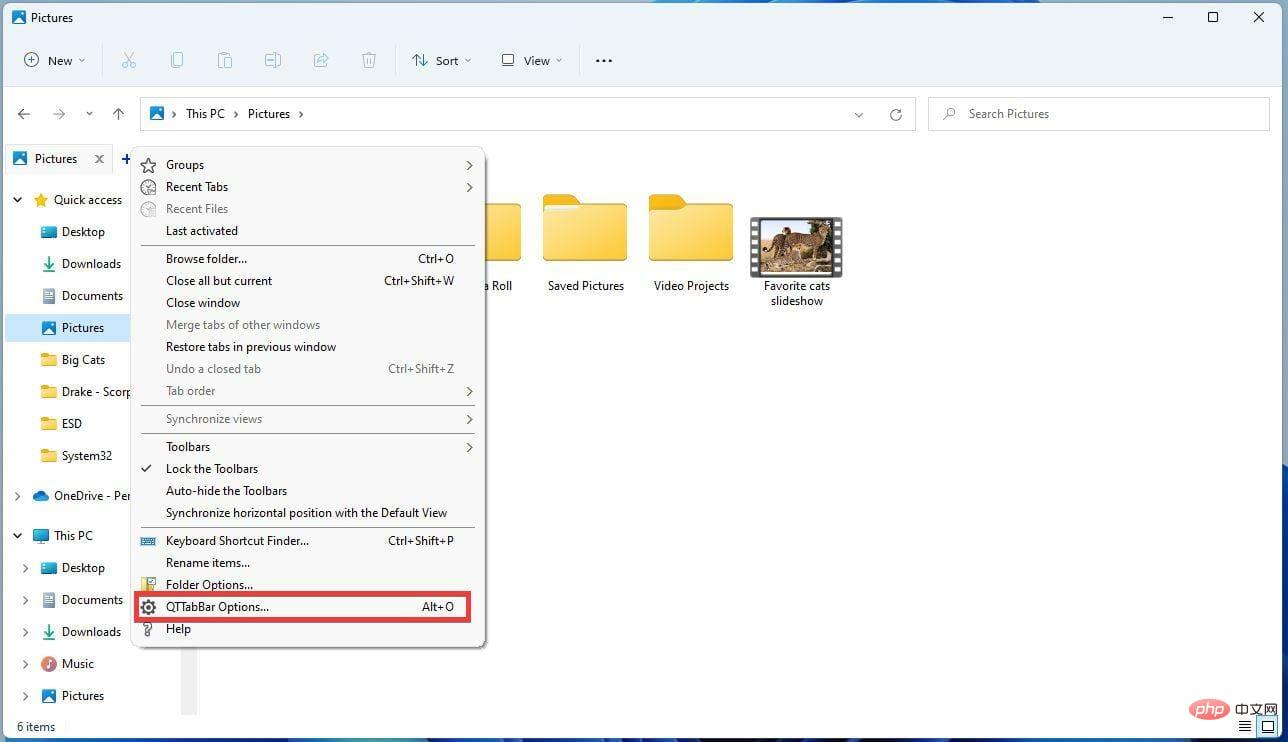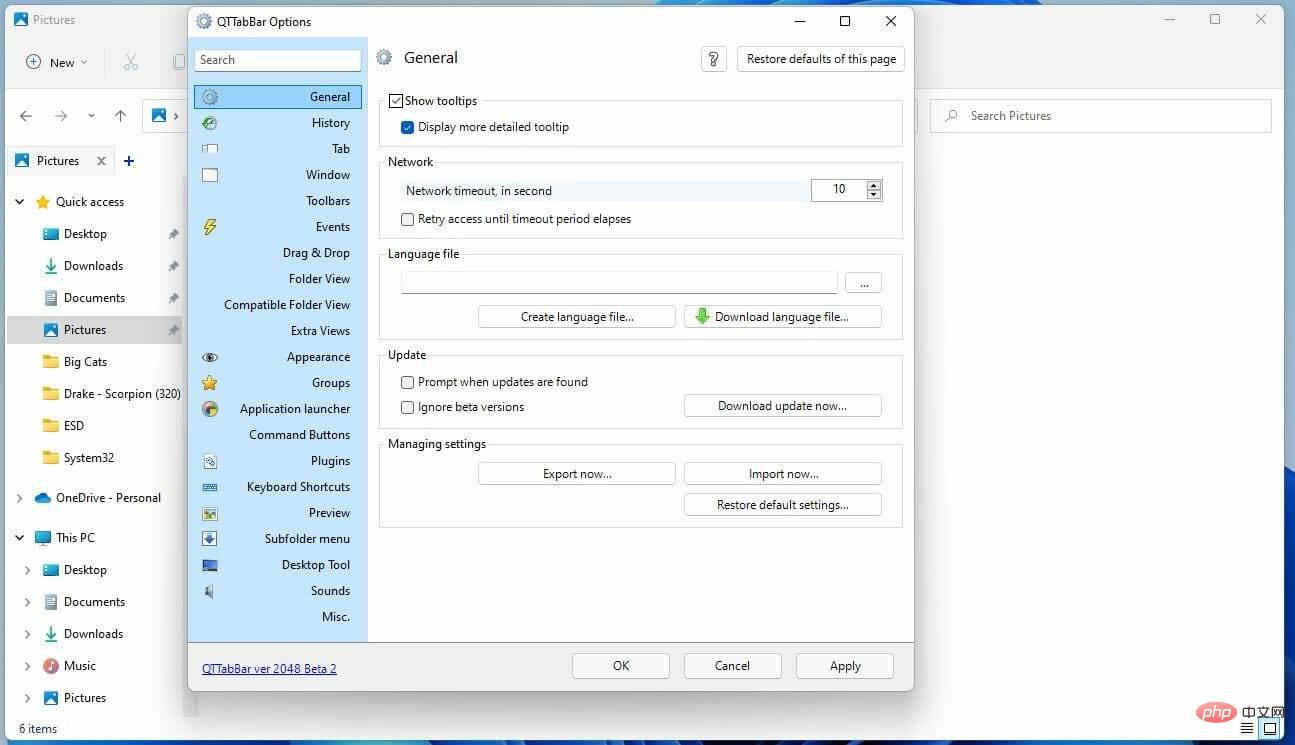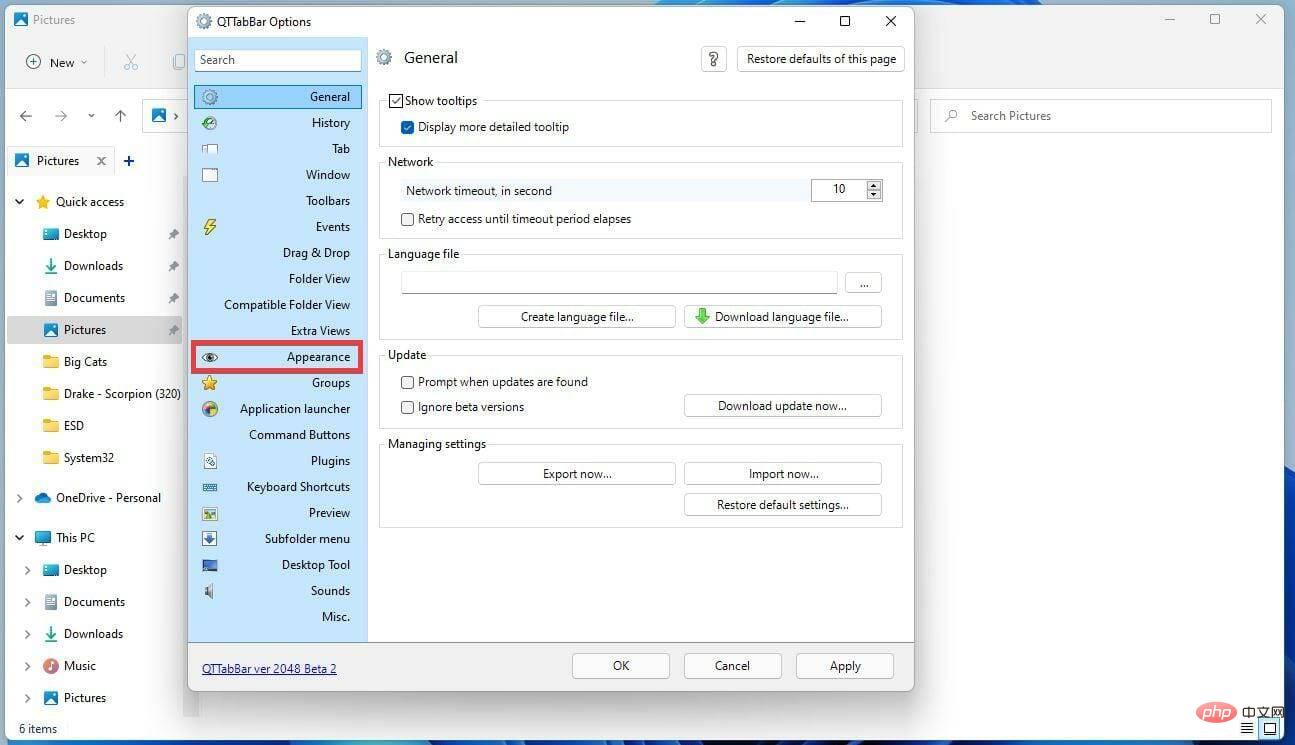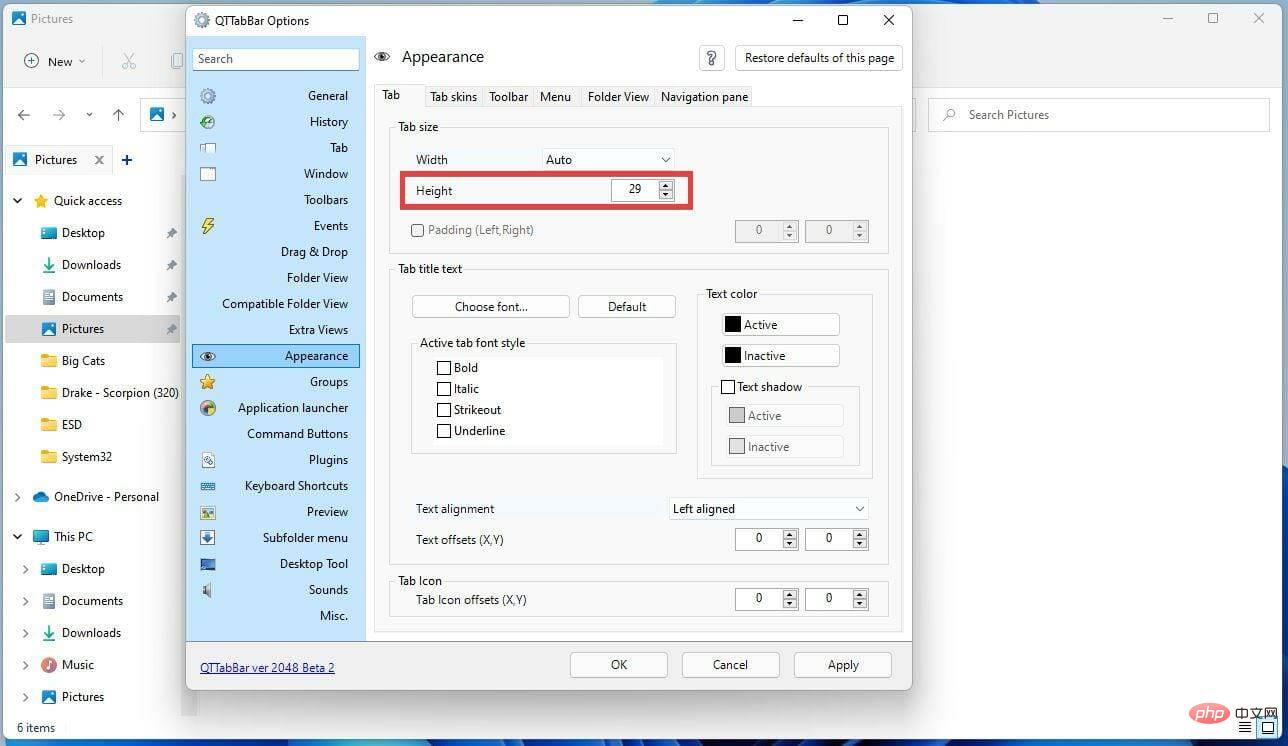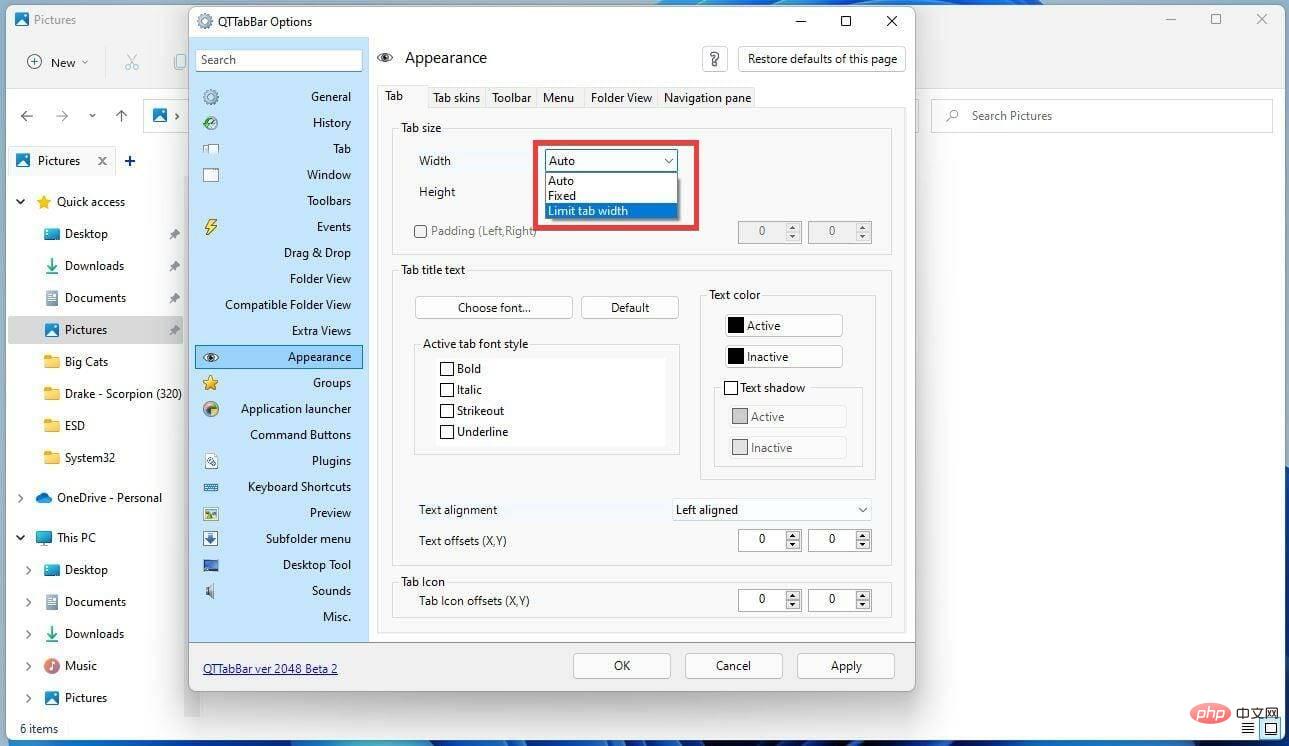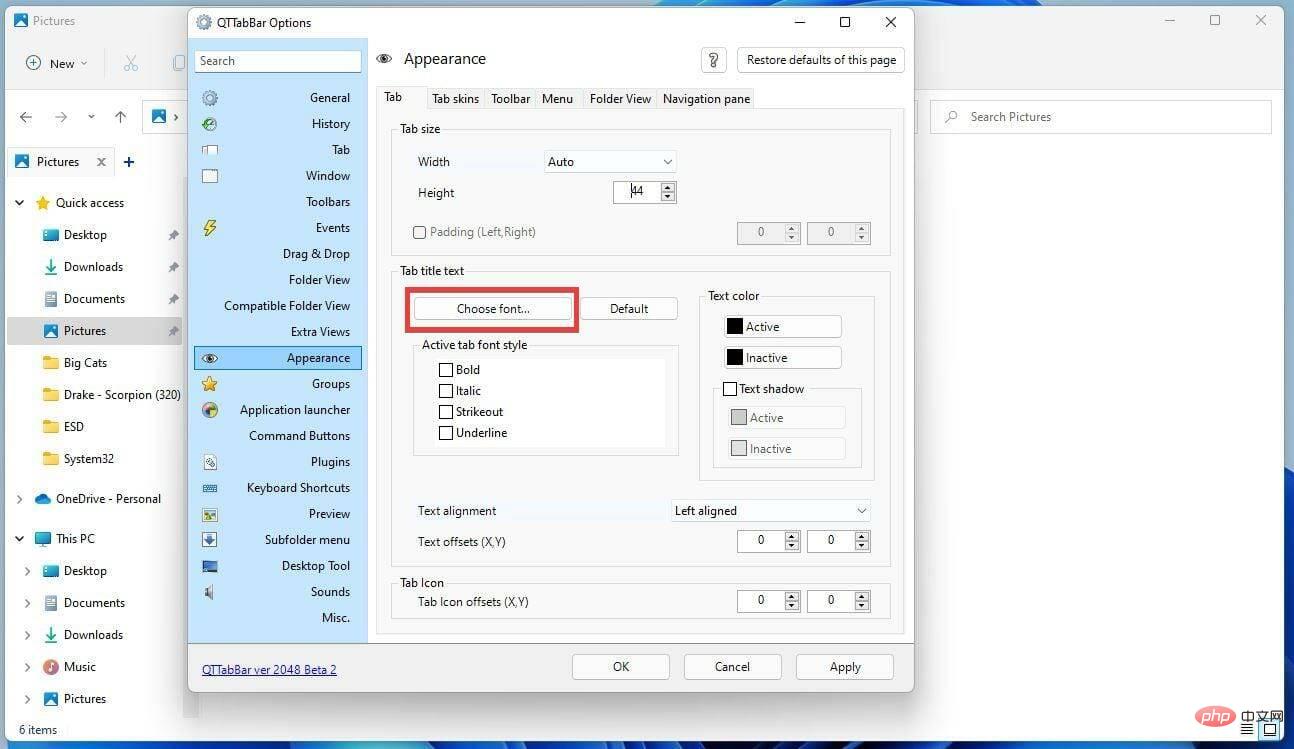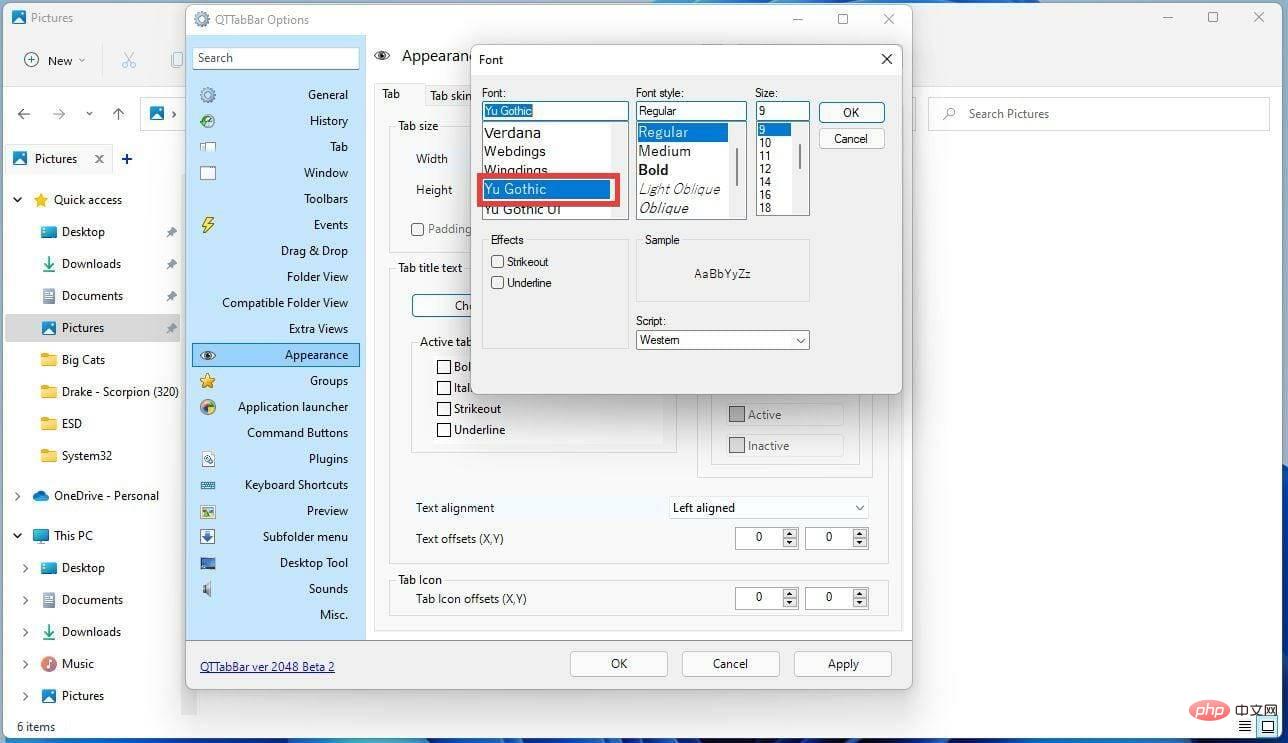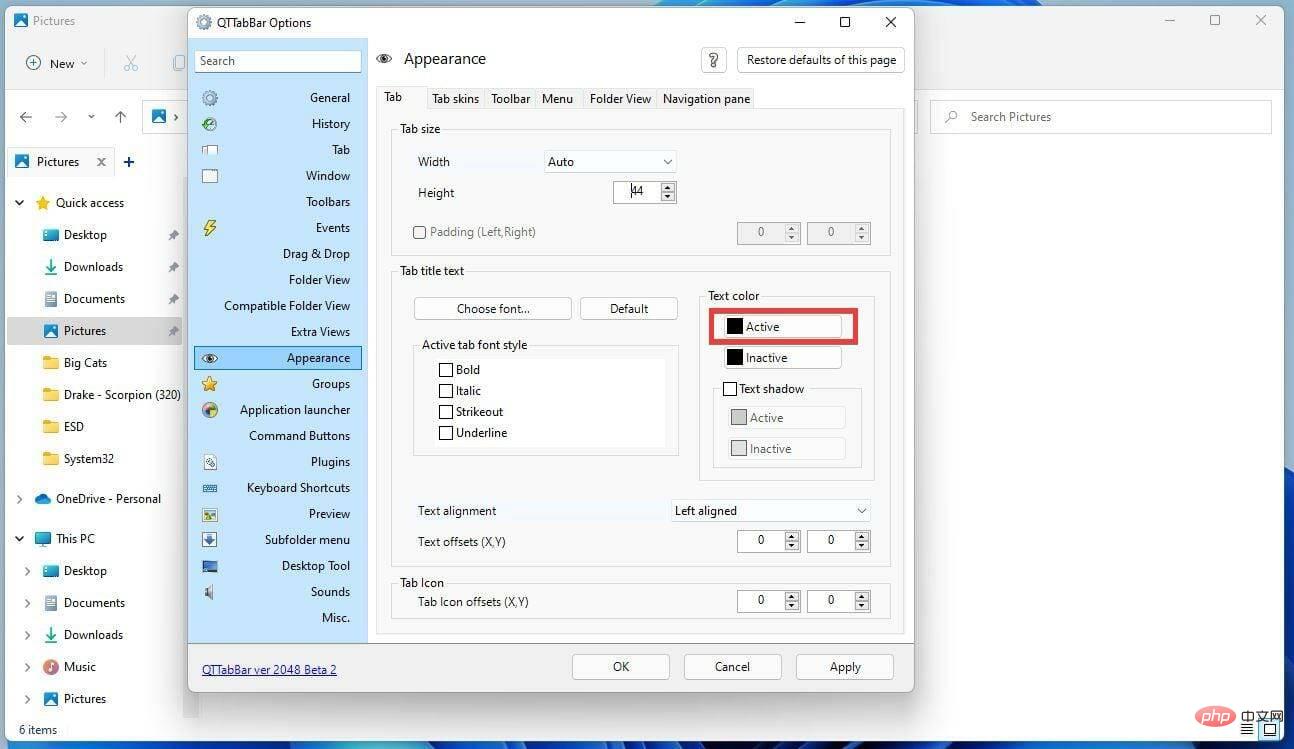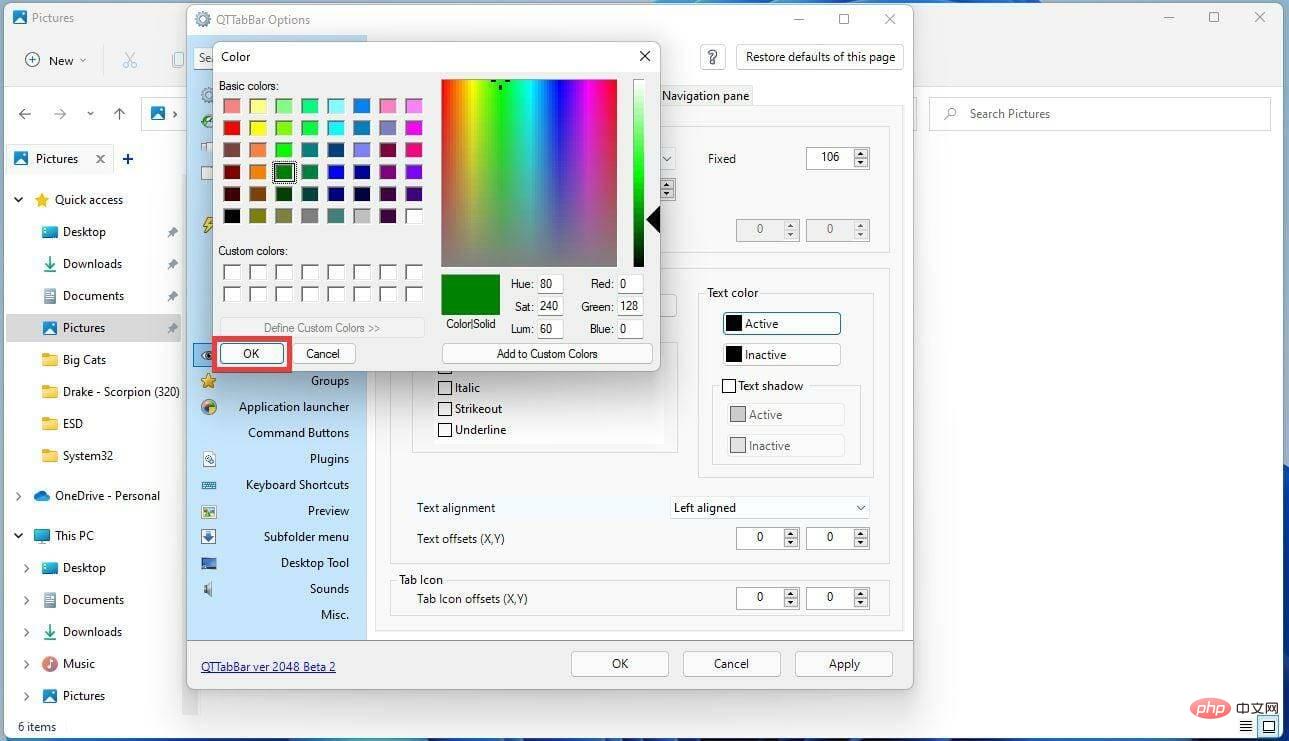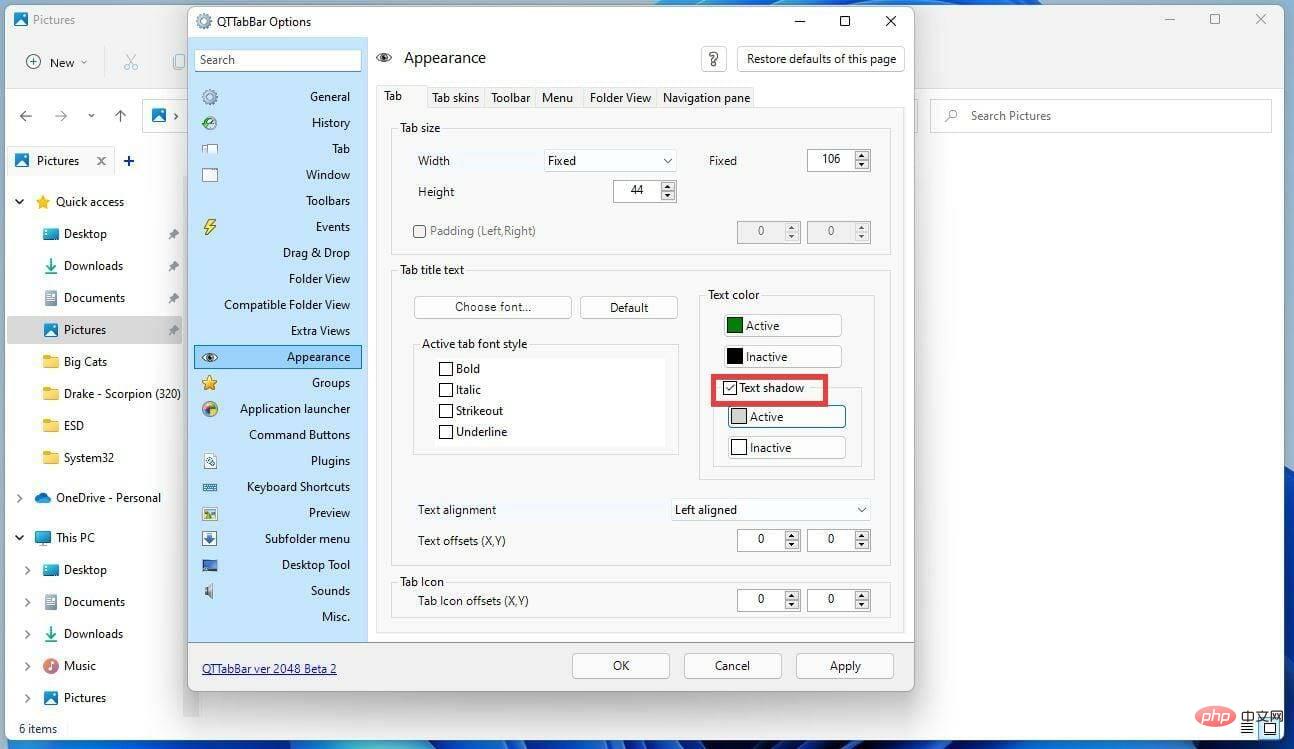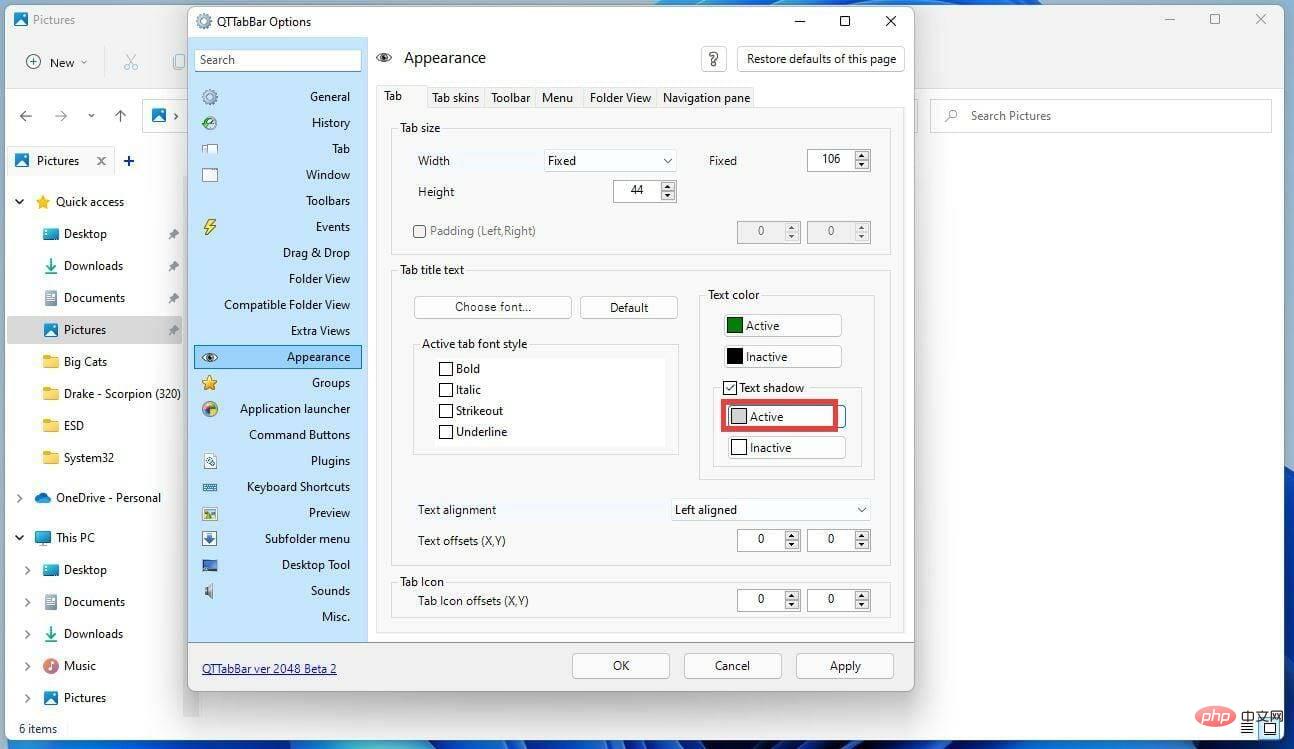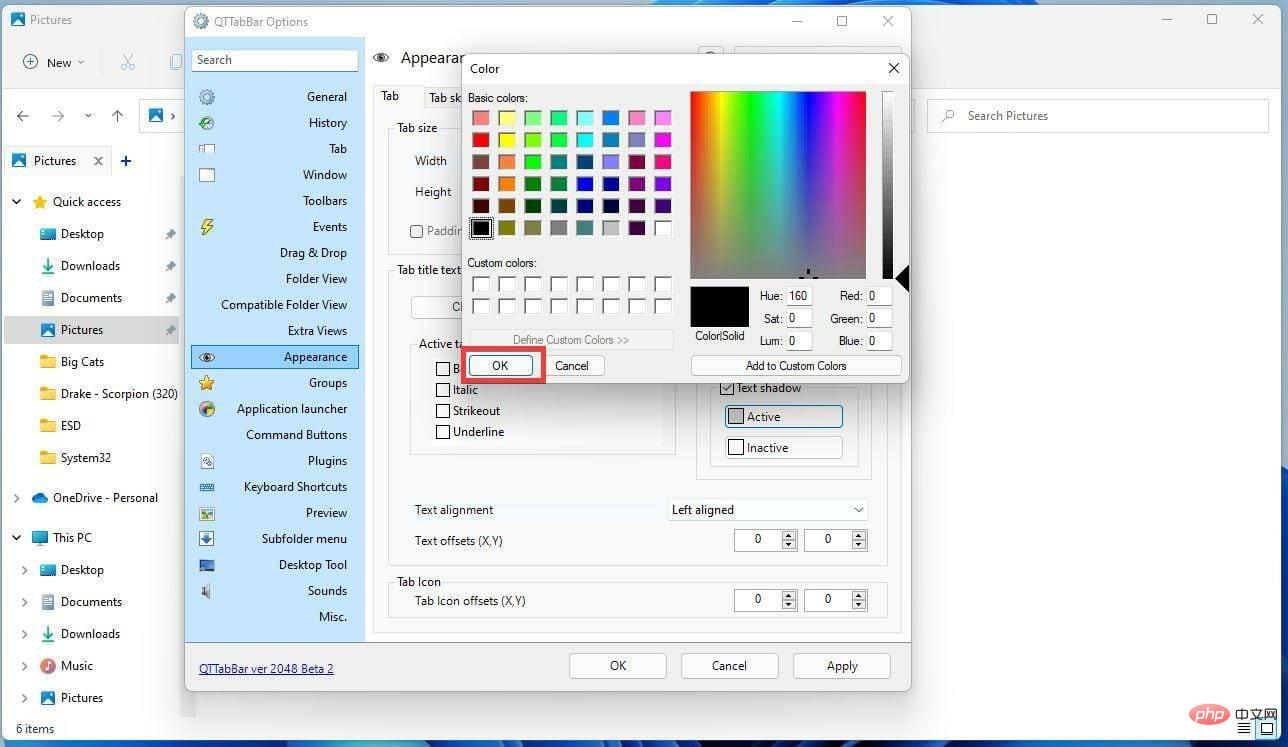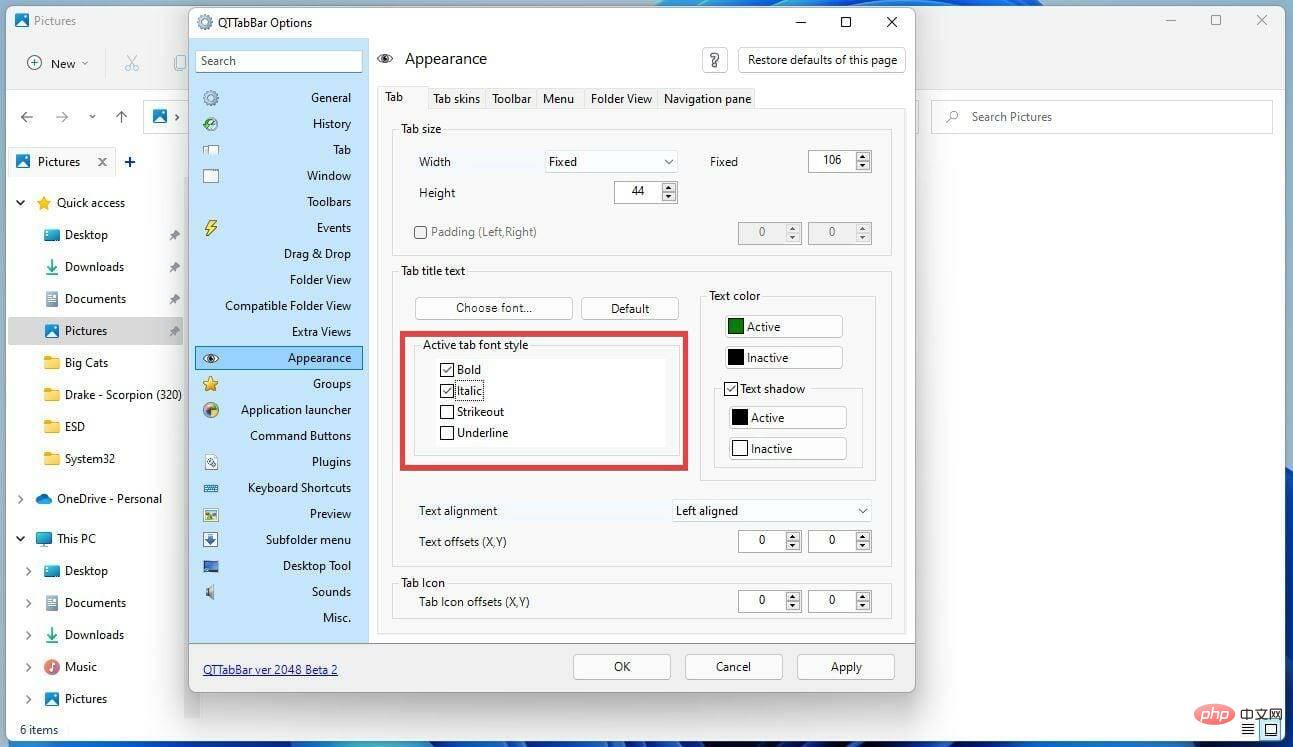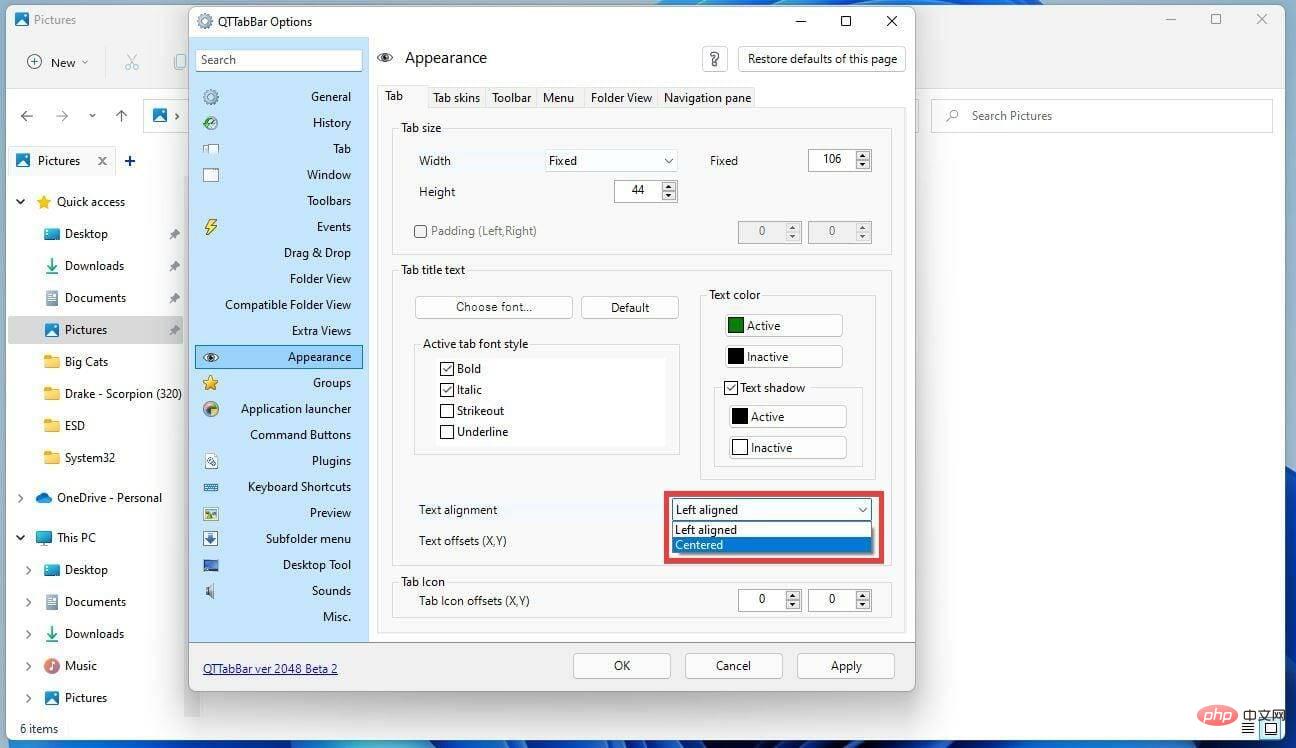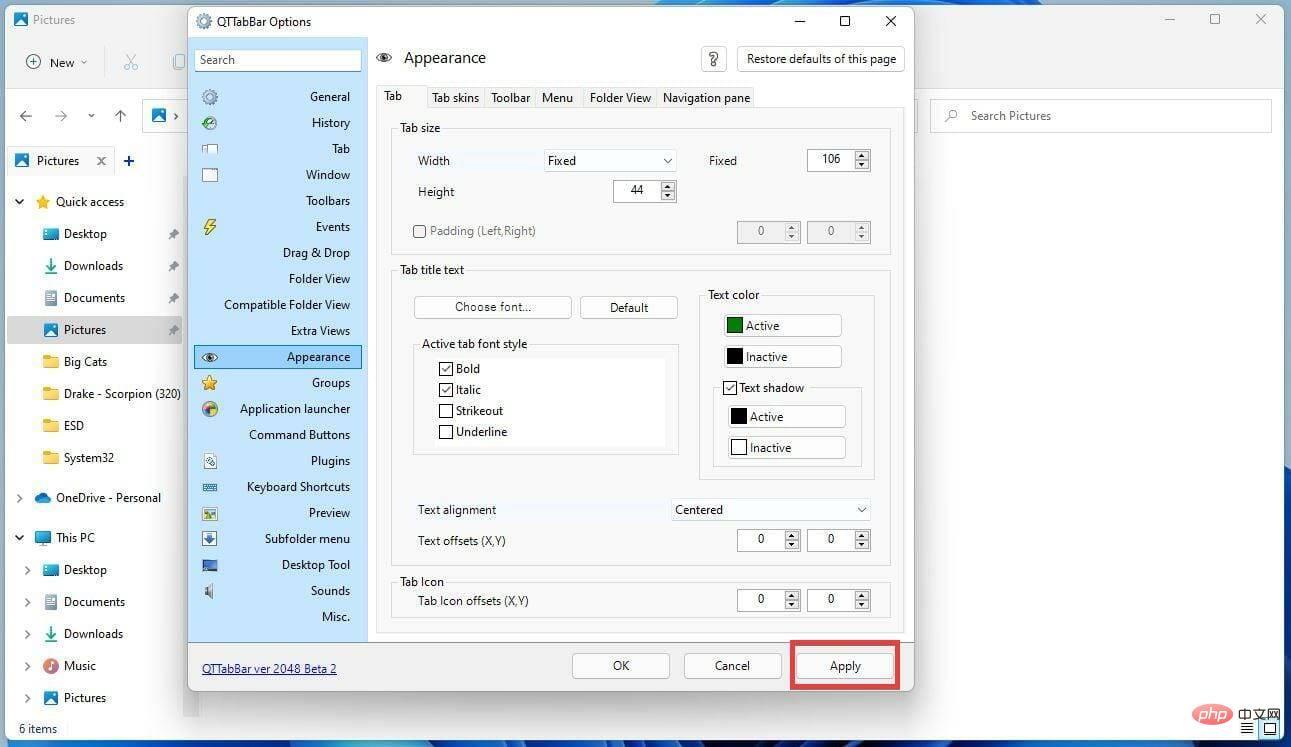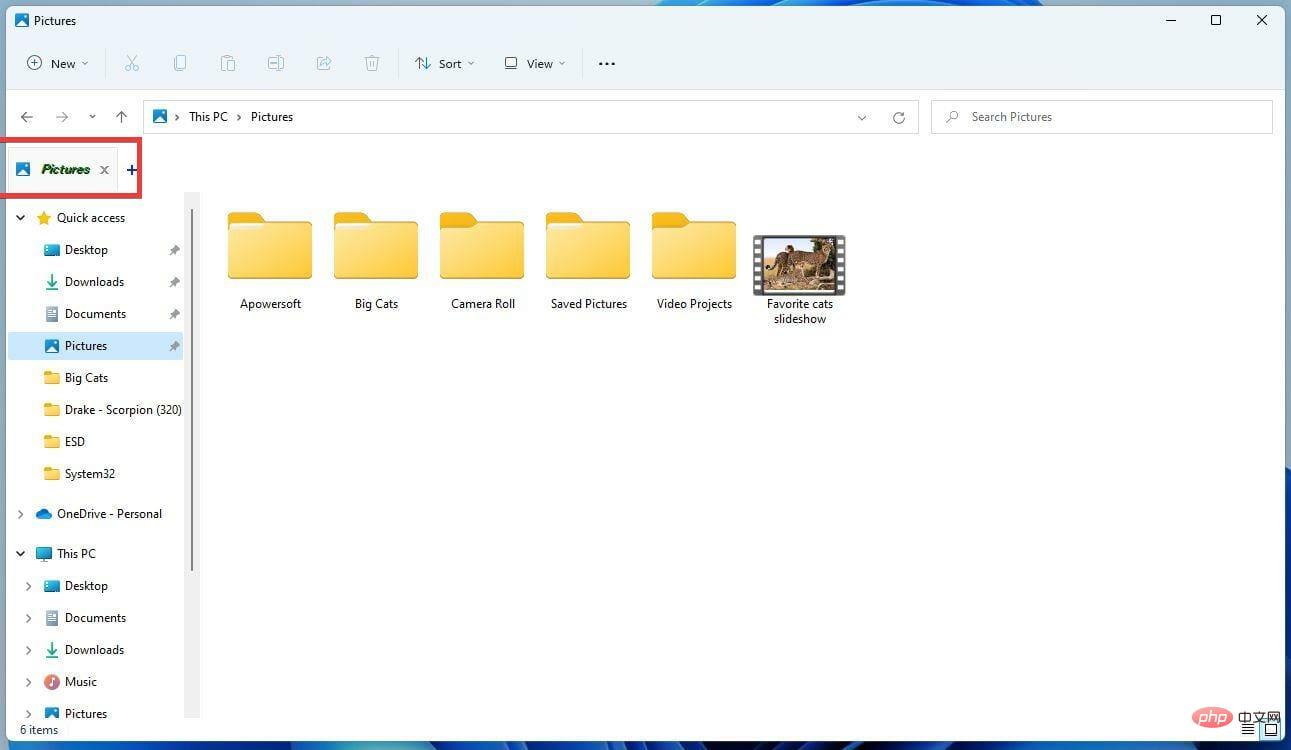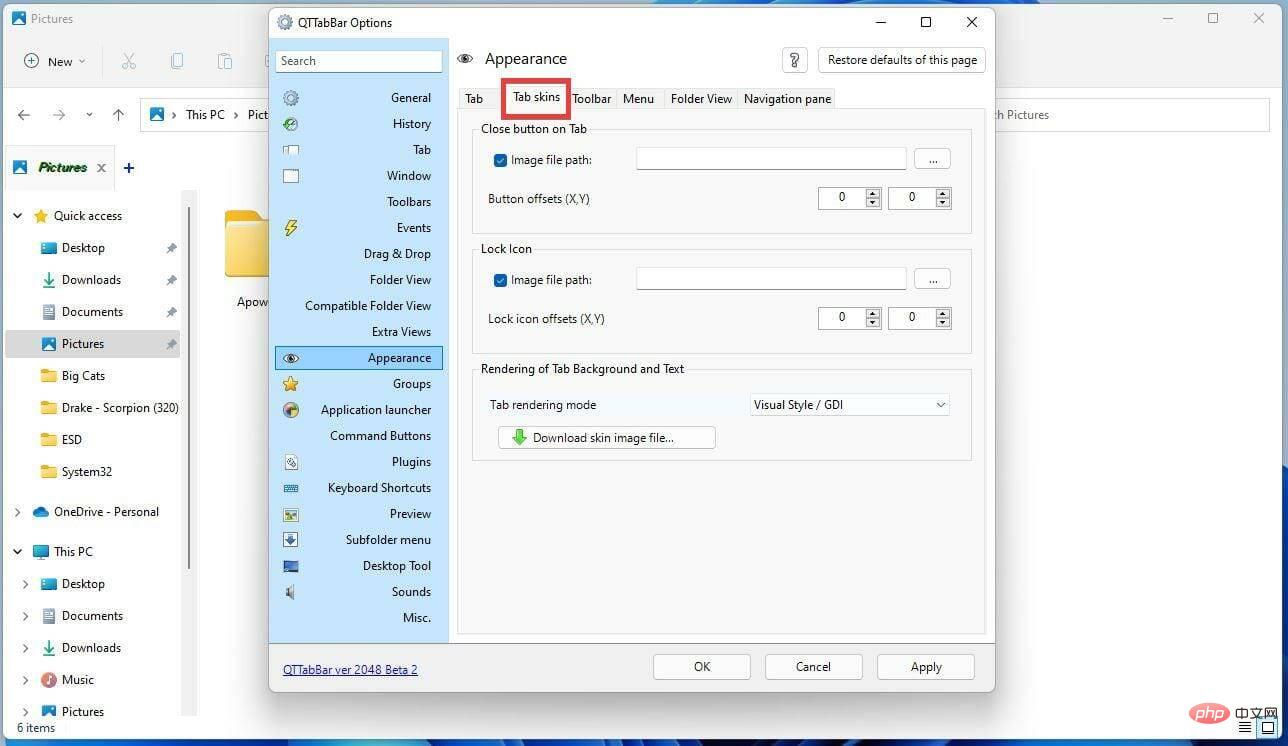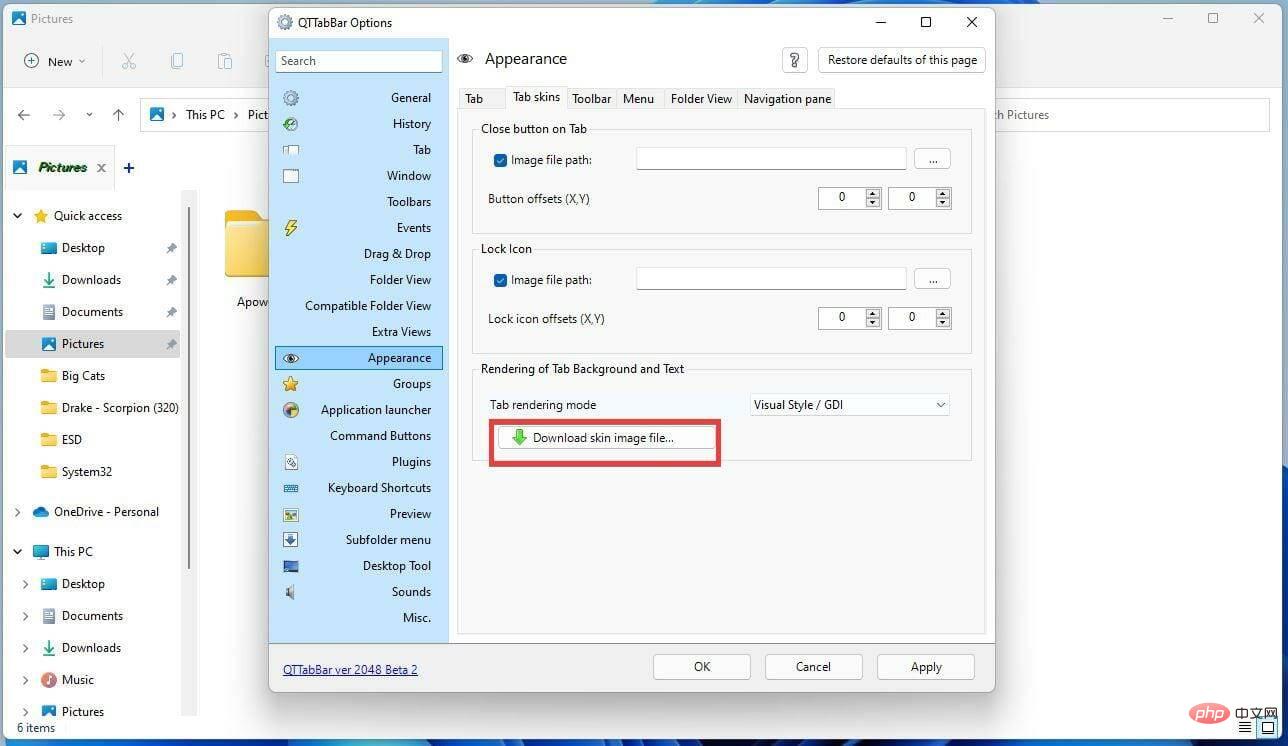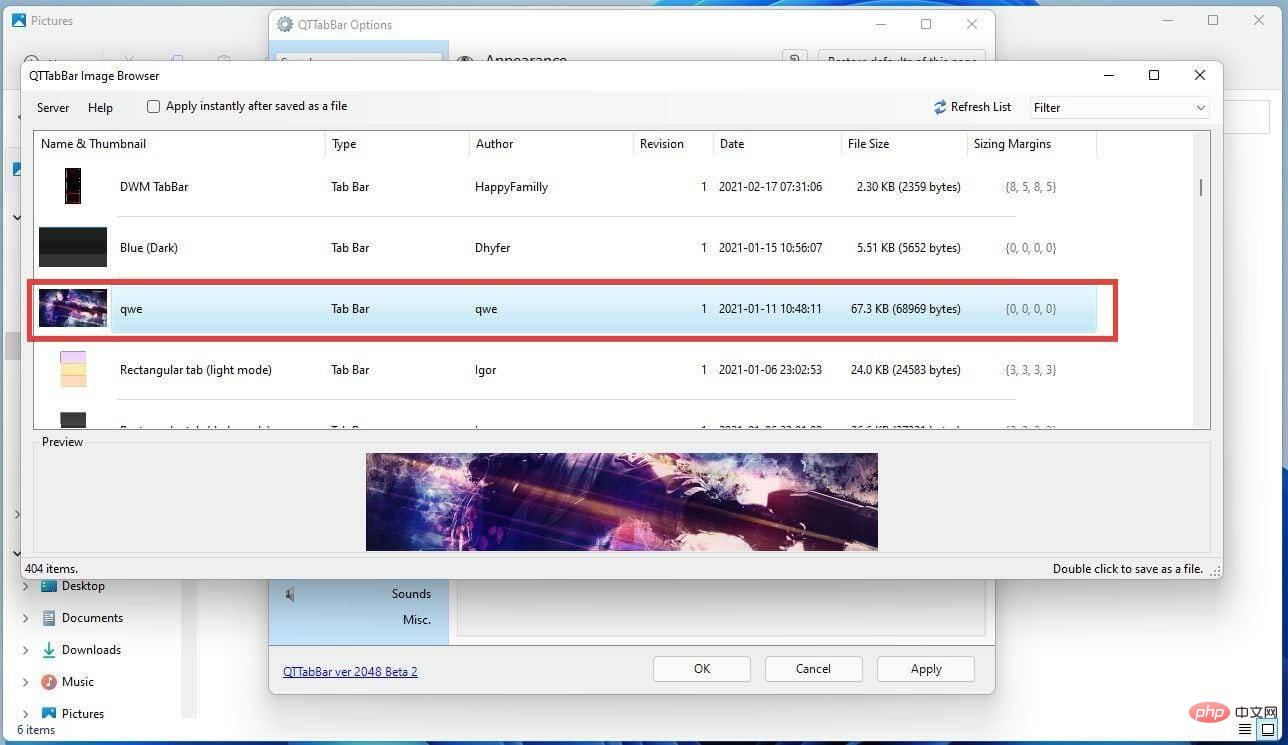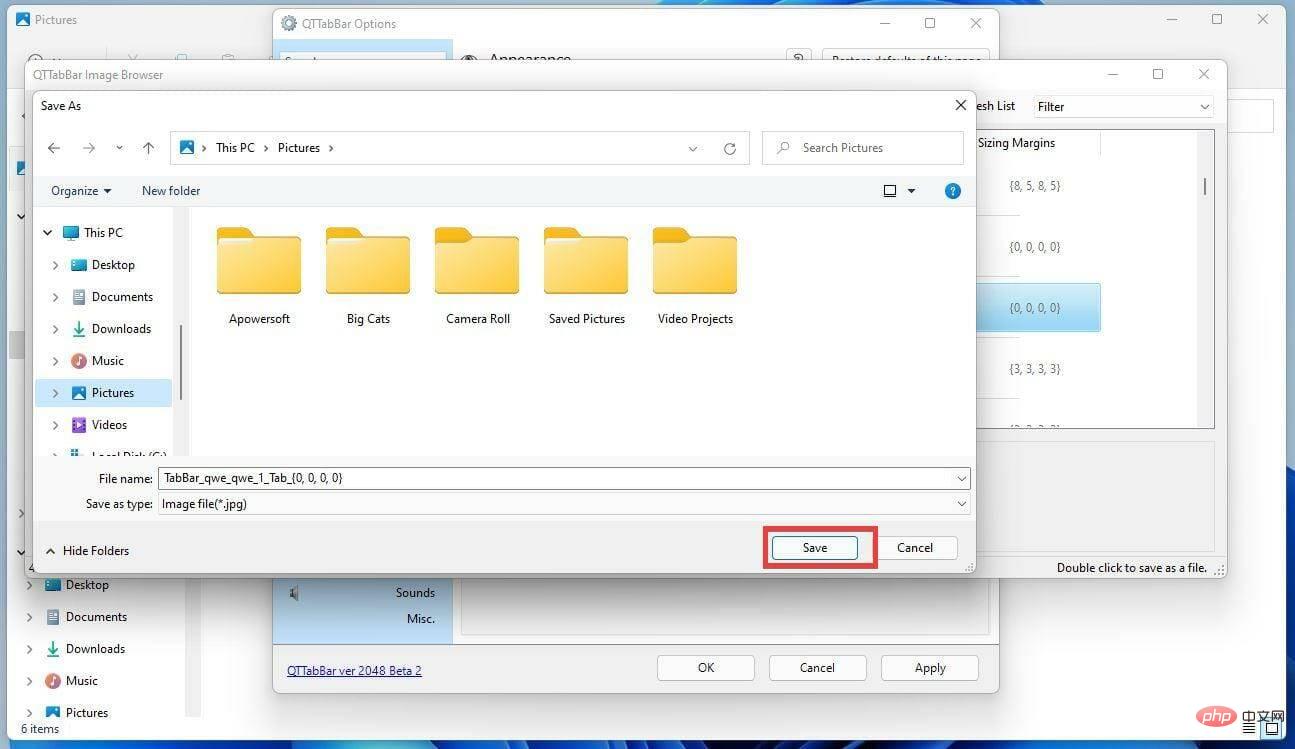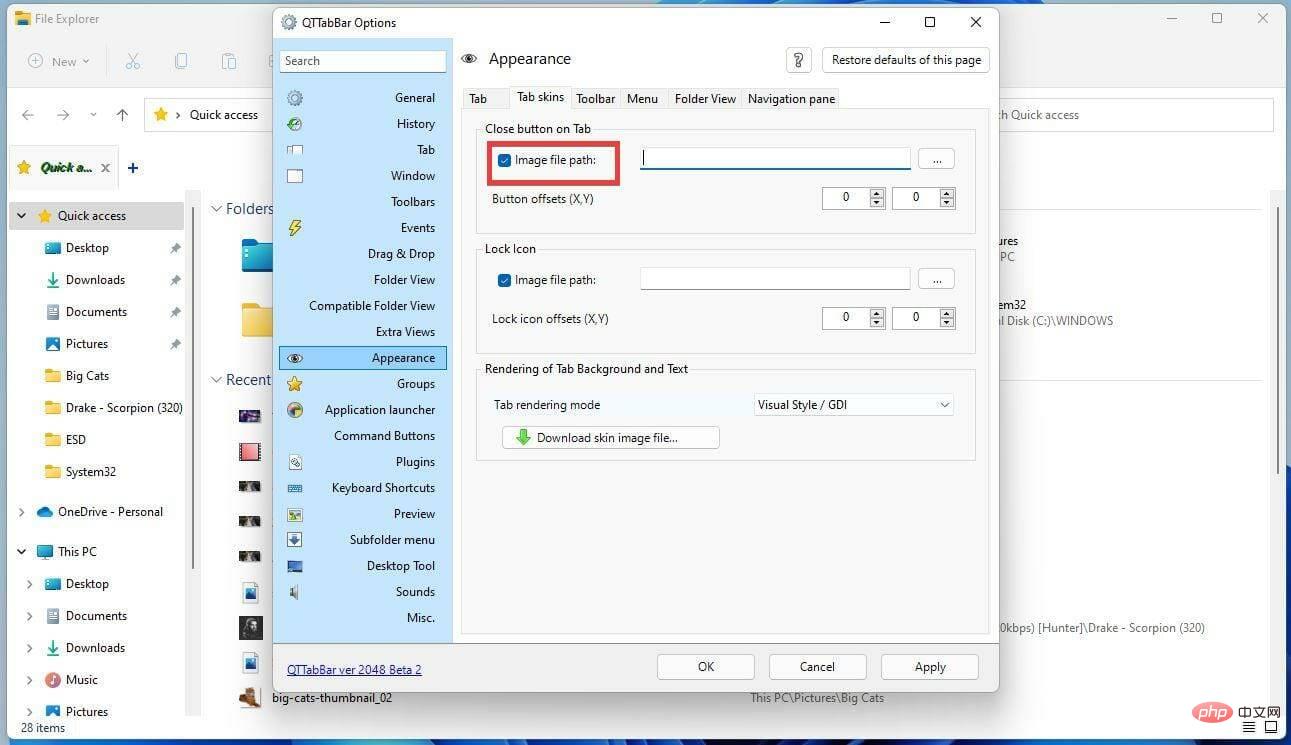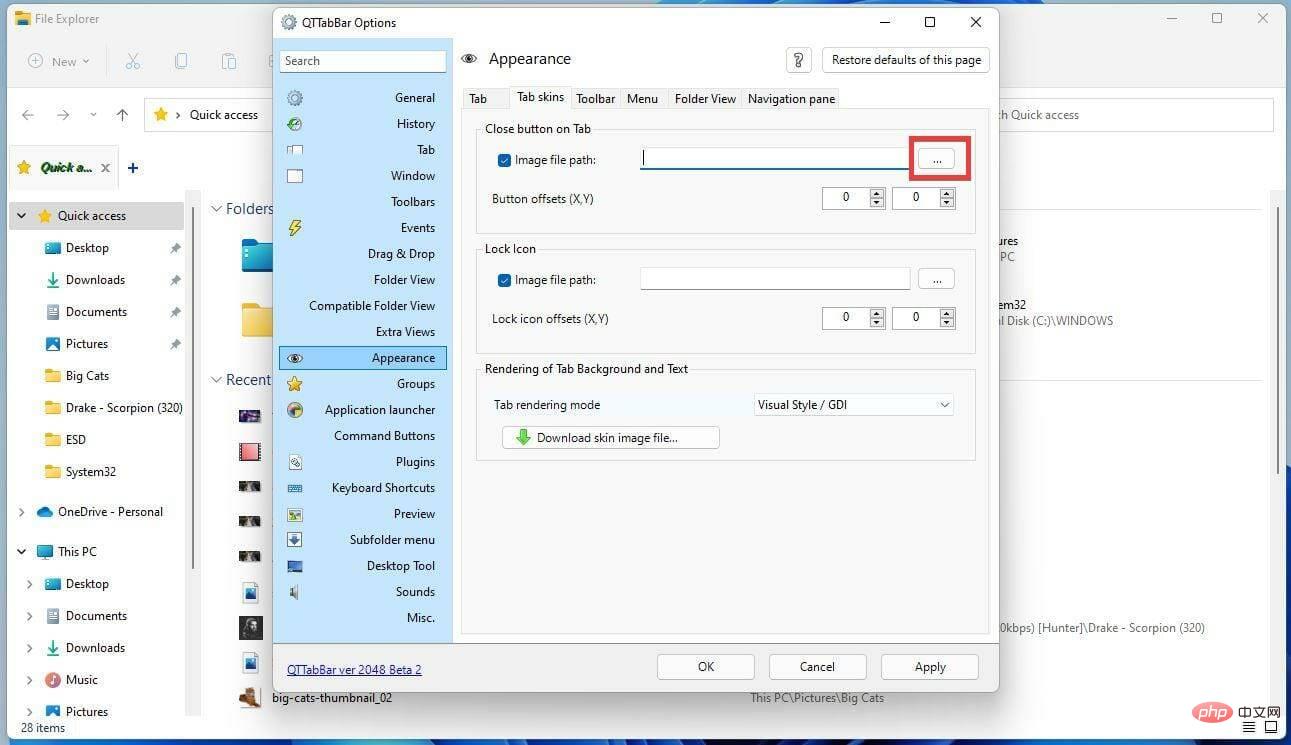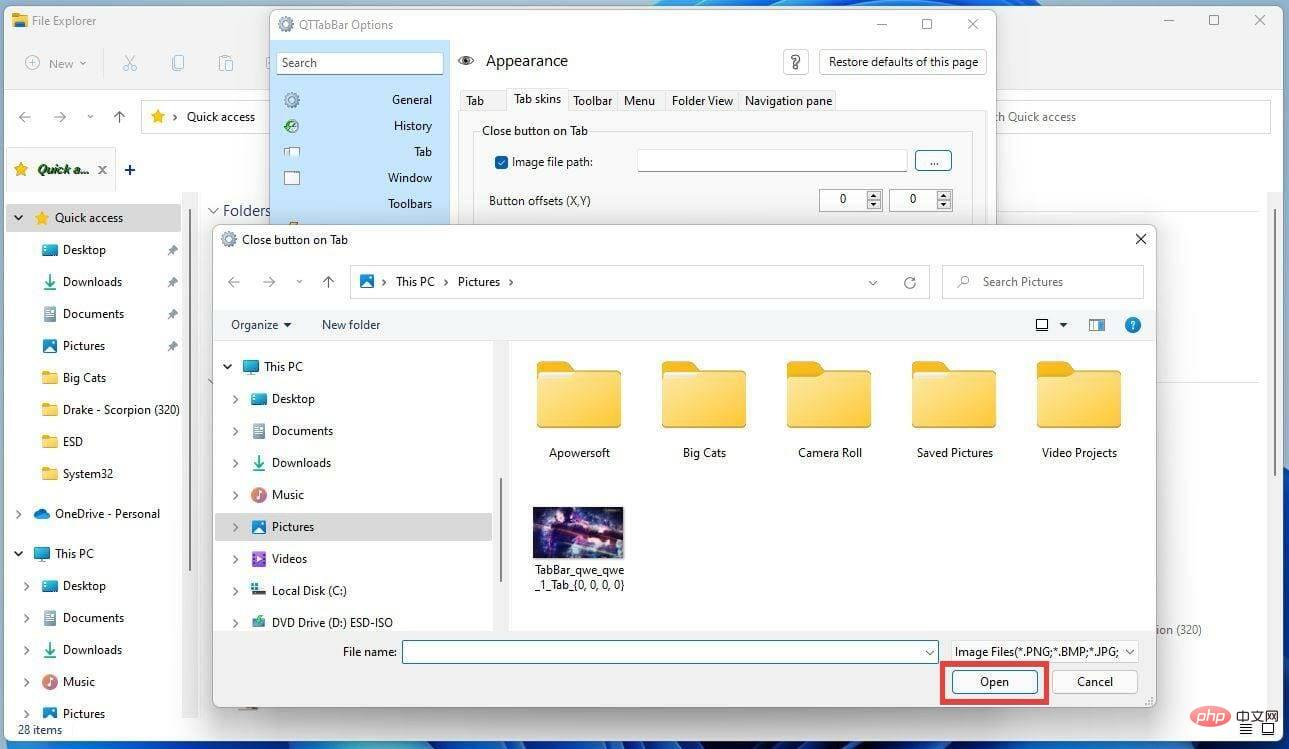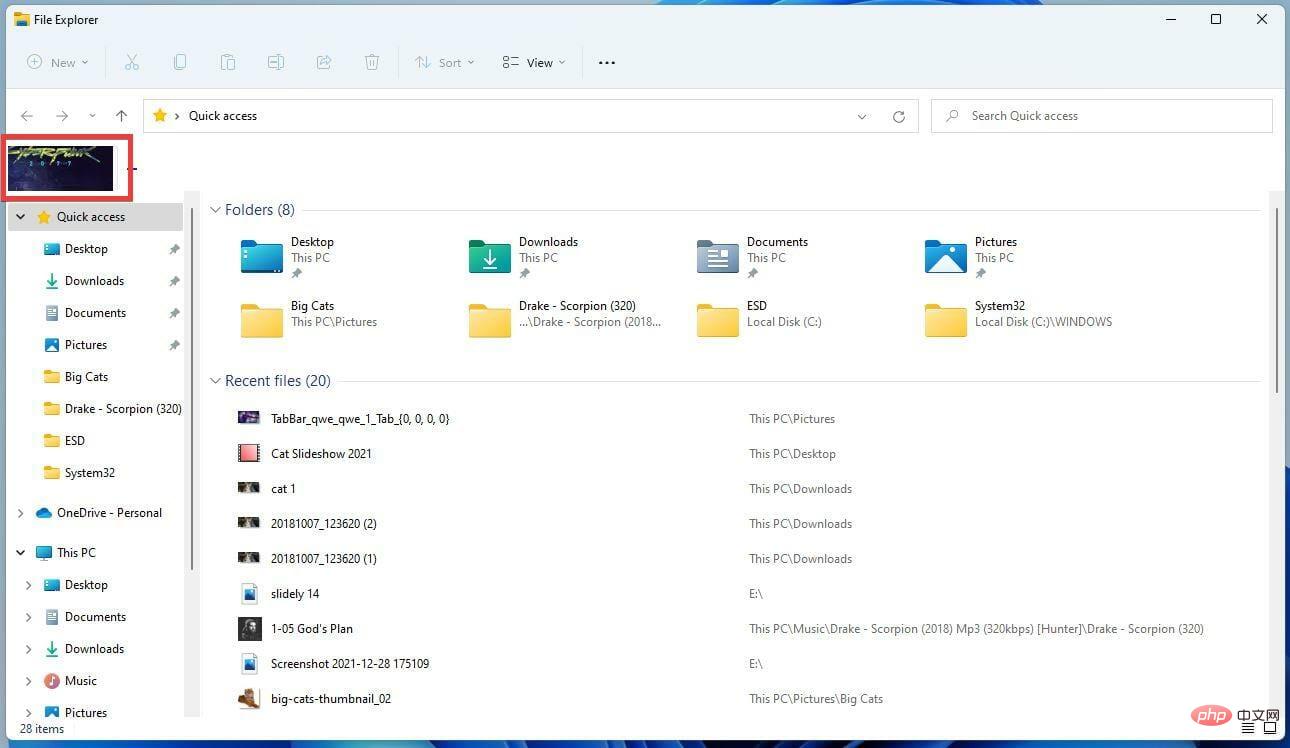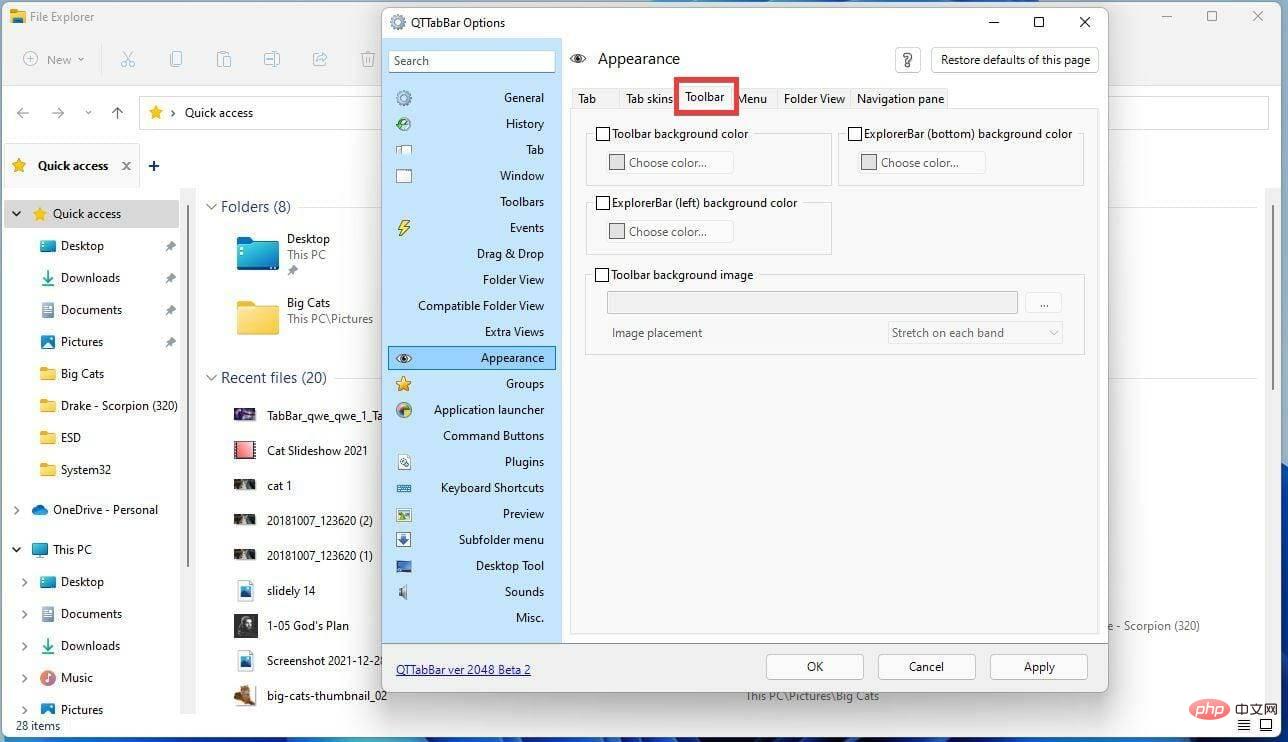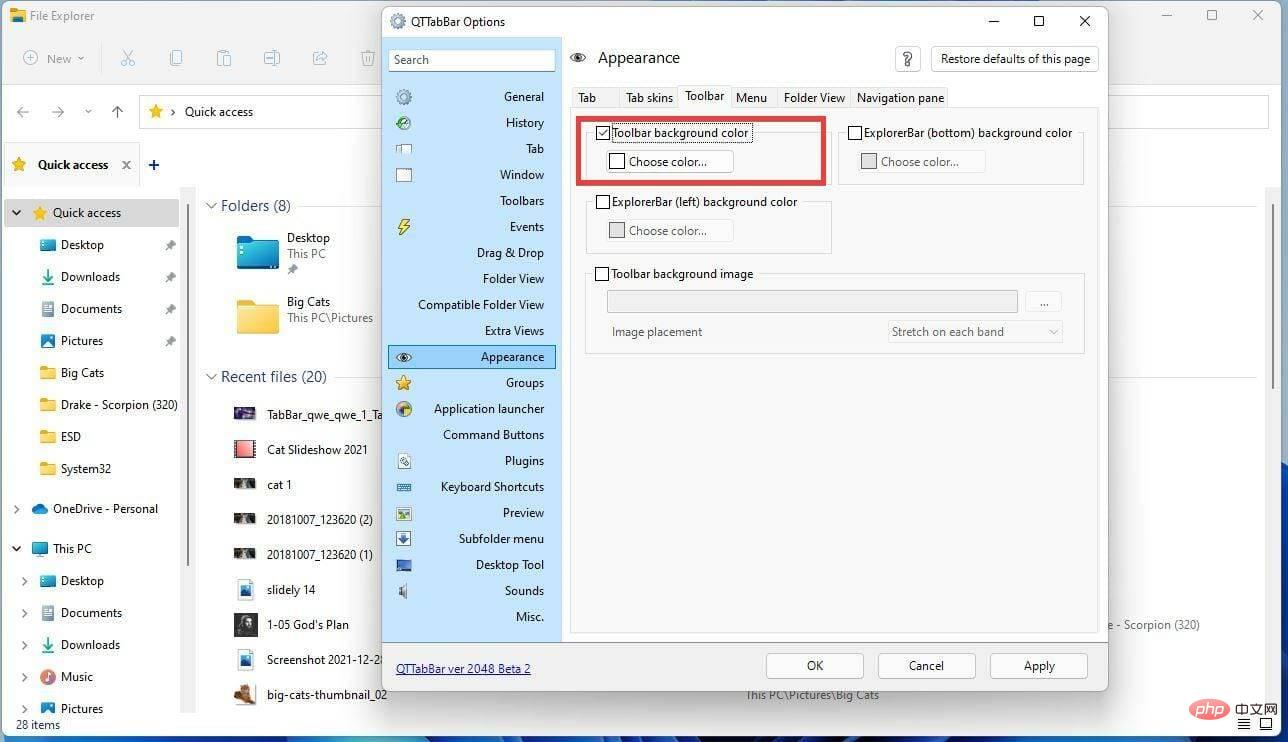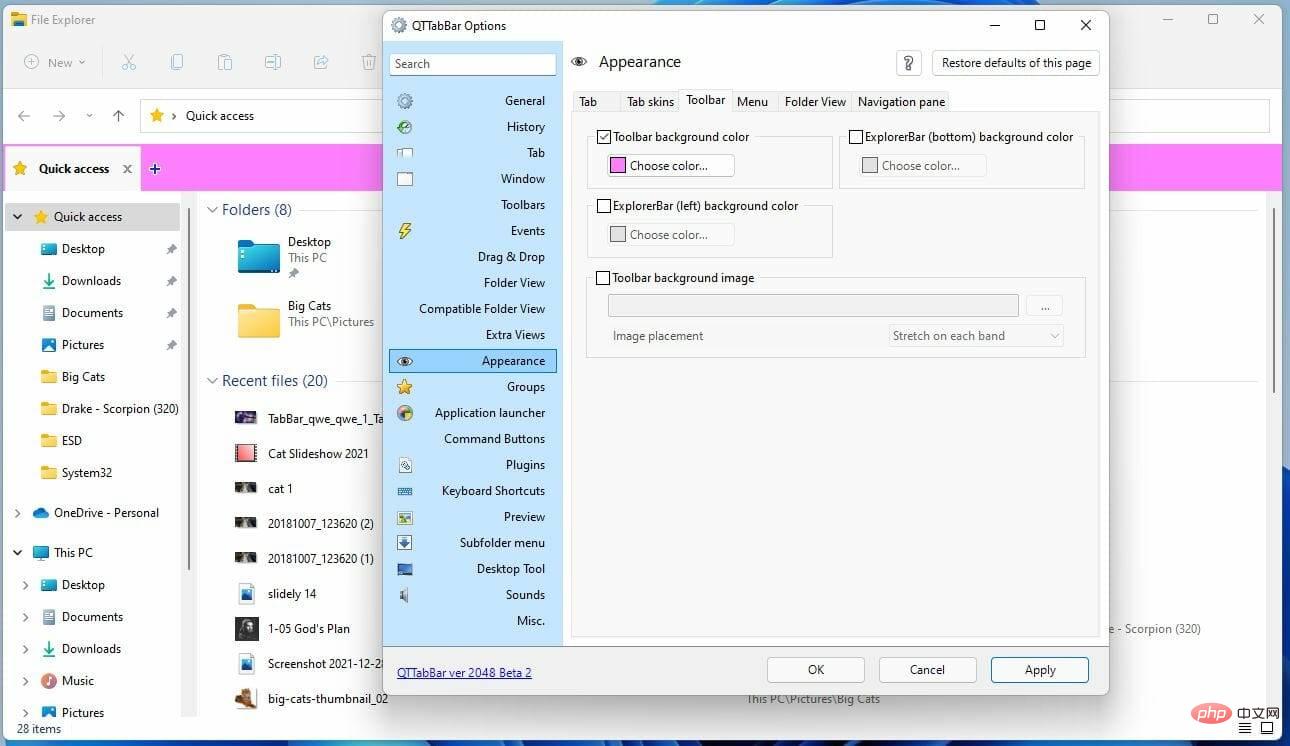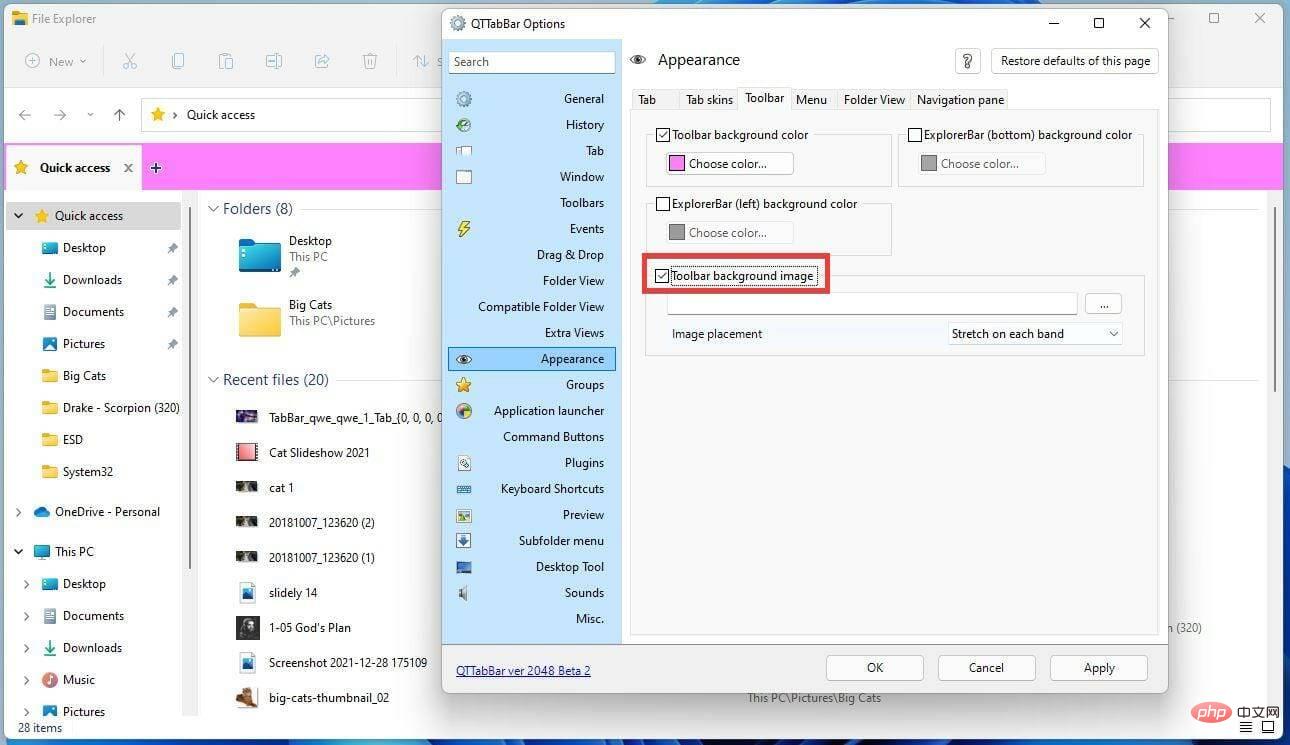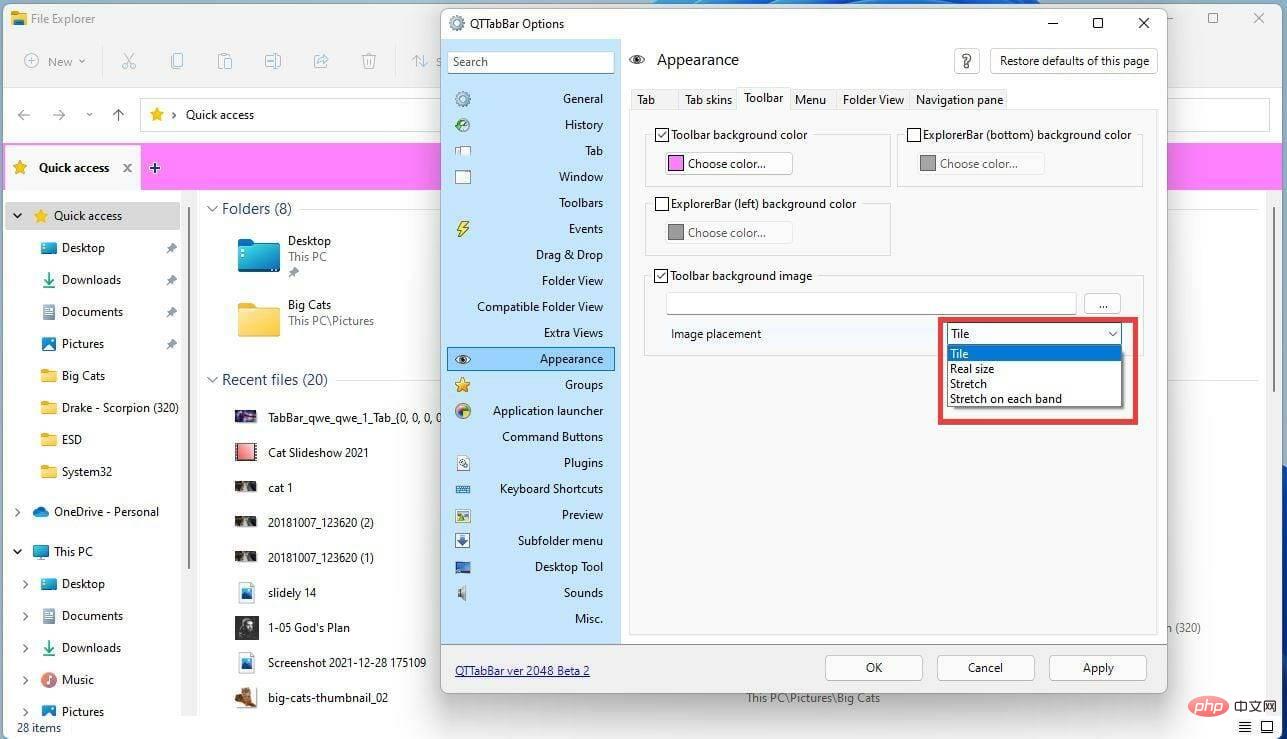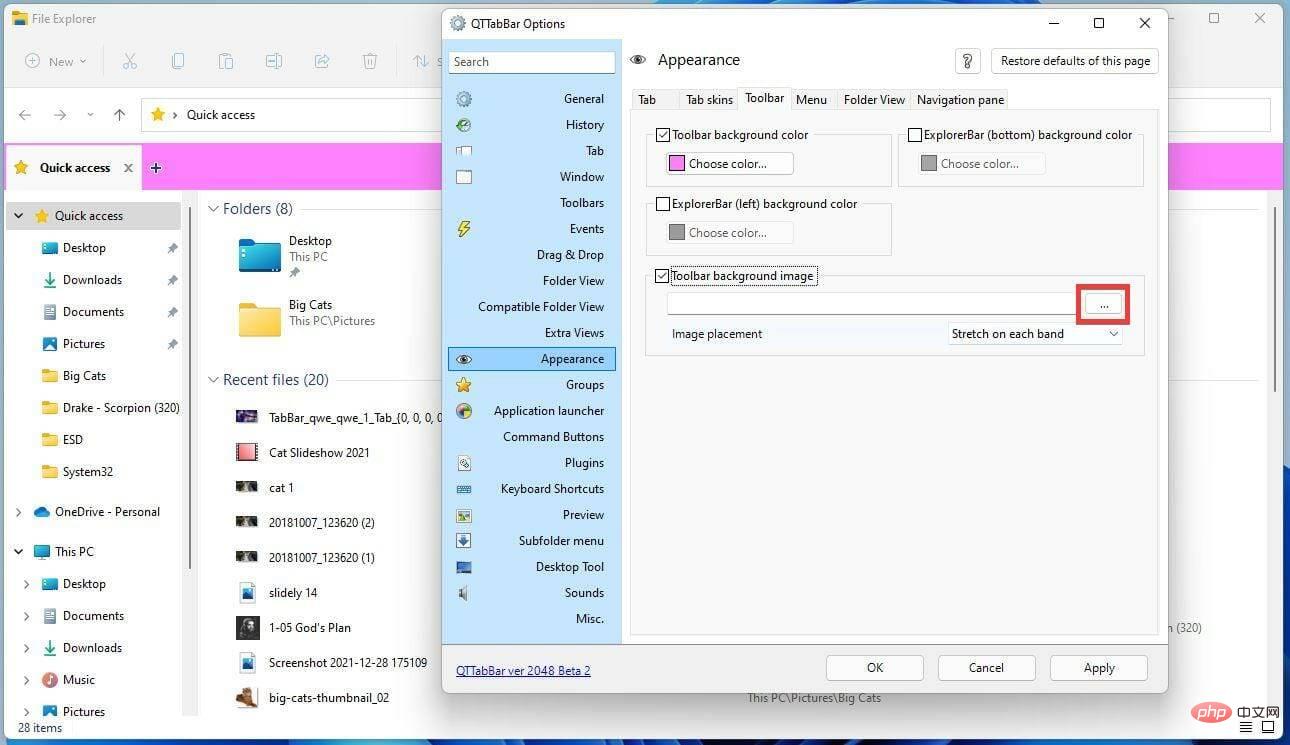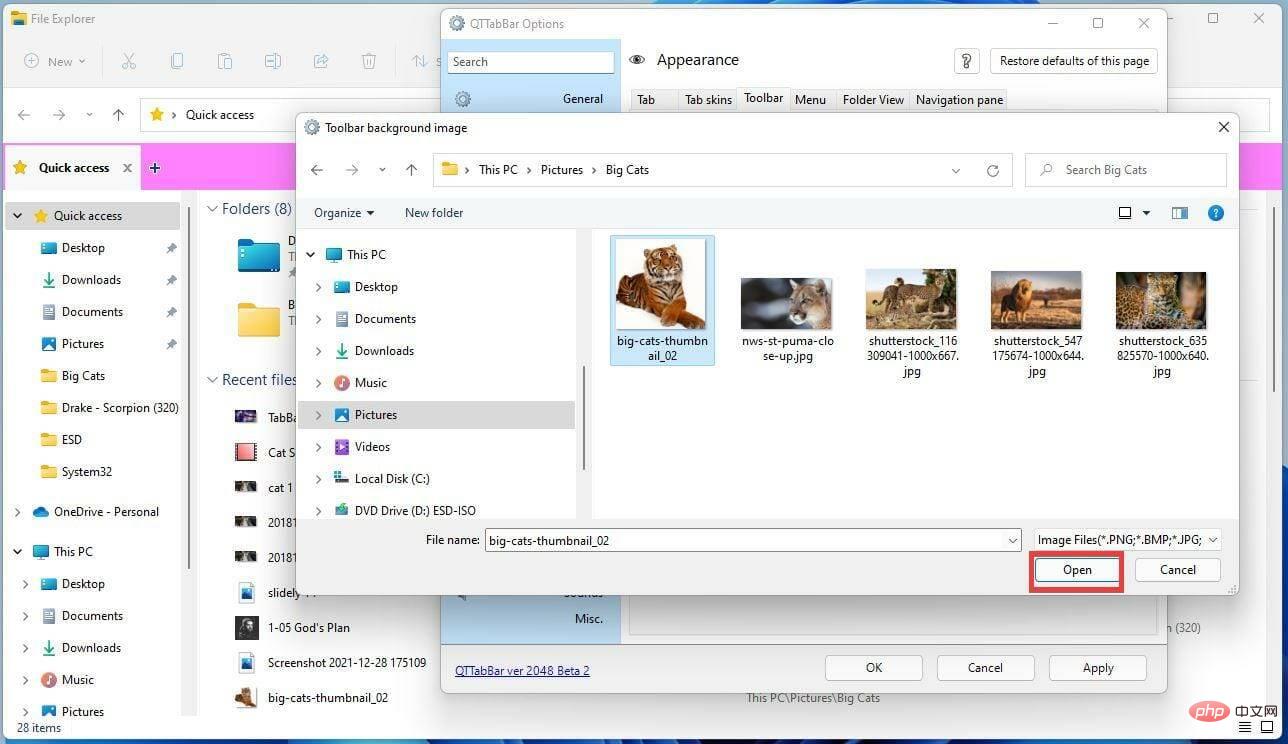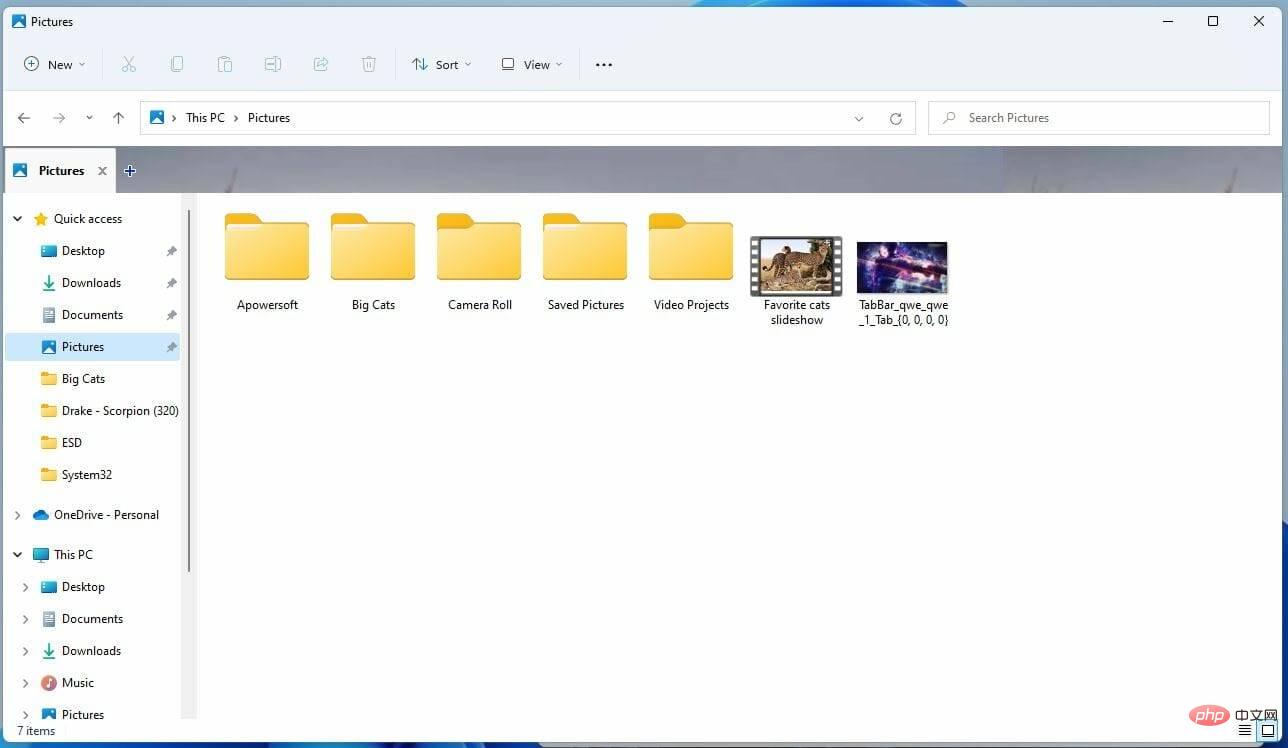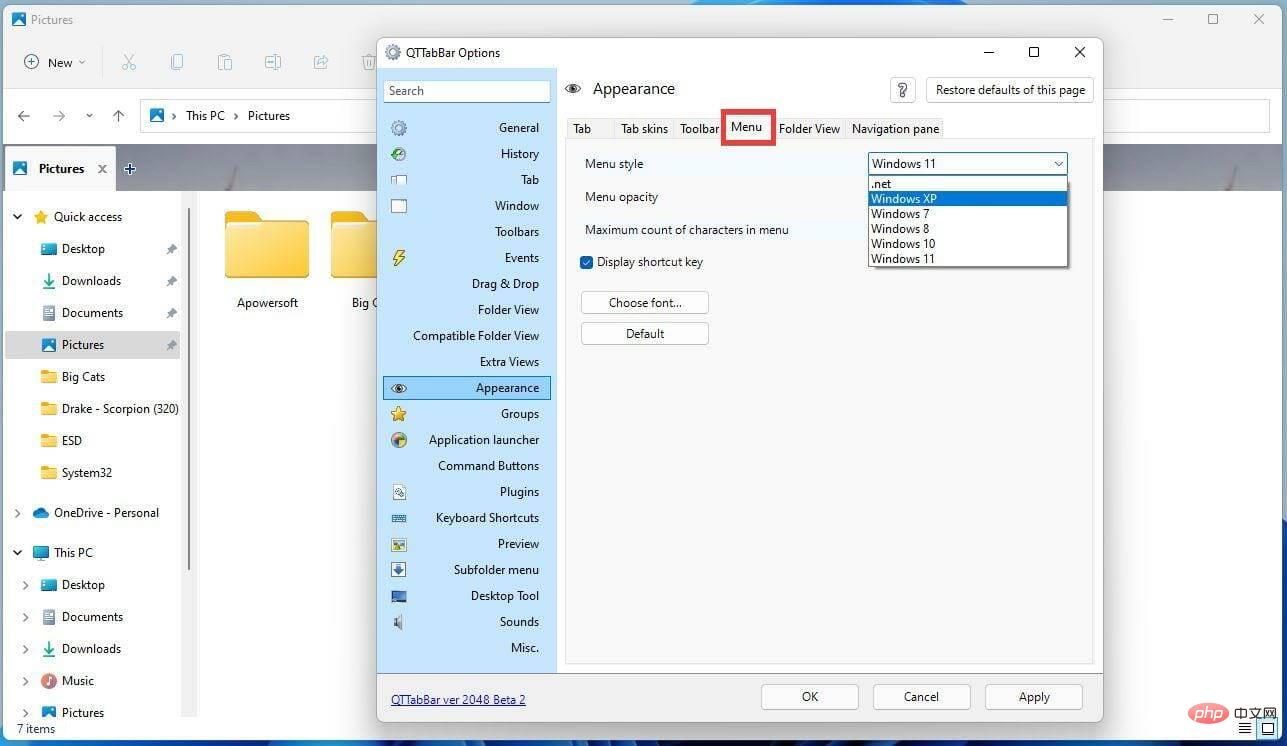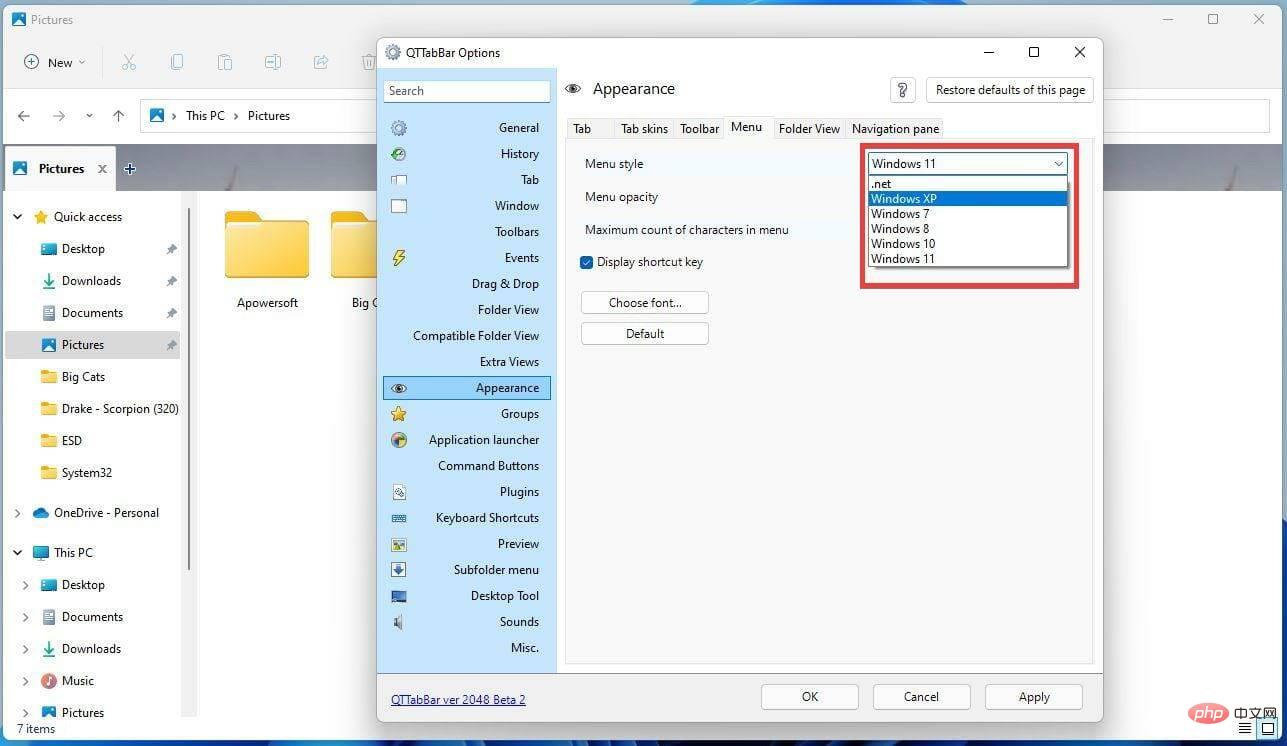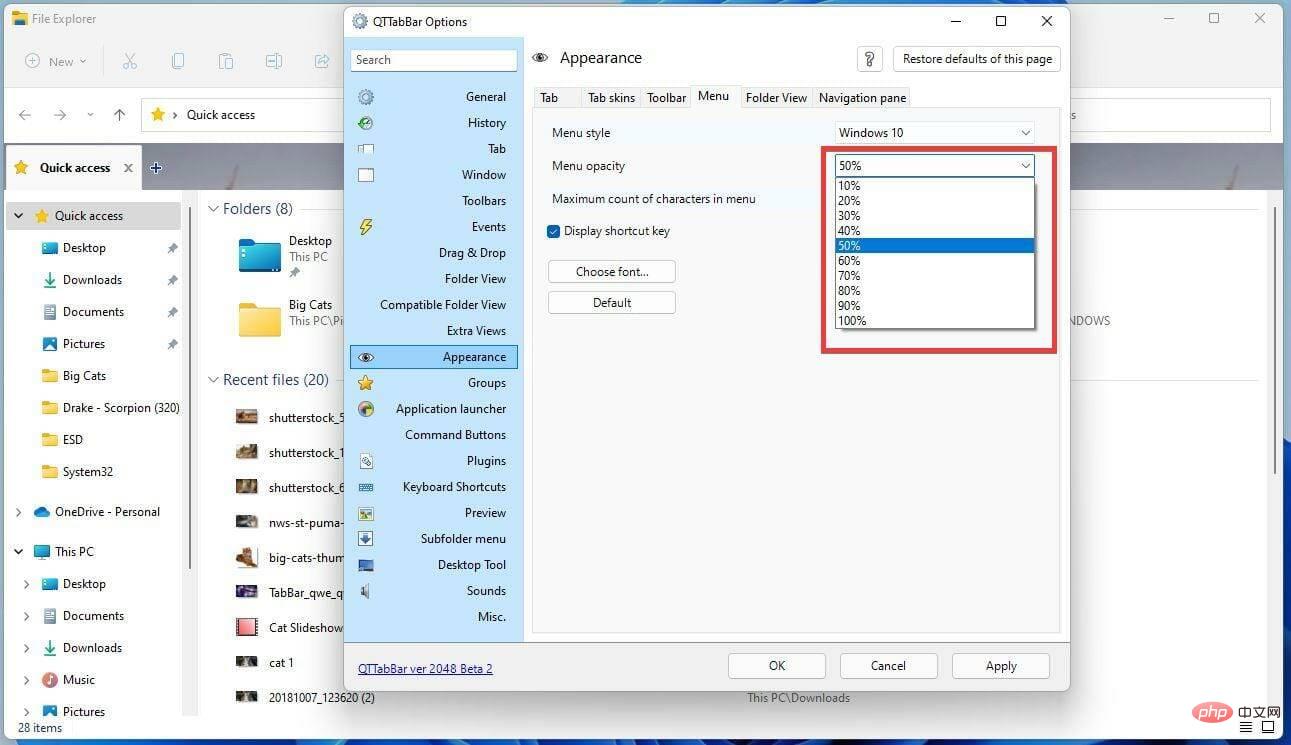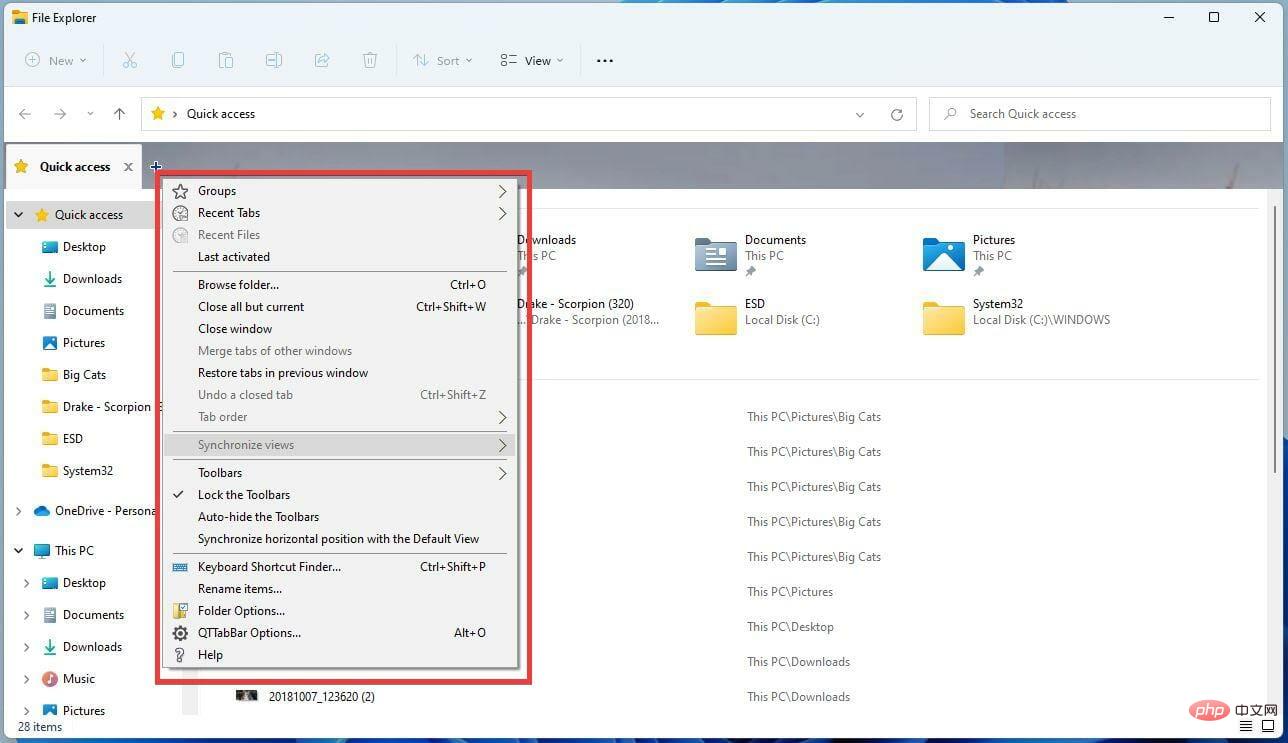Heim >häufiges Problem >So fügen Sie QT TabBar zum Windows 11-Datei-Explorer hinzu
So fügen Sie QT TabBar zum Windows 11-Datei-Explorer hinzu
- PHPznach vorne
- 2023-04-14 08:58:132445Durchsuche
Windows 11 hat bei seiner Veröffentlichung viele große Änderungen vorgenommen, viele Menüs vereinfacht und das gesamte System zugänglicher und benutzerfreundlicher gemacht. Einige Aspekte des Betriebssystems gehören jedoch immer noch der Vergangenheit an, und dies ist beim Datei-Explorer der Fall.
Der Datei-Explorer ist der Standard-Dateimanager des Systems und seine Verwendung war früher sehr verwirrend. Bis zur Veröffentlichung von Windows 11 wurde die Anwendung noch einfacher und benutzerfreundlicher.
Wenn Sie jedoch surfen möchten, müssen Sie immer noch zwei separate Fenster statt Tabs öffnen, was etwas nervig sein kann.
Wir leben in einer Welt, in der Sie mit unseren bevorzugten Webbrowsern wie Firefox, Chrome und Edge mit mehreren geöffneten Tabs im Internet surfen können, ohne zwischen zwei separaten Fenstern wechseln zu müssen.
Mehrere Tabs sind überall und eine Browser-App ohne diese Funktion ist kaum vorstellbar.
Glücklicherweise gibt es eine Möglichkeit, dem Datei-Explorer mehrere Tab-Funktionen hinzuzufügen, und zwar durch das Herunterladen von QT TabBar. Dies ist die beste Möglichkeit, mehrere Tabs unter Windows 11 auszuführen.
Was ist QT TabBar?
Es handelt sich um eine Drittanbietersoftware, die sich in den Datei-Explorer integriert und das gleichzeitige Öffnen mehrerer Registerkarten ermöglicht.
Das klingt vielleicht nicht nach einer großen Sache, da es in Webbrowsern allgegenwärtig ist, aber wenn es fehlt, ist es sehr auffällig und macht die Verwendung der App weniger intuitiv.
Es ist unklar, ob Microsoft plant, diese Funktion in zukünftige Versionen von Windows 11 aufzunehmen. Dies ist durchaus möglich, da der Datei-Explorer von Windows 10 über mehrere Tab-Funktionen verfügt.
Es liegt vollständig im Zuständigkeitsbereich von Microsoft, diesen Inhalt hinzuzufügen, es wurde jedoch nichts offiziell bekannt gegeben.

Die Installation und Konfiguration von QT TabBar kann etwas schwierig sein. In diesem Tutorial erfahren Sie, wie Sie die QT TabBar herunterladen und konfigurieren, damit Sie die Anwendung an Ihre Bedürfnisse anpassen können. QT TabBar erfordert eine Zip-Dateianwendung wie WinRar oder 7Zip.
Wie aktiviere ich QT TabBar in Windows 11?
1. Laden Sie QT TabBar herunter
- Suchen Sie in der Suchleiste nach QT TabBar.
- Suchen Sie den Eintrag QuizoApps und klicken Sie darauf.

- Klicken Sie auf den QT TabBar-Hyperlink für Windows 11. Dadurch wird der Download gestartet.
 Möglicherweise wird eine kleine Eingabeaufforderung angezeigt, in der Sie gefragt werden, was Sie mit der Datei tun möchten. Klicken Sie auf „Öffnen mit“ und wählen Sie Ihre Zip-Dateiöffner-App aus.
Möglicherweise wird eine kleine Eingabeaufforderung angezeigt, in der Sie gefragt werden, was Sie mit der Datei tun möchten. Klicken Sie auf „Öffnen mit“ und wählen Sie Ihre Zip-Dateiöffner-App aus. - Stattdessen können Sie die Datei speichern und für später aufbewahren, bis Sie eine Anwendung zum Öffnen haben. Nachdem Sie Ihre Auswahl getroffen haben, klicken Sie auf „
- OK“.
-
Nach dem Herunterladen wird die Zip-Dateianwendung geöffnet.
 Klicken Sie auf den Ordner und wählen Sie in der oberen Leiste „Extrahieren nach“ aus.
Klicken Sie auf den Ordner und wählen Sie in der oberen Leiste „Extrahieren nach“ aus. - Wählen Sie den Speicherort aus, an den Sie die Dateien extrahieren möchten. Dadurch wird beispielsweise Herunterladen ausgewählt.

- Klicken Sie auf OK.

- Gehen Sie zum Ziel, in das die Datei extrahiert wurde. Suchen Sie die Installationsdatei und doppelklicken Sie darauf.

- Es erscheint ein kleines Fenster, in dem Sie gefragt werden, ob Sie Änderungen vornehmen möchten. Wählen Sie Ja.

- Der QT TabBar-Setup-Assistent wird angezeigt. Wählen Sie Weiter.

- Im nächsten Fenster wählen Sie Weiter, um die Installation zu starten.

- Nach der Installation wird QT TabBar automatisch im Datei-Explorer installiert.
 Um eine Registerkarte hinzuzufügen, klicken Sie auf das Pluszeichen
Um eine Registerkarte hinzuzufügen, klicken Sie auf das Pluszeichen - in der oberen Leiste.

- Es erscheint ein kleines Fenster, in dem Sie auswählen können, was Sie aus dem Ordner in einem bestimmten Teil Ihres Computers öffnen möchten.
 Nachdem Sie Ihre Auswahl getroffen haben, klicken Sie auf „ OK“.
Nachdem Sie Ihre Auswahl getroffen haben, klicken Sie auf „ OK“.
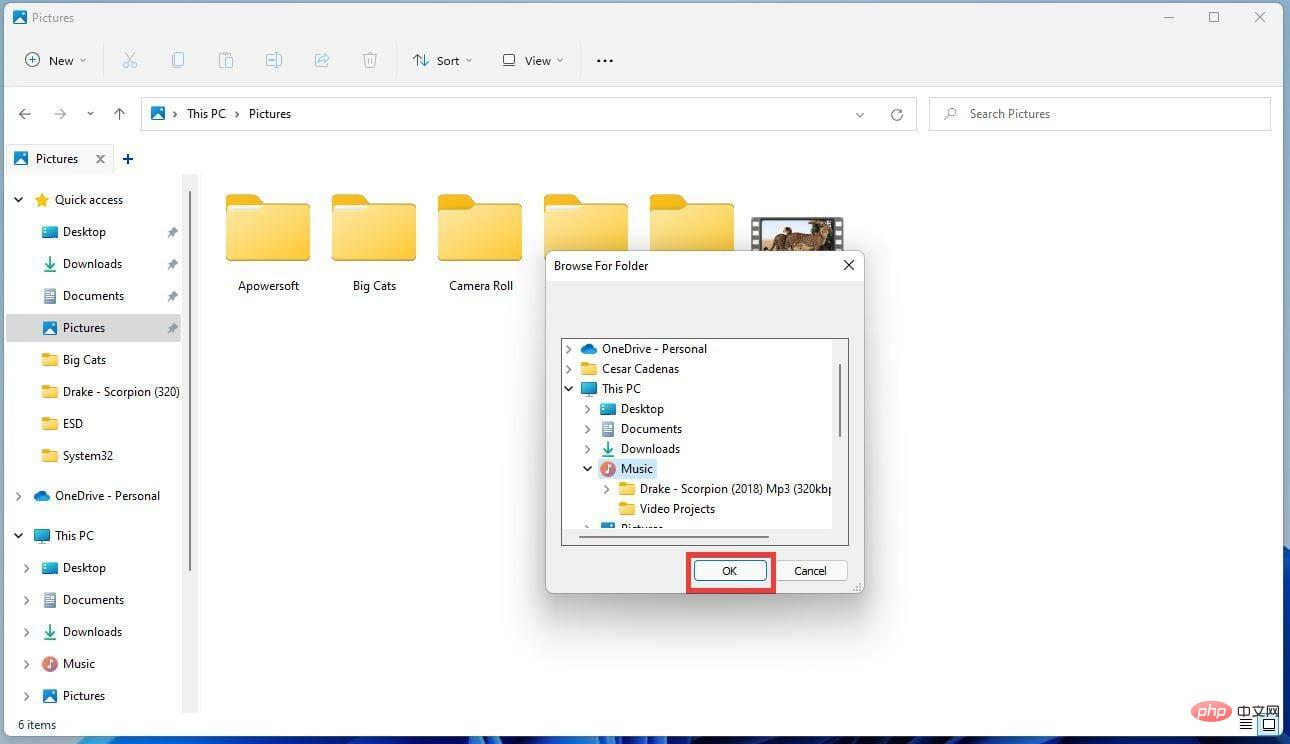
2. QT TabBar konfigurieren
- Um die Einstellungen von QT TabBar zu ändern und zu konfigurieren, öffnen Sie zuerst # 🎜 🎜#FileExplorer. Bewegen Sie den Mauszeiger über das
- Pluszeichen neben der Registerkarte und klicken Sie mit der rechten Maustaste darauf.
 Scrollen Sie nach unten und klicken Sie auf die Option
Scrollen Sie nach unten und klicken Sie auf die Option - QTTabBar….
 QTTabBar Das Optionsfenster wird geöffnet, in dem Sie die Registerkarte entsprechend Ihren Anforderungen konfigurieren können.
QTTabBar Das Optionsfenster wird geöffnet, in dem Sie die Registerkarte entsprechend Ihren Anforderungen konfigurieren können. - Auf der Registerkarte „Allgemein“ können Sie die Sprachdatei des Datei-Explorers ändern (falls vorhanden) und Sie können sogar auswählen, ob Sie über Aktualisierungen benachrichtigt werden möchten.
 Wenn Sie das Erscheinungsbild der Registerkarte ändern möchten, klicken Sie links auf die Registerkarte „
Wenn Sie das Erscheinungsbild der Registerkarte ändern möchten, klicken Sie links auf die Registerkarte „- Aussehen“ .
 Um das Erscheinungsbild der Tab-Größe zu ändern, passen Sie die
Um das Erscheinungsbild der Tab-Größe zu ändern, passen Sie die - Höhenzahl des Tabs an.
 Um die Breite zu ändern, klicken Sie auf das Dropdown-Menü
Um die Breite zu ändern, klicken Sie auf das Dropdown-Menü - Breite und wählen Sie eine Option aus. Passt die Breite automatisch an die Höhe an. Mit „Fest“ können Sie die Größe manuell festlegen. Mit „Tabbreite begrenzen“ wird die maximale Größe eines Tabs erhöht.
 Sie können die Schriftart einer Registerkarte ändern, indem Sie auf die Schaltfläche „
Sie können die Schriftart einer Registerkarte ändern, indem Sie auf die Schaltfläche „- Schriftart auswählen“ klicken und eine Auswahl treffen.
 Ändern Sie die Schriftart und wählen Sie
Ändern Sie die Schriftart und wählen Sie - OK .
 Ändern Sie die Farbe, indem Sie im Abschnitt „Textfarbe“
Ändern Sie die Farbe, indem Sie im Abschnitt „Textfarbe“ - Aktivität auswählen.
 Wählen Sie eine Farbe aus und klicken Sie auf „
Wählen Sie eine Farbe aus und klicken Sie auf „ - OK“ .
 Wenn Sie auf
Wenn Sie auf - Textschatten klicken, wird dem Text ein Hintergrund hinzugefügt, um ihn hervorzuheben.
 Klicken Sie hier erneut auf
Klicken Sie hier erneut auf - Aktiv. Wählen Sie dann eine Farbe als Farbton.
 Wählen Sie eine Farbe als Farbton. Klicken Sie auf
Wählen Sie eine Farbe als Farbton. Klicken Sie auf - OK.
 Ändern Sie den Schriftstil, indem Sie die Option links auswählen.
Ändern Sie den Schriftstil, indem Sie die Option links auswählen. 
- Textausrichtung Das Dropdown-Menü neben ändert die Position des Textes innerhalb der Registerkarte.
 Sobald Sie die Änderungen, die Sie vornehmen möchten, abgeschlossen haben, klicken Sie unten auf
Sobald Sie die Änderungen, die Sie vornehmen möchten, abgeschlossen haben, klicken Sie unten auf - Übernehmen .
 Klicken Sie auf „
Klicken Sie auf „ - OK“ , um das Fenster zu schließen und die Änderungen zu überprüfen.
 Sie können das Erscheinungsbild der Optionskarten
Sie können das Erscheinungsbild der Optionskarten - auch ändern, indem Sie oben auf die Registerkarte Tab-Skins gehen.
 Klicken Sie auf
Klicken Sie auf - , um die Skin-Bilddatei herunterzuladen... im Renderbereich des Etikettenhintergrunds und -texts.
 Scrollen Sie im QT TabBar-Bildbrowser und suchen Sie das Bild, das Sie als Tab-Hintergrund verwenden möchten.
Scrollen Sie im QT TabBar-Bildbrowser und suchen Sie das Bild, das Sie als Tab-Hintergrund verwenden möchten.  Doppelklicken Sie darauf, um die Datei zu speichern.
Doppelklicken Sie darauf, um die Datei zu speichern. - Dadurch wird der Datei-Explorer geöffnet. Wählen Sie einen Speicherort für das Bild.
 Kehren Sie zum Tab-Skins-Fenster zurück und wählen Sie
Kehren Sie zum Tab-Skins-Fenster zurück und wählen Sie - Bilddateipfad unter der Schaltfläche „Schließen“ auf dem Tab aus.
 Klicken Sie auf die Schaltfläche mit den drei Punkten und suchen Sie nach zuvor gespeicherten Bildern.
Klicken Sie auf die Schaltfläche mit den drei Punkten und suchen Sie nach zuvor gespeicherten Bildern.  Suchen Sie das Bild, klicken Sie darauf und drücken Sie
Suchen Sie das Bild, klicken Sie darauf und drücken Sie - , um zu öffnen.

- Klicken Sie auf „Übernehmen“ und dann auf „OK“.

- Sie können nun sehen, dass die Registerkarte jetzt die Bilder enthält, die Sie heruntergeladen und aus der Galerie ausgewählt haben.
3. Ändern des Symbolleistendesigns
- Sie können das Design der Symbolleiste weiter ändern, indem Sie zunächst in den QT-TabBar-Optionen zur Registerkarte „Symbolleiste“ wechseln.

- Klicken Sie auf Hintergrundfarbe der Symbolleiste, um die Farbe zu ändern.

- Klicken Sie auf , um eine Farbe auszuwählen...
- Wählen Sie eine Farbe aus und klicken Sie auf „OK“ .

- Klicken Sie auf Übernehmen, um die Farbe zu ändern.

- Sie können das Hintergrundbild ändern, indem Sie zuerst auf das Symbolleisten-Hintergrundbild klicken.

- Klicken Sie auf das Dropdown-Menü neben Bildplatzierung, um zu ändern, wie Bilder in der Symbolleiste angezeigt werden.

- Klicken Sie auf die drei Punkte über dem Bildstandort.

- Klicken Sie auf das Bild, das Sie in der Symbolleiste platzieren möchten, und klicken Sie auf „Öffnen“ .

- Klicken Sie auf Übernehmen, dann klicken Sie auf OK, um das Fenster zu schließen und die Änderungen anzuzeigen.

- Es lohnt sich, darauf hinzuweisen, wie Sie das Erscheinungsbild Ihres Menüs ändern können, indem Sie zur Registerkarte „Menü“ wechseln.

- Sie können die Länge Ihres Datei-Explorers ändern, indem Sie auf das Dropdown-Menü „Stil“ klicken, um den Stil Ihres Datei-Explorers zu ändern.
- Sie können beispielsweise den Windows 10-Stil oder den Windows XP-Stil wählen.

- Die Deckkraft des Menüs kann geändert werden, indem Sie auf das Dropdown-Menü klicken und den Betrag ändern.

- Klicken Sie auf „Übernehmen“ und dann auf „OK“.

- Wie im Bild gezeigt, übernimmt das Menü den Windows 10-Stil und verwendet ein Hardbox-Design.

Gibt es eine Möglichkeit, mein Windows 11-Erlebnis zu verbessern?
Es gibt viele Möglichkeiten, wie Sie Ihr Windows 11-Erlebnis vereinfachen können. Es gibt viele nützliche Tipps und Tricks, die Sie verwenden können, z. B. die Größenänderung der Taskleiste und das Erlernen neuer Tastaturkürzel. Am liebsten drücke ich Windows-Taste + A, um die Schnelleinstellungen aufzurufen.
Wenn Ihr Windows 11-Computer immer wieder zufällig einfriert, sollten Sie auch wissen, wie Sie das Problem beheben können. Begrenzter Systemspeicher ist ein Hauptfaktor für viele Computerabstürze und Inkompatibilitäten mit GPUs. Ein Upgrade auf Windows 11 kann dieses Problem verursachen, wenn Ihre alten Treiber nicht zu Ihrem neuen System passen.

Apropos Fehler: DirectX-Probleme können auch auf Windows 11-Computern auftreten. DirectX ist eine API-Bibliothek, die für Windows-Computer wichtig ist, um Video, Audio und Videospiele anzuzeigen.
Das obige ist der detaillierte Inhalt vonSo fügen Sie QT TabBar zum Windows 11-Datei-Explorer hinzu. Für weitere Informationen folgen Sie bitte anderen verwandten Artikeln auf der PHP chinesischen Website!


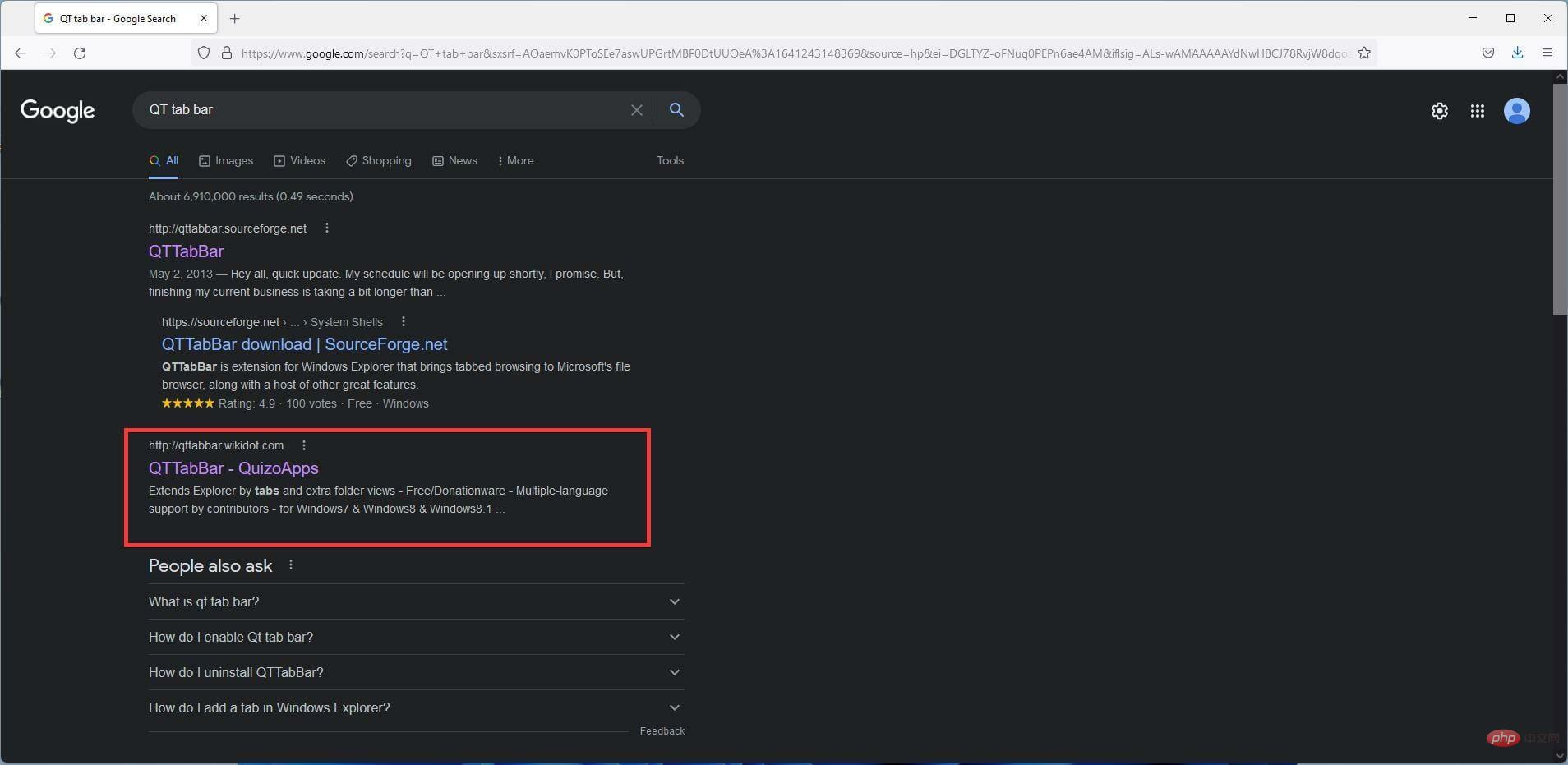
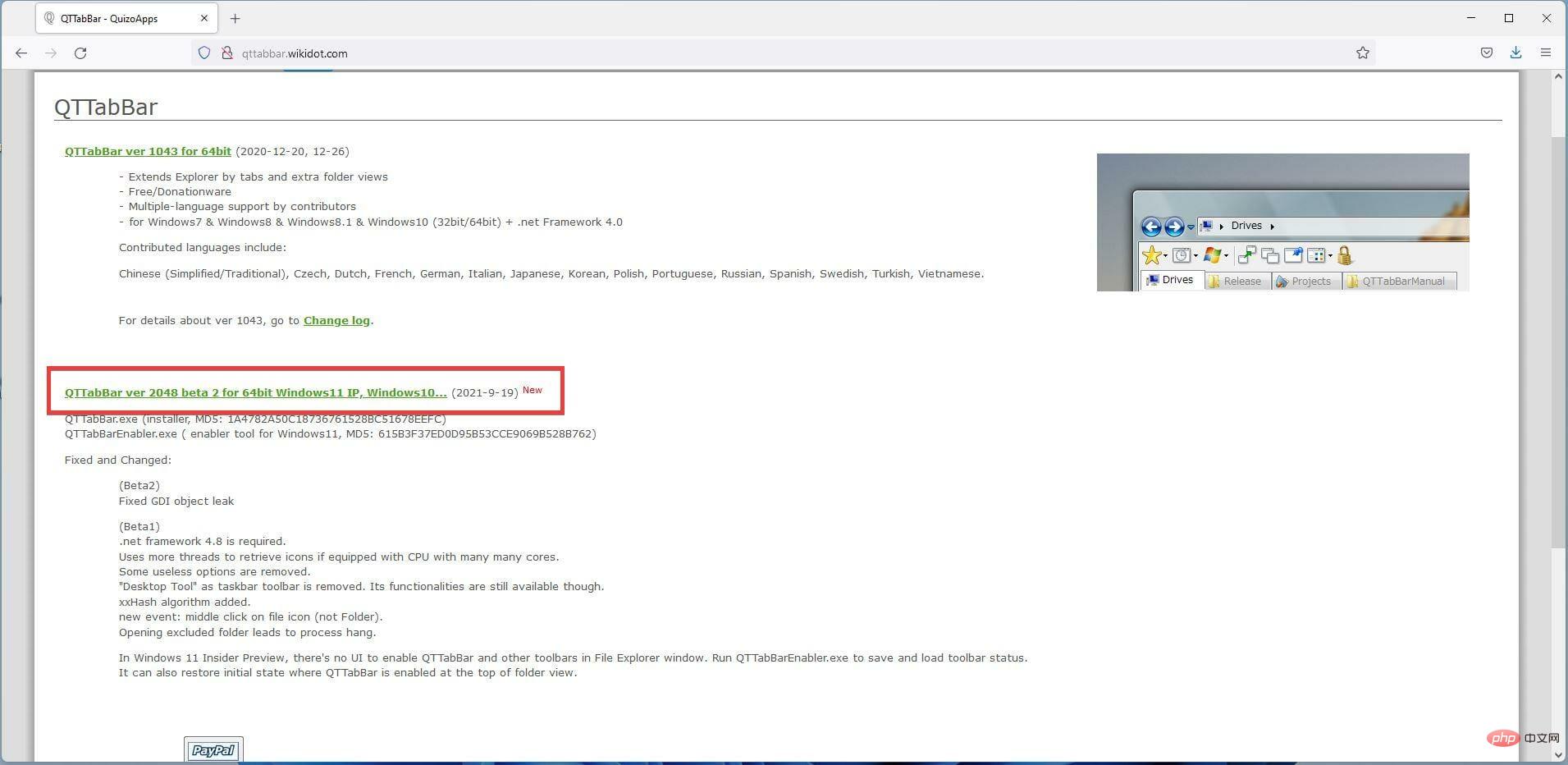
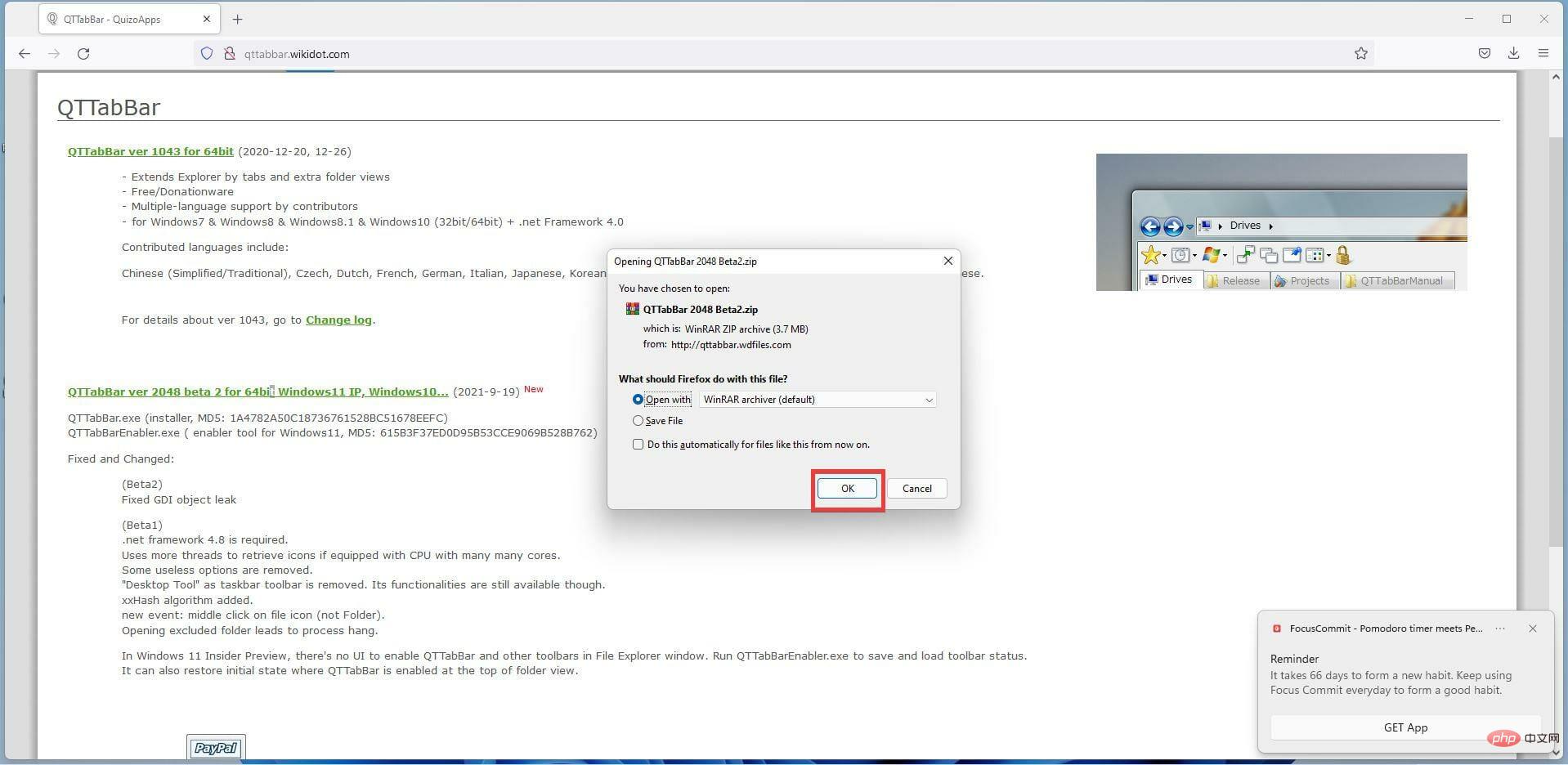
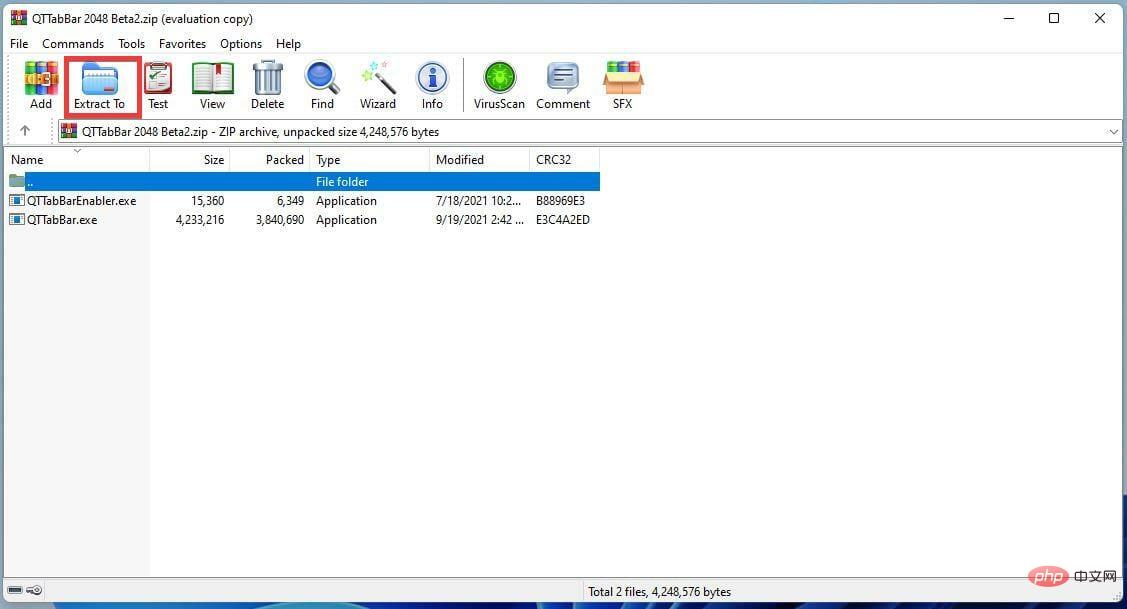
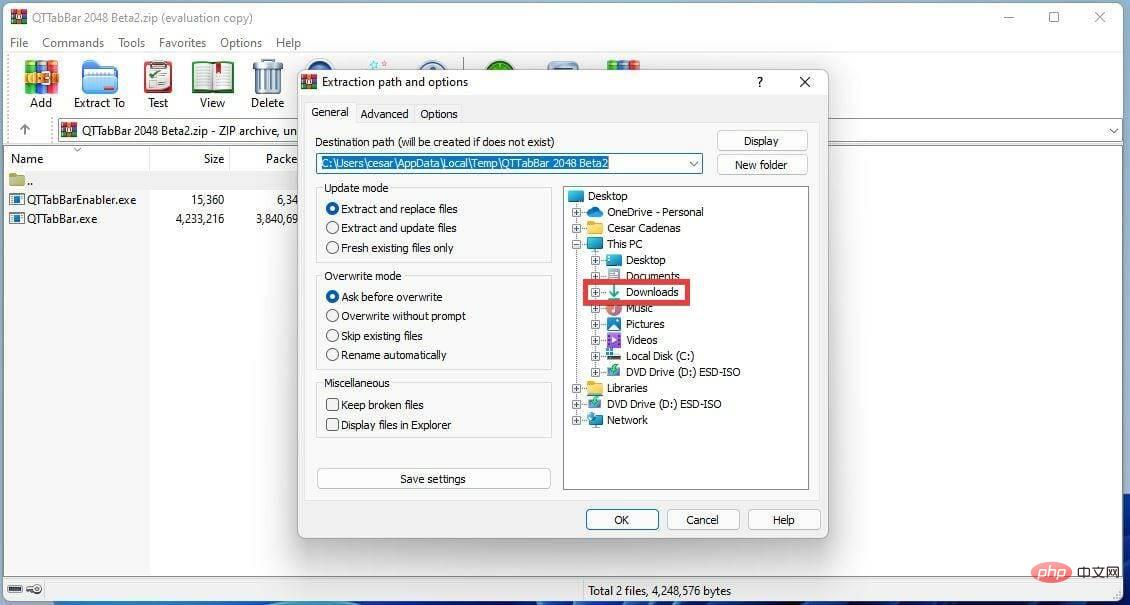
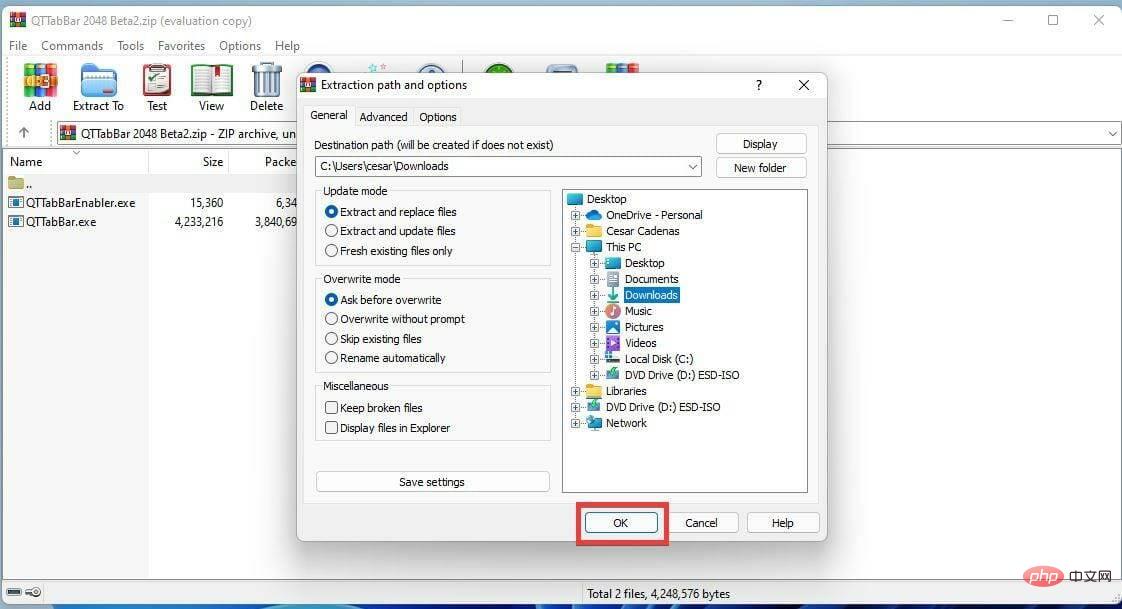
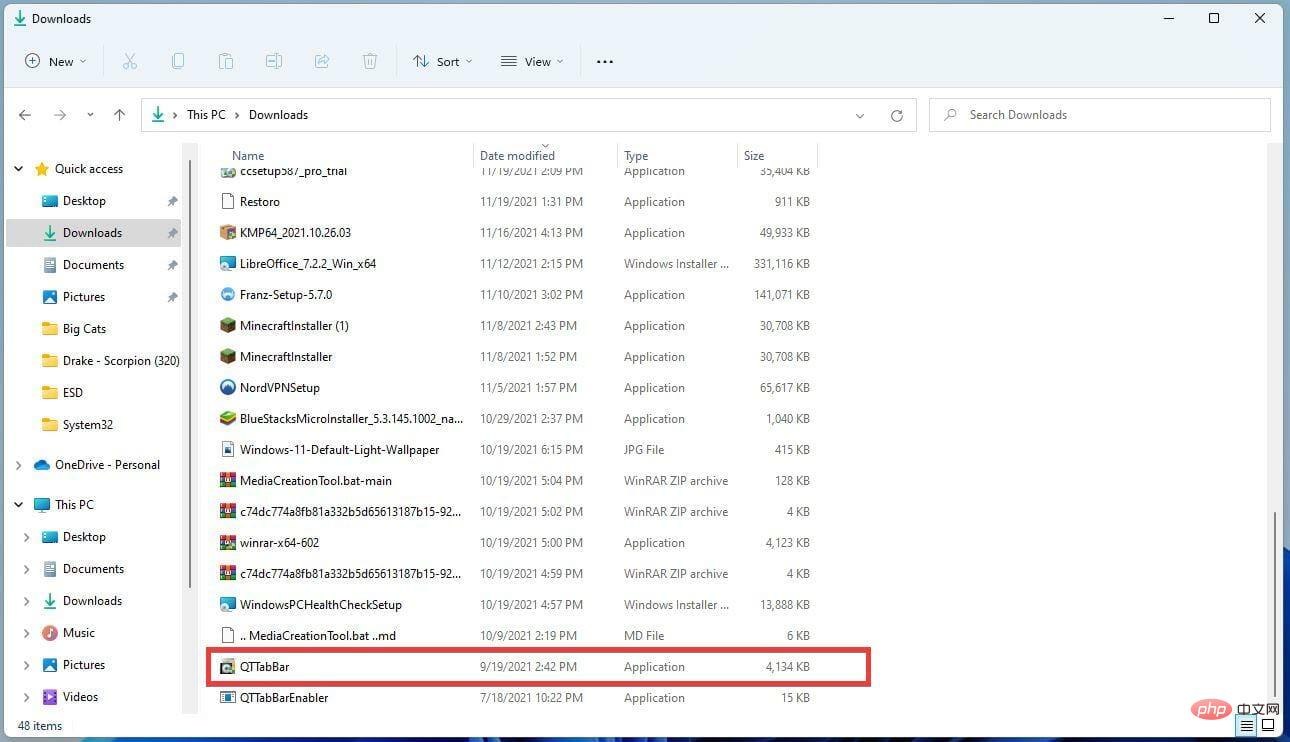
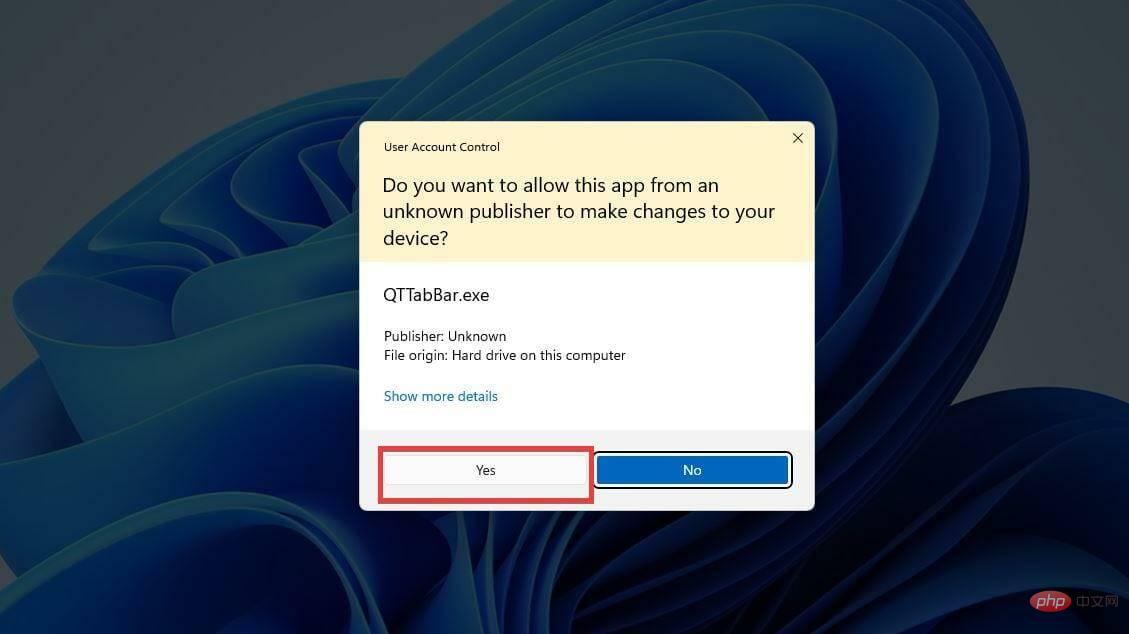
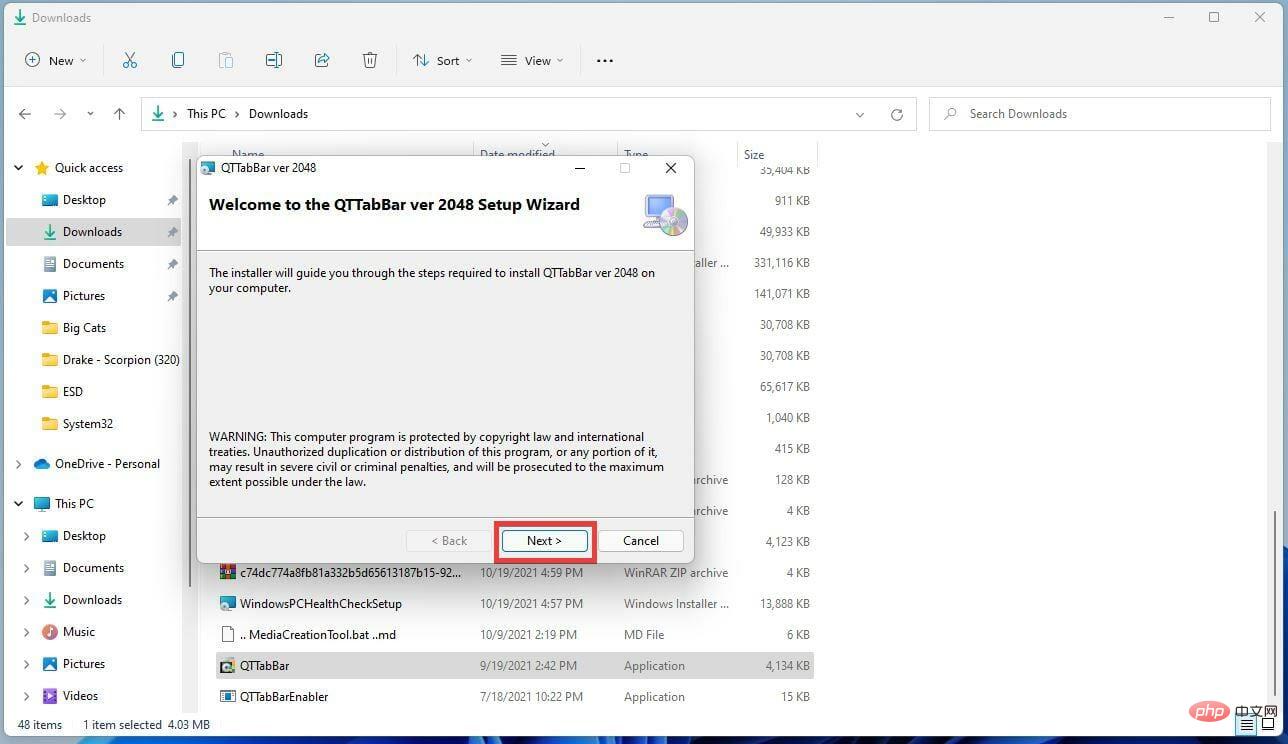
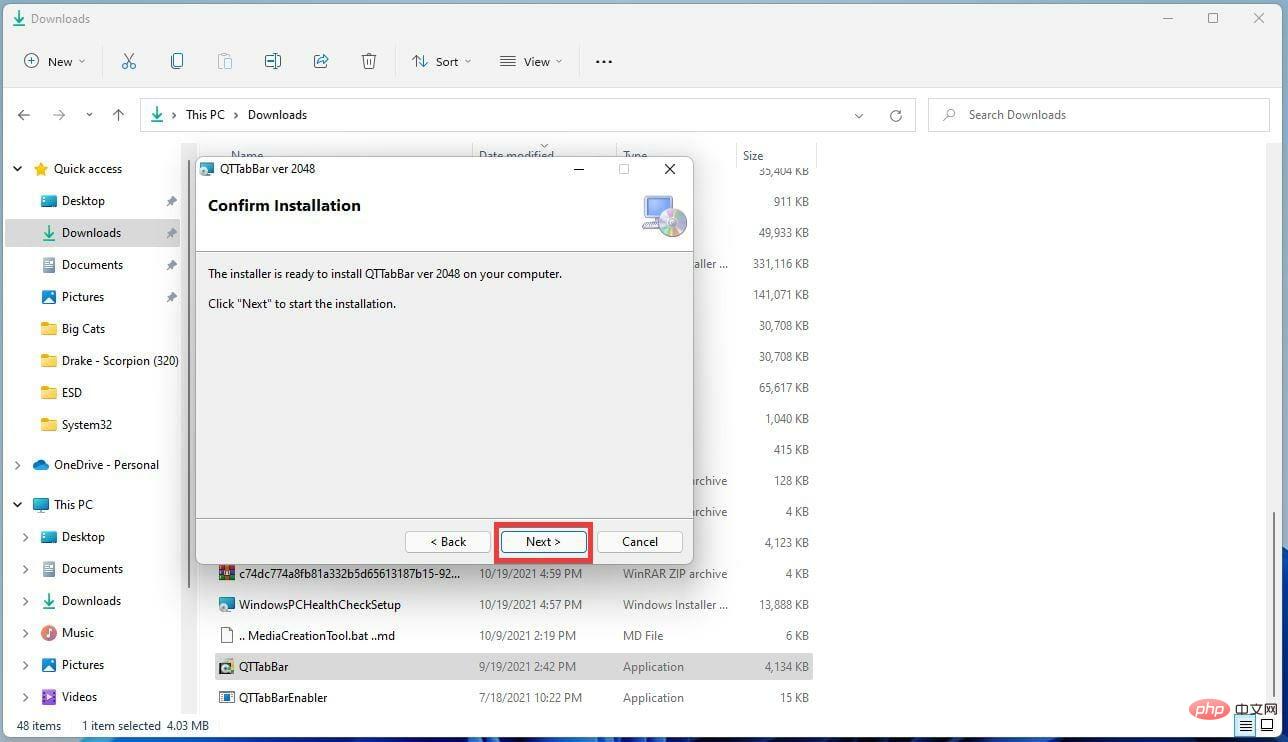 Um eine Registerkarte hinzuzufügen, klicken Sie auf das
Um eine Registerkarte hinzuzufügen, klicken Sie auf das 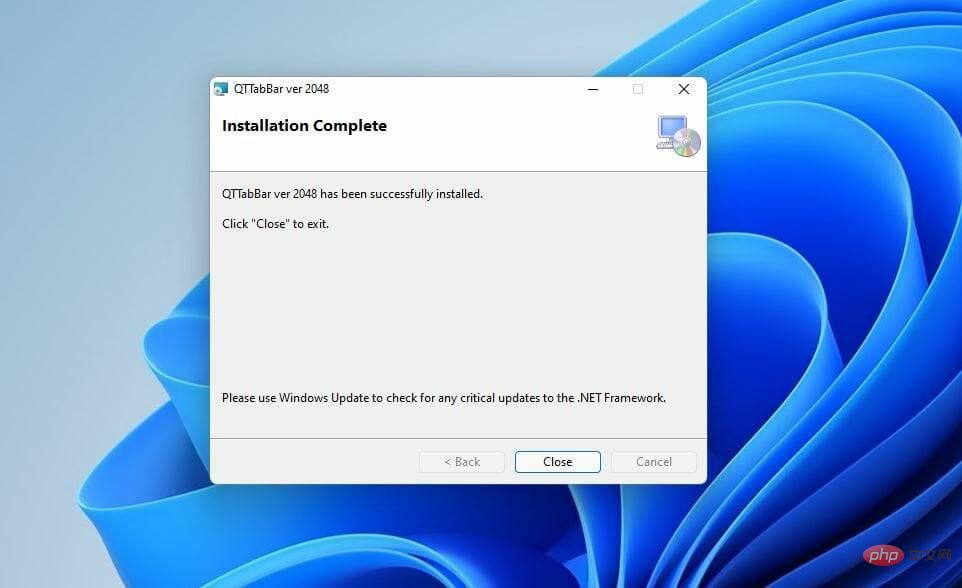
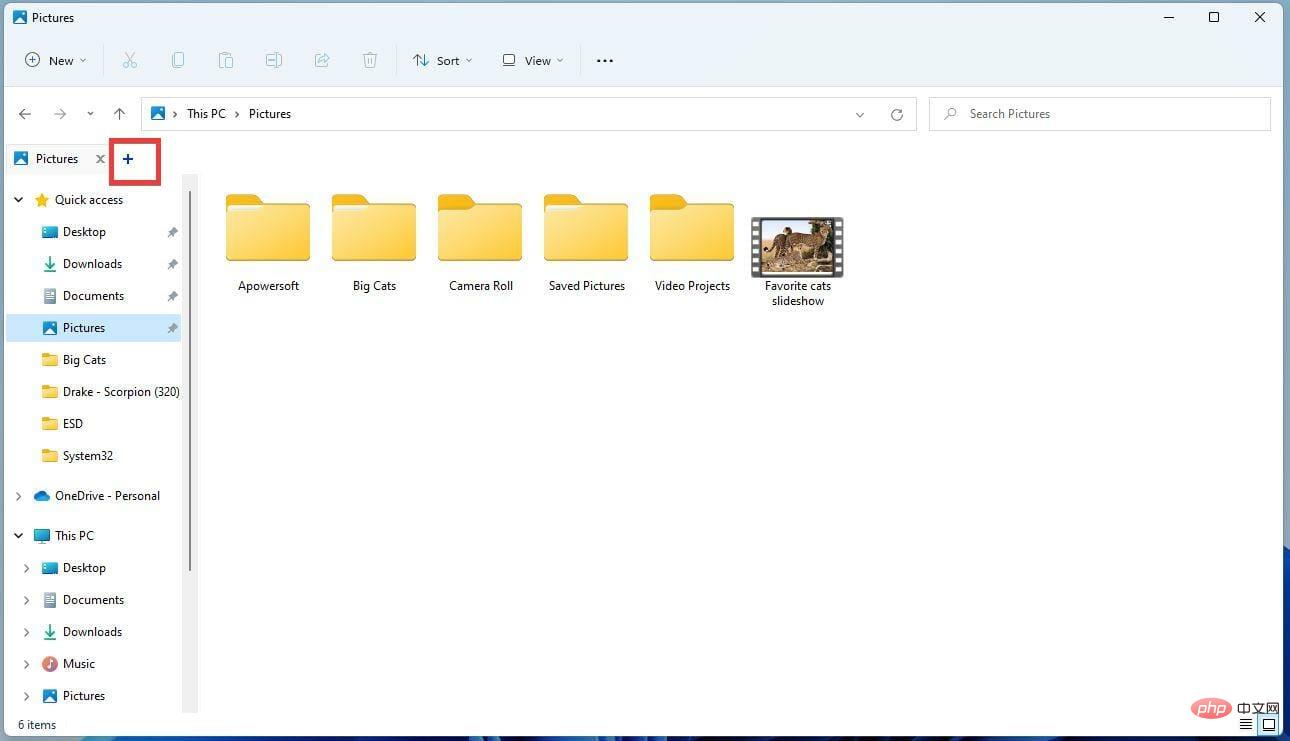 Nachdem Sie Ihre Auswahl getroffen haben, klicken Sie auf „
Nachdem Sie Ihre Auswahl getroffen haben, klicken Sie auf „