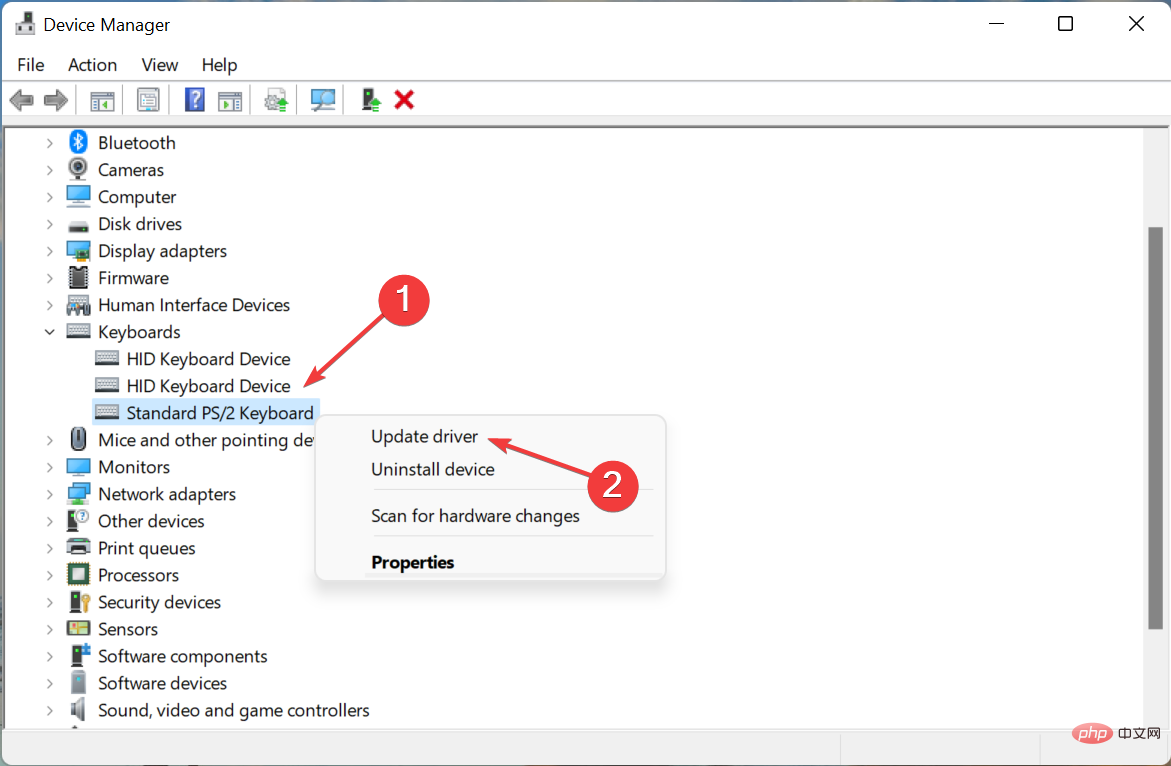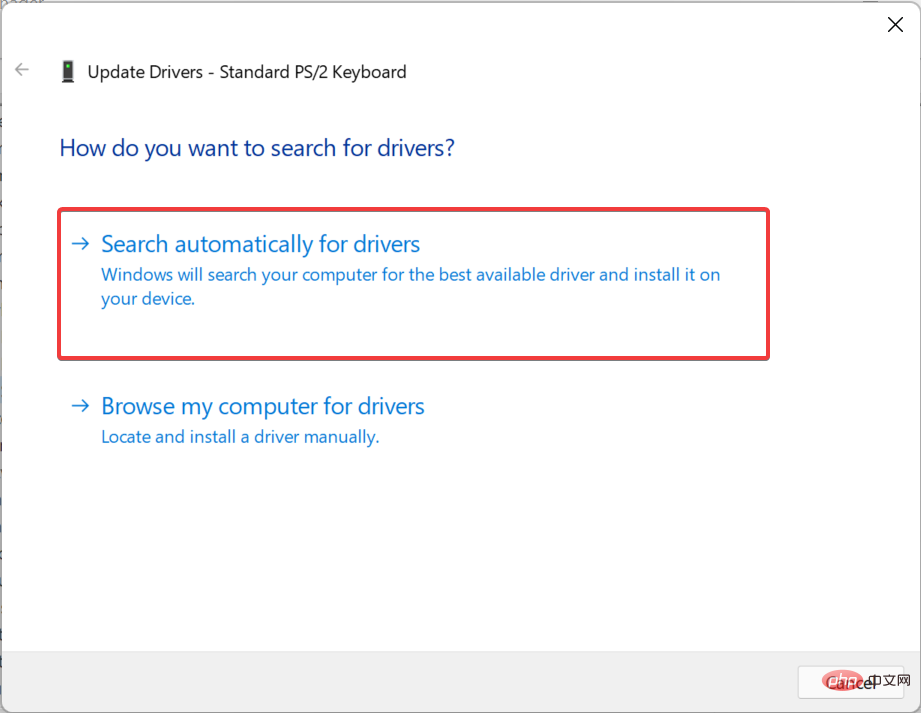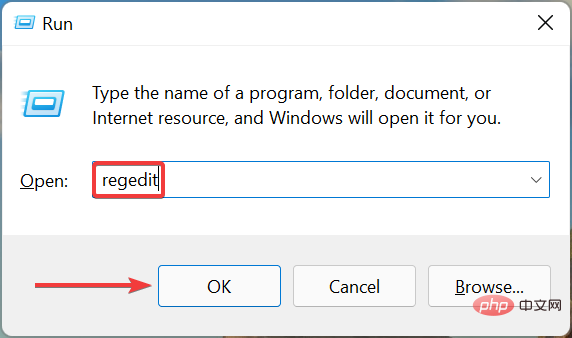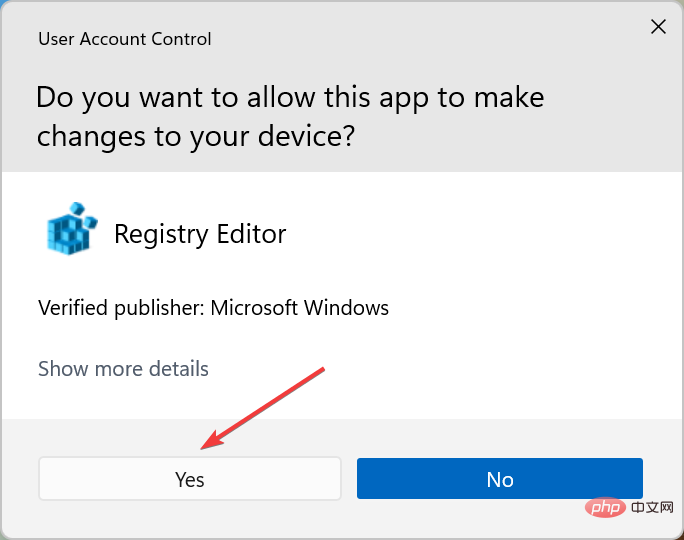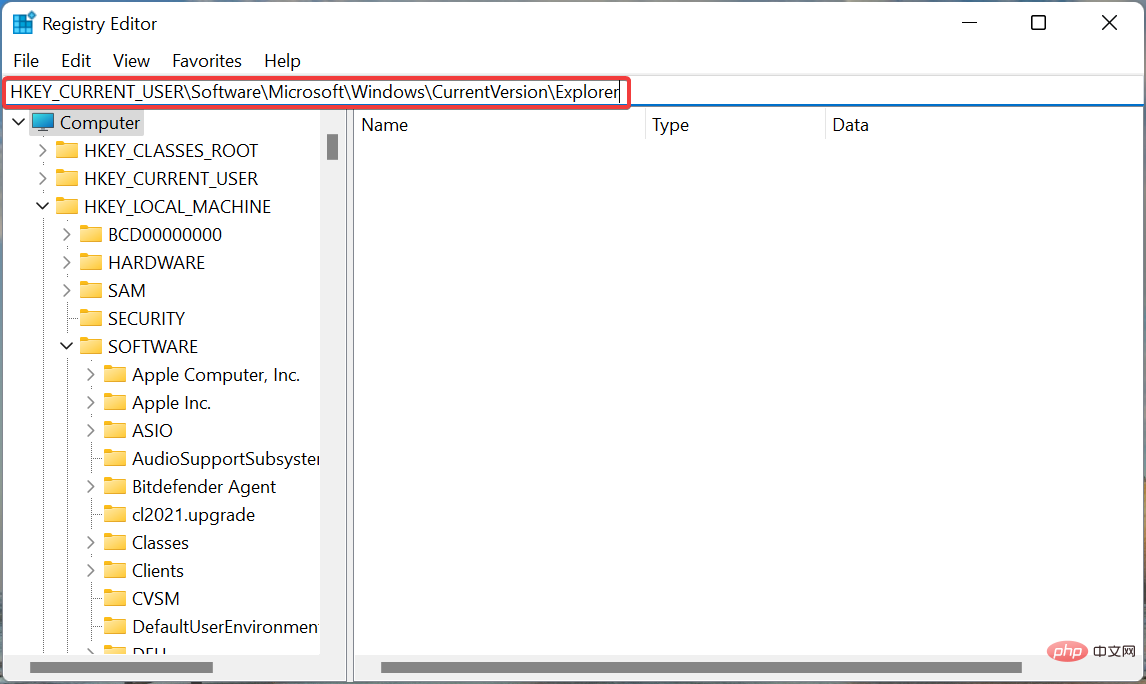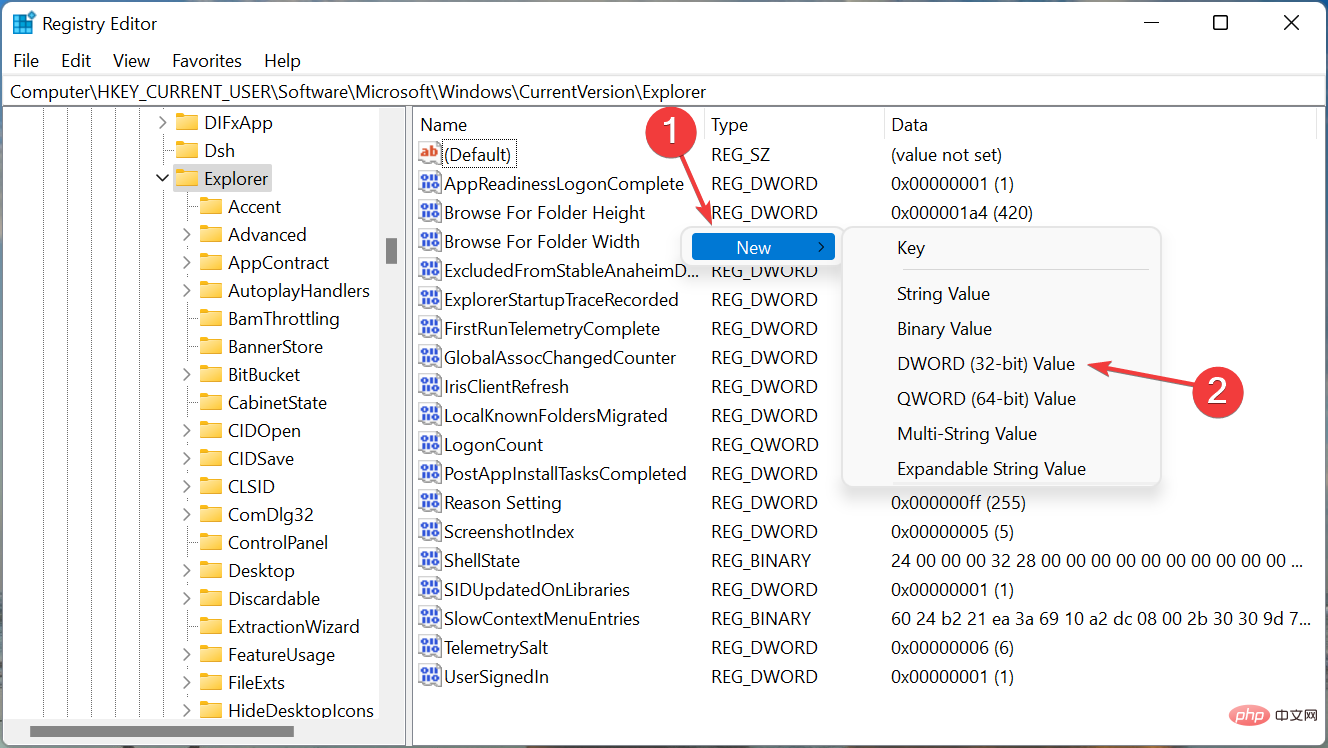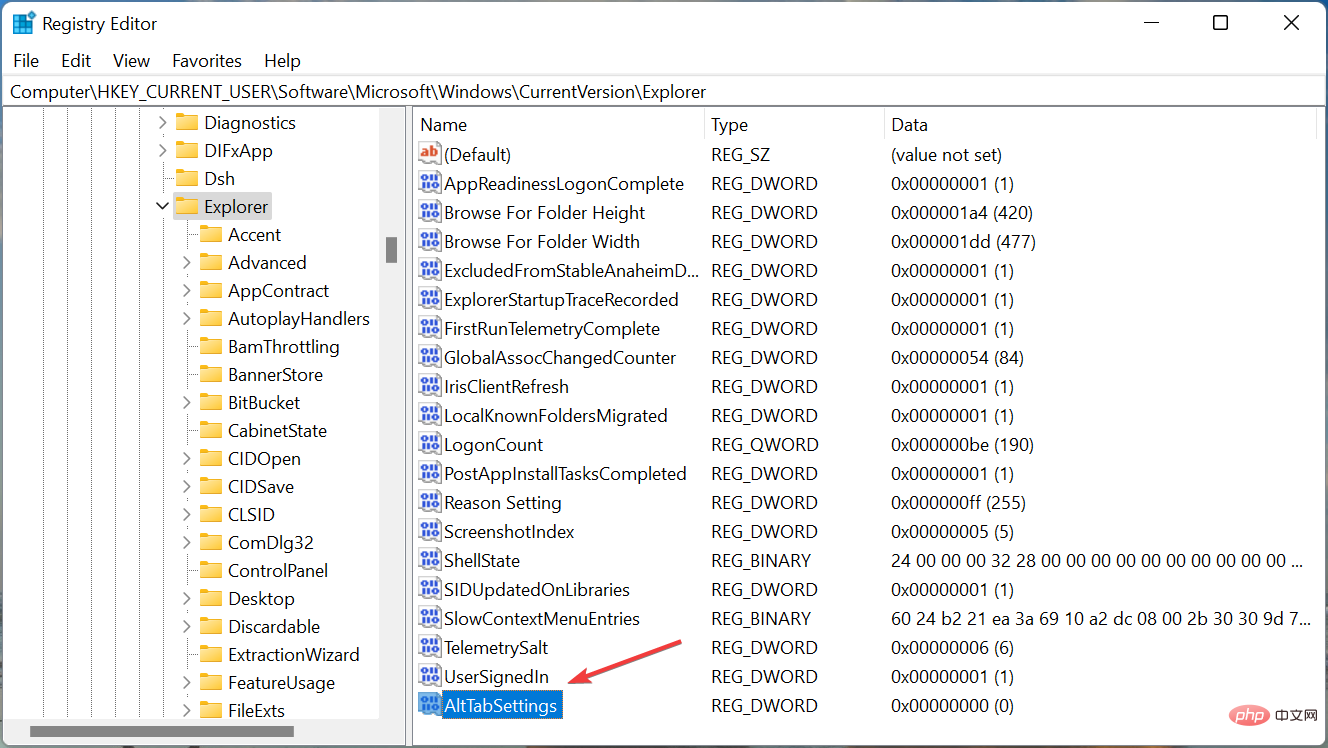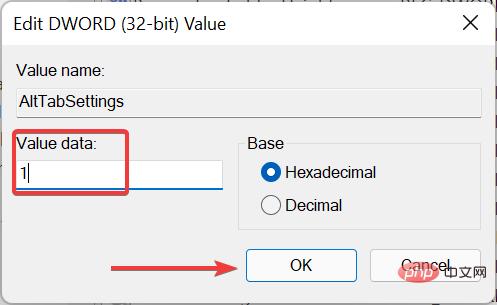Heim >häufiges Problem >Alt + Tab funktioniert nicht in Windows 11? Hier erfahren Sie, was Sie tun können
Alt + Tab funktioniert nicht in Windows 11? Hier erfahren Sie, was Sie tun können
- 王林nach vorne
- 2023-04-14 08:55:084672Durchsuche
Tippen Sie auf die Taste Alt+Tab, um schnell nach geöffneten Anwendungen in Windows zu suchen und schnell die gewünschte zu öffnen. Hier sind die Tastaturkürzel, die wir alle lieben. Viele Benutzer stellten jedoch fest, dass Alt+Tab nach dem Upgrade auf Windows 11 nicht funktionierte.
In diesem Fall können Sie die gewünschte App immer noch manuell öffnen, aber wer die Tastenkombination Alt + Tab in der Hand hat, findet dieses Problem normalerweise. Für andere sind Verknüpfungen auch eine bequemere Option.
Wenn also Alt+Tab unter Windows 11 nicht funktioniert, versuchen Sie die im folgenden Abschnitt aufgeführten Methoden, um das Problem zu beheben Frage.
Was soll ich tun, wenn Alt + Tab unter Windows 11 nicht funktioniert?
1. Starten Sie den Windows Explorer-Prozess neu
Aufgabenverwaltung- EscTool. Wählen Sie den Prozess Windows Explorer (explorer.exe) aus, klicken Sie mit der rechten Maustaste darauf und wählen Sie im Kontextmenü Neu starten.
 Meistens ist dies ein trivialer Fehler im Windows Explorer-Prozess, der
Meistens ist dies ein trivialer Fehler im Windows Explorer-Prozess, der - Alt#🎜🎜 in Windows 11 hier #+#🎜🎜 verursacht #Tab Funktioniert nicht. Problem. In diesem Fall sollte ein Neustart des Prozesses den Fehler beheben.
 2. Versuchen Sie es mit einer anderen Tastatur
2. Versuchen Sie es mit einer anderen Tastatur
Alt oder Tab funktionieren.
Sie können auch versuchen, eine andere Tastatur zu verwenden. Wenn diese funktioniert, funktioniert Ihre vorherige Tastatur möglicherweise nicht richtig. Wenn das neue nicht funktioniert, liegt ein Softwareproblem vor. In diesem Fall sollte eine der unten aufgeführten Methoden funktionieren. 3. Windows 11 aktualisierenDrücken Sie Windows+
I, um die Einstellungen-App zu starten , Wählen Sie dann
Windows Update aus den im linken Navigationsbereich aufgeführten Registerkarten aus.- Klicken Sie als Nächstes rechts auf die Schaltfläche Nach Updates suchen. Wenn das Update nach dem Scan aufgeführt wird, klicken Sie auf Herunterladen und installieren
 , um es zu erhalten.
, um es zu erhalten. -
Manchmal können Fehler in Windows Update auch dazu führen, dass
 Alt +
Alt + - Tabnicht funktioniert, wenn Windows 11 ausgeführt wird . Und wenn ein solcher Fehler gefunden wird, wird in späteren Updates ein Patch dafür veröffentlicht. Daher sollte die Aktualisierung Ihres Betriebssystems das Problem für Sie beheben.
4. Führen Sie den DISM- und SFC-Scan aus oben Geben Sie
Windows Terminal- in das Textfeld ein, klicken Sie mit der rechten Maustaste auf das entsprechende Suchergebnis und wählen Sie im Kontextmenü Als Administrator ausführen.
-
Klicken Sie in der Popup-Eingabeaufforderung UAC (Benutzerkontensteuerung) auf Ja.
 Klicken Sie nun oben auf den Abwärtspfeil und wählen Sie Eingabeaufforderung
Klicken Sie nun oben auf den Abwärtspfeil und wählen Sie Eingabeaufforderung - . Alternativ können Sie die Eingabeaufforderung starten, indem Sie in einem neuen Tab auf Strg++
 Umschalt
Umschalt - 2 klicken. Fügen Sie nun den folgenden Befehl ein und drücken Sie EingabetasteAusführen DISM (Deployment Image Servicing and Management) Tools:
<img src="/static/imghwm/default1.png" data-src="https://img.php.cn/upload/article/000/465/014/168143371269179.png" class="lazy" alt="Alt + Tab funktioniert nicht in Windows 11? Hier erfahren Sie, was Sie tun können">Dism /Online /Cleanup-Image /RestoreHealth -
Führen Sie nach Abschluss den folgenden Befehl aus, um den SFC (System File Checker)
<strong>Dism /Online /Cleanup-Image /RestoreHealth</strong>
- 完成后,执行以下命令以运行SFC (系统文件检查器)扫描:
<strong>sfc /scannow</strong>auszuführen scannen:<img src="/static/imghwm/default1.png" data-src="https://img.php.cn/upload/article/000/465/014/168143371317716.png" class="lazy" alt="Alt + Tab funktioniert nicht in Windows 11? Hier erfahren Sie, was Sie tun können">sfc /scannow

- 5. Deinstallieren Sie in Konflikt stehende Anwendungen von Drittanbietern
-
Drücken Sie Windows+I# 🎜 🎜# Starten Sie die Einstellungen und wählen Sie Apps aus der Liste der Registerkarten im linken Navigationsbereich aus.

-
Klicken Sie als Nächstes rechts auf Apps & Funktionen.

-
Suchen Sie die in Konflikt stehende App, klicken Sie auf die Auslassungspunkte daneben und wählen Sie Deinstallieren aus dem Popup-Menü.

-
Klicken Sie in der Bestätigungsaufforderung erneut auf , um die Deinstallation durchzuführen.

Wenn nach der Installation von Drittanbieter-Apps das Problem auftritt, dass Alt+ unter Windows 11 nicht funktioniert, dann ist es an der Zeit um es zu löschen. Tab
Es wurde festgestellt, dass viele Anwendungen von Drittanbietern mit der Funktionalität des Betriebssystems in Konflikt stehen und Fehler verursachen können.Darüber hinaus gibt es verschiedene Alt+Tab
-Umschalter von Drittanbietern, die zur Verbesserung der Funktionalität entwickelt wurden, aber zu Konflikten führten Verursacht eine Reihe von Problemen. Löschen Sie diese daher unbedingt auch. 6. Aktualisieren Sie den Tastatur- und Grafikkartentreiber-
Drücken Sie Windows+S Starten Sie das Suchmenü, geben Sie Geräte-Manager
 in das Textfeld ein und klicken Sie auf das entsprechende Suchergebnis.
in das Textfeld ein und klicken Sie auf das entsprechende Suchergebnis. -
Doppelklicken Sie hier auf den Eintrag Tastatur
 , um die Geräte darunter anzuzeigen.
, um die Geräte darunter anzuzeigen. -
Klicken Sie mit der rechten Maustaste auf die fehlerhafte Tastatur und wählen Sie Treiber aktualisieren aus dem Kontextmenü.

-
Als nächstes wählen Sie Automatisch nach Treibern suchen aus den beiden Optionen aus, die im Fenster „Treiber aktualisieren“ angezeigt werden.

- Aktualisieren Sie ebenfalls den Grafiktreiber in Windows 11.
Wenn Sie eine veraltete Version des Treibers verwenden oder ihn längere Zeit nicht aktualisiert haben, ist es an der Zeit, dies zu tun, da dies auch zu Alt#🎜 führen kann 🎜# +Tab funktioniert nicht unter Windows 11. Während sich das Betriebssystem um Updates kümmert, kann es schädlich sein, nicht manuell nach Updates zu suchen.
Wenn keine der oben genannten Methoden funktioniert, können Sie auch andere Methoden ausprobieren, um Treiber in Windows 11 zu aktualisieren. In vielen Fällen sendet der Tastaturhersteller den Treiber möglicherweise nicht an Microsoft, sondern installiert ihn direkt auf seiner offiziellen Website, sodass er auch dort angezeigt werden kann.
Um all diese Probleme zu vermeiden, können Sie zuverlässige Apps von Drittanbietern verwenden. Wir empfehlen DriverFix, ein spezielles Tool, das automatisch nach Updates sucht und diese für die Treiber auf Ihrem Computer installiert, um sie auf dem neuesten Stand zu halten.
⇒Get DriverFix
7. Wechseln Sie zur alten Alt + Tab-Version
- Drücken Sie Windows+R Um den Ausführungsbefehl zu starten, geben Sie regedit in das Textfeld ein und klicken Sie auf OK oder drücken Sie Enter# 🎜🎜#StartRegistrierungseditor.
 Klicken Sie in der angezeigten UAC-Eingabeaufforderung (Benutzerkontensteuerung) auf
Klicken Sie in der angezeigten UAC-Eingabeaufforderung (Benutzerkontensteuerung) auf - Ja.
 Fügen Sie nun den folgenden Pfad in die Adressleiste oben ein und drücken Sie
Fügen Sie nun den folgenden Pfad in die Adressleiste oben ein und drücken Sie - Enter Alternativ können Sie das Fenster verwenden links Navigieren Sie dorthin:
HKEY_CURRENT_USERSoftwareMicrosoftWindowsCurrentVersionExplorer<strong>HKEY_CURRENT_USERSoftwareMicrosoftWindowsCurrentVersionExplorer</strong>
- Klicken Sie mit der rechten Maustaste irgendwo in den Leerraum rechts und bewegen Sie den Cursor über # 🎜🎜#Neu, wählen Sie DWORD-Wert (32-Bit) aus dem Menü aus und benennen Sie den Schlüssel AltTabSettings.
 Doppelklicken Sie auf die Taste
Doppelklicken Sie auf die Taste - AltTabSettings, die Sie gerade erstellt haben, um sie zu ändern.
 Geben Sie unter Wertdaten
Geben Sie unter Wertdaten - 1 ein und klicken Sie unten auf OK, um die Änderungen zu speichern.
 Starten Sie Ihren Computer neu, damit die Änderungen vollständig wirksam werden.
Starten Sie Ihren Computer neu, damit die Änderungen vollständig wirksam werden.
Alt+Tab Viewer zurückkehren, da dieser nicht funktioniert. t Es ist zu leicht, Fehler zu machen. Hier sehen Sie auch das App-Symbol anstelle einer Vorschau-Miniaturansicht.
Auch wenn dies nicht die beste Lösung ist, sollten Sie damit vorerst weitermachen können, bis Microsoft ein Update für Windows 11 veröffentlichtAlt+ Tab# 🎜🎜#Behebung eines nicht funktionierenden Problems. Was sind einige nützliche Tastaturkürzel in Windows 11?
Es gibt viele nützliche Tastaturkürzel, mit denen Sie verschiedene Aktionen ausführen und Applets schnell öffnen können, anstatt dies auf die herkömmliche Weise zu tun.
Sie können die Einstellungen-App mit
Windows+I, Windows+X# starten 🎜🎜# öffnet das Hauptbenutzer-/Schnellzugriffsmenü, Windows+A ermöglicht Ihnen den Zugriff auf das Action Center, Windows+ #🎜🎜 #Z hilft beim Öffnen von Snap-Layouts. Darüber hinaus können Sie den Datei-Explorer auch schnell starten, indem Sie auf + klicken, + zum Ausführen von Befehlen verwenden und +-Widgets verwenden. Schauen Sie sich außerdem andere nützliche Tastaturkürzel an, um Ihnen das Windows 11-Erlebnis zu erleichtern. Windows
EWindowsRWindowsW# 🎜🎜#Bisher sollte das Problem, dass Alt+Tab
nicht funktioniert, in Windows 11 behoben sein. Wenn es weiterhin besteht, bleibt Ihnen nichts anderes übrig, als eine Systemwiederherstellung durchzuführen oder Windows 11 auf die Werkseinstellungen zurückzusetzen.Erfahren Sie außerdem, wie Sie beheben können, dass Alt + Tab unter Windows 10 nicht funktioniert, falls Sie einen anderen PC haben, auf dem die vorherige Version ausgeführt wird.
-
Klicken Sie in der Popup-Eingabeaufforderung UAC (Benutzerkontensteuerung) auf Ja.
Das obige ist der detaillierte Inhalt vonAlt + Tab funktioniert nicht in Windows 11? Hier erfahren Sie, was Sie tun können. Für weitere Informationen folgen Sie bitte anderen verwandten Artikeln auf der PHP chinesischen Website!


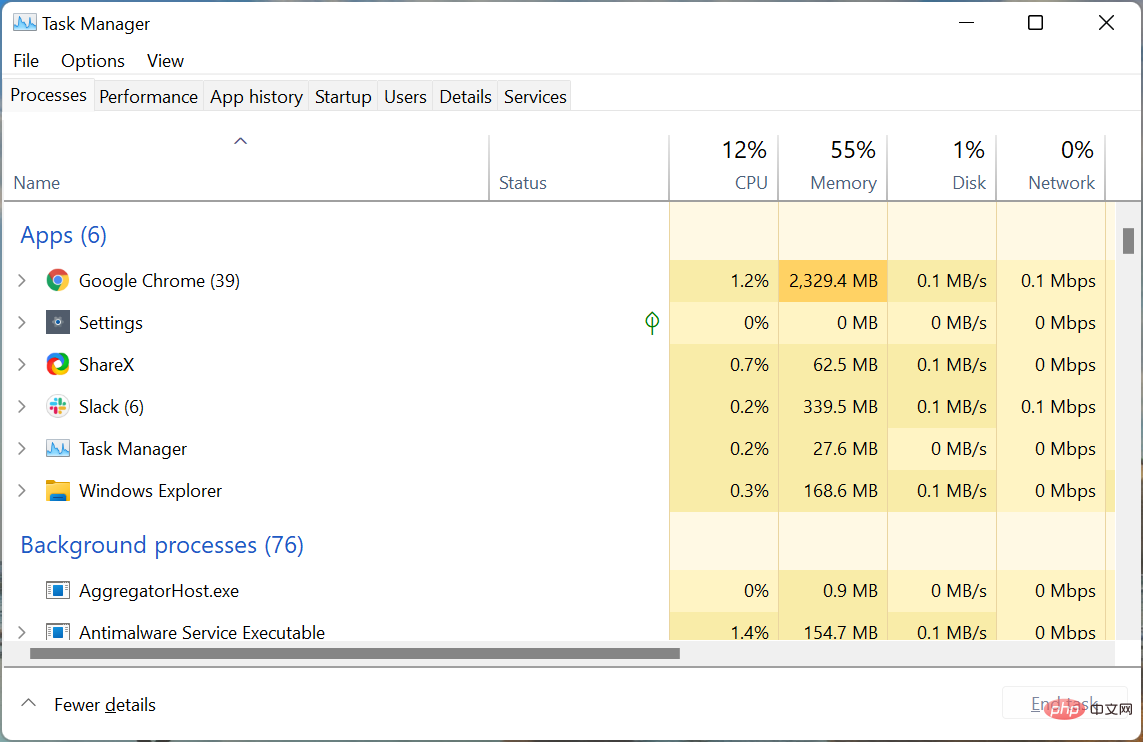
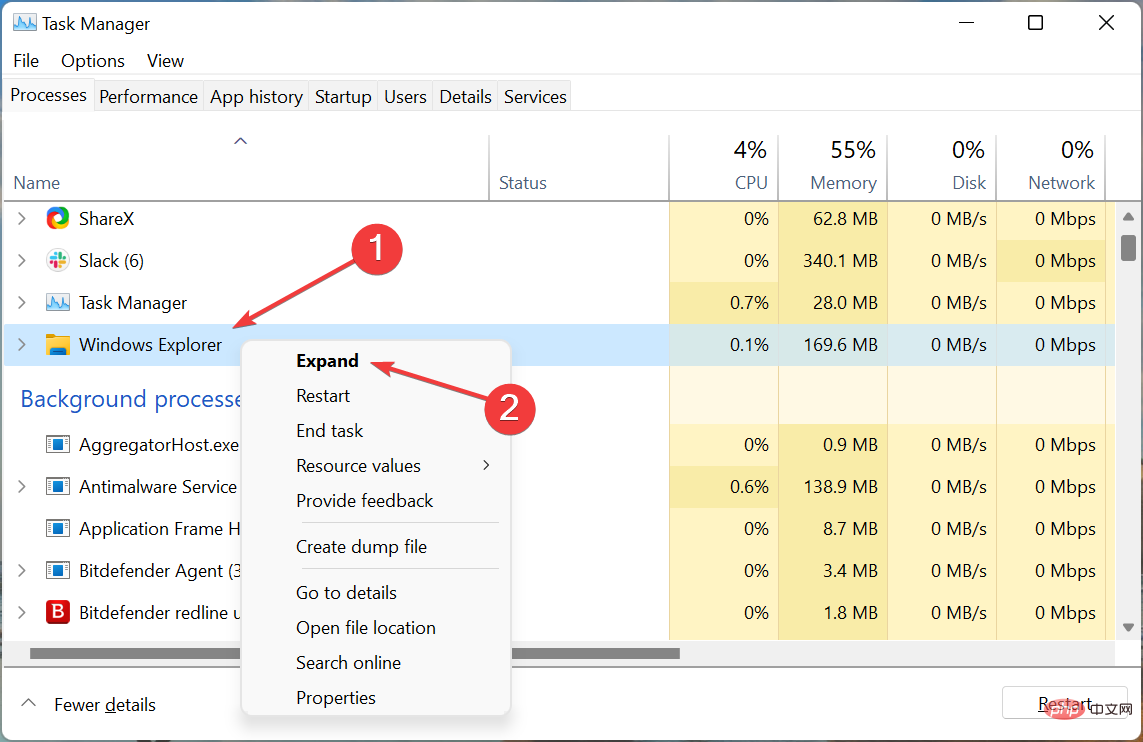 2. Versuchen Sie es mit einer anderen Tastatur
2. Versuchen Sie es mit einer anderen Tastatur 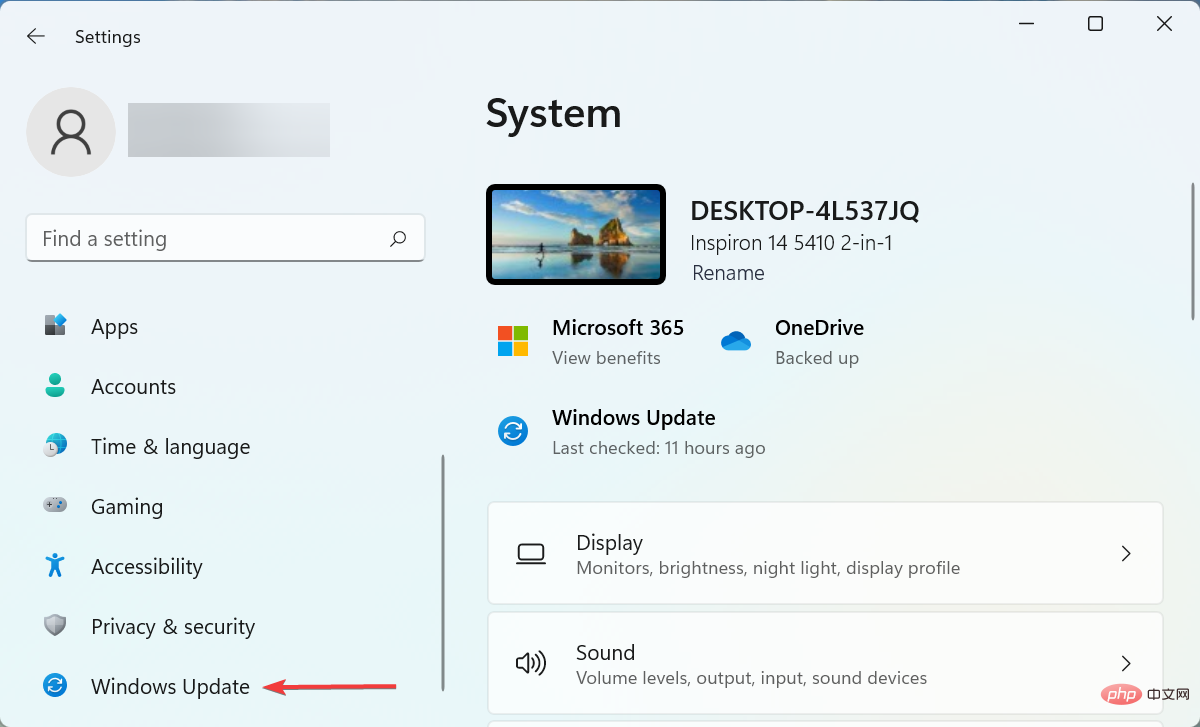 , um es zu erhalten.
, um es zu erhalten. 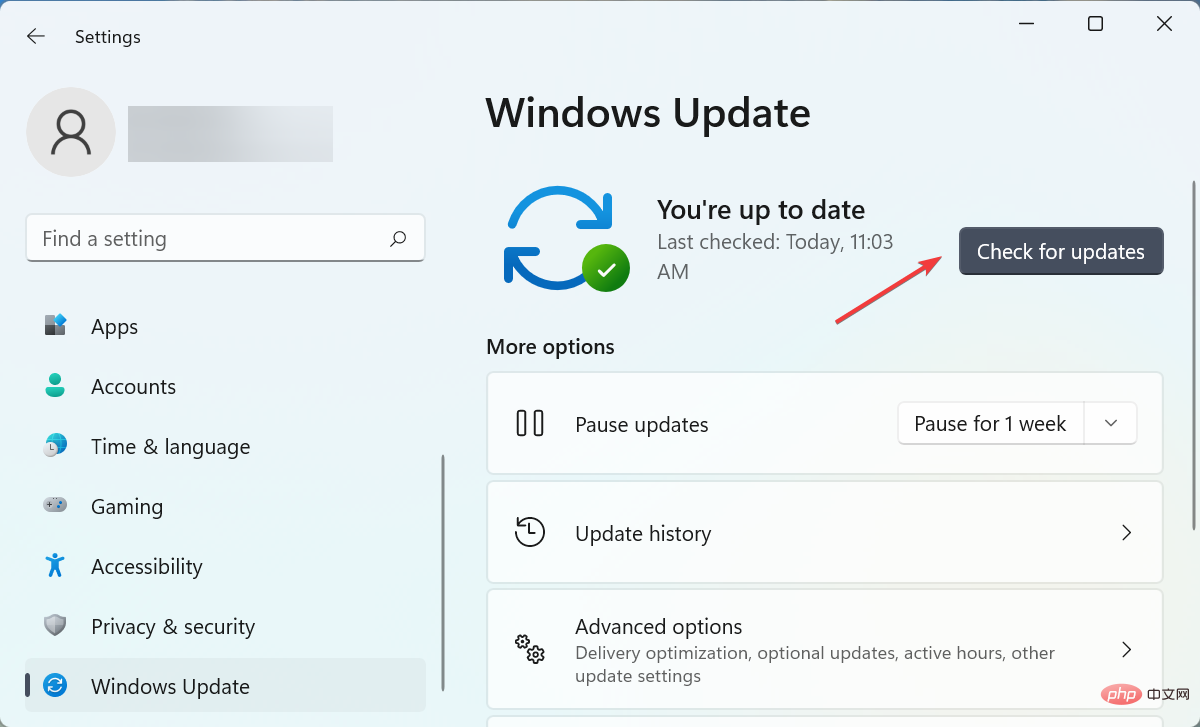 Alt
Alt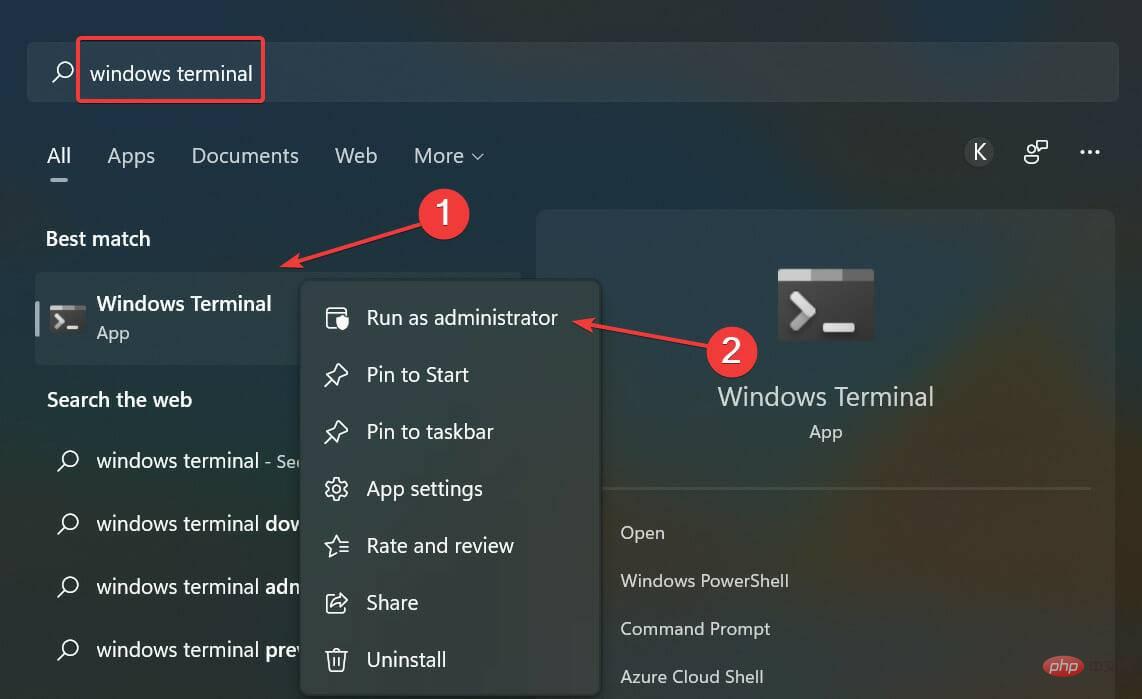 Klicken Sie nun oben auf den Abwärtspfeil und wählen Sie
Klicken Sie nun oben auf den Abwärtspfeil und wählen Sie 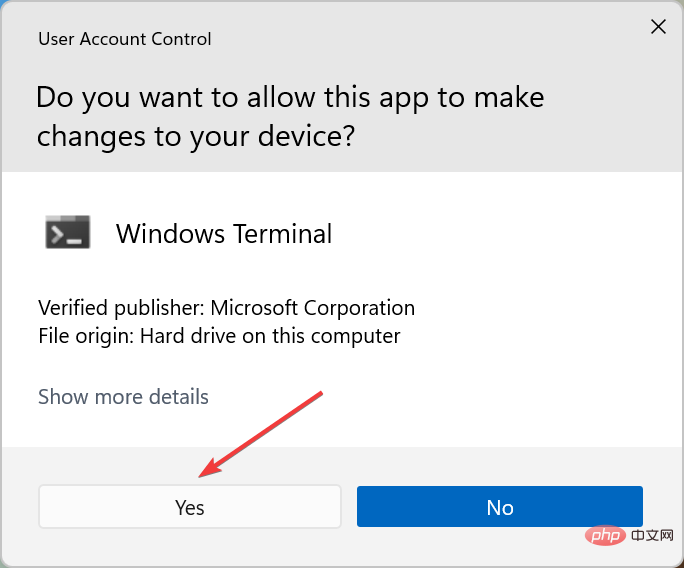 Umschalt
Umschalt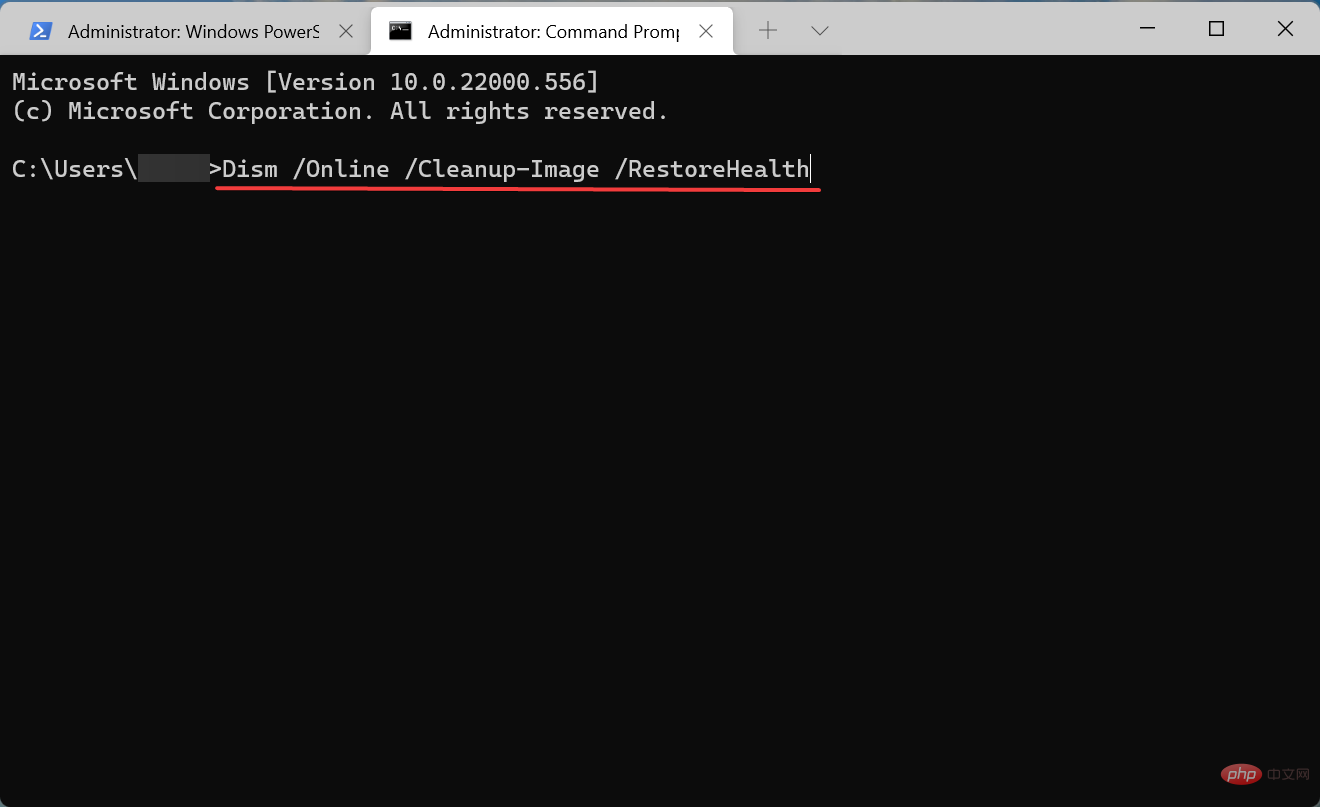
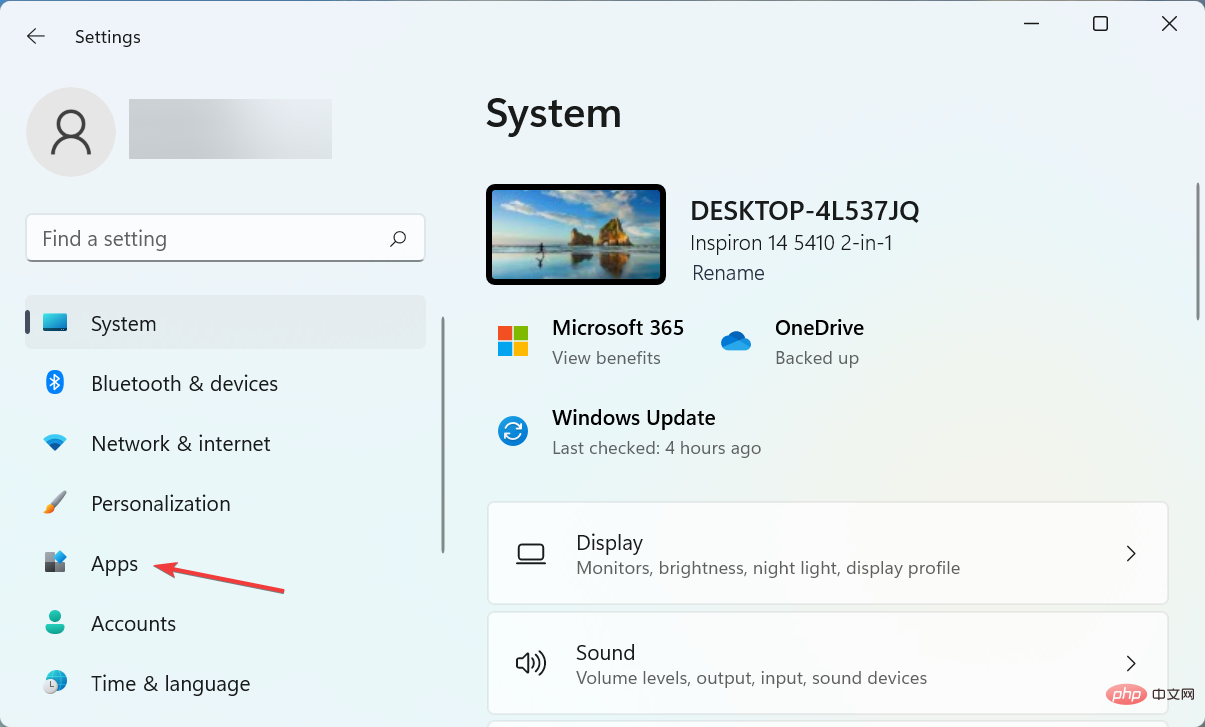
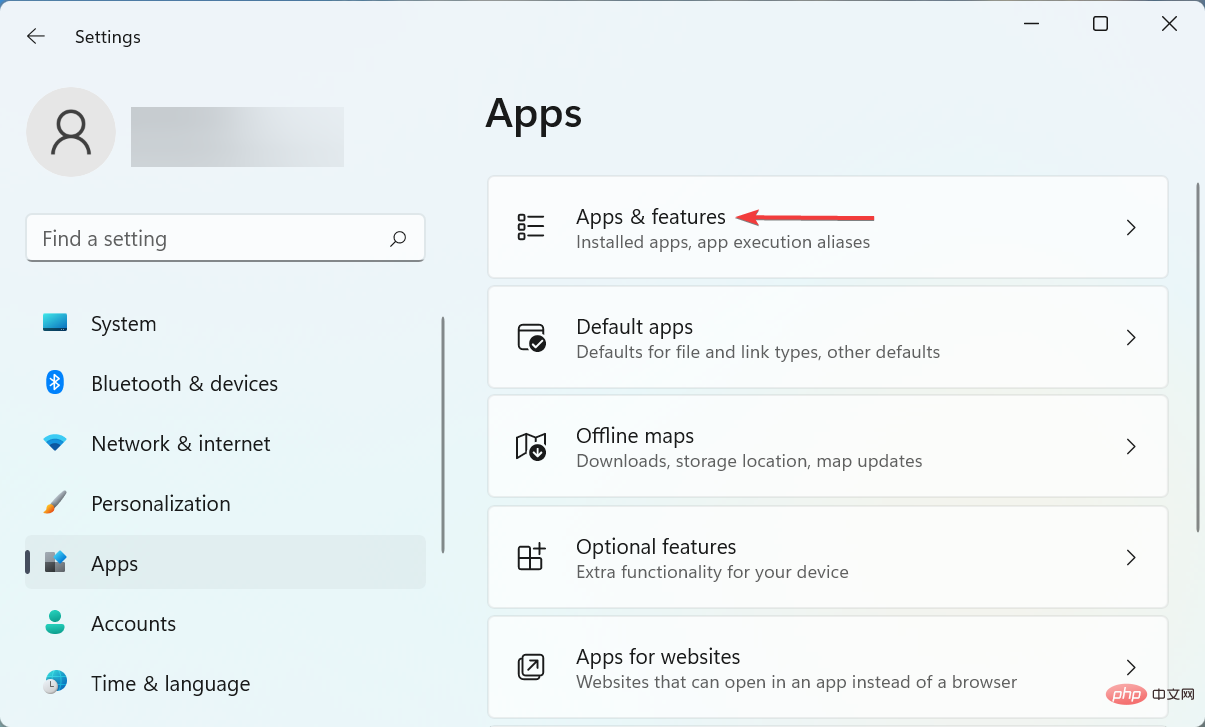
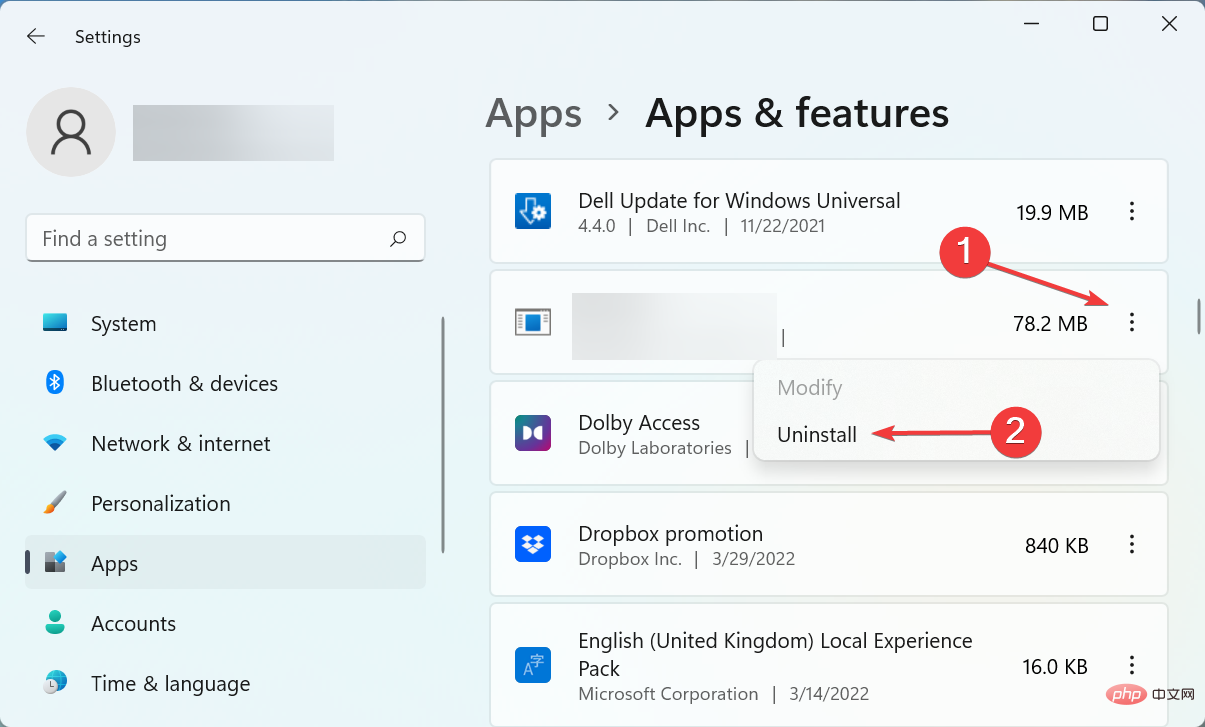
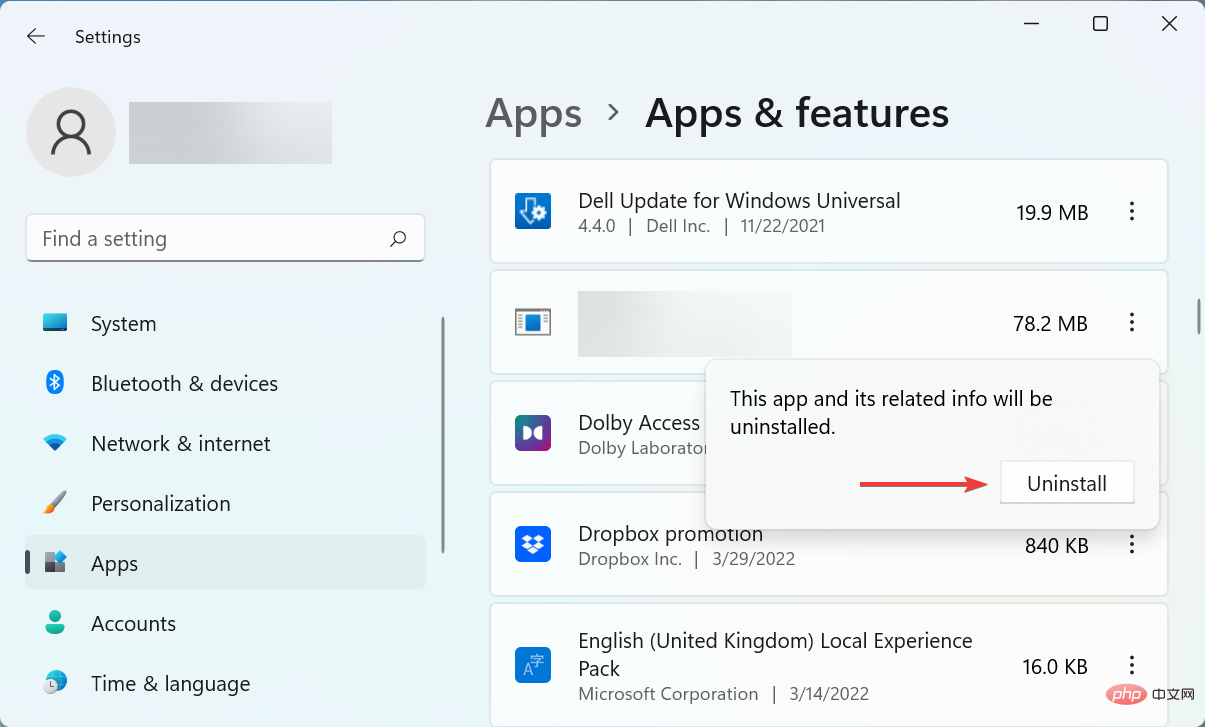
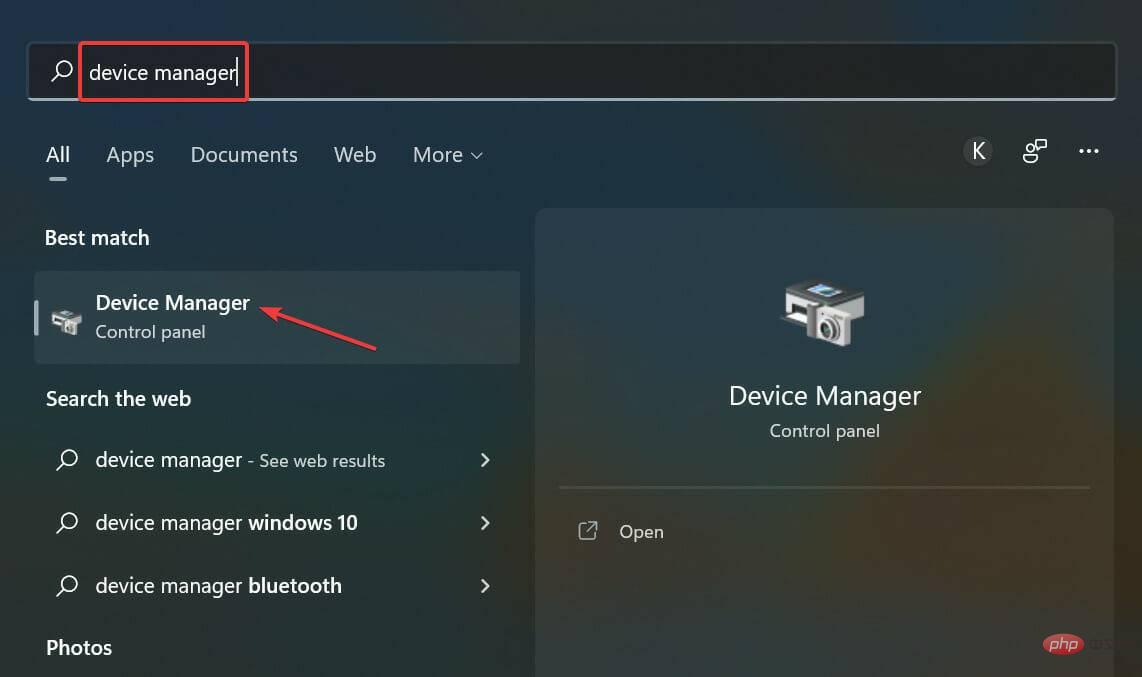 in das Textfeld ein und klicken Sie auf das entsprechende Suchergebnis.
in das Textfeld ein und klicken Sie auf das entsprechende Suchergebnis. 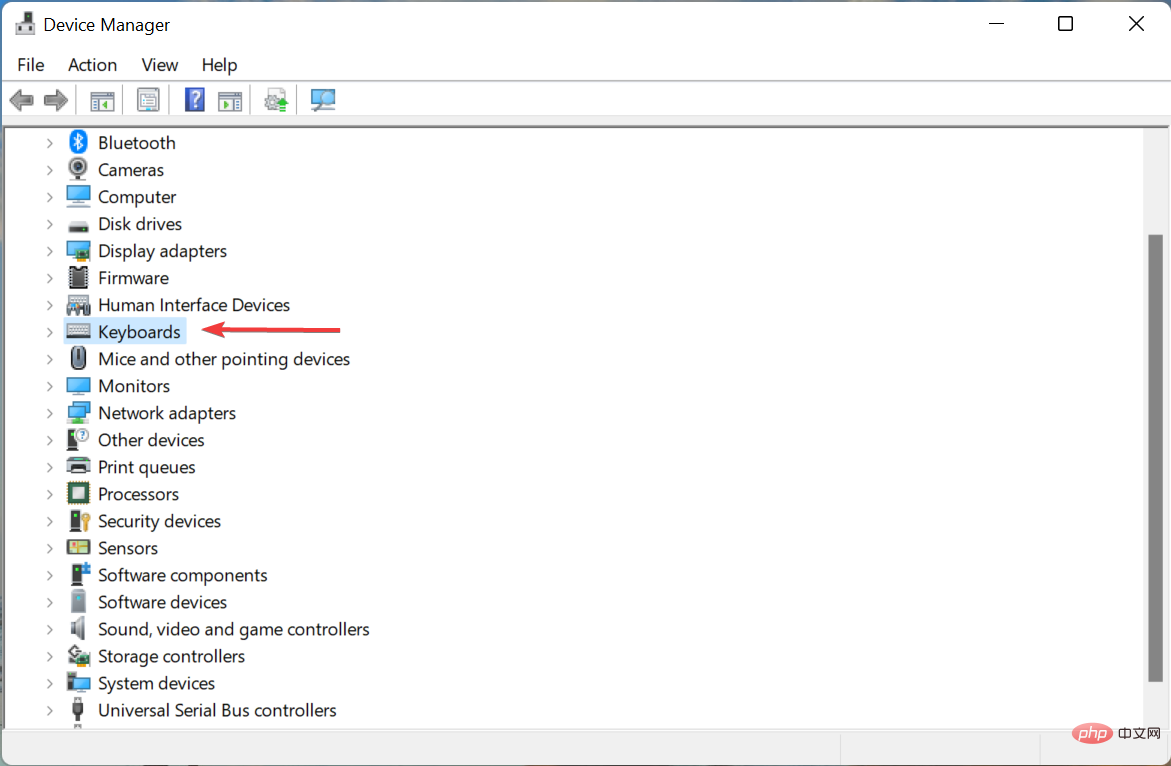 , um die Geräte darunter anzuzeigen.
, um die Geräte darunter anzuzeigen.