Heim >häufiges Problem >Fix: Windows scheint in Windows 11/10 nicht richtig zu laden
Fix: Windows scheint in Windows 11/10 nicht richtig zu laden
- PHPznach vorne
- 2023-04-14 08:52:0516371Durchsuche
Wird auf der blauen Wiederherstellungsseite die Fehlermeldung „Sieht aus, als ob Windows nicht richtig geladen wurde“ angezeigt? Wenn Ihnen diese Fehlermeldung jemals beim Booten Ihres Systems aufgefallen ist, machen Sie sich keine Sorgen. Klicken Sie einfach auf „Meinen PC neu starten“, um Ihren Computer neu zu starten. Überprüfen Sie dann, ob der Fehlerbildschirm erneut angezeigt wird. Wenn der Fehler erneut auftritt, versuchen Sie diese Lösungen.
Lösung——
Sie können versuchen, Ihren Computer neu zu starten, indem Sie auf der Wiederherstellungsseite direkt auf die Option „Meinen Computer neu starten“ klicken.
Lassen Sie Ihr System neu starten und prüfen Sie, ob Ihr Problem dadurch gelöst wird.
Fix 1 – Option „Startreparatur“ verwenden
Bevor Sie andere Lösungen ausprobieren, probieren Sie die Startreparatur aus.
1. Auf der Wiederherstellungsseite finden Sie unter der Fehlermeldung „Erweiterte Reparaturoptionen anzeigen“. Klicken Sie auf diese Option.
Dadurch wird das Wiederherstellungsumgebungstool direkt geöffnet.
2. Klicken Sie einfach auf die Option „Fehlerbehebung“, um fortzufahren.
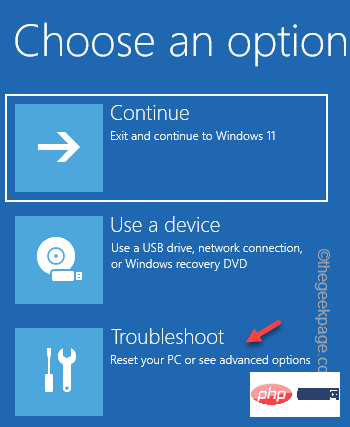
3. Tippen Sie im nächsten Bildschirm auf „Erweiterte Optionen“.
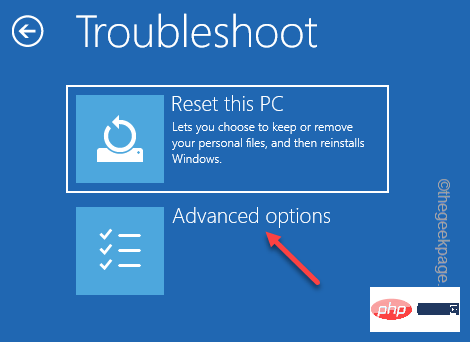
4. Im Bildschirm „Erweiterte Optionen“ finden Sie mehrere Optionen.
5. Suchen Sie nach der Option „Startreparatur“. Klicken Sie darauf.
6. Jetzt müssen Sie möglicherweise Ihr Administratorkonto auswählen und die richtigen Anmeldeinformationen eingeben, um auf den Startreparaturvorgang zuzugreifen.
Windows startet Ihren Computer automatisch neu und startet den Startreparaturvorgang.
Warten Sie einfach, bis Windows die beschädigten Systemdateien repariert und das Problem für Ihren Computer gelöst hat.
Lösung 2 – Probieren Sie die Systemwiederherstellungsfunktion aus
Wenn Sie zuvor einen Systemwiederherstellungspunkt erstellt haben, können Sie diesen zum Wiederherstellen Ihres Systems verwenden.
1. Klicken Sie auf der Wiederherstellungsseite auf „Erweiterte Reparaturoptionen anzeigen“, um Wiederherstellungstools zu entdecken.
2. Gehen Sie nun diesen Weg –
疑难解答 > 高级选项
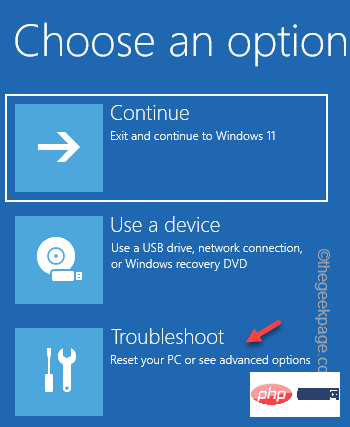
3. Klicken Sie im Fenster „Erweiterte Optionen“ auf die Option „Systemwiederherstellung“.
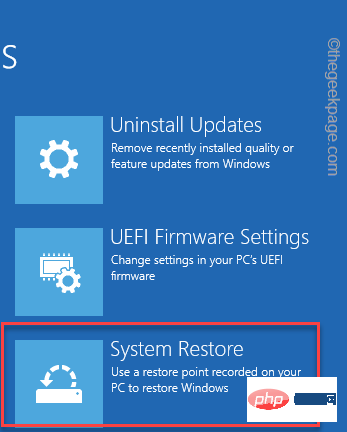
Empfohlene Wiederherstellung:“.
5. Wenn Sie einen anderen Wiederherstellungspunkt bevorzugen, können Sie auch „Anderen Wiederherstellungspunkt auswählen“ auswählen.
6. Nachdem Sie den Punkt ausgewählt haben, klicken Sie auf „Weiter“.
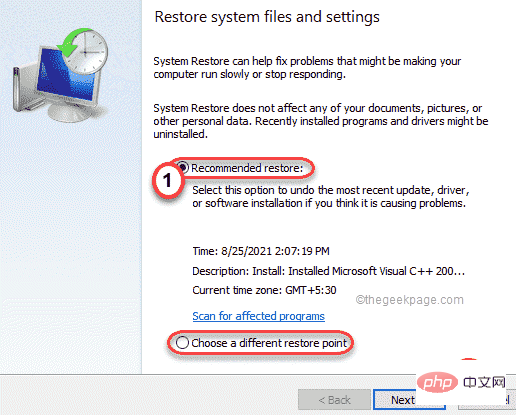
Mehr Wiederherstellungspunkte anzeigen“.
Auf diese Weise sehen Sie mehr Wiederherstellungspunkte auf Ihrem Bildschirm.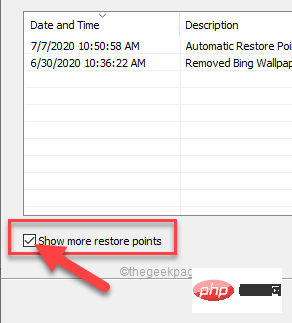
Weiter“, um mit dem nächsten Schritt fortzufahren.
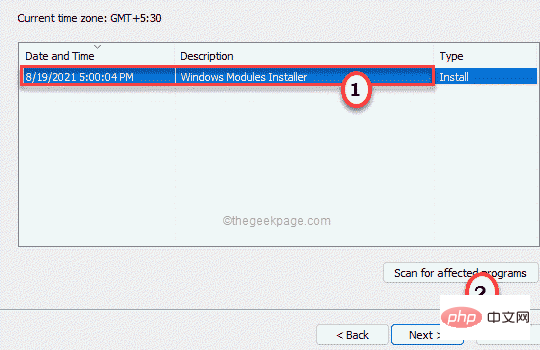
Fertig“ klicken.
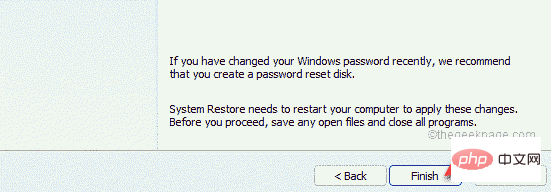
2. Folgen Sie dann dem Pfad -
疑难解答 > 高级选项
3. Versuchen Sie im Bildschirm „Erweiterte Optionen“ nachzusehen, ob Sie „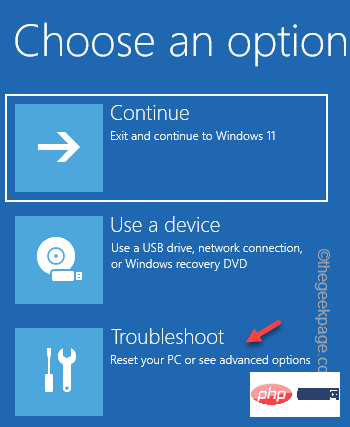 System Image Recovery“ finden.
System Image Recovery“ finden.
4. Wenn Sie es dort nicht finden können, klicken Sie auf „Weitere Wiederherstellungsoptionen anzeigen“.
5. Klicken Sie anschließend auf „
System Image Recovery“. 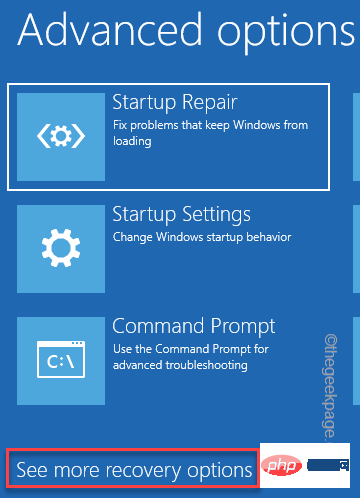
6. Im System-Image-Wiederherstellungsmodus durchsucht Windows Ihr System automatisch nach System-Image-Dateien.
7. Ansonsten können Sie die Bilddatei auch manuell auswählen. Klicken Sie dazu auf „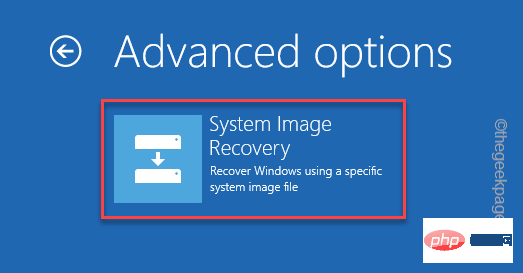 Systemabbild auswählen
Systemabbild auswählen
Weiter
“.
8. Schließen Sie nun die DVD oder den USB-Stick an, der das Systemabbild enthält.
9. Klicken Sie dann auf „Erweitert…“.
10. Klicken Sie nun auf „Im Internet nach Systemabbildern suchen“.
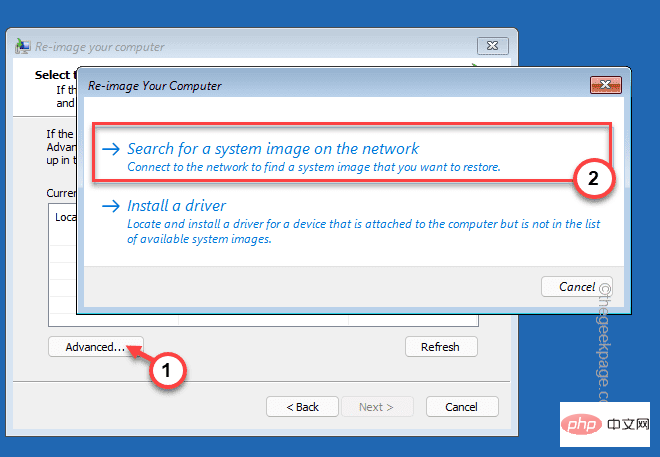
Jetzt lassen Sie Windows das Systemabbild als Backup verwenden und das Problem für Sie lösen.
Fix 4 – PC zurücksetzen/aktualisieren
Wenn Sie keine System-Image-Datei oder keinen Wiederherstellungspunkt haben, können Sie Ihren PC zurücksetzen.
1. Wenn Sie die Wiederherstellungsseite erreichen, klicken Sie auf „Erweiterte Reparaturoptionen anzeigen“, um darauf zuzugreifen. 2. Klicken Sie dann auf „
Fehlerbehebung“, um darauf zuzugreifen.
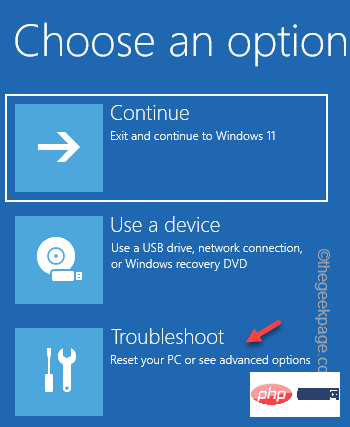 3. Im Fehlerbehebungsfenster finden Sie zwei verschiedene Optionen.
3. Im Fehlerbehebungsfenster finden Sie zwei verschiedene Optionen.
4. Klicken Sie auf „
Diesen PC zurücksetzen“.
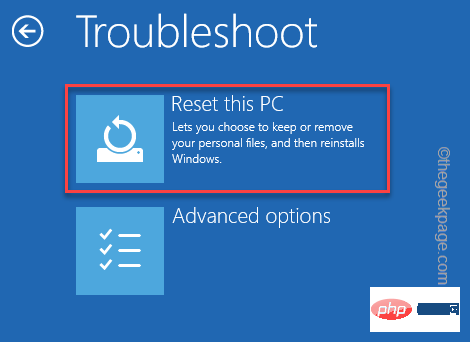 5. Hier gibt es zwei Möglichkeiten.
5. Hier gibt es zwei Möglichkeiten.
6. Klicken Sie auf „
Meine Dateien behalten“, um wichtige Dateien zu behalten.
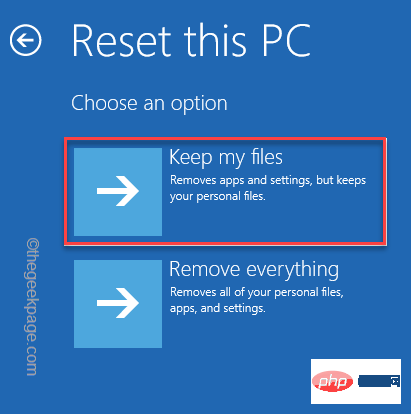 Im nächsten Schritt wird Windows Ihr System automatisch zurücksetzen. Dies sollte Ihr Problem lösen.
Im nächsten Schritt wird Windows Ihr System automatisch zurücksetzen. Dies sollte Ihr Problem lösen.
Überprüfen Sie nach Abschluss, ob Ihr Problem dadurch behoben wurde.
Das obige ist der detaillierte Inhalt vonFix: Windows scheint in Windows 11/10 nicht richtig zu laden. Für weitere Informationen folgen Sie bitte anderen verwandten Artikeln auf der PHP chinesischen Website!
In Verbindung stehende Artikel
Mehr sehen- Was ist ein Dateiserver?
- PHP-Schulungseinrichtungen vermitteln verschiedene Frameworks
- Welche Ausbildungsstätten für PHP-Softwareentwickler gibt es?
- Welche Komponenten werden in Computern der dritten Generation verwendet?
- Der neue Datei-Explorer für Windows 11 mit Unterstützung für Tabs kommt bald, möglicherweise nach 22H2

