Heim >häufiges Problem >So formatieren Sie den APA-Stil in Microsoft Word
So formatieren Sie den APA-Stil in Microsoft Word
- 王林nach vorne
- 2023-04-14 08:49:054689Durchsuche
So formatieren Sie den APA-Stil in Microsoft Word
Bei APA dreht sich wie bei anderen akademischen Dokumentstilen alles um die Regeln, denen Ihr Dokument folgen muss. Glücklicherweise erleichtert Microsoft Word das Einrichten von Dokumenten im APA-Format.
Schreiben Sie ein Dokument im APA-Stil in Microsoft Word:
-
Zuerst durch Drücken der Registerkarte „Layout“ , dann #🎜 🎜 #Ränder > NormalStellen Sie die Seitenränder auf 1 Zoll auf jeder Seite ein.
 Stellen Sie die Schriftart auf
Stellen Sie die Schriftart auf - Times New Roman im Tab Home ein. Verwenden Sie das Dropdown-Menü, um die
- Schriftgröße in 12 zu ändern.

- Aktivieren Sie Text mit doppeltem Zeilenabstand, indem Sie Start auswählen und dann im Absatzabschnitt ##🎜 drücken 🎜#Zeilen- und Absatzabstand Tools. Wählen Sie in der Dropdown-Liste
 2.0 aus, um den Text zu verdoppeln.
2.0 aus, um den Text zu verdoppeln. -
Um sicherzustellen, dass zwischen den Absätzen in Ihrer Arbeit keine zusätzlichen Leerzeichen vorhanden sind, drücken Sie erneut die Schaltfläche
 Zeilen- und Absatzabstand und wählen Sie #🎜 aus dem Menü 🎜 #Leerzeichen nach Absätzen löschen.
Zeilen- und Absatzabstand und wählen Sie #🎜 aus dem Menü 🎜 #Leerzeichen nach Absätzen löschen. -
Konfigurieren Sie Ihren Dokumenttitel
 Zu diesem Zeitpunkt sollte Ihr Dokument fast als APA formatiert sein, aber Sie müssen etwas erstellen Zusätzliche Änderungen am Titel, um Seitenzahlen einzufügen.
Zu diesem Zeitpunkt sollte Ihr Dokument fast als APA formatiert sein, aber Sie müssen etwas erstellen Zusätzliche Änderungen am Titel, um Seitenzahlen einzufügen.
So konfigurieren Sie den Dokumenttitel für APA:
Drücken Siein der Multifunktionsleiste, um die Registerkarte einzufügen.
- Klicken Sie auf Seite und bewegen Sie dann die Maus über TOP
- . Wählen Sie aus den Optionen gewöhnliche Zahl 3 aus.
-
Word wechselt in den Kopfzeilenbearbeitungsmodus
 und rechts wird die Seitenzahl angezeigt.
und rechts wird die Seitenzahl angezeigt. -
Nachdem Sie die Zahl ausgewählt haben, drücken Sie
Home und stellen Sie Schriftart und Schriftgröße auf Times New Roman
und stellen Sie Schriftart und Schriftgröße auf Times New Roman - ein und 12. Wenn Sie einen Titel hinzufügen möchten, verwenden Sie Großbuchstaben – drücken Sie die Feststelltaste
 und geben Sie den Titel Ihrer Arbeit ein.
und geben Sie den Titel Ihrer Arbeit ein. -
Drücken Sie nach der Eingabe des Titels einmal die Leertaste
 , um ein Leerzeichen zwischen dem Titel und der Seitenzahl zu erzeugen.
, um ein Leerzeichen zwischen dem Titel und der Seitenzahl zu erzeugen. - Sie müssen den Titel nach links verschieben, also wählen Sie den Titel aus und drücken Sie „Linksbündig“ unter der Registerkarte „ Startseite“
- . Der Titel ist jetzt linksbündig, die Seitenzahlen jedoch auch. Um dieses Problem zu beheben, stellen Sie sicher, dass sich der blinkende Cursor direkt links von der Seitenzahl befindet.
 Klicken Sie auf die Registerkarte Kopf- und Fußzeile
Klicken Sie auf die Registerkarte Kopf- und Fußzeile - und wählen Sie Registerkarte „Ausrichtung einfügen“
- . Wenn das Fenster „Ausrichtungsregisterkarte“ erscheint, klicken Sie auf „rechts“
- und „OK “. Wenn alles gut geht, sollten Sie rechts die Seitenzahlen und links den Titel sehen – Ihre Kopfzeile ist jetzt für APA konfiguriert.

- Richten Sie die Titelseite ein
 Ihr Dokument ist jetzt bereit für APA im Hauptteil und Titel mit Times New Roman und einer Schriftgröße von 12 pt Formateinstellungen. Der nächste Schritt besteht darin, eine Titelseite einzurichten.
Ihr Dokument ist jetzt bereit für APA im Hauptteil und Titel mit Times New Roman und einer Schriftgröße von 12 pt Formateinstellungen. Der nächste Schritt besteht darin, eine Titelseite einzurichten.
Titelseite zu Word hinzufügen:
- Klicken Sie auf die leere Stelle auf der ersten Seite.
-
Stellen Sie den Text im Abschnitt „Absatz“ der Registerkarte „Startseite“ auf „Mitte“. Geben Sie den Titel Ihrer Arbeit ein und achten Sie darauf, die wichtigsten Begriffe groß zu schreiben.
 Drücken Sie die
Drücken Sie die - Eingabetaste
 , um in eine neue Zeile zu wechseln und geben Sie Ihren Namen ein.
, um in eine neue Zeile zu wechseln und geben Sie Ihren Namen ein. - Drücken Sie die Eingabetaste erneut, um den Organisationsnamen einzugeben.
- Nehmen Sie bei Bedarf weitere Stiländerungen an den Dokumenten vor, um sicherzustellen, dass sie dem APA-Stil entsprechen.
 Akademische Dokumente in Microsoft Word schreiben
Akademische Dokumente in Microsoft Word schreiben - Die oben genannten Schritte helfen Ihnen beim Formatieren von Dokumenten im APA-Stil in Microsoft Word. Der Kontext und die Zitate sind natürlich Ihnen überlassen. Möglicherweise muss Ihr Dozent auf der Titelseite zusätzliche Informationen angeben, z. B. Ihre Studentennummer und das aktuelle Datum. Nehmen Sie daher unbedingt Kontakt mit ihm auf, bevor Sie Ihre Arbeit schreiben.
Das obige ist der detaillierte Inhalt vonSo formatieren Sie den APA-Stil in Microsoft Word. Für weitere Informationen folgen Sie bitte anderen verwandten Artikeln auf der PHP chinesischen Website!
Stellungnahme:
Dieser Artikel ist reproduziert unter:yundongfang.com. Bei Verstößen wenden Sie sich bitte an admin@php.cn löschen
Vorheriger Artikel:So formatieren Sie Zellen in MS Excel und wenden dasselbe Format auf andere Zellen anNächster Artikel:So formatieren Sie Zellen in MS Excel und wenden dasselbe Format auf andere Zellen an
In Verbindung stehende Artikel
Mehr sehen- Welche Ausbildungsstätten für PHP-Softwareentwickler gibt es?
- Bei Microsoft-Apps unter Windows 11 22H2 treten nach der Wiederherstellung des Systems Probleme auf
- Das neueste Update von Microsoft Outlook für Android führt die Funktion zur Textvorhersage ein
- Welche Konsequenzen hat es, wenn das Ping An Bingzhou Miniprogramm nicht authentifiziert wird?
- Scannen Sie den Hausaufgabenhelfer und finden Sie heraus, wo Sie ihn öffnen können


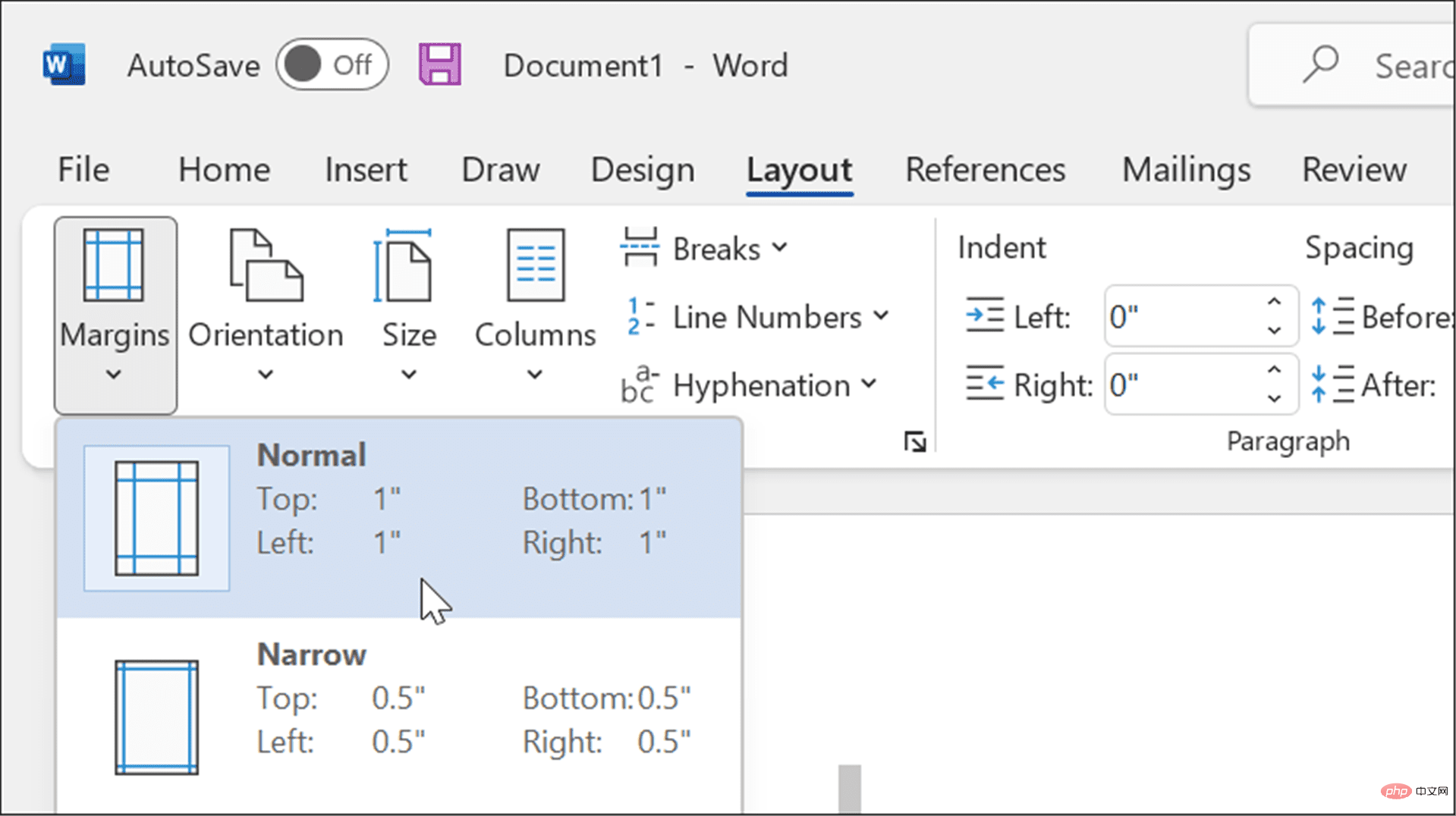
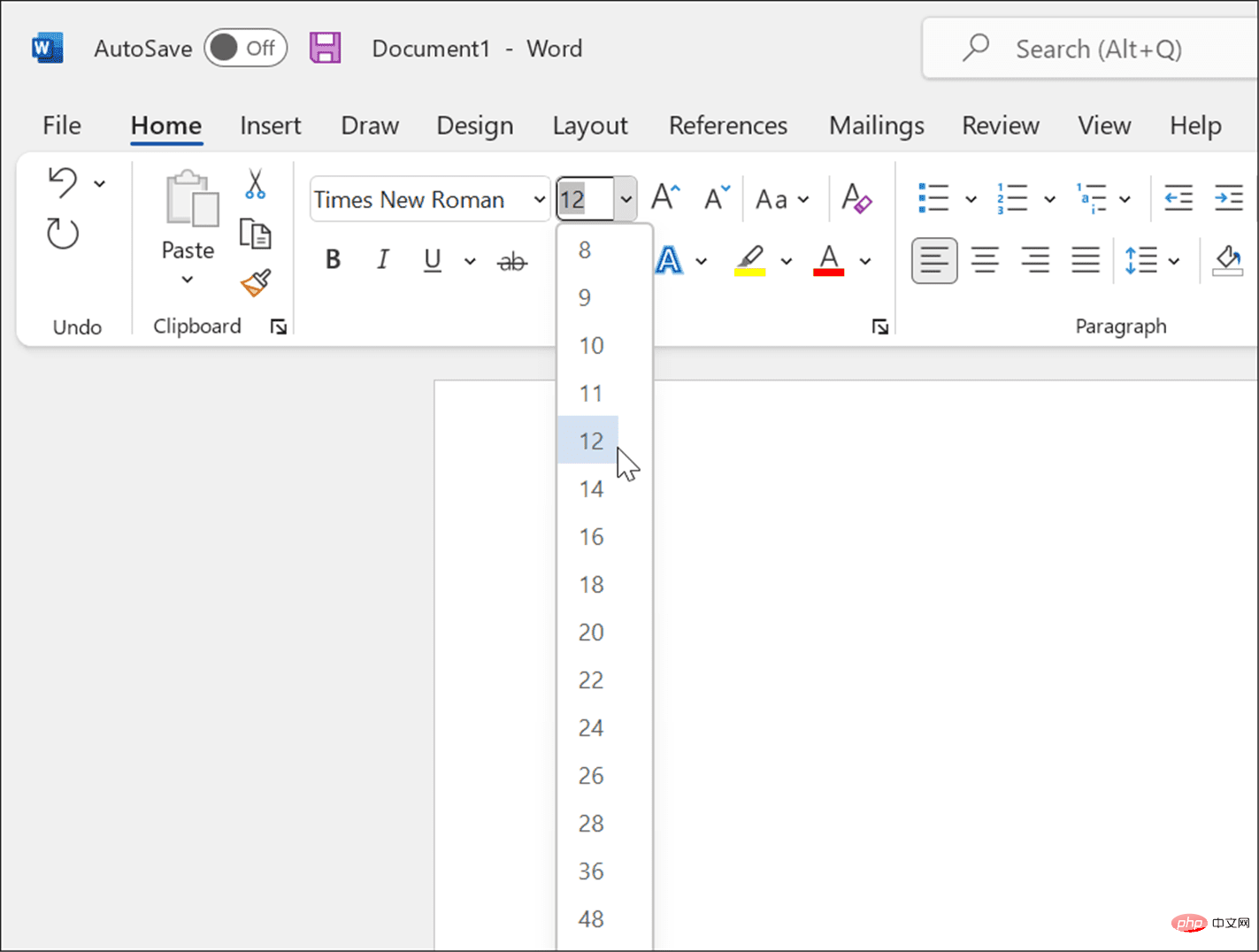
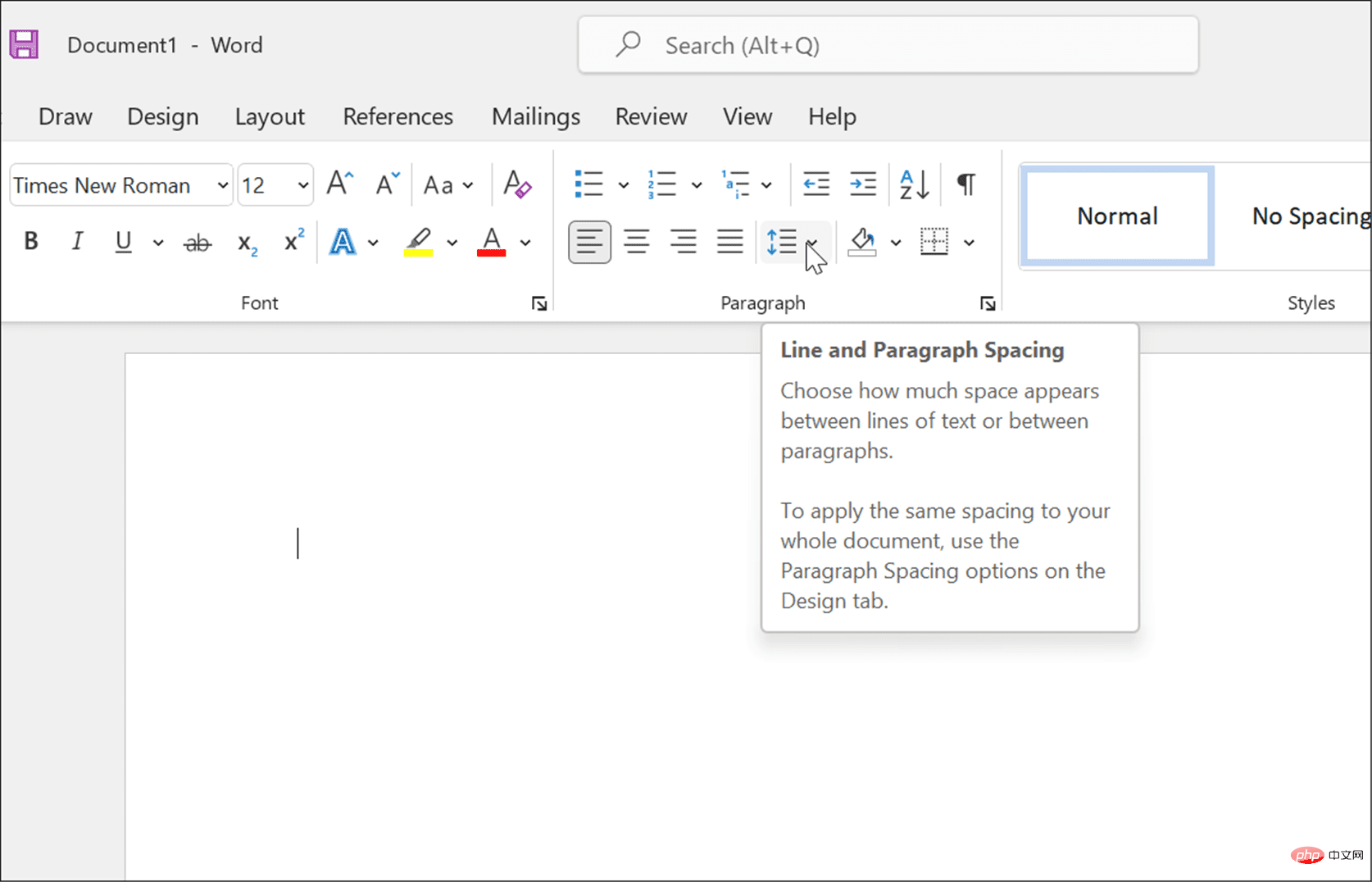 2.0
2.0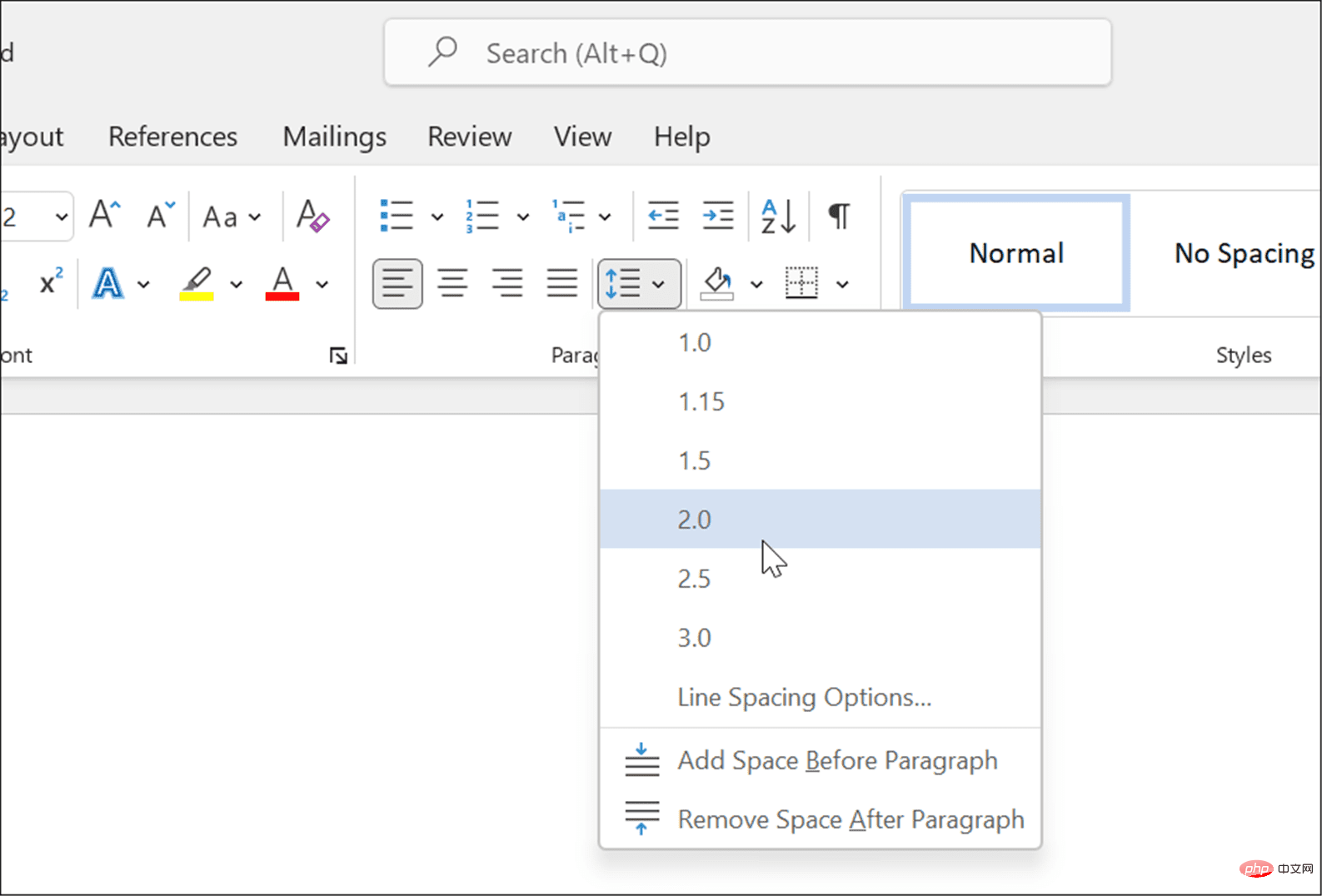 Zeilen- und Absatzabstand
Zeilen- und Absatzabstand 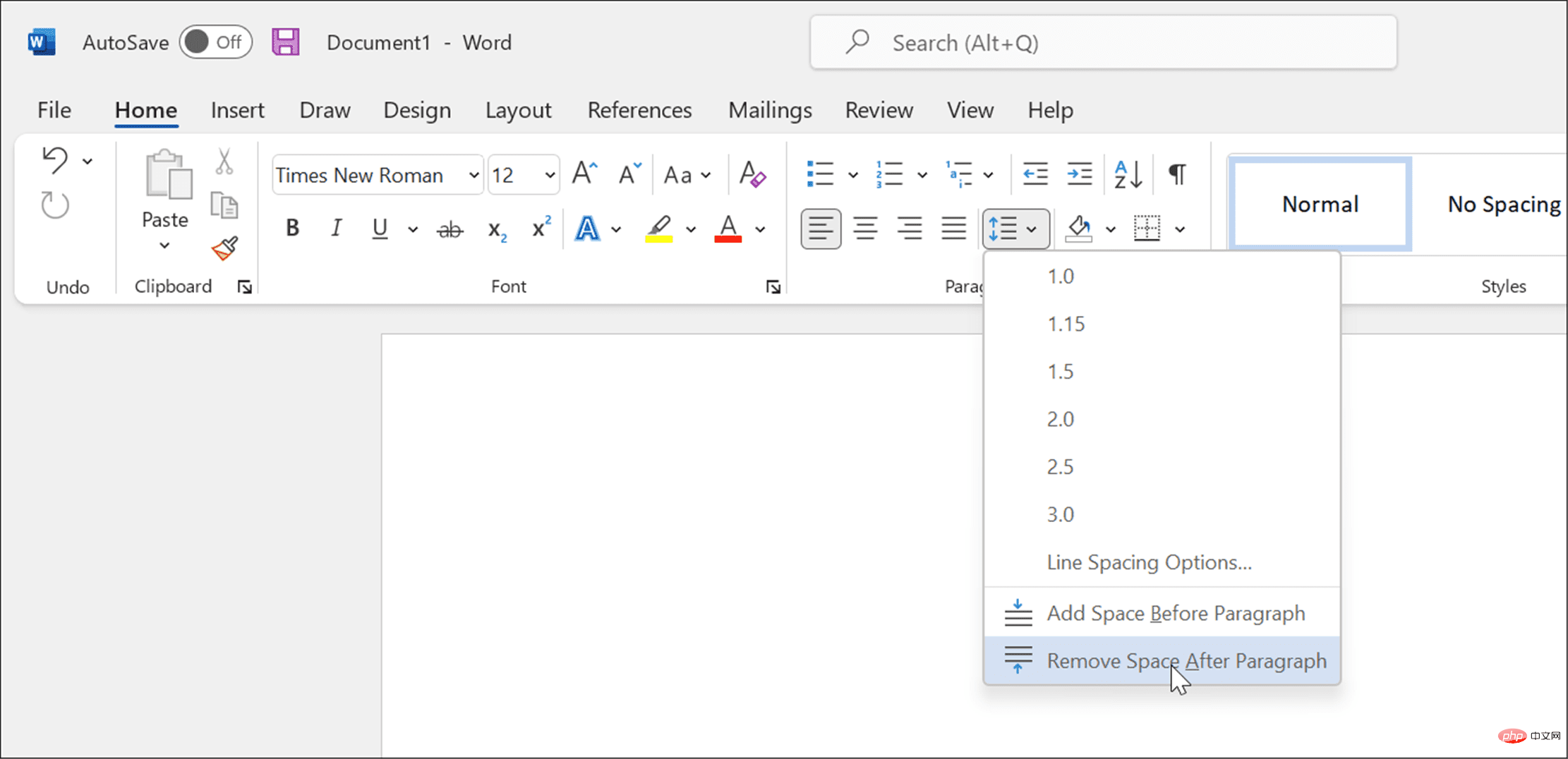
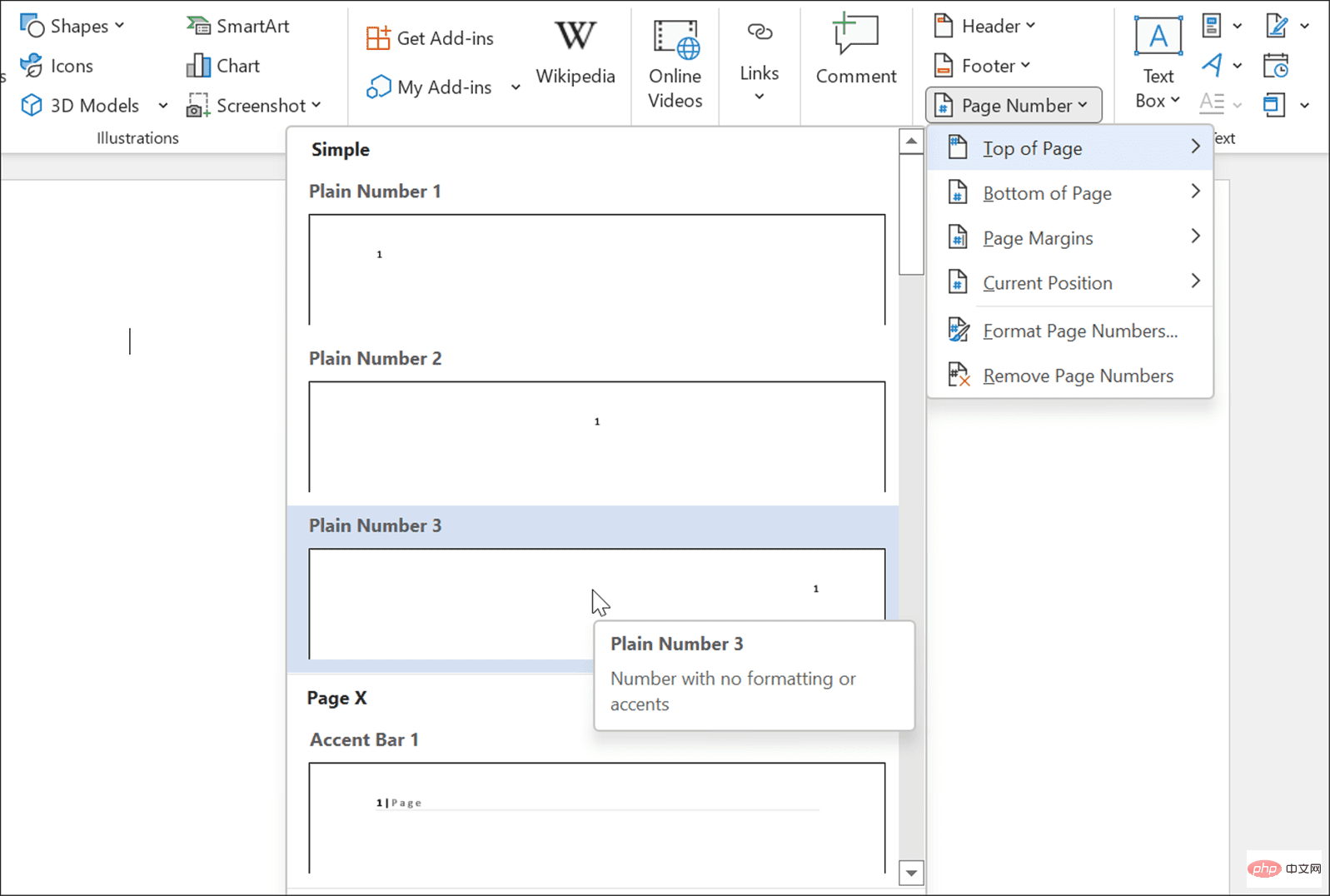 und rechts wird die Seitenzahl angezeigt.
und rechts wird die Seitenzahl angezeigt. 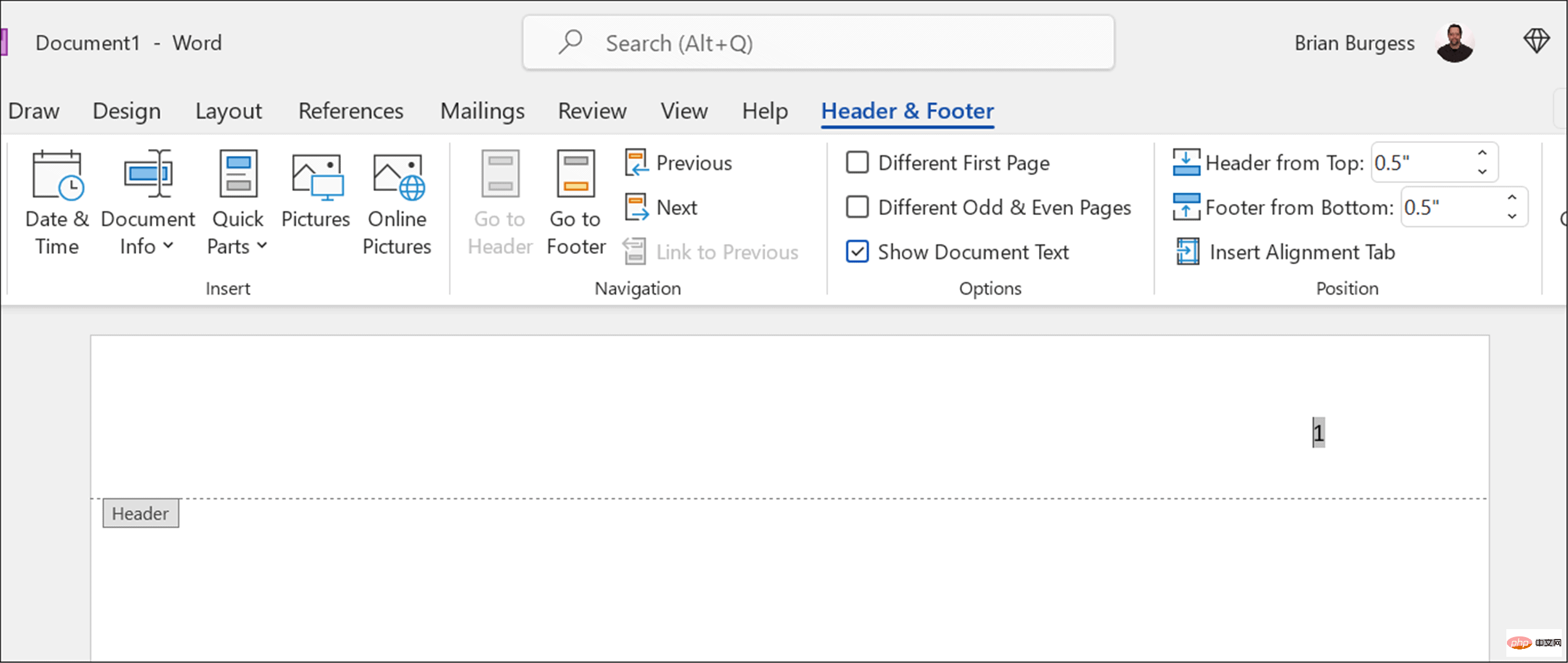 und stellen Sie Schriftart und Schriftgröße auf
und stellen Sie Schriftart und Schriftgröße auf 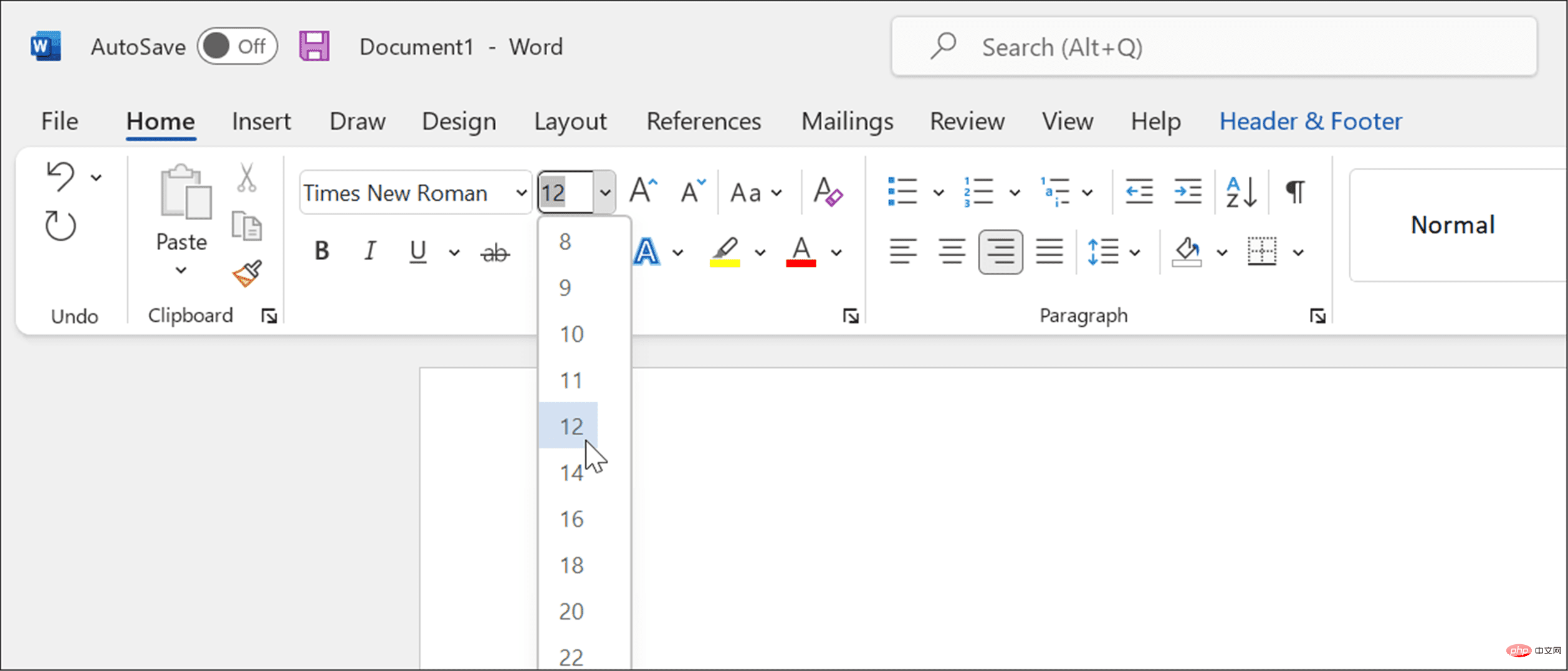 und geben Sie den Titel Ihrer Arbeit ein.
und geben Sie den Titel Ihrer Arbeit ein. 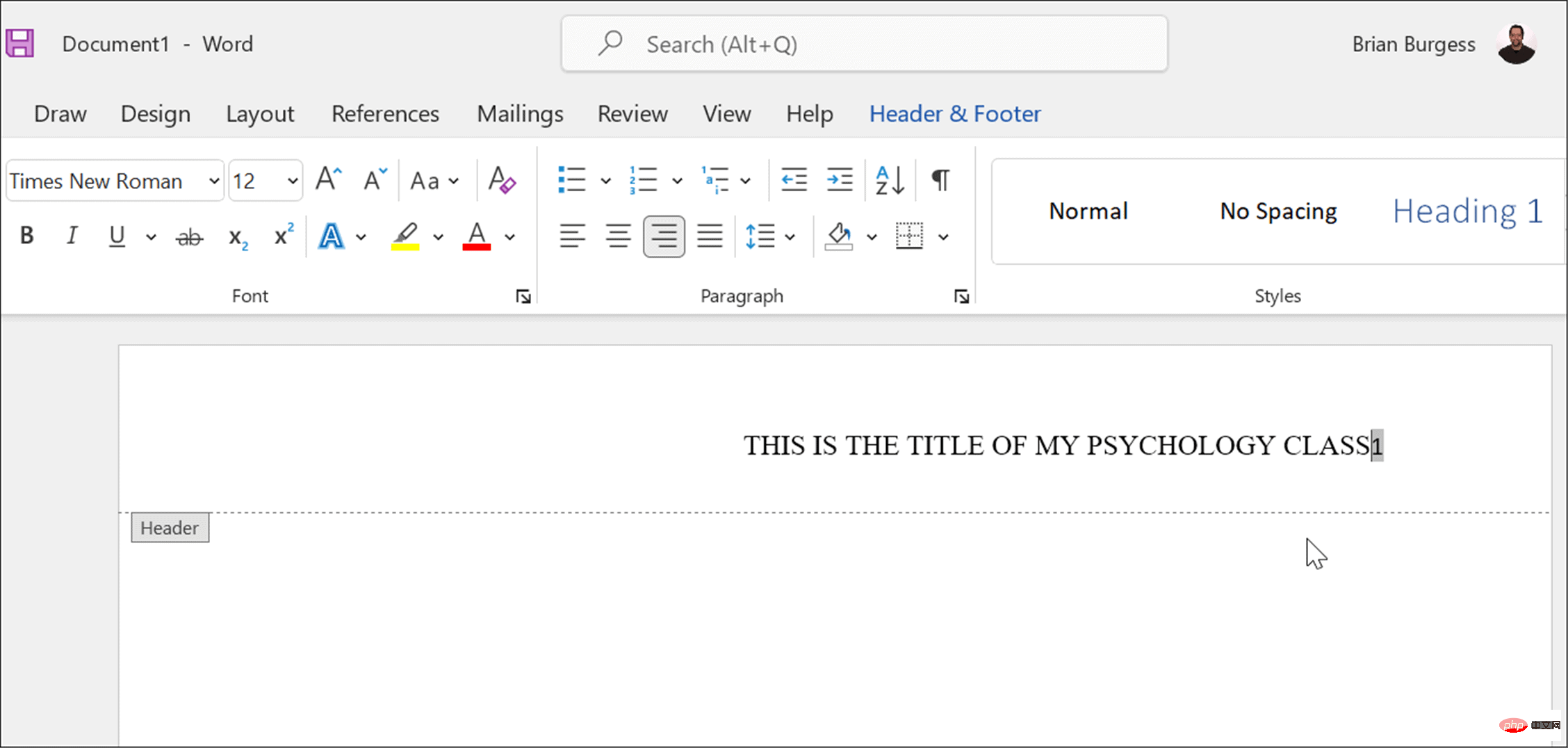 , um ein Leerzeichen zwischen dem Titel und der Seitenzahl zu erzeugen.
, um ein Leerzeichen zwischen dem Titel und der Seitenzahl zu erzeugen. 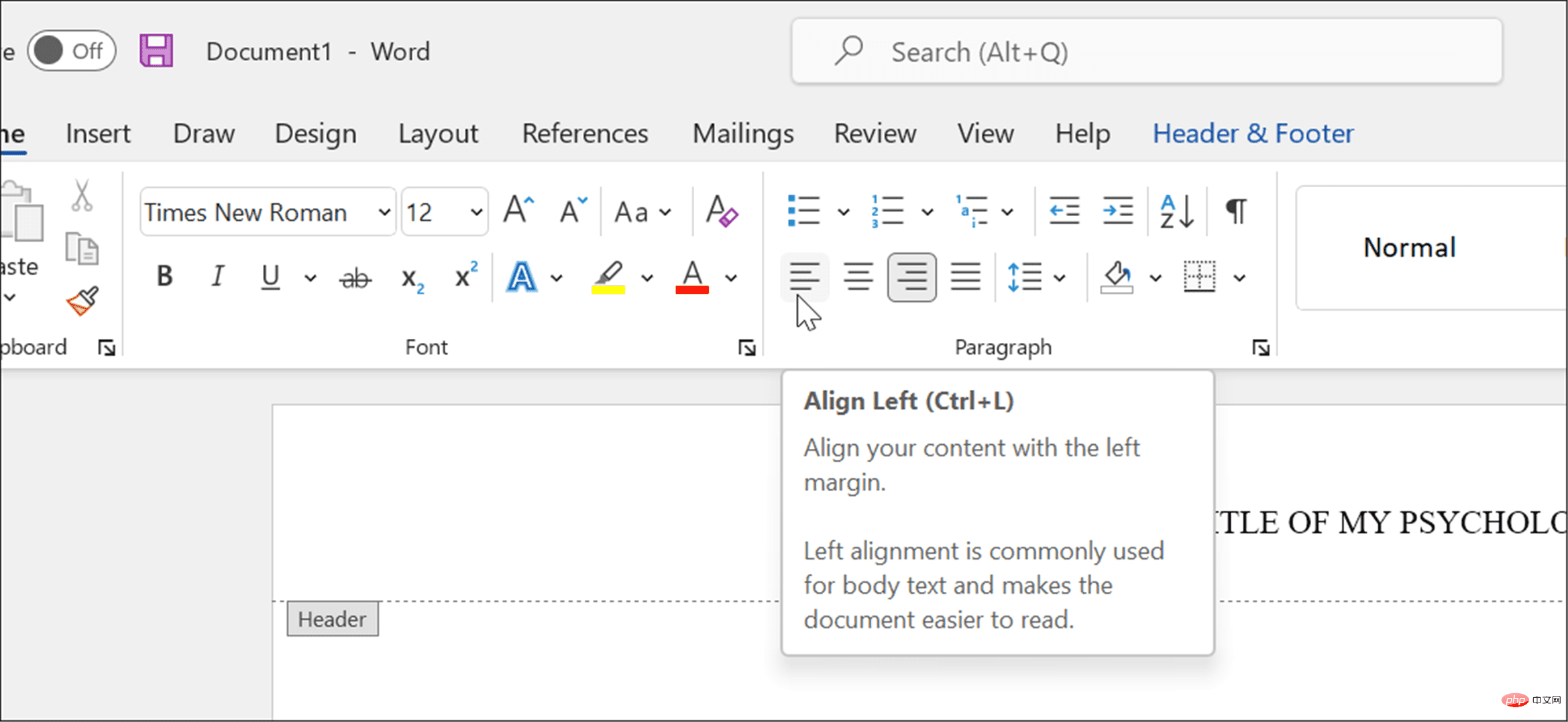 Klicken Sie auf die Registerkarte
Klicken Sie auf die Registerkarte 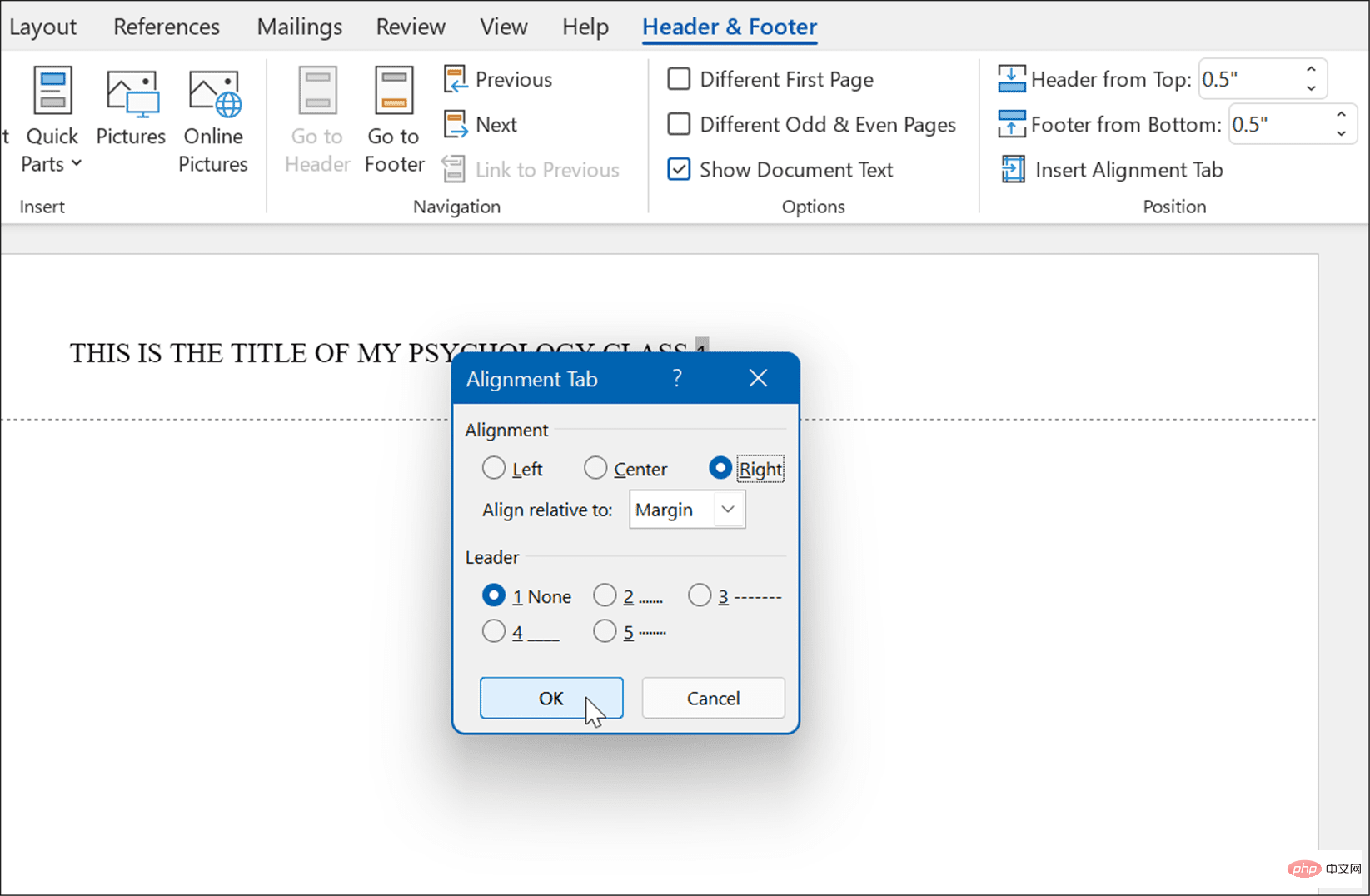
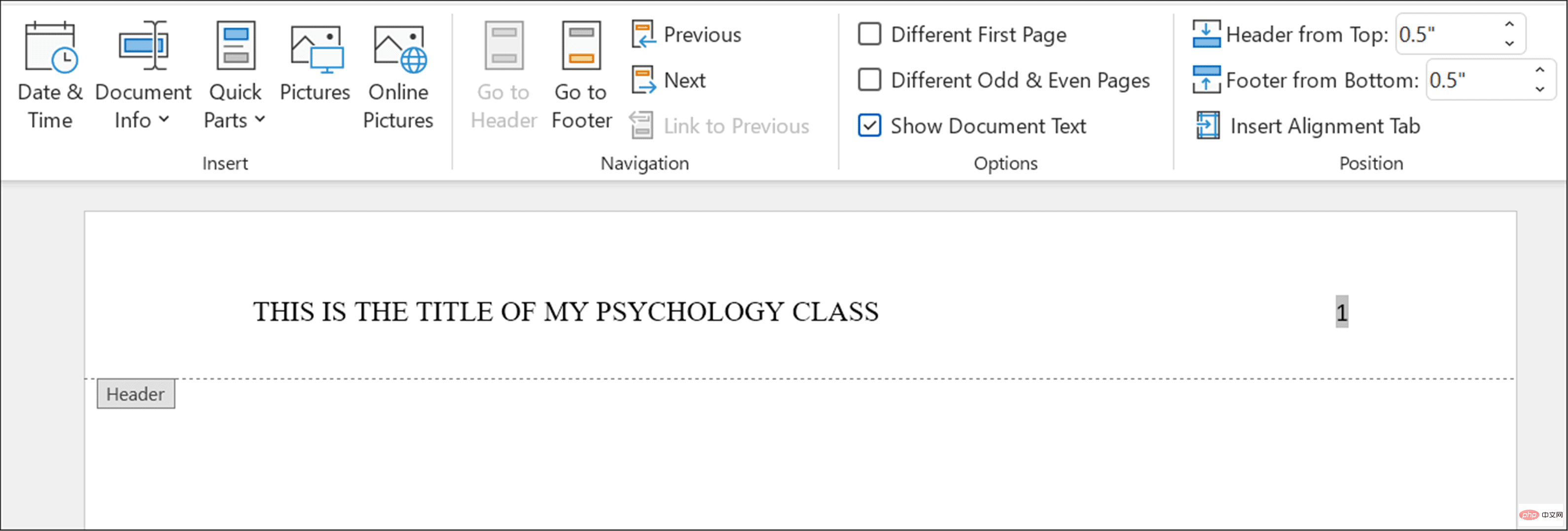
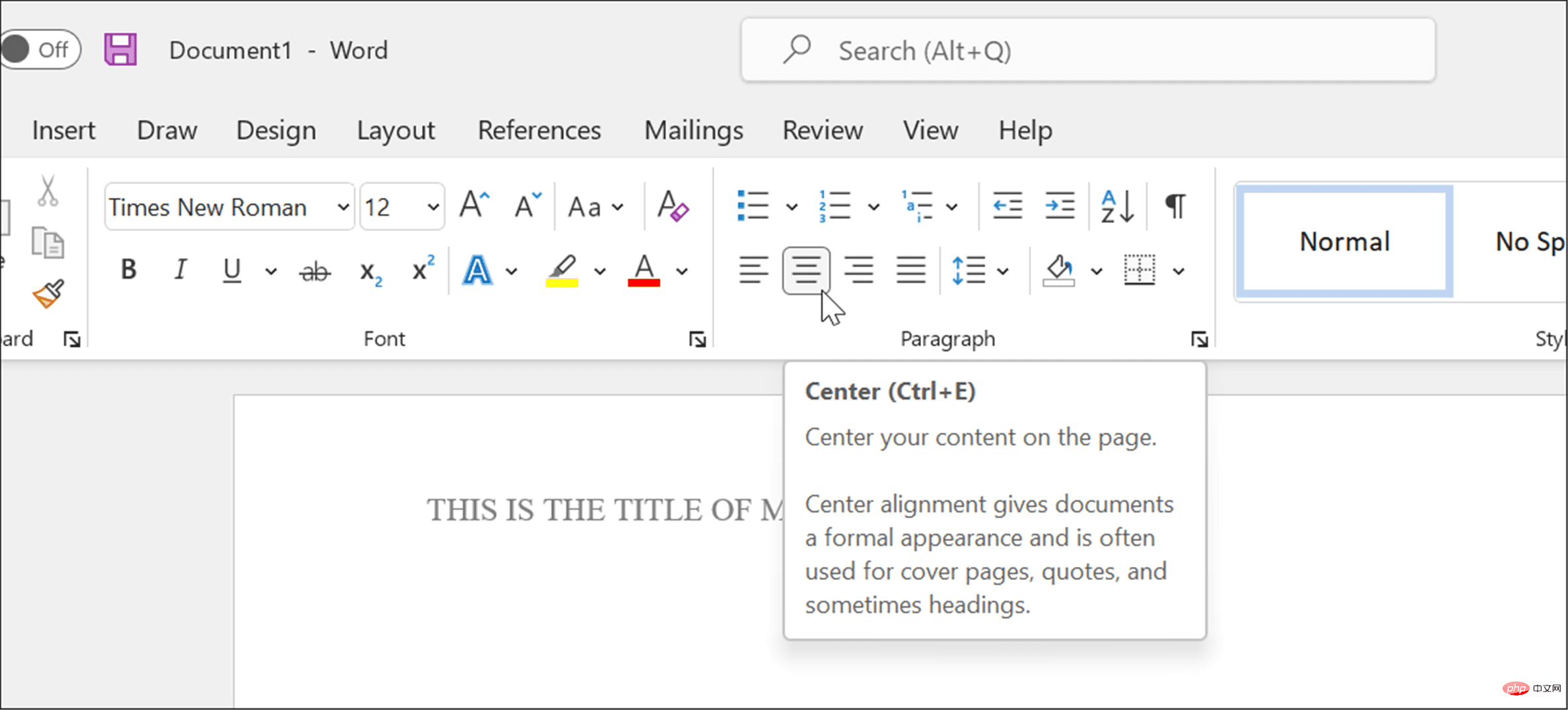
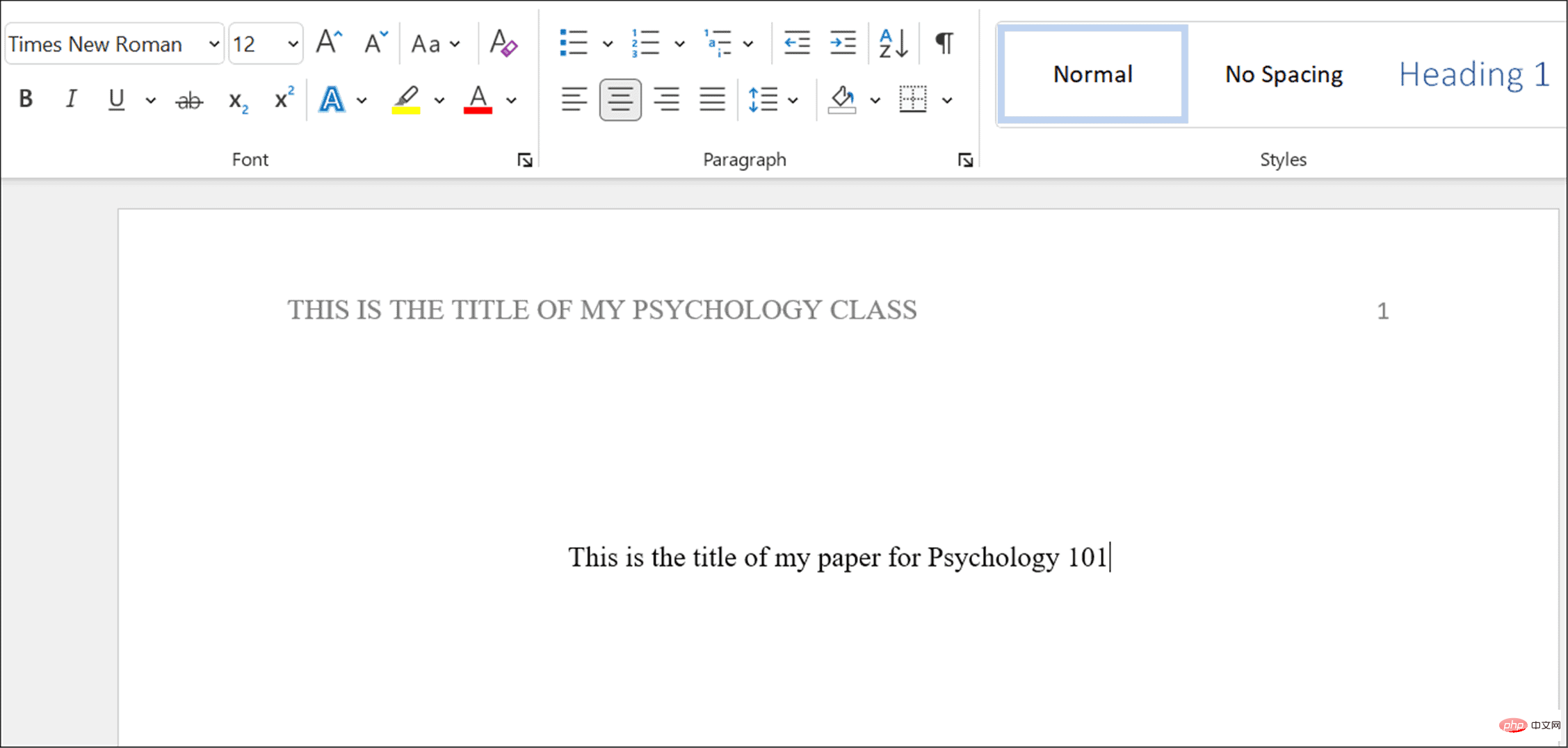
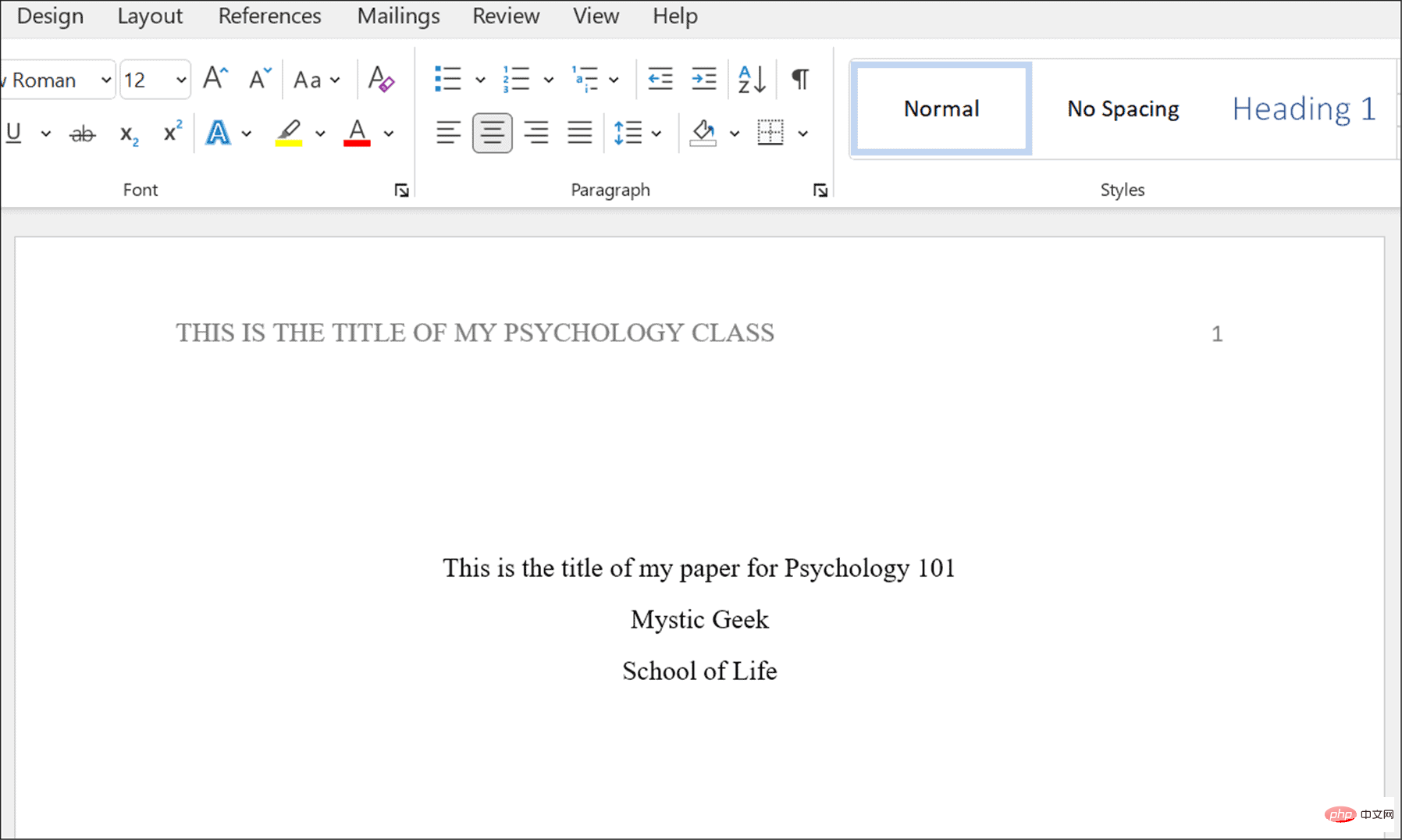 Akademische Dokumente in Microsoft Word schreiben
Akademische Dokumente in Microsoft Word schreiben