Heim >häufiges Problem >Die Bildschirmanzeige von Microsoft Teams wird blau oder grau. Rufen Sie die Dateireparatur auf
Die Bildschirmanzeige von Microsoft Teams wird blau oder grau. Rufen Sie die Dateireparatur auf
- WBOYWBOYWBOYWBOYWBOYWBOYWBOYWBOYWBOYWBOYWBOYWBOYWBnach vorne
- 2023-04-14 08:43:113253Durchsuche
Wird Ihr Microsoft Teams-Bildschirm beim Zugriff auf bestimmte Dateien blau oder grau angezeigt? Dies scheint ein Problem mit einem beschädigten Teams-Cache zu sein, der dieses Problem verursacht. Daher sollte das Leeren des Teams-Cache Ihnen dabei helfen, Bluescreen- oder Greyscreen-Probleme in Teams zu beheben.
Lösung 1 – Verlassen Sie das Team und öffnen Sie es erneut.
Verlassen Sie das Team und öffnen Sie alles erneut. Versuchen Sie dann erneut, über Teams auf die Datei zuzugreifen, und testen Sie es.
Schritt 1 – Schließen Sie die Anwendung Team auf Ihrem Computer. Normalerweise wird die Anwendung dadurch nicht vollständig heruntergefahren. Es läuft weiterhin im Hintergrund.
Schritt 2 – Was Sie also tun müssen, ist auf das Pfeilsymbol in der Taskleiste zu klicken. Sie finden das Symbol „Team“ in Ihrer Taskleiste.
Schritt 3 – Klicken Sie dann einfach mit der rechten Maustaste auf Team und klicken Sie auf Beenden Beenden Team .

Bitte warten Sie eine Weile, nachdem Sie das Team verlassen haben. Starten Sie dann Teams und warten Sie, bis es geladen ist.
Versuchen Sie nun, auf die Datei zuzugreifen und sie zu testen.
Fix 2 – Teams-Cache bereinigen
Wie bereits erwähnt, kann dies durch einen beschädigten Teams-Cache verursacht werden, der auf Ihrem lokalen System gespeichert ist.
Schritt 1 – Wenn die Teams-App auf Ihrem System geöffnet ist, beenden Sie sie.
Schritt 2 – Klicken Sie erneut auf das Pfeilsymbol in der Taskleiste, um auf die Taskleiste zuzugreifen. Klicken Sie nun mit der rechten Maustaste auf das dortige Teamicon und klicken Sie auf Exit Exitteam.

Schritt 3 – Klicken Sie nun mit der rechten Maustaste auf „Start “ #🎜 🎜 #Button, dann klicken Sie auf „Task-Manager“, um ihn zu öffnen.
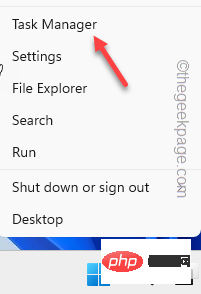
Schritt 4 – Scrollen Sie einfach im Prozessablauf nach unten und stellen Sie sicher, dass keine „“ vorhanden sind. Der Prozess „Microsoft Teams“ läuft im Hintergrund.
Schritt 5 – Wenn Sie einen solchen teambezogenen Prozess finden, klicken Sie mit der rechten Maustaste auf „Microsoft Teams“ und klicken Sie auf „#🎜🎜“. #EndTask".
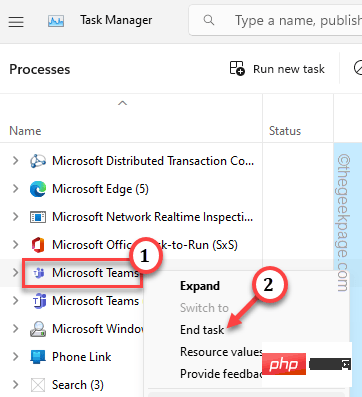 Beenden
Beenden
.
Schritt 6 – Klicken Siegleichzeitig auf die Schaltfläche Win+R. Dies wird im Feld „Ausführen“ angezeigt.
Schritt 7 – Geben Sie dann ein und drücken Sie Enter , um zum Teams-Ordner auf Ihrem System zu gelangen . %appdata%\Microsoft\Teams
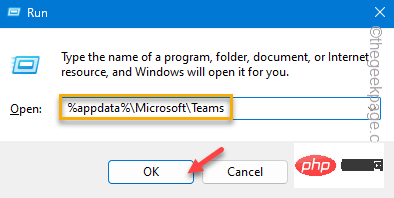
Im Teamordner mit der Maus auswählen jedes Team Dateien und Ordner.
Schritt 9 –Klicken Sie auf „Löschen “, um den Ordner zu leeren.
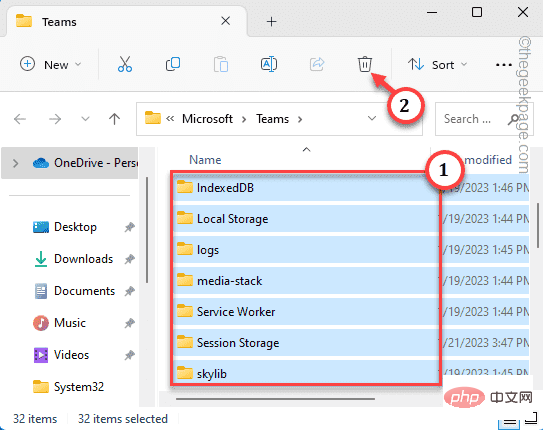 Nachdem Sie das Teamverzeichnis geleert haben, schließen Sie es.
Nachdem Sie das Teamverzeichnis geleert haben, schließen Sie es.
Starten Sie jetzt Teams neu und testen Sie, ob das funktioniert. Überprüfen Sie, ob das funktioniert.
Lösung 3 – Vom Team abmelden und beim Team anmelden
Wenn das Löschen des Team-Cache nicht funktioniert, melden Sie sich vom Team ab und beim Team an
Team.
Schritt 1 –Geben Sie „Team“ in das Suchfeld neben dem Startmenü ein.
Schritt 2 –Klicken Sie dann in den Suchergebnissen auf „Microsoft Teams“.
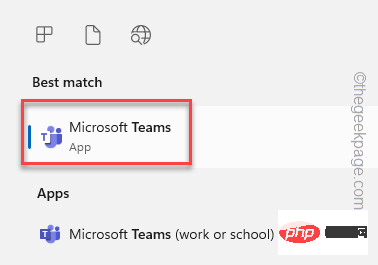
Klicken Sie auf der MS Teams-Seite auf Ihr Konto, um es zu öffnen. Klicken Sie also auf „Logout“, um sich von MS Teams auf Ihrem System abzumelden.
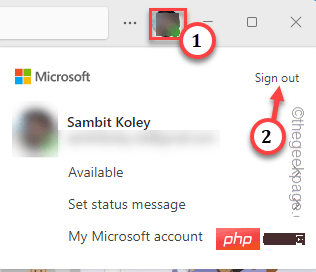 Sie sehen diese Meldung –
Sie sehen diese Meldung –
We'll sign you out and remove any offline data, including message drafts.Schritt 4 –
Klicken Sie dann auf „ „Abmelden“, um sich von Ihrem Konto abzumelden.
Dadurch wird die Standard-Team-Homepage geladen. 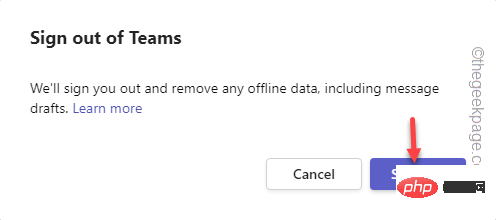
Schritt 5 –
Wenn Sie dort Ihr bisher verwendetes Konto finden, klicken Sie darauf.[Wenn Sie andernfalls ein anderes Konto verwenden möchten, klicken Sie bitte auf „ANDERES KONTO VERWENDEN
“. Sie müssen sich mit Ihren Kontoanmeldeinformationen anmelden.
Versuchen Sie nun, über Teams auf Ihre Offlinedateien zuzugreifen, und prüfen Sie, ob sie blau oder grau angezeigt werden. Überprüfen Sie, ob dies funktioniert. 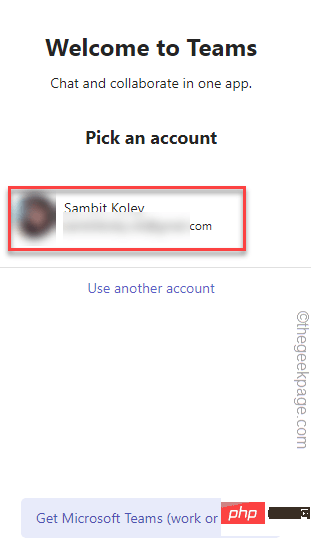
Lösung 4 – Teams-App zurücksetzen
Versuchen Sie, Teams zurückzusetzen oder zu reparieren.
Stellen Sie sicher, dass das Team vollständig geschlossen ist. Dann
Schritt 1 – Halten Sie gleichzeitig die Tasten ⊞ Win+S gedrückt. Als nächstes schreiben Sie „Team“.
Schritt 2 –Klicken Sie dann mit der rechten Maustaste auf „Microsoft Teams“ und klicken Sie auf „App-Einstellungen“.
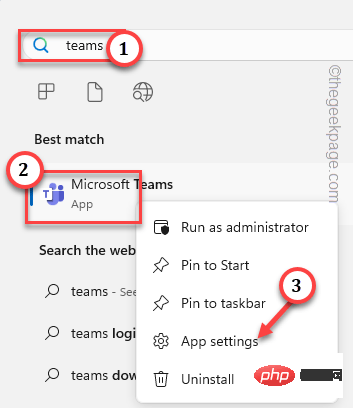
Microsoft Teams Die Einstellungsseite sollte geöffnet werden.
Schritt 3 – Scrollen Sie langsam nach unten, bis Sie den Abschnitt „Zurücksetzen“ sehen. Klicken Sie auf „Reparieren“, um das Team zu reparieren.
Windows wird das Team reparieren. Wenn ✓ angezeigt wird, starten Sie das Team und testen Sie es.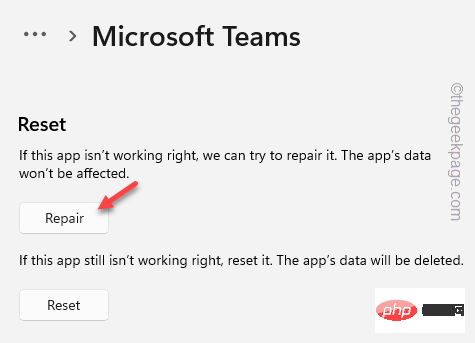
Schritt 4 – Wenn Teams immer noch nicht funktioniert, klicken Sie einmal auf „Zurücksetzen“. Tippen Sie außerdem erneut auf „Zurücksetzen“, um das Team vollständig zurückzusetzen.
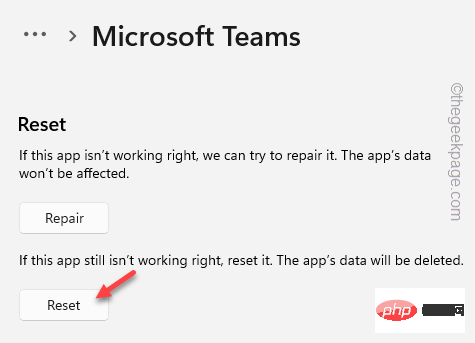
Schritt 1 –Verwenden Sie einfach die Tasten ⊞ Win+X gleichzeitig, um das Hauptbenutzermenü aufzurufen.
Schritt 2 – Klicken Sie dann in diesem Menü auf „Installierte Apps“.
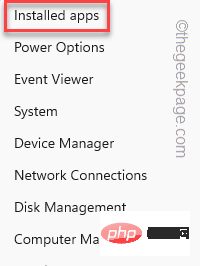
Schritt 3 – Suchen Sie im Suchfeld nach „Team“.
Schritt 4 – Warten Sie, bis Microsoft Teams in der Liste erscheint. Neben MS Teams finden Sie ein ⋮-Symbol. Klicken Sie also darauf und klicken Sie auf „Deinstallieren“.
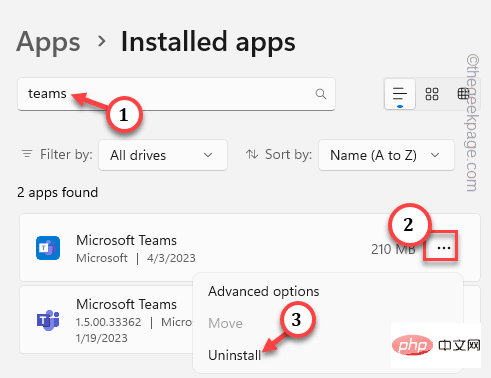
Schritt 5 – Klicken Sie wie bei jeder anderen Anwendung auf „Deinstallieren“, um Microsoft Teams zu deinstallieren.
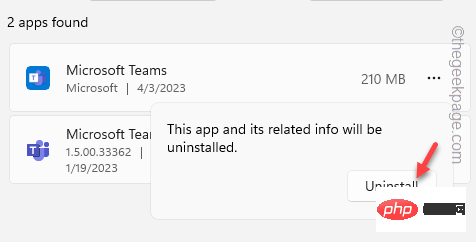
Einstellungen, nachdem Sie das Team deinstalliert haben.
Schritte zur Neuinstallation von TeamsSchritt 1 – Starten Sie Store.
Schritt 2 –Nachdem Sie den App Store gestartet haben, geben Sie „Team“ in das Suchfeld ein.
Schritt 3 – Dann klicken Sie auf „Microsoft Teams“, um es zu öffnen.
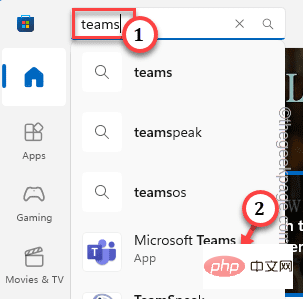
Schritt 4 –Als nächstes klicken Sie auf „Installieren“, um MS Teams zu installieren.
Warten Sie, bis Windows die Teams-App installiert. Melden Sie sich nach der Installation mit Ihrem Konto an. Versuchen Sie erneut, auf die Datei zuzugreifen und zu testen.Das obige ist der detaillierte Inhalt vonDie Bildschirmanzeige von Microsoft Teams wird blau oder grau. Rufen Sie die Dateireparatur auf. Für weitere Informationen folgen Sie bitte anderen verwandten Artikeln auf der PHP chinesischen Website!
In Verbindung stehende Artikel
Mehr sehen- Was bedeutet Iframe im Frontend?
- Aus wie vielen Teilen besteht eine HTTP-Nachricht?
- Was ist eine Marketing-Website?
- Apple-Fans schnappen sich den iPod Touch, alle Modelle sind in den USA ausverkauft
- Apple untersucht, wie HomePods, Macs und iPhones zur Verbesserung der Schlafüberwachung eingesetzt werden können

