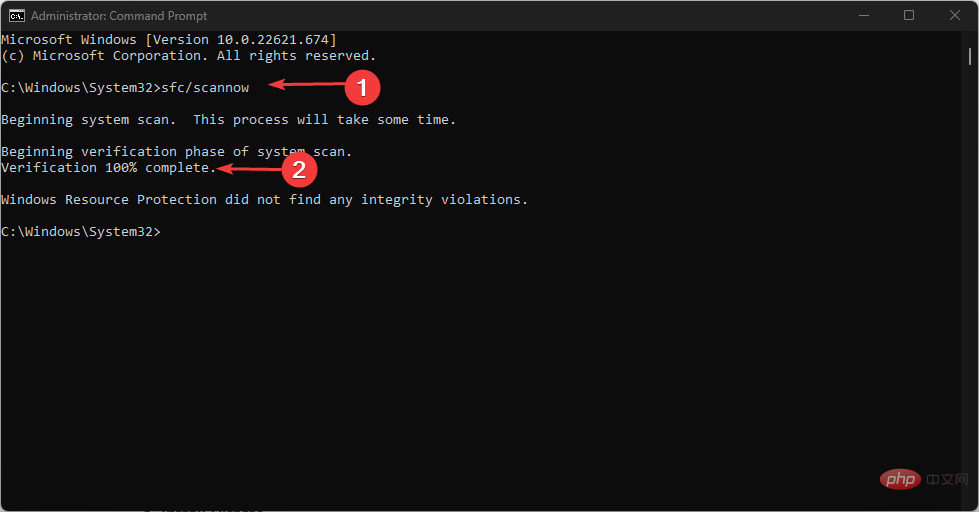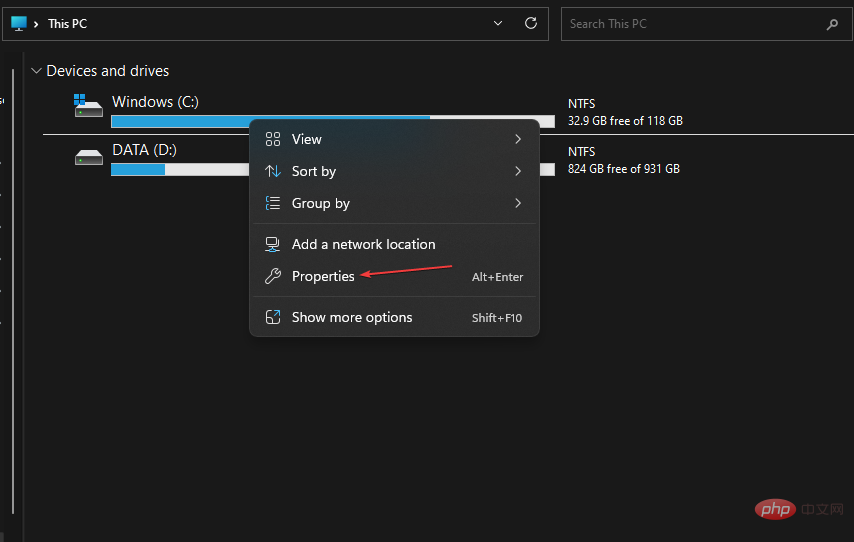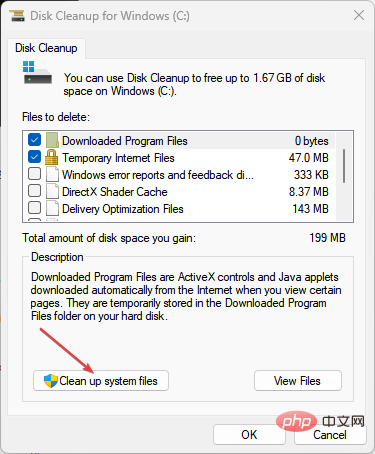Heim >häufiges Problem >0x8007054f: So beheben Sie diesen Windows Update-Fehlercode
0x8007054f: So beheben Sie diesen Windows Update-Fehlercode
- WBOYWBOYWBOYWBOYWBOYWBOYWBOYWBOYWBOYWBOYWBOYWBOYWBnach vorne
- 2023-04-13 23:46:042934Durchsuche
Durch die Aktualisierung Ihres Windows-Betriebssystems können Sie Fehler beheben, die die aktuelle Version betreffen, und neue Funktionen installieren, um die Leistung zu verbessern. Unsere Leser haben jedoch einen Windows Update-Fehler 0x8007054F gemeldet, der sie daran hindert.
Alternativ haben wir einen ausführlichen Artikel darüber, wie sich Windows 10/11 nicht installieren lässt, und wie wir das Problem effektiv beheben können.
Was verursacht den Update-Fehlercode 0×8007054f?
Viele Faktoren können zu Problemen mit Fehlermeldungen führen. Sie können sich für Hilfe bei diesem Fehler an den Microsoft-Support wenden. Dies ist der Fehlercode: 0x8007054F auf Ihrem PC. Einige davon sind:
- Netzwerkprobleme – Dieser Fehler kann aufgrund von Netzwerkverbindungsproblemen auftreten, die verhindern, dass der Windows Update-Dienst eine Verbindung zum Server herstellt.
- Beschädigte SystemdateienDateien – Wenn Systemdateien beschädigt werden, kann nicht mehr auf sie zugegriffen werden oder sie sind beschädigt. Daher kann es verhindern, dass der Windows-Update-Prozess bei Bedarf darauf zugreift, was zum Fehler 0x8007054F führt.
- Interferenz von Drittanbieter-Apps – Die Installation von Drittanbieter-Apps wie Antivirensoftware kann den Windows-Update-Prozess auf Ihrem Computer behindern. Sie können die Verbindung zwischen Ihrem PC und dem Windows Update-Dienst beeinträchtigen und den Fehler 0x8007054F verursachen.
- Probleme mit Windows Update-Komponenten – Wenn der Dienst nicht läuft oder intakt ist, kann es zu Windows Update-Fehlern kommen, da er auf Ihrem PC nicht unterstützt wird.
Glücklicherweise haben wir einige effektive und einfache Lösungen gefunden, mit denen Sie den Fehler 0x8007054f beheben können.
Wie behebe ich den Windows Update-Fehlercode 0×8007054f?
Bevor Sie erweiterte Schritte zur Fehlerbehebung ausführen, führen Sie bitte Folgendes aus:
- Schließen Sie Hintergrund-Apps, die auf Ihrem Computer ausgeführt werden.
- Beheben Sie Netzwerküberlastungsprobleme auf Ihrem Computer.
- Starten Sie Windows im abgesicherten Modus neu und prüfen Sie, ob der Update-Fehler weiterhin besteht.
Wenn Sie den Fehler nicht beheben können, fahren Sie mit den folgenden Lösungen fort:
1. Führen Sie die Windows Update-Fehlerbehebung aus.
- Drücken Sie die +-Taste, um die App „Einstellungen“ zu öffnen. WindowsIWählen Sie System, Fehlerbehebung Fehlerbehebung und klicken Sie auf Andere Fehlerbehebungen.
-
Navigieren Sie zu „Am häufigsten“ und wählen Sie die Schaltfläche „Ausführen“ neben „Windows Update“.

- Folgen Sie den Anweisungen auf dem Bildschirm und starten Sie dann Ihren Computer neu, um zu prüfen, ob der Fehler behoben ist. Durch Ausführen der Windows Update-Problembehandlung werden Probleme gefunden und behoben, die den Update-Vorgang auf Ihrem Computer blockieren. Lesen Sie unseren Leitfaden, um weitere Möglichkeiten zum Ausführen der Windows Update-Problembehandlung unter Windows 11 zu erfahren.
 2. Windows Update-Komponenten zurücksetzen
2. Windows Update-Komponenten zurücksetzen - Klicken Sie mit der linken Maustaste auf die Schaltfläche „
“, geben Sie „Eingabeaufforderung“ ein und klicken Sie auf die Option „
Als Administrator ausführen“.
- Klicken Sie in der Eingabeaufforderung „
- Benutzerkontensteuerung“ auf „Ja“. Kopieren Sie die folgenden Befehle, fügen Sie sie ein und drücken Sie nach jedem Befehl: Enter
- 依次复制并粘贴以下命令:
<strong> ren C:WindowsSoftwareDistribution SoftwareDistribution.old</strong><strong>ren C:WindowsSystem32catroot2 Catroot2.old</strong> - 键入以下命令,然后在每个命令后按:Enter
<strong>net start wuauserv</strong><strong>net start cryptSvc </strong><strong>net start bits</strong><strong>net start msiserver</strong>
<li>net stop wuauserv<strong></strong>
</li> net stop cryptSvc <li data-slot-rendered-content="true">net stop bits <kbd> <code>net stop msiserver<strong>net stop wuauserv</strong> <strong>net stop cryptSvc </strong> <strong>net stop bits</strong> <strong>net stop msiserver</strong>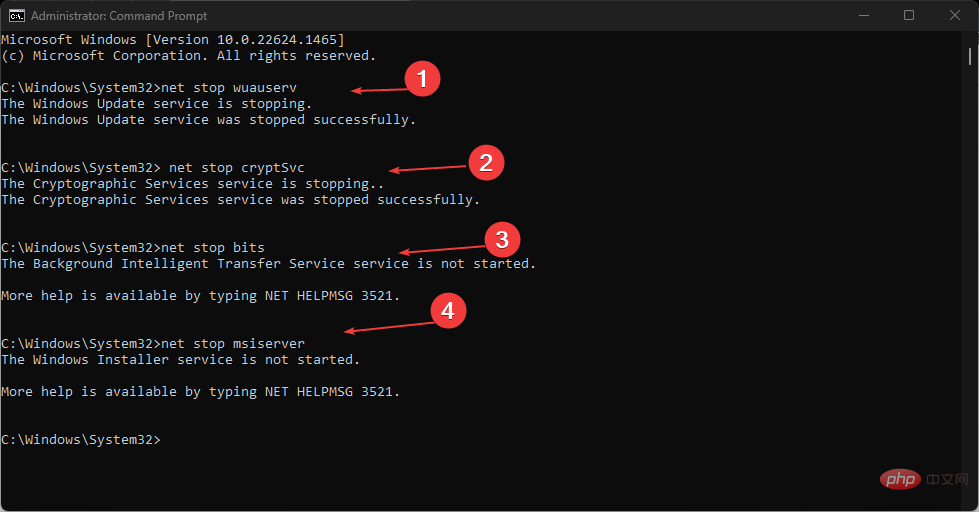
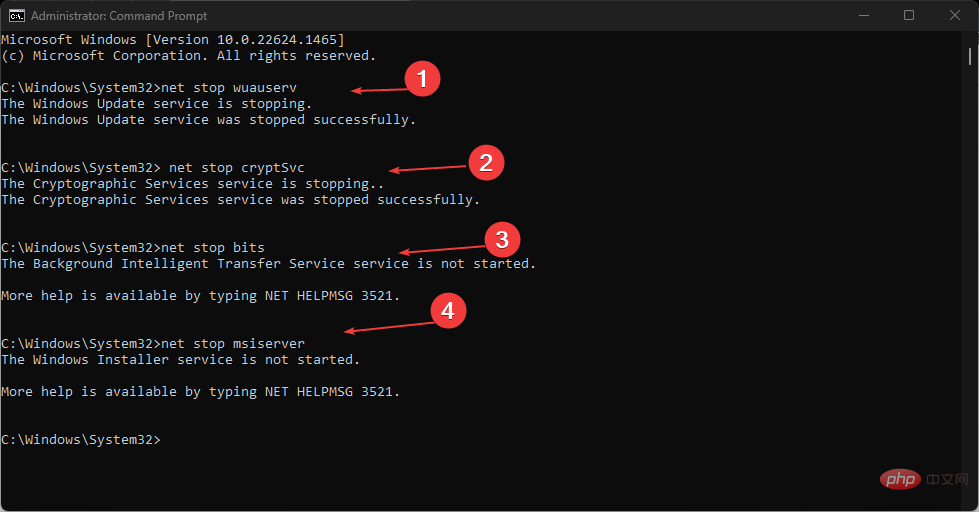
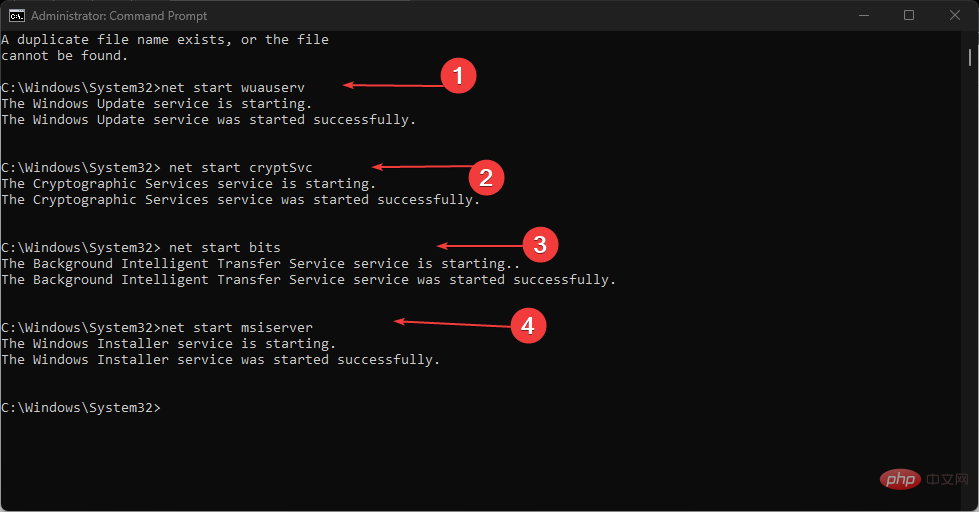 Kopieren Sie die folgenden Befehle und fügen Sie sie nacheinander ein:
Kopieren Sie die folgenden Befehle und fügen Sie sie nacheinander ein: <li data-slot-rendered-content="true">ren C:WindowsSoftwareDistribution SoftwareDistribution.old</li> Geben Sie die folgenden Befehle ein , Drücken Sie dann nach jedem Befehl:
Enter<br>net start wuauserv<strong></strong> net start cryptSvc
<p>net start bits</p> 🎜 net start msiserver🎜🎜🎜🎜Verlassen Sie die Eingabeaufforderung und starten Sie Ihren PC neu. 🎜🎜🎜🎜Expertentipp: 🎜🎜🎜Einige PC-Probleme sind schwer zu lösen, insbesondere wenn die Systemdateien und Repositorys von Windows fehlen oder beschädigt sind. 🎜Verwenden Sie unbedingt ein spezielles Tool wie 🎜Fortect🎜, das nach beschädigten Dateien sucht und diese durch neue Versionen aus ihrem Repository ersetzt. 🎜🎜Mit den oben genannten Schritten werden die am Aktualisierungsprozess beteiligten Komponenten zurückgesetzt und das Problem behoben, das den Aktualisierungsfehler 0x8007054f verursacht. 🎜Wenn Sie Probleme beim Ausführen der Eingabeaufforderung als Administrator unter Windows 11 haben, lesen Sie unsere Anleitung für eine schnelle Lösung.
3. Führen Sie den SFC-Scan aus
- Klicken Sie mit der linken Maustaste auf die Schaltfläche „Start“, geben Sie „Eingabeaufforderung“ ein und geben Sie dann ein Klicken Sie auf die Option „Als Administrator ausführen“.
- Klicken Sie in der Eingabeaufforderung „Benutzerkontensteuerung“ auf „Ja“.
- Geben Sie Folgendes ein und drücken Sie: Enter
<code><strong>sfc /scannow</strong>sfc /scannow
- # 🎜🎜#Starten Sie Ihren PC neu und prüfen Sie, ob der Windows Update 0x8007054f-Fehler weiterhin besteht.
Der SFC-Scan findet und repariert beschädigte Systemdateien, die Ihren Computer daran hindern, Windows-Updates zu installieren. Zögern Sie nicht, sich unsere Anleitung zum Reparieren beschädigter Systemdateien auf Ihrem PC anzusehen.
Als zeitsparende Option können Sie zuverlässige Software wie Fortect ausprobieren, die Ihnen hilft, alle beschädigten Dateien nach einem gründlichen Scan zu finden und sie durch neue Teile zu ersetzen aus dem Repository.
4. Löschen Sie den Windows-Update-Cache über den Datei-Explorer
- Drücken Sie +, um den Datei-Explorer zu öffnen. WindowsE
- Navigieren Sie zur lokalen Festplatte (C), klicken Sie mit der rechten Maustaste darauf und klicken Sie auf den Drop -down Eigenschaften in der Liste.

- Wählen Sie „Datenträgerbereinigung“ und klicken Sie auf die Schaltfläche „Systemdateien bereinigen“.

- Aktivieren Sie die Kontrollkästchen für Windows-Upgrade-Protokolldateien und Temporäre Windows-Installationsdateien und klicken Sie auf OK.
Durch das Löschen von Windows Update-Cachedateien werden beschädigte Dateien gelöscht, die den Aktualisierungsprozess beeinträchtigen, und das System kann neue Dateien schreiben.
Lesen Sie unseren Artikel, um zu erfahren, was zu tun ist, wenn der Datei-Explorer Ihren PC immer wieder zum Absturz bringt.
Vielleicht interessiert Sie auch unser Artikel über die Behebung langsamer Windows-Updates auf Ihrem PC. Darüber hinaus haben wir eine detaillierte Anleitung zum Windows Update-Fehler 0x8007045b und einige Korrekturen bereitgestellt.
Das obige ist der detaillierte Inhalt von0x8007054f: So beheben Sie diesen Windows Update-Fehlercode. Für weitere Informationen folgen Sie bitte anderen verwandten Artikeln auf der PHP chinesischen Website!
In Verbindung stehende Artikel
Mehr sehen- Was ist ein Dateiserver?
- PHP-Schulungseinrichtungen vermitteln verschiedene Frameworks
- Welche Ausbildungsstätten für PHP-Softwareentwickler gibt es?
- Welche Komponenten werden in Computern der dritten Generation verwendet?
- Der neue Datei-Explorer für Windows 11 mit Unterstützung für Tabs kommt bald, möglicherweise nach 22H2


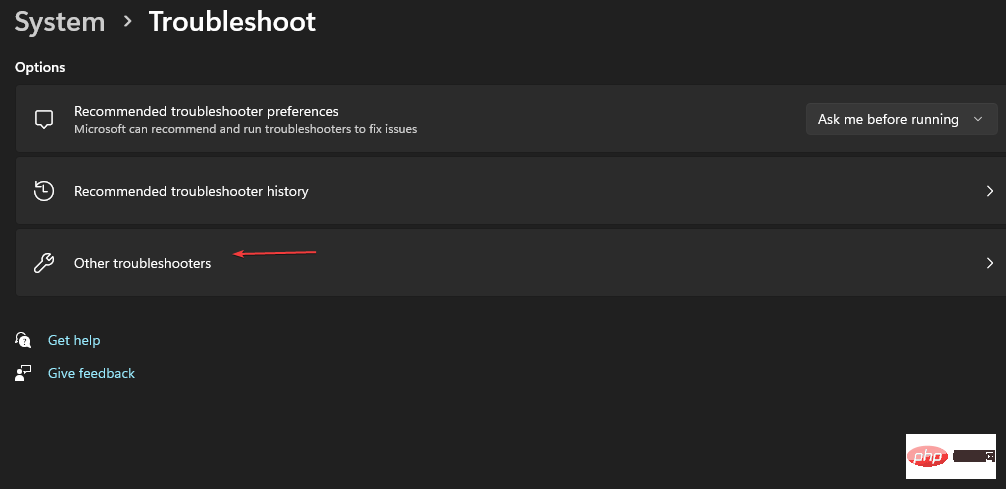
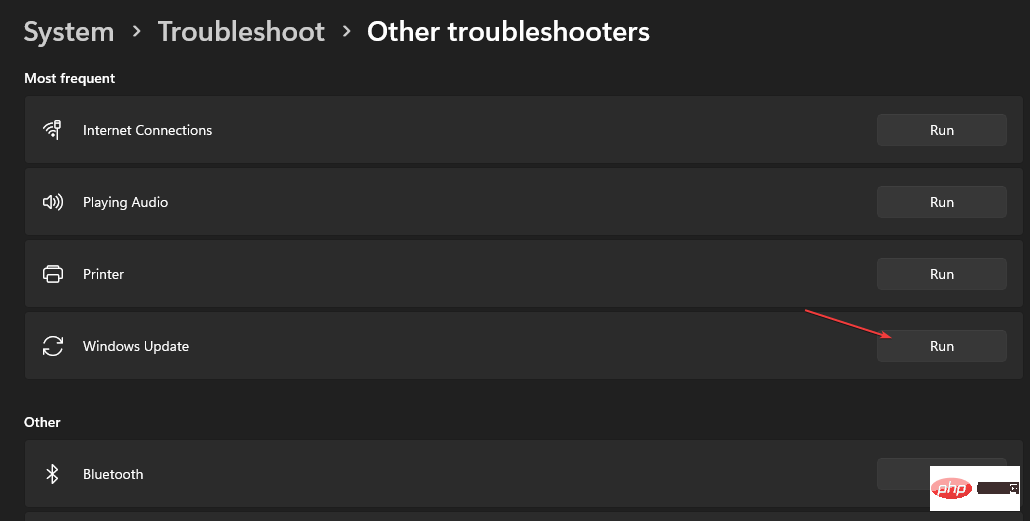 2. Windows Update-Komponenten zurücksetzen
2. Windows Update-Komponenten zurücksetzen