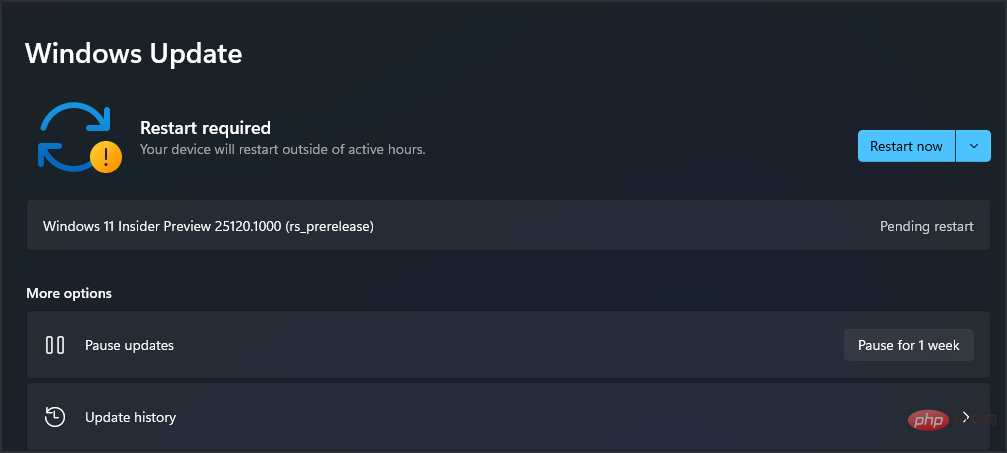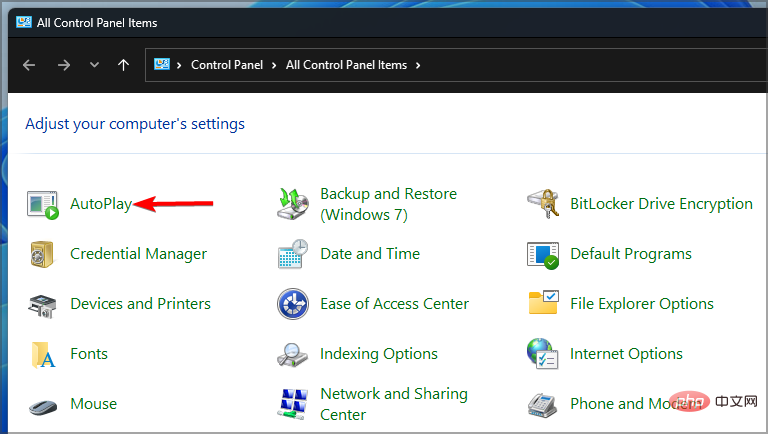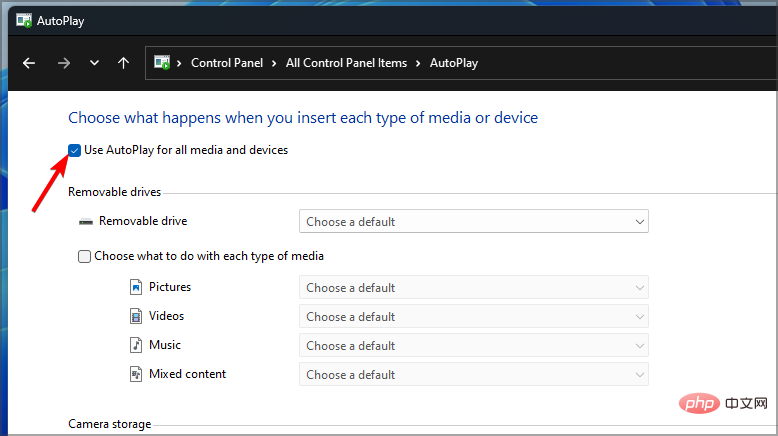Heim >häufiges Problem >Autoplay funktioniert nicht unter Windows 11? Hier sind 7 Korrekturen, die Sie verwenden können
Autoplay funktioniert nicht unter Windows 11? Hier sind 7 Korrekturen, die Sie verwenden können
- 王林nach vorne
- 2023-04-13 23:43:132993Durchsuche
Autoplay, das unter Windows 11 nicht funktioniert, ist ein häufiges Problem, auf das Sie stoßen können. Dies kann durch eine Reihe von Problemen verursacht werden, beispielsweise durch eine schlechte Internetverbindung oder falsche Einstellungen.
Wenn Sie eine CD oder DVD in Ihren Computer einlegen, startet die Autoplay-Funktion und fragt Sie, was Sie damit machen sollen.
Diese Funktion erkennt, wenn Sie verschiedene Medientypen (z. B. Audio-CDs oder Speicherkarten) in Ihren PC einlegen, und ergreift dann automatisch Maßnahmen basierend auf dem erkannten Medientyp.
Wenn Sie in früheren Versionen auf ähnliche Probleme gestoßen sind und Autoplay unter Windows 10 nicht funktioniert, haben wir ein ausführliches Tutorial bereitgestellt. Wenn einer der oben genannten Gründe die Ursache des Problems ist, probieren Sie eine oder mehrere der folgenden Lösungen aus.
Warum funktioniert Autoplay unter Windows 11 nicht?
Einige Gründe, warum AutoPlay in Windows 11 nicht funktioniert, sind:
- AutoPlay ist standardmäßig deaktiviert- Mit der AutoPlay-Funktion können Benutzer eine CD, DVD oder ein anderes Wechselmedium in das Laufwerk einlegen und die Wiedergabe automatisch starten lassen . Überprüfen Sie, ob es deaktiviert ist, und aktivieren Sie es in den Einstellungen.
- Das externe Gerät ist beschädigt -Das von Ihnen angeschlossene Gerät ist möglicherweise beschädigt, sodass Ihr System es nicht erkennt. Versuchen Sie es mit einem anderen Gerät, um festzustellen, ob das Problem weiterhin besteht.
- Viren oder Malware in Ihrem System – Es ist auch möglich, dass Ihr Betriebssystem durch einen Virus oder eine Malware beschädigt wurde, sodass Sie bestimmte Programmfunktionen nicht mehr nutzen können. Versuchen Sie in diesem Fall, einen vollständigen Scan Ihres Systems mit der Antivirensoftware von Windows 11 durchzuführen.
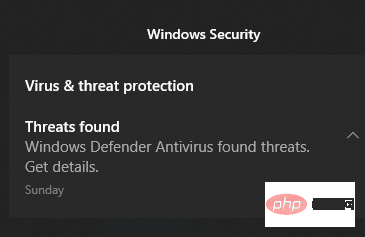
- Störungen durch Programme von Drittanbietern – Überprüfen Sie, ob Programme von Drittanbietern vorhanden sind, die diese stören könnten. Wenn Sie kürzlich ein Programm installiert haben, deinstallieren Sie es und prüfen Sie, ob Autoplay funktioniert.
Was soll ich tun, wenn Autoplay unter Windows 11 nicht funktioniert?
1. Schalten Sie die automatische Wiedergabe aus und wieder ein.
- Drücken Sie gleichzeitig die Tasten Windows+I, um die Einstellungen zu öffnen.

- Wählen Sie im linken Bereich „Bluetooth & Geräte“ und dann im rechten Bereich Autoplay aus.

- Schalten Sie es aus und wieder ein, um die Autoplay-Taste für alle Medien und Geräte zu verwenden.

2. Autoplay-Einstellungen zurücksetzen
- Klicken Sie auf die Windows-Taste, geben Sie Systemsteuerung in die Suchleiste ein und klicken Sie auf Öffnen.

- Suchen Sie in der Suchleiste des Bedienfelds nach Autoplay und klicken Sie darauf.

- Scrollen Sie nach unten, wählen Sie „Alle Standardeinstellungen zurücksetzen“ und klicken Sie auf „Speichern“.
 Wenn iPhone AutoPlay unter Windows 10 oder 11 nicht funktioniert, können Sie auch diese Lösung ausprobieren, da der Vorgang für beide Versionen gleich ist.
Wenn iPhone AutoPlay unter Windows 10 oder 11 nicht funktioniert, können Sie auch diese Lösung ausprobieren, da der Vorgang für beide Versionen gleich ist.
3. Ändern Sie die Einstellungen für die Autoplay-Benachrichtigung.
Drücken Sie gleichzeitig die Tasten- Windows
- +I, um Einstellungen zu öffnen.
 Wählen Sie im linken Bereich „System“ und dann im rechten Bereich „Benachrichtigungen“ aus.
Wählen Sie im linken Bereich „System“ und dann im rechten Bereich „Benachrichtigungen“ aus. -
Navigieren Sie zu Autoplay und schalten Sie es ein.

- 4. Shell-Hardwareerkennung aktivieren

Windows
+- R
- , um das Fenster Ausführen zu öffnen. Geben Sie „services.msc“ in das Dialogfeld ein und drücken Sie OK.
-
Suchen Sie nach Shell Hardware Detection, klicken Sie mit der rechten Maustaste darauf und wählen Sie
Neu starten.
-
 Wenn USB AutoPlay unter Windows 10 oder 11 nicht funktioniert, hilft ein Neustart dieses Dienstes, da er von beiden Betriebssystemen verwendet wird.
Wenn USB AutoPlay unter Windows 10 oder 11 nicht funktioniert, hilft ein Neustart dieses Dienstes, da er von beiden Betriebssystemen verwendet wird. 5. Stellen Sie den Start auf automatisch ein.
- Drücken Sie gleichzeitig die Tasten Windows+R, um das Ausführungsfenster zu öffnen.
- Geben Sie services.msc in das Dialogfeld ein und drücken Sie OK.

- Suchen Sie Shell-Hardwareerkennung, klicken Sie mit der rechten Maustaste darauf und wählen Sie Eigenschaften.

- Suchen Sie den Starttyp und ändern Sie ihn in „Automatisch“.

6. Befehl ausführen
- Drücken Sie die Windows-Taste, geben Sie Autoplay funktioniert nicht unter Windows 11? Hier sind 7 Korrekturen, die Sie verwenden können ein und klicken Sie auf Als Administrator ausführen.

- Geben Sie den folgenden Befehl ein und drücken Sie Enter:
<code><strong>net start shellhwdetection</strong>net start shellhwdetection
-
Klicken Sie auf die Windows-Taste und geben Sie Nach Updates suchen ein Klicken Sie in der Suchleiste auf
 , um es zu öffnen.
, um es zu öffnen. -
Falls verfügbar, laden Sie es herunter und starten Sie dann Ihren PC neu.
- Autoplay funktioniert unter Windows 11 nach der Installation des Updates immer noch nicht.
-
Klicken Sie auf die Windows-Taste, geben Sie Systemsteuerung in die Suchleiste ein und klicken Sie auf
 Öffnen.
Öffnen. -
Suchen Sie in der Suchleiste des Bedienfelds nach Autoplay
und klicken Sie darauf.
-
Aktivieren Sie das Kontrollkästchen AutoPlay für alle Medien und Geräte verwenden
, scrollen Sie dann nach unten und speichern Sie.
Das obige ist der detaillierte Inhalt vonAutoplay funktioniert nicht unter Windows 11? Hier sind 7 Korrekturen, die Sie verwenden können. Für weitere Informationen folgen Sie bitte anderen verwandten Artikeln auf der PHP chinesischen Website!


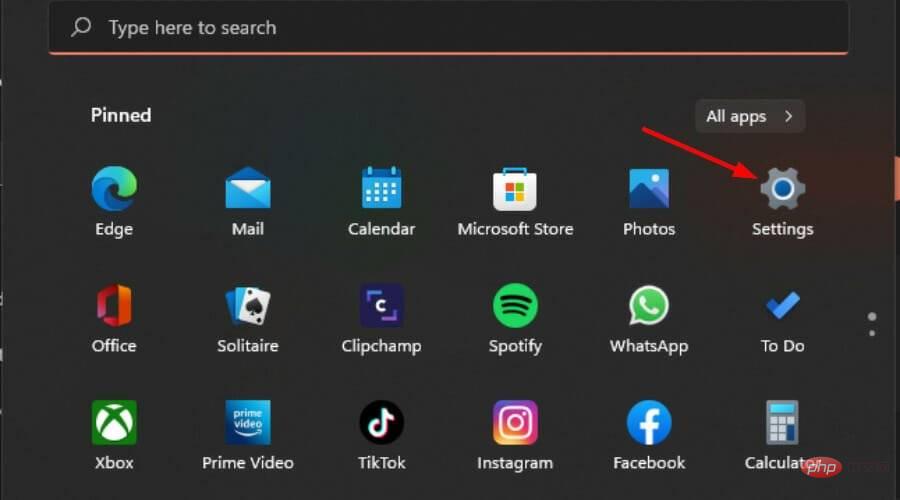
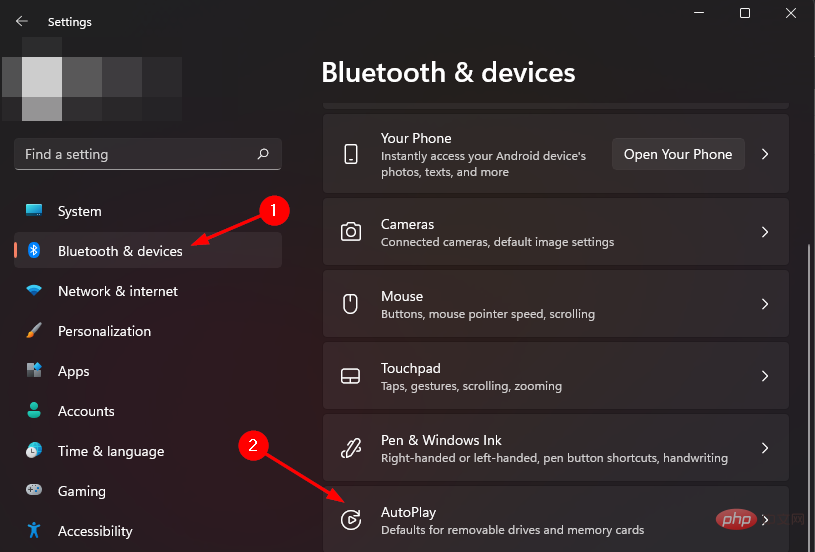
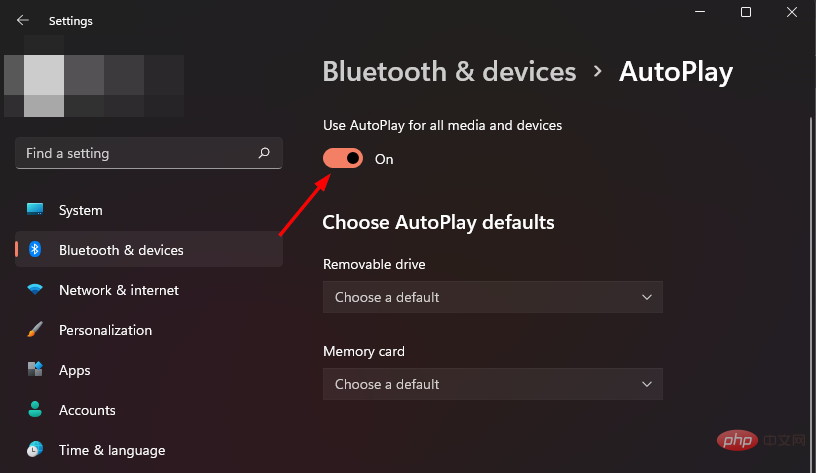
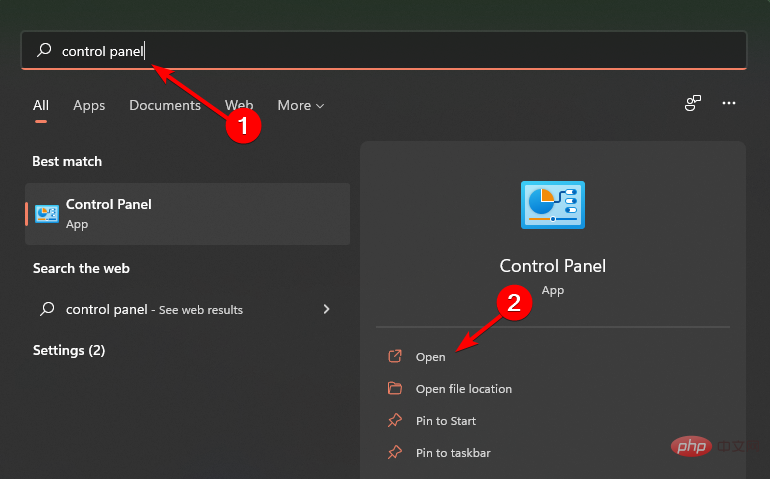
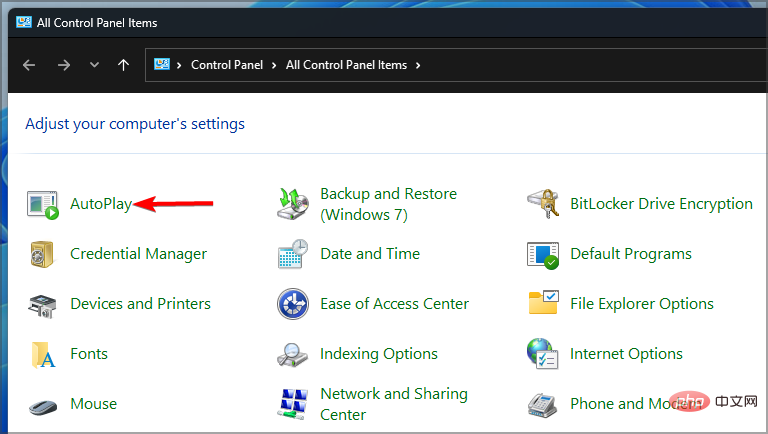
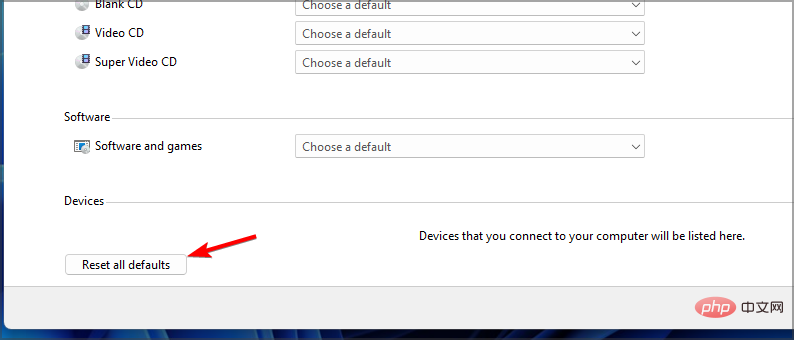
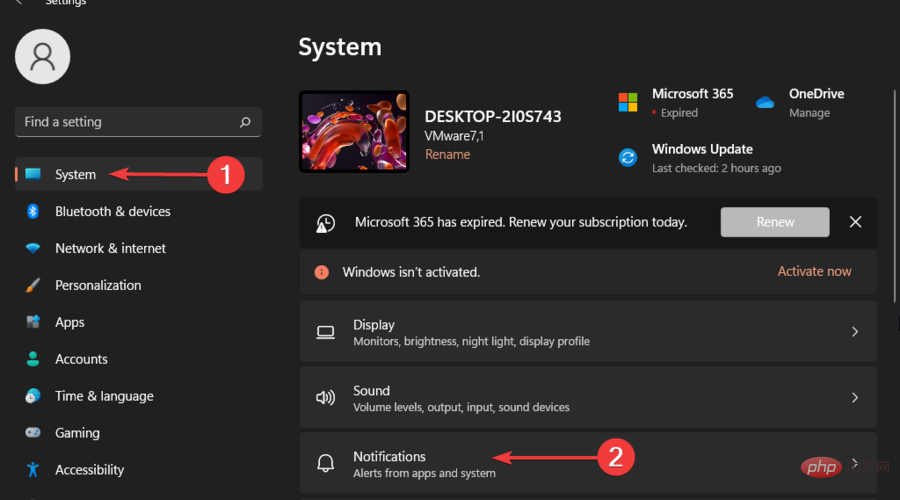
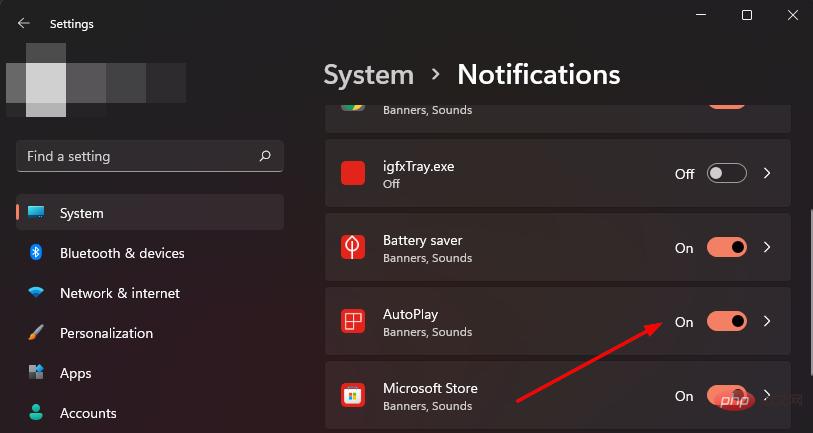
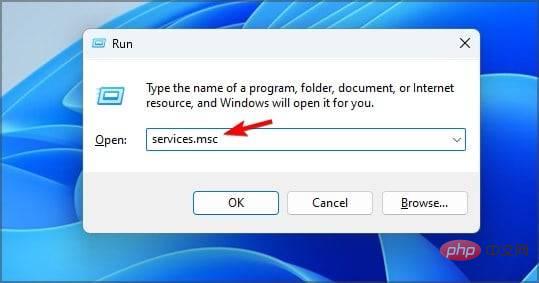
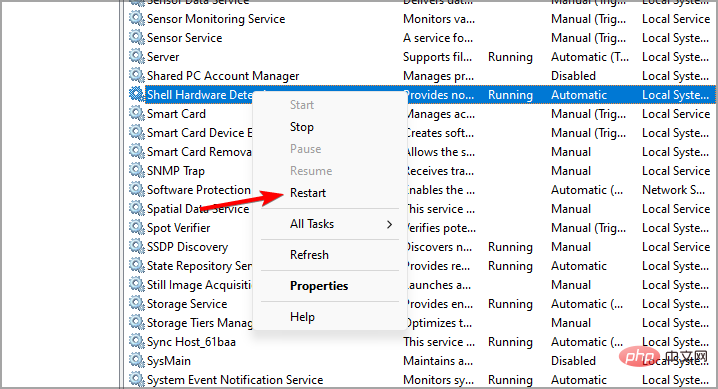 Wenn USB AutoPlay unter Windows 10 oder 11 nicht funktioniert, hilft ein Neustart dieses Dienstes, da er von beiden Betriebssystemen verwendet wird.
Wenn USB AutoPlay unter Windows 10 oder 11 nicht funktioniert, hilft ein Neustart dieses Dienstes, da er von beiden Betriebssystemen verwendet wird. 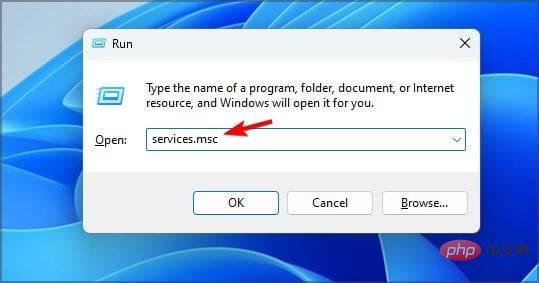
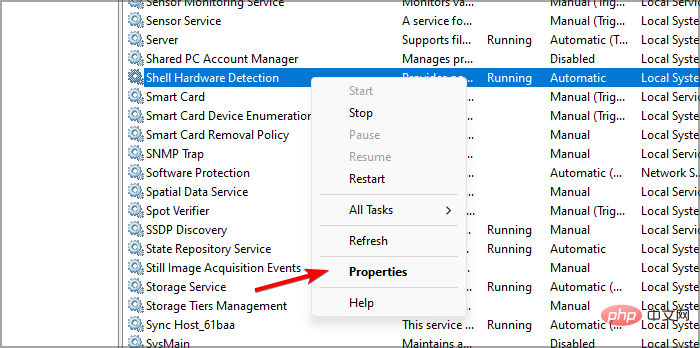
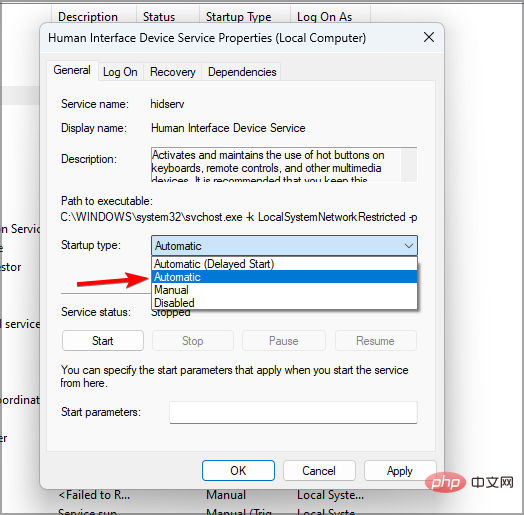
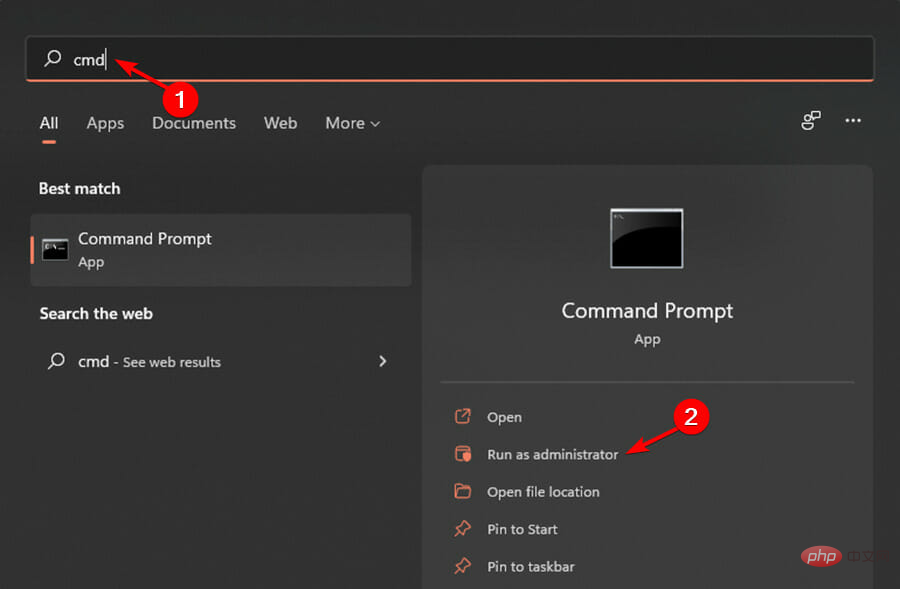
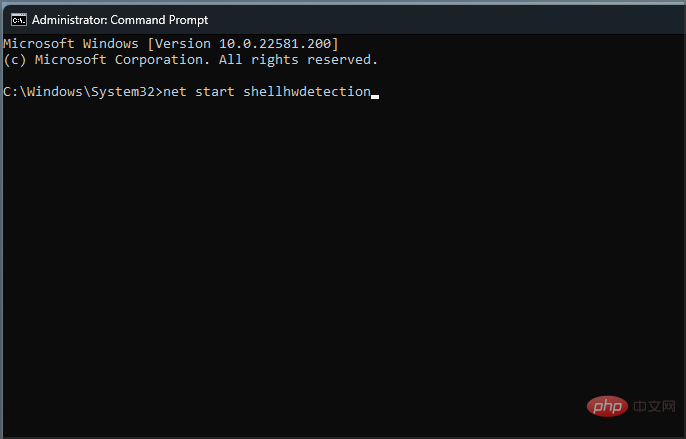
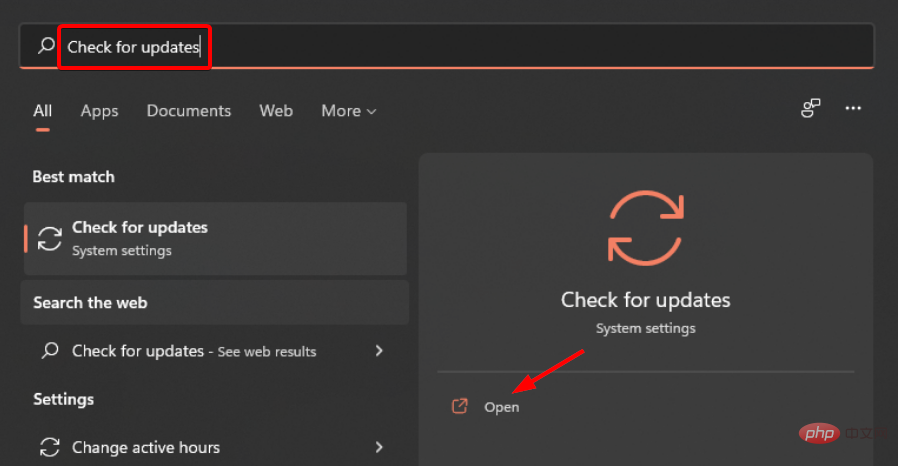 , um es zu öffnen.
, um es zu öffnen.