Heim >häufiges Problem >So sichern Sie Ihren Mac
So sichern Sie Ihren Mac
- PHPznach vorne
- 2023-04-13 23:25:043699Durchsuche
Das Sichern Ihres neuen Mac-Geräts ist die intelligenteste Entscheidung, die Sie sich vorstellen können. Obwohl Macs nicht störanfällig sind, kann es jederzeit zu Unfällen kommen. Daher sollten Sie Ihren Mac regelmäßig sichern oder die Maschine so einstellen, dass sie automatisch ein Backup erstellt.
Es gibt viele Möglichkeiten, dies zu tun. Die vertrauenswürdigste und effizienteste Methode ist jedoch die Verwendung von Apples eigenem Tool Time Machine.
Methode 1 – Time Machine verwenden
Sie können Time Machine verwenden, um Ihren Mac sicher auf einem externen Laufwerk zu sichern. Dies gibt Ihnen auch die Möglichkeit, automatische Updates für Ihr Gerät zu planen.
HINWEIS – Time Machine formatiert das externe Gerät, bevor es als Backup-Laufwerk eingerichtet wird. Wenn es wichtige Dateien enthält, sollten Sie diese daher auf einem anderen Laufwerk sichern.
Schritt 1 – Klicken Sie auf Ihrem Mac auf das Symbol „Apple“ und dann auf „Systemeinstellungen#🎜🎜“. #"Öffne es.
[Wenn Sie eine ältere Version vor macOS Ventura verwenden, müssen Sie auf das „Apple“-Logo und dann auf „Systemeinstellungen# 🎜“ klicken 🎜#", um den gleichen Vorgang auszuführen]

Klicken Sie nun auf „Zeit Maschine “.

Auf der nächsten Seite von Time Machine können Sie Ihr Gerät aus dem Treiberassistenten auswählen.
Schritt 4 –Klicken Sie anschließend auf „Datenträger verwenden“, um diesen Datenträger * zu verwenden.
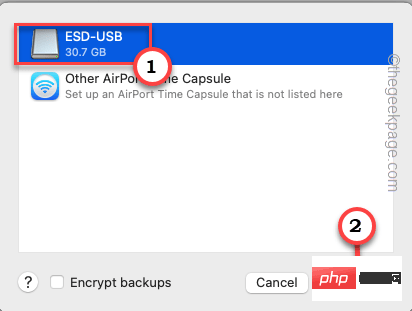 Danach beginnt Time Machine mit dem Countdown für die Bereitstellung des nächsten Backups. Warten Sie also, bis der Timer Null erreicht hat, damit der Sicherungsvorgang beginnen kann.
Danach beginnt Time Machine mit dem Countdown für die Bereitstellung des nächsten Backups. Warten Sie also, bis der Timer Null erreicht hat, damit der Sicherungsvorgang beginnen kann.
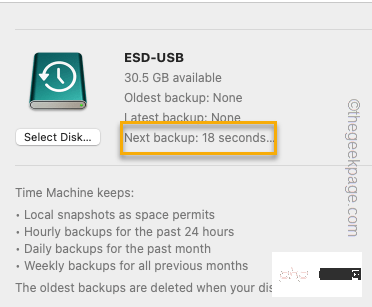
Sie können den Status des Backup-Vorgangs leicht überprüfen, wenn Sie auf den Time Machine-Bildschirm schauen. Abhängig von den Dateien und Anwendungen, die Sie haben, kann dieser Vorgang länger dauern.
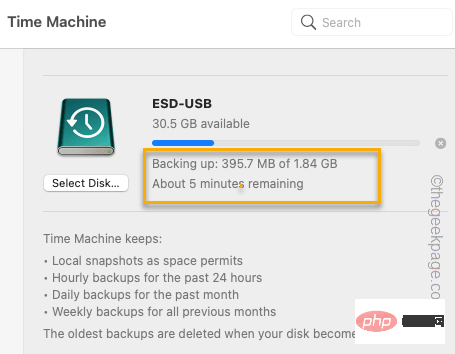 Sobald der Sicherungsvorgang abgeschlossen ist, wird in der Benachrichtigung die folgende Meldung angezeigt:
Sobald der Sicherungsvorgang abgeschlossen ist, wird in der Benachrichtigung die folgende Meldung angezeigt:
Time Machine has finished the first backup to#🎜 🎜#
Auf diese Weise können Sie ganz einfach Backups mit Time Machine erstellen. 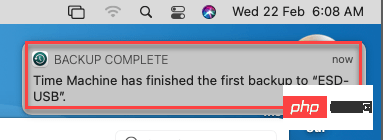
*Hinweis
–Wenn Ihr Laufwerk nicht leer ist, fordert Time Machine Sie auf, alles zu löschen Daten auf dem Laufwerk.
Sie können also einfach auf „Löschen“ klicken, um dasLaufwerk vollständig
zu löschen und den Vorgang zu starten.Automatisierter Backup-Prozess
Sie können Time Machine als automatisches Backup-System einrichten.Schritt 1 –
Klicken Sie auf Ihrem Mac auf das Symbol „Apple“. Klicken Sie nun auf „Systemeinstellungen“, um es zu öffnen. [Bei Mac-Geräten der älteren Generation heißt dieselbe Einstellung „Systemeinstellungen
“.
 Schritt 2 –
Schritt 2 –
TimeMachine“. Sie finden es unten im Menü. Klicken Sie darauf. A
 Schritt 3 –
Schritt 3 –
Automatisch“ aktiviert haben “. Sie können jetzt die Registerkarte „Time Machine“ schließen. Backup-Situationen werden jetzt automatisch verarbeitet. Normalerweise werden täglich System-Snapshots erstellt.
Methode 2 – Verwenden Sie iCloud zum Sichern Ihres MacSie können den iCloud-Speicherplatz zum Sichern von Mac-Geräten verwenden. Diese Klonfunktion ist eine der praktischen Funktionen von iCloud. Mit diesem Klon können Sie Ihr Systemabbild bei Bedarf problemlos neu erstellen.Schritt 1 –
Klicken Sie auf das Spotlight-Symbol oder drücken Sie Befehl+Leertaste, um  spotlight#🎜🎜 zu öffnen #. Schritt 2 – Geben Sie dann „
spotlight#🎜🎜 zu öffnen #. Schritt 2 – Geben Sie dann „
“ in die Suchleiste ein. Schritt 3 – Klicken Sie nun auf „
iCloud Drive“, um es zu öffnen.
Schritt 4 – 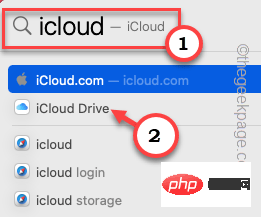 Wenn Sie iCloud-Speicher noch nicht zugelassen haben, wird angezeigt, dass Sie iCloud verwenden dürfen Fahrhinweis.
Wenn Sie iCloud-Speicher noch nicht zugelassen haben, wird angezeigt, dass Sie iCloud verwenden dürfen Fahrhinweis.
Schritt 5 – Klicken Sie einfach auf „
Apple-ID-Einstellungen öffnen...“, um es zu öffnen.
Wenn Sie noch keine Apple-ID verwendet/erstellt haben, um sich bei Ihrem Mac-Gerät anzumelden, tun Sie dies bitte zuerst.
Schritt 6 –Nachdem Sie sich mit Ihrer Apple-ID angemeldet haben, stellen Sie einfach sicher, dass die Option „iCloud Drive“ ausgewählt ist.
Es dauert einige Zeit, bis Ihr Mac iCloud Drive liest.
Schritt 7 – Klicken Sie nun auf „Optionen…“, um die andere Seite mit den Optionen zu öffnen.
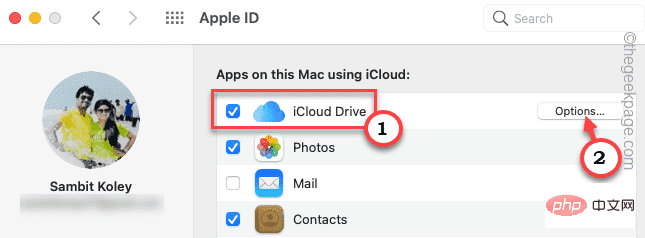
Schritt 8 – Hier sehen Sie eine Liste von Apps, die Daten in der Cloud speichern können. Schauen Sie sich also unbedingt die unbedingt notwendigen Elemente an, wie z. B. Desktop-Ordner , Seiten , Systemeinstellungen #🎜🎜 #usw.
Schritt 9 – Klicken Sie auf „Fertig“, um die Einstellungen zu speichern.
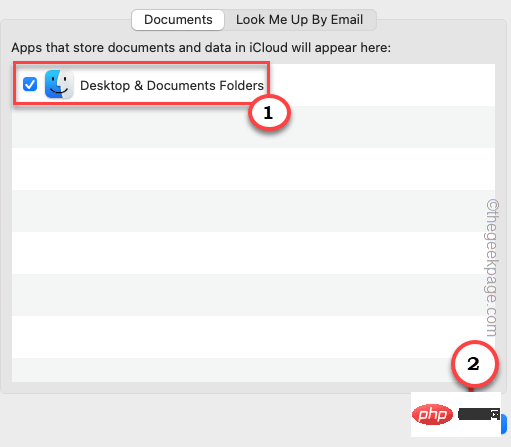
Hinweis - iCloud-Speicherplatz kann nur bis zu 5GB kostenlos genutzt werden, Das ist sehr klein. Sie können dieses Speicherlimit jedoch problemlos mit einem kostenpflichtigen Apple icloud+-Dienst erhöhen. Hier haben wir die Preise unten aufgeführt, um Ihnen ein besseres Verständnis zu ermöglichen – Großbritannien: 79p (50 GB), 2,49 £ (200 GB), 6,99 £ (2 TB) #🎜 🎜#US: 99c (50 GB), 2,99 $ (200 GB), 9,99 $ (2 TB)
- EURO: 99c (50 GB), 2,99 € (200 GB), 9,99 € (2 TB)
- Indien – ₹75 (50 GB), ₹219 (200 GB), ₹749 (2 TB)
- Alle hier genannten Preise gelten für 23 Monate Tägliche Wechselkurse und Preise. Sie erhalten die neuesten Informationen zum iCloud+-Plan.
- Weg 3 – Andere Cloud-Laufwerke verwenden
Es gibt kostenpflichtige Cloud-Laufwerke wie Dropbox, Google Drive und Microsoft OneDrive, mit denen Sie die Daten Ihres Mac sichern können. Allerdings ist es im Gegensatz zu Time Machine oder iCloud nicht einfach, Ihr Mac-Gerät mit diesem Backup wiederherzustellen. Kurz gesagt: Sie müssen das Backup selbst einrichten. Sie wissen, wie diese Cloud-Lösungen auf jedem Gerät funktionieren, sie funktionieren auch auf dem Mac.
Möglichkeit 4 – Webbasiertes Backup verwenden Mit der letzten Möglichkeit können Sie eine webbasierte Backup-Lösung wie Carbonite verwenden. Es erstellt über das Internet ein Backup Ihres Mac und speichert es auf seinen Servern. Bei Bedarf können Sie mit der Anwendung Ihr System von einem auf dem Server gespeicherten Image wiederherstellen. Dies ist nicht nur eine großartige Lösung für einzelne Benutzer, sondern auch Unternehmen können sicher Backups ihrer Systeme erstellen.Das obige ist der detaillierte Inhalt vonSo sichern Sie Ihren Mac. Für weitere Informationen folgen Sie bitte anderen verwandten Artikeln auf der PHP chinesischen Website!

