Heim >häufiges Problem >Fix: Windows Store-Fehler 0x803fb005 in Windows 11 oder 10
Fix: Windows Store-Fehler 0x803fb005 in Windows 11 oder 10
- WBOYWBOYWBOYWBOYWBOYWBOYWBOYWBOYWBOYWBOYWBOYWBOYWBnach vorne
- 2023-04-13 23:19:044465Durchsuche
Viele Windows-Benutzer sehen auf ihren Systemen den Fehlercode 0x803fb005, während sie Software aus dem Windows Store herunterladen oder aktualisieren. Dadurch wird verhindert, dass Benutzer etwas aus dem Windows Store aktualisieren oder herunterladen. Das Problem besteht auch nach mehrmaligem Neustart des Windows Store weiterhin.
Hier ist eine Liste möglicher Gründe für dieses Problem im Windows Store.
- Technisches Problem mit Windows Store.
- Beschädigte Systemdateien.
- Einige Windows-Dienste sind ausgefallen.
- Der Internetzugang ist instabil.
Unter Berücksichtigung aller oben genannten Faktoren, die zu dieser Ursache führen, haben wir in diesem Artikel einige Korrekturen für diesen Fehler im Windows Store zusammengestellt, die Benutzern sicherlich bei der Behebung dieser Probleme helfen werden.
Fix 1 – Löschen des Windows-Speicher-Cache-Speichers
Das Löschen des Windows-Speicher-Cache-Speichers kann zur Behebung dieses Fehlers beitragen, da der Cache-Speicher eine entscheidende Rolle für die Leistung der Anwendung spielt. Wenn der Windows Store-Cache beschädigt ist, muss er daher zurückgesetzt werden.
Wir haben unten einige Schritte aufgelistet, die Ihnen zeigen, wie Sie den Windows-Speicher-Cache-Speicher zurücksetzen.
Schritt 1: Drücken Sie gleichzeitig die Tasten Windows + R auf Ihrer Tastatur, um das Befehlsfeld „Ausführen“ zu öffnen.
Schritt 2: Geben Sie wsreset in das Feld „Ausführen“ ein und Geben Sie ein, öffnen Sie den Befehl zum Zurücksetzen des Windows Store#🎜🎜 # implementieren.
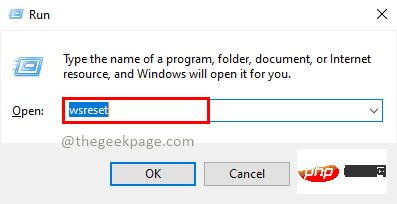
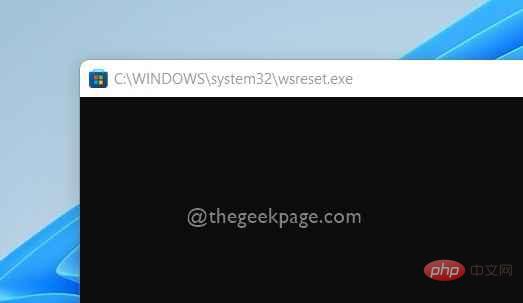
Schließen geöffnete Windows Store-Apps.
Schritt 6:Starten Sie das System einmal neu.
Schritt 7: Überprüfen Sie nach dem Start, ob das Problem weiterhin besteht. Ich hoffe, das löst Ihr Problem. Fix 2 – Führen Sie die Fehlerbehebung für Windows Store-Apps aus. Mit der Fehlerbehebung für Windows Store-Apps können Benutzer Probleme auf Windows-Systemen einfach erkennen und beheben. Wenn ein Problem auftritt, das Sie nicht alleine lösen können, kann die Fehlerbehebung bei der Lösung des Problems hilfreich sein. _ _ Sehen wir uns an, wie Sie mit den folgenden einfachen Schritten Fehler bei Windows Store-Apps auf Ihrem Windows 11-System beheben können. Schritt 1: Öffnen Sie dasBefehlsfeld „Ausführen“, indem Sie gleichzeitig die Tasten Windows + R auf Ihrer Tastatur drücken.
Schritt 2: Geben Sie danncontrol.exe /name Microsoft.Troubleshooting ein und drücken Sie die Taste Enter, um #🎜 einzugeben 🎜 #Fehlerbehebung Seite, wie unten gezeigt.
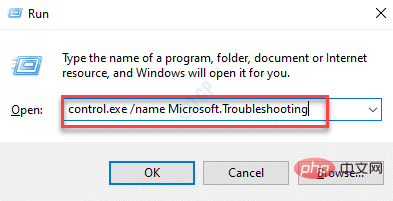 Schritt 3: Wählen Sie auf der Seite „Fehlerbehebung“ die Option
Schritt 3: Wählen Sie auf der Seite „Fehlerbehebung“ die Option
aus, wie unten gezeigt.
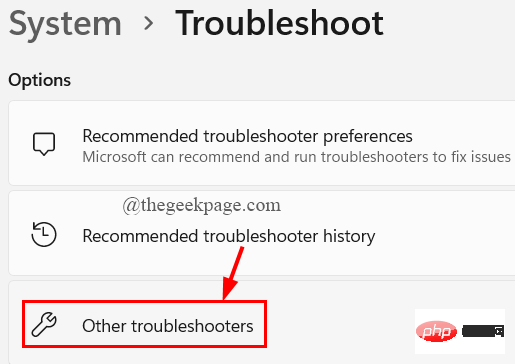 Schritt 4: Scrollen Sie auf der Seite „Zusätzliche Fehlerbehebung“ nach unten und klicken Sie auf
Schritt 4: Scrollen Sie auf der Seite „Zusätzliche Fehlerbehebung“ nach unten und klicken Sie auf
„Ausführen“ #🎜🎜 Klicken Sie auf die #-Taste, wie unten gezeigt.
Schritt 5: Warten Sie, bis die Fehlerbehebung das Problem erkennt und behebt. Befolgen Sie gegebenenfalls die Anweisungen auf dem Bildschirm.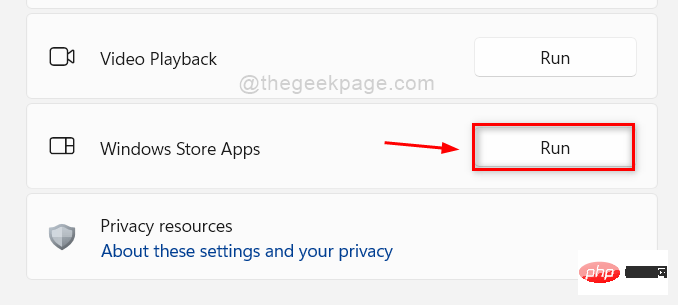 Schritt 6: Überprüfen Sie nach Abschluss, ob das Problem weiterhin besteht.
Schritt 6: Überprüfen Sie nach Abschluss, ob das Problem weiterhin besteht.
Ich hoffe, das löst das Problem.
Fix 3 – Windows Store über PowerShell neu registrieren
Manchmal kann es zu technischen Problemen bei der Windows Store-Registrierung kommen. Daher kann es hilfreich sein, wenn Sie den Windows Store erneut auf Ihrem Windows-System registrieren.
Bitte sehen Sie sich die Schritte zur erneuten Registrierung des Windows Store mithilfe der unten angegebenen PowerShell-Anwendung an.
Schritt 1: Drücken Sie gleichzeitig die Tasten
Windows + R, um das Befehlsfeld
Ausführenzu öffnen. Schritt 2: Geben Sie powershell ein und drücken Sie gleichzeitig die Tasten
STRG + UMSCHALT + EINGABETASTE, um die erhöhte PowerShell-App auf Ihrem System zu öffnen . HINWEIS: Akzeptieren Sie weiterhin die UAC-Eingabeaufforderung, indem Sie auf # klicken. 🎜🎜# ist
.Schritt 3: Sobald PowerShell geöffnet ist, führen Sie den unten angegebenen Befehl aus, um den Windows Store wie unten gezeigt neu zu registrieren.
Get-AppXPackage -AllUsers -Name Microsoft.WindowsStore | Foreach {Add-AppxPackage -DisableDevelopmentMode -Register "$($_.InstallLocation)\AppXManifest.xml"}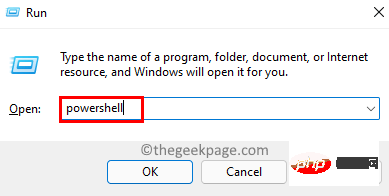
Schritt 4: Wenn Sie fertig sind, schließen Sie die PowerShell-Anwendung.
Schritt 5: Überprüfen Sie nun, ob das Problem behoben ist. 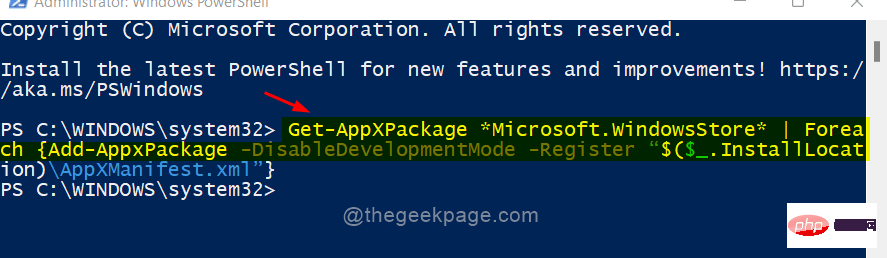
修复 4 – 退出,然后在 Windows 应用商店中再次登录
当用户在使用应用程序时遇到此类错误时,他们倾向于考虑所有其他因素,如技术问题、系统问题等,而问题可能与 Microsoft 帐户的凭据有关,即更改密码。
因此,最好是用户先注销,然后尝试使用其 Microsoft 帐户的正确凭据登录。
请按照以下步骤操作。
第 1 步:按Windows键并键入microsoft store打开Microsoft Store 。
第 2 步:然后,从搜索结果中选择Microsoft Store,如下所示。
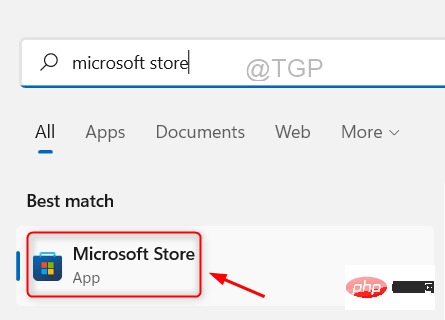
第 3 步:要退出,请单击 Microsoft Store 应用程序顶部栏上的个人资料图片图标,如下所示。
第 4 步:然后,单击Microsoft 帐户电子邮件 ID 下方的退出,如图所示。
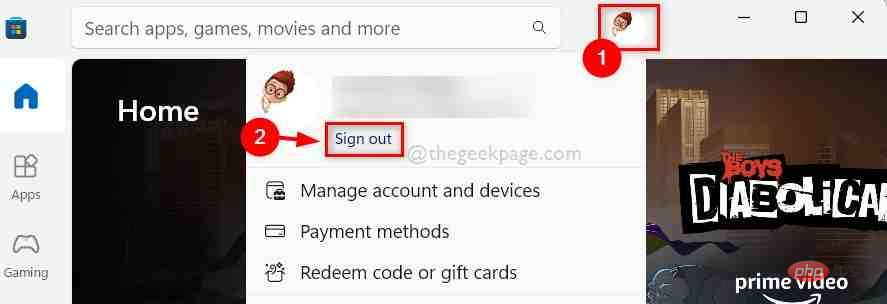
第 5 步:这会立即从 Microsoft Store 中注销。
第 6 步:要再次登录,请单击顶部的图标,然后从下拉列表中选择登录选项,如下图所示。
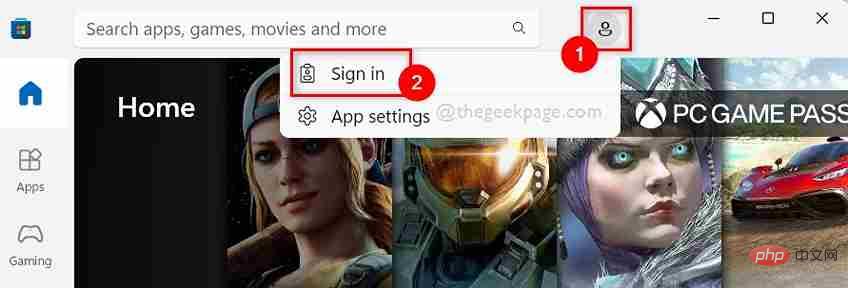
第 7 步:然后,从给出的选项中选择您的 Microsoft 帐户,如图所示。
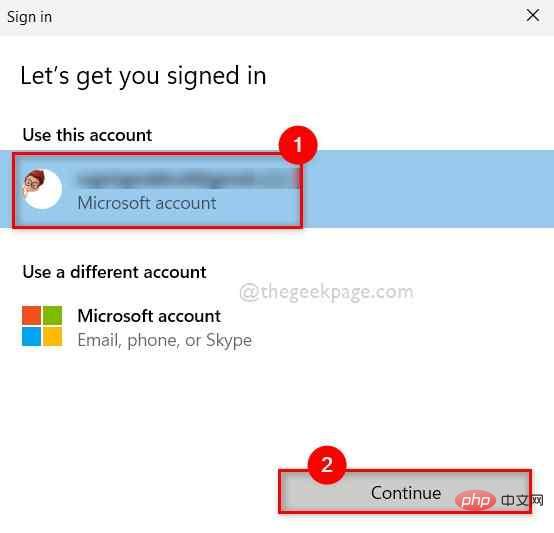
第 8 步:输入密码以登录 Microsoft Store。
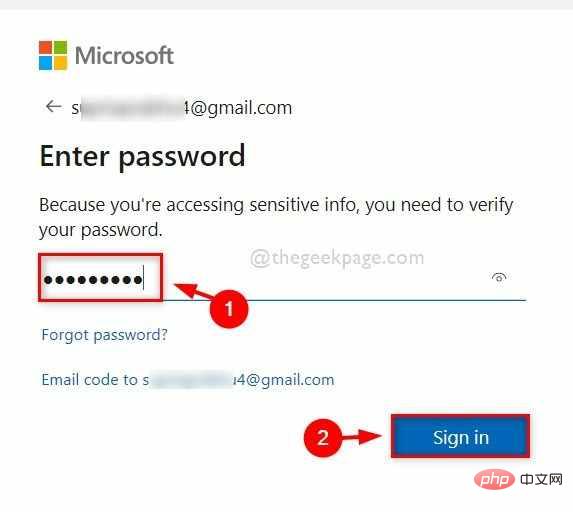
第 9 步:登录后,检查您是否能够下载或更新任何应用程序。
希望这解决了这个问题。
修复 5 – 执行 SFC 扫描和 DISM 健康恢复
当系统中发生任何严重的事情时,通常是因为系统文件损坏。因此,检测损坏的系统文件至关重要,用户应运行系统文件检查器扫描并运行 dism health restore 命令。这将找到并显示任何必须立即删除或替换的损坏文件。
以下是有关如何执行此操作的几个步骤。
第 1 步:同时按键盘上的Windows + R键以打开“运行”命令框。
第 2 步:在“运行”框中键入cmd ,然后按CTRL + SHIFT + ENTER键以管理员身份打开命令提示符。
第 3 步:在UAC提示上单击“是”以继续。

第 4 步:在命令提示符下,键入sfc /scannow并按Enter键执行系统文件检查器扫描。
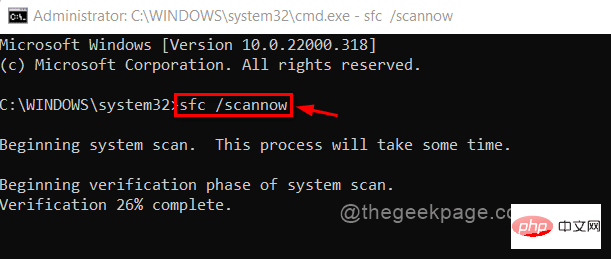
步骤 5:执行 SFC 扫描后,如果检测到任何损坏的文件,请更换它们。
第6步:完成后,执行下面给出的命令。
DISM /在线 /Cleanup-image /Restorehealth
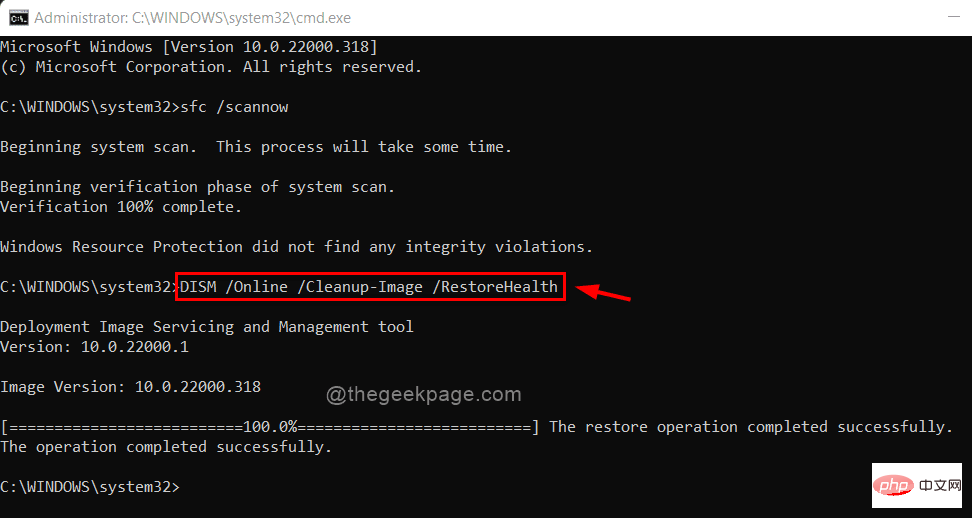
第7步:完成后,关闭命令提示符窗口。
现在检查问题是否得到解决。
修复 6 – 重置 Microsoft Store 应用程序
如果安装 Microsoft Apps 后出现任何问题,则将应用程序重置为默认设置即可解决问题。
注意:重置 Microsoft Store 会删除 Microsoft Store 中的所有数据,例如保存的 Microsoft 帐户凭据等。
以下是有关如何重置 Microsoft 商店的几个简单步骤。
步骤 1:同时按Windows + R键打开运行命令框。
第 2 步:键入appwiz.cpl并按Enter键打开已安装的应用程序页面。
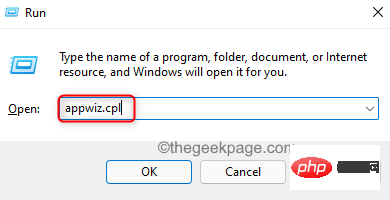
第 3 步:向下滚动 Installed apps 页面并查找Microsoft Store。
第 4 步:单击Microsoft Store的三个垂直点(显示更多选项)图标,然后从列表中选择高级选项,如下所示。
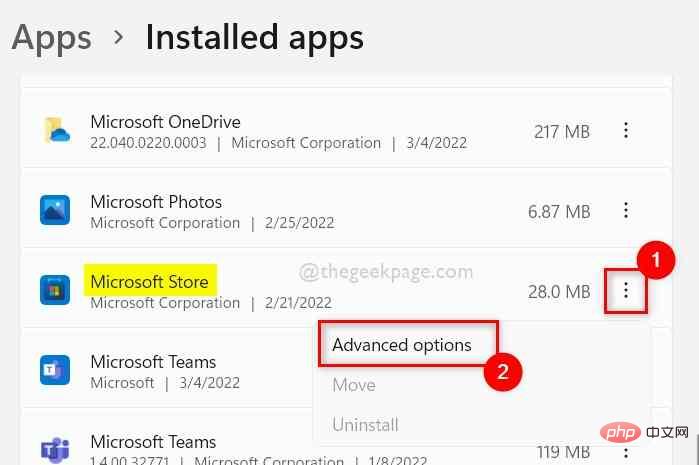
第 5 步:在“高级选项”页面的底部,您将找到“重置”部分。
第 6 步:选择重置以继续。
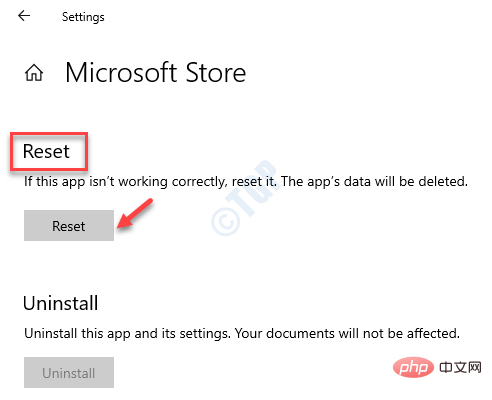
第 7 步:等到它重置系统上的 Microsoft Store 应用程序。
第 8 步:完成后,检查问题是否已解决。
就是这样。
修复 7 – 不稳定的互联网连接
当没有任何效果时,最好检查一次您的互联网连接。有时由于互联网连接不稳定,访问互联网的各种应用程序的性能可能会出现问题。
事先,如果您正在使用 wifi 连接,请重新启动您的 wifi 路由器一次,或者拔下以太网电缆并重新插入。
步骤 1:按Windows + R键打开运行框。
步骤2:在运行框中键入cmd ,然后按Enter键打开命令提示符。

第 3 步:执行下面给出的命令。
ping google.com
注意:您可以将上述命令中的google.com替换为任何网站 URL 或 IP 地址。
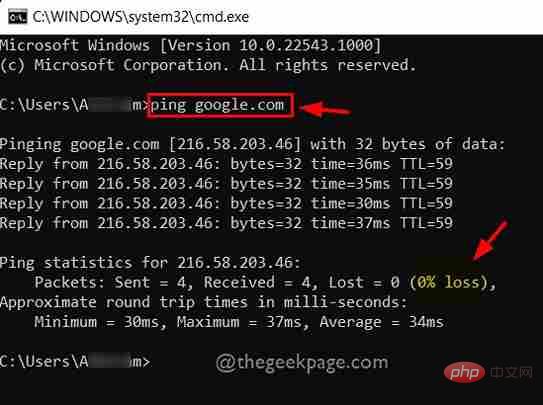
第 4 步:正如您在上面的屏幕截图中看到的那样,所有回复都没有任何延迟地返回,并且所有数据包都被接收,没有任何丢失。这意味着非常稳定的互联网连接。
如果损失超过 50-75%,则意味着互联网连接不稳定。
第 5 步:如果您面临不稳定的互联网连接,请联系您的服务提供商并获得良好的互联网连接。
第6步:之后,检查问题是否解决。
Das obige ist der detaillierte Inhalt vonFix: Windows Store-Fehler 0x803fb005 in Windows 11 oder 10. Für weitere Informationen folgen Sie bitte anderen verwandten Artikeln auf der PHP chinesischen Website!

