Heim >häufiges Problem >So zeigen Sie WLAN-Passwörter zuvor verbundener Netzwerke in Windows 11/10 an
So zeigen Sie WLAN-Passwörter zuvor verbundener Netzwerke in Windows 11/10 an
- WBOYWBOYWBOYWBOYWBOYWBOYWBOYWBOYWBOYWBOYWBOYWBOYWBnach vorne
- 2023-04-13 23:13:091963Durchsuche
Wenn Sie ein Windows-Gerät zum ersten Mal mit einem Wi-Fi-Netzwerk verbinden, erstellt Windows automatisch ein Netzwerkprofil, das Details wie den Netzwerknamen (SSID), das Passwort und mehr enthält. Sobald Sie also Ihr Gerät durch Eingabe seines Passworts mit einem Netzwerk verbinden, müssen Sie dieses Passwort nicht immer wieder eingeben, da Sie diese Informationen bereits jedes Mal haben, wenn Sie sich mit demselben Netzwerk wie Windows verbinden. Wenn Sie also ein anderes Gerät mit diesem Netzwerk verbinden möchten, ist die Wahrscheinlichkeit, dass Sie sich Ihr WLAN-Passwort merken, gering.
Gibt es also eine Möglichkeit, das Passwort des Netzwerks zu sehen, mit dem Sie gerade verbunden sind, und es gibt viele Fragen, aber Sie können auch das Netzwerk sehen, mit dem Sie zuvor verbunden waren? Ach ja! Lesen Sie weiter, um zu erfahren, wie Sie WLAN-Passwörter für aktuelle und zuvor verbundene Netzwerke in Windows 11 anzeigen können.
So zeigen Sie das WLAN-Passwort eines zuvor verbundenen Netzwerks an.
Mit dieser Methode können Sie das WLAN-Passwort des aktuell verbundenen und zuvor verbundenen Netzwerks anzeigen.
Schritt 1: Klicken Sie in der Taskleiste auf das Suchsymbol nach .
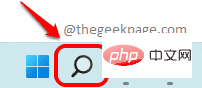
Schritt 2: Suchen Sie in der Spalte #🎜 🎜#, #🎜🎜 # Geben Sie cmd ein und klicken Sie auf die Option Als Administrator ausführen.
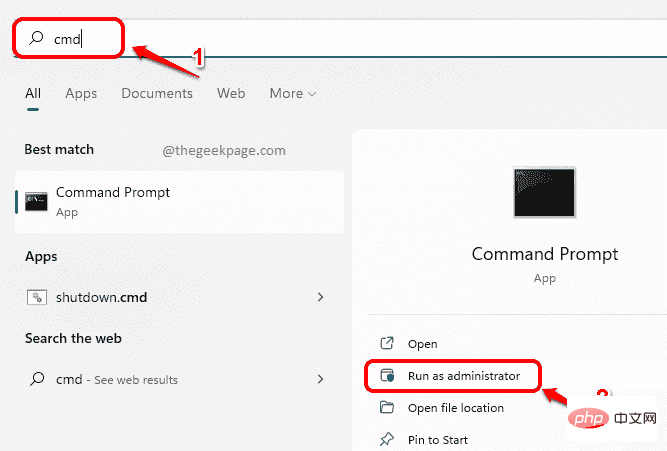 Schritt 3
Schritt 3
Kopieren und einfügen #🎜🎜 #Befehl unten und drücken Sie die Taste Enter, um alle auf Ihrem Computer gespeicherten Netzwerkkonfigurationsdateien anzuzeigen. netsh wlan 显示配置文件
Jetzt notieren Sie sich im Abschnitt Benutzerprofile
Schritt 4
: Als nächstes 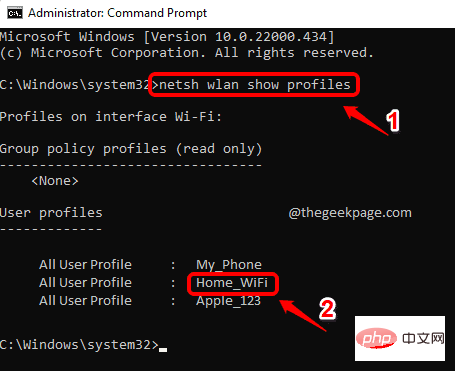 kopieren und fügen
kopieren und fügen
netsh wlan show profile name=" " key=clear | 查找 /I “关键内容”Denken Sie daran, durch das zu ersetzen, aus dem Sie kopiert haben
Schritt 3 Das # 🎜🎜# Name des Wi-Fi-Netzwerks
Das ist es. Solange Sie Ihr WLAN-Passwort haben, ist alles in Ordnung. Ich hoffe, Sie fanden diesen Artikel nützlich.
So zeigen Sie das WLAN-Passwort des aktuell verbundenen Netzwerks an.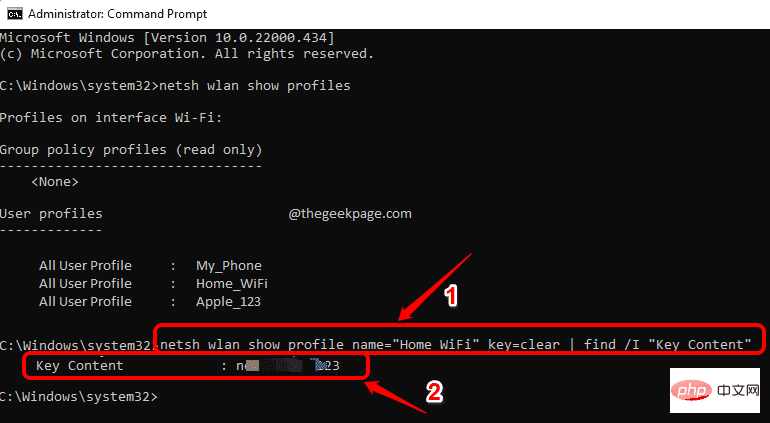 Diese Methode funktioniert nur, um das Passwort des WLAN-Netzwerks anzuzeigen, mit dem Sie gerade verbunden sind.
Diese Methode funktioniert nur, um das Passwort des WLAN-Netzwerks anzuzeigen, mit dem Sie gerade verbunden sind.
:
Klicken Sie mit der rechten Maustaste auf das SymbolWindows
Startmenüund klicken Sie auf #🎜🎜 #EINRICHTEN Optionen. Schritt 2: Im Fenster „
Einstellungen“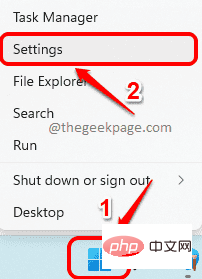 Klicken Sie im
Klicken Sie im
Netzwerk & Internet und dann im rechten Bereich auf #🎜🎜 #AdvancedNetworkSettings". Schritt 3: Jetzt im Fenster „Erweiterte Netzwerkeinstellungen“ „Verwandte Einstellungen#🎜 🎜#“, klicken Sie auf die Registerkarte „
Weitere Netzwerkadapteroptionen“. 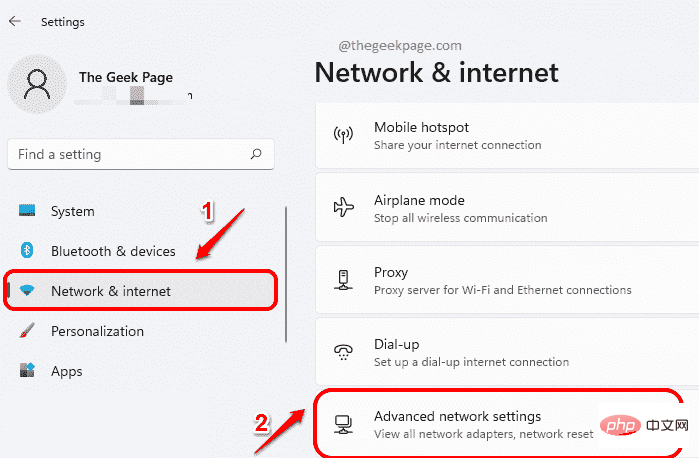
Schritt 4 : Klicken Sie im Fenster „Netzwerkverbindungen“ mit der rechten Maustaste auf #🎜🎜 #Wi # 🎜🎜#-Fi-Verbindung und klicken Sie auf die Option „
Status“. 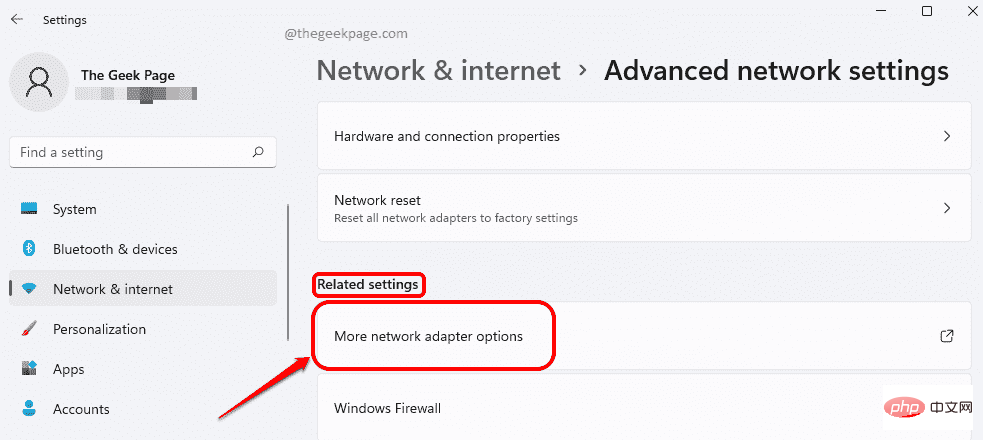
Schritt 5 : Klicken Sie als Nächstes unter der Überschrift Verbindung auf die Schaltfläche mit dem Namen # 🎜🎜#Wireless-Eigenschaften.
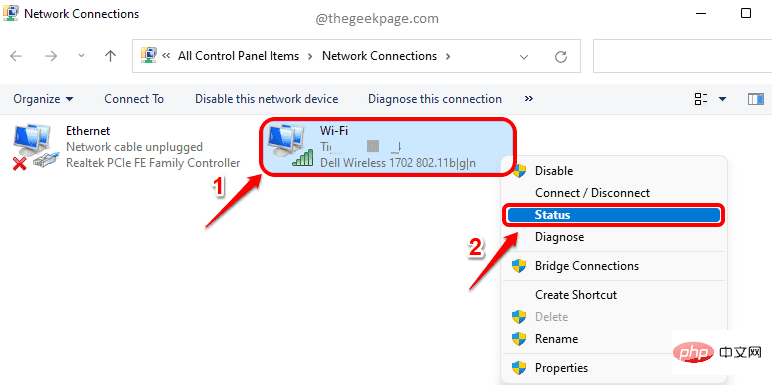
Schritt 6: Klicken Sie im Fenster „Wireless Network Properties“ zunächst auf auf der Registerkarte mit dem Namen „Sicherheit“.
Als nächstes klicken Sie auf das 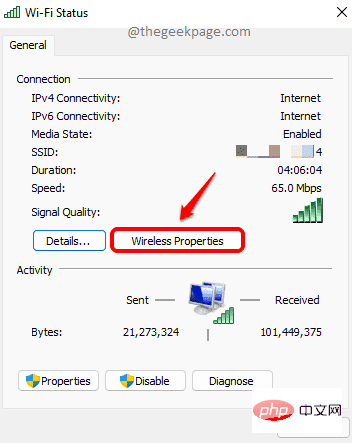 Kontrollkästchen
Kontrollkästchen
Zeichen anzeigen entspricht. Jetzt können Sie im Textfeld von Netzwerksicherheitsschlüssel das Passwort für das aktuelle WLAN-Netzwerk sehen.
Das obige ist der detaillierte Inhalt vonSo zeigen Sie WLAN-Passwörter zuvor verbundener Netzwerke in Windows 11/10 an. Für weitere Informationen folgen Sie bitte anderen verwandten Artikeln auf der PHP chinesischen Website!

