Heim >häufiges Problem >Das Problem, dass sich die NVIDIA-Systemsteuerung in Windows 11 nicht öffnet/funktioniert, wurde behoben
Das Problem, dass sich die NVIDIA-Systemsteuerung in Windows 11 nicht öffnet/funktioniert, wurde behoben
- WBOYWBOYWBOYWBOYWBOYWBOYWBOYWBOYWBOYWBOYWBOYWBOYWBnach vorne
- 2023-04-13 23:10:105246Durchsuche
Die NVIDIA-Systemsteuerung enthält alles und Einstellungen, die Sie anpassen können, um die volle Leistung Ihrer Grafikkarte auszuschöpfen. Wenn die NVIDIA-Systemsteuerung nicht mehr funktioniert, können Sie daher viele der gewünschten Einstellungen nicht mehr ändern, es sei denn, Sie finden eine Lösung, die die NVIDIA-Systemsteuerung wieder funktionsfähig macht.
Fix 1 – Alle NVIDIA-Prozesse beenden
Sie müssen alle NVIDIA-Prozesse beenden und den Datei-Explorer-Prozess neu starten.
1. Versuchen Sie, die NVIDIA-Systemsteuerung zu öffnen.
Windows wird versuchen, die NVIDIA-Systemsteuerung zu starten. Es lässt sich nicht öffnen. Mach dir keine Sorge.
2. Klicken Sie nun einfach mit der rechten Maustaste auf das Windows-Symbol und klicken Sie auf „Task-Manager“.
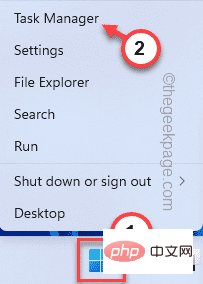
4. Wenn der Task-Manager geöffnet wird, werden mehrere NVIDIA-Prozesse ausgeführt.
5. Klicken Sie einfach mit der rechten Maustaste auf einen der Prozesse und klicken Sie auf „Aufgabe beenden“, um ihn zu beenden.
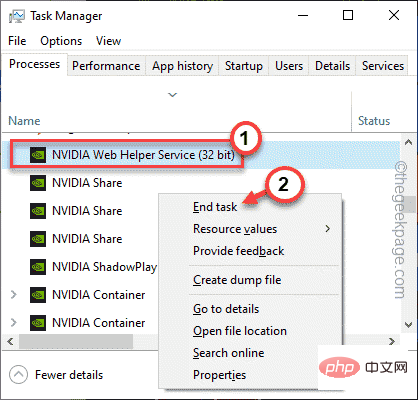
6. Wiederholen Sie die gleichen Schritte auch für alle NVIDIA-Prozesse.
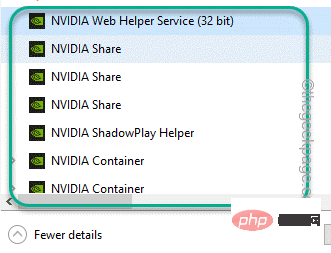
7. Drücken Sie nun einmal Windows-Taste + E, um den Datei-Explorer zu öffnen. Sobald es geöffnet ist, minimieren Sie es und kehren Sie zum Task-Manager zurück.
8. Kehren Sie zur Task-Manager-Seite zurück. Dort finden Sie den Prozess „Datei-Explorer“.
9. Wählen Sie es einfach aus und klicken Sie auf „Neustart“, um den Datei-Explorer neu zu starten.
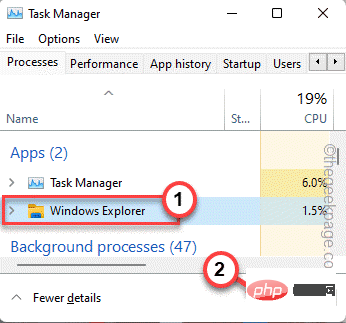
Dies kann dazu führen, dass Ihr Bildschirm für kurze Zeit nicht reagiert. Bald können Sie überprüfen, ob die NVIDIA-Systemsteuerung ordnungsgemäß funktioniert.
Fix 2 – NVIDIA-Dienst automatisieren
Wenn die erste Methode Ihr Problem nicht löst, können Sie den NVIDIA-Dienst automatisieren.
1. Öffnen Sie das Laufterminal. Klicken Sie dazu mit der rechten Maustaste auf das Windows-Symbol in der Mitte der Taskleiste und klicken Sie auf „Ausführen“.
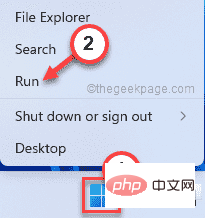
2. Geben Sie dann das Wort hier ein und klicken Sie auf „OK“.
服务.msc
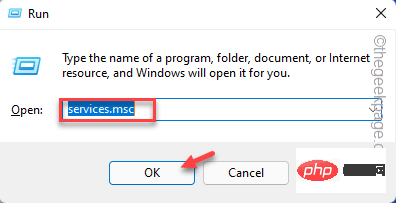
3. Wenn die Diensteseite geöffnet wird, scrollen Sie nach unten und suchen Sie den Dienst „NVIDIA Display Container LS“.
4. Sobald Sie es gefunden haben, doppelklicken Sie, um es zu öffnen.
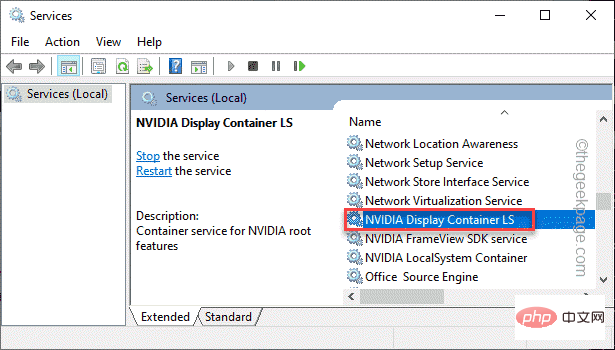
5. Überprüfen Sie nun den Status des Dienstes. Wenn es „Gestoppt“ ist, müssen Sie auf „Start“ klicken.
Wenn es bereits ausgeführt wird, klicken Sie auf „Stop“, um den Dienst zu stoppen, und klicken Sie dann auf „Start“, um den Dienst fortzusetzen.
6. Sobald Sie fertig sind, stellen Sie „Starttyp:“ in den Dropdown-Optionen auf „Automatisch“ ein.
7. Klicken Sie später einfach auf „OK“, um alle von Ihnen vorgenommenen Änderungen zu speichern.
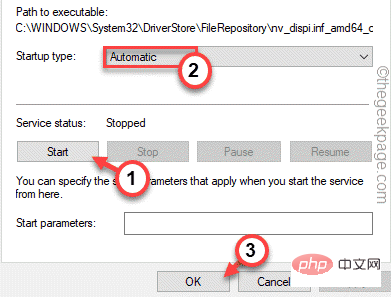
8. Kehren Sie zur Dienstseite zurück und versuchen Sie, den Dienst „NVIDIA LocalSystem Container“ zu finden.
9. Sobald Sie den Dienst gefunden haben, wiederholen Sie die gleichen Schritte, die wir in Schritt 5 bis Schritt 7 erwähnt haben, um diesen Dienst zu automatisieren.
[Wenn Sie außerdem „NVIDIA Network Service Container“ finden, automatisieren Sie es. ]
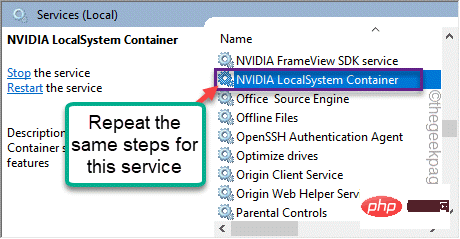
Schließen Sie abschließend den Servicebildschirm. Versuchen Sie dann erneut, die NVIDIA-Systemsteuerung zu öffnen. Es sollte Ihr Problem lösen.
Fix 3 – NVIDIA-Container-Prozess beenden
Wenn die Automatisierung von NVIDIA-bezogenen Diensten nicht funktioniert, versuchen Sie, den NVIDIA-Prozess zu beenden.
1. Versuchen Sie, die NVIDIA-Systemsteuerung zu öffnen.
2. Drücken Sie dann gleichzeitig die Tastenkombination Strg+Umschalt+Esc, um den Task-Manager zu öffnen, ohne die Maus zu bewegen.
3. Gehen Sie nun zur Registerkarte „Details“ und suchen Sie nach dem Prozess „NVDisplay.Container.exe“.
4. Klicken Sie einfach mit der rechten Maustaste darauf und klicken Sie auf „Mission beenden“, um es zu töten.
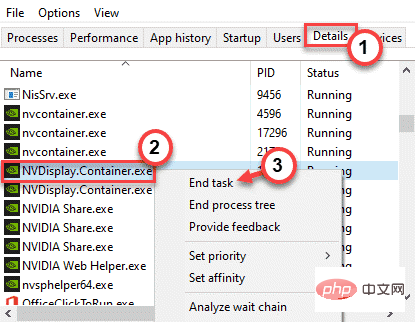 Versuchen Sie danach erneut, die NVIDIA-Systemsteuerung zu starten. Testen Sie, ob das funktioniert.
Versuchen Sie danach erneut, die NVIDIA-Systemsteuerung zu starten. Testen Sie, ob das funktioniert.
Fix 4 – Grafiktreiber aktualisieren
NVIDIA aktualisiert auch seine Systemsteuerung mit regelmäßigen Treiberaktualisierungen.
Es gibt zwei Möglichkeiten, um fortzufahren.
Verwenden Sie den Geräte-Manager1. Drücken Sie die Windows-Taste + R, um Run Terminal zu öffnen.
2. Geben Sie dann dies ein und klicken Sie auf „
OK“. 3. 在设备管理器页面上,只需展开“显示适配器”部分。 4. 只需右键点击 NVIDIA 驱动程序,然后单击“更新驱动程序”选项即可更新驱动程序。 5. 现在,您将有两个选择。选择“自动搜索驱动程序”,让它在系统上搜索并安装显卡。 Windows 现在将在您的系统上下载并安装最新的显卡。 完成后,请重新启动计算机。 使用 NVIDIA GeForce Experience 这是更新 NVIDIA 驱动程序的最简单方法。 1. 首先,启动 GeForce Experience 应用程序。 2. 现在,您可以进入“驱动程序”部分。 3. 之后,点击“下载”下载最新版本的驱动程序。 稍等片刻,您的系统将下载最新版本的驱动程序。 4. 完成后,点击“自定义安装”。 这将使您可以完全控制安装过程。 5. 在下一步中,只需选中“执行全新安装”选项卡,然后单击“下一步”。 这将删除所有配置错误的驱动程序配置文件并设置默认设置。 完成此过程后,请随时检查 NVIDIA 控制面板的状态。 如果您没有任何效果,您可以尝试卸载 NVIDIA 控制面板应用程序。 一个。打开应用程序和功能页面。 湾。在这里,找到并卸载“ NVIDIA Control Panel l”应用程序。 C。卸载 NVIDIA 控制面板应用程序后,打开此商店链接。 d。现在,点击“安装” 在此之后,使用这个新的 NVIDIA 控制面板应用程序。devmgmt.msc
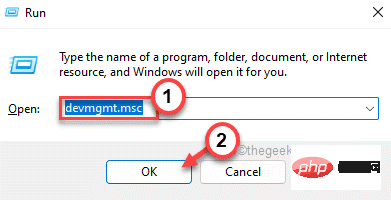
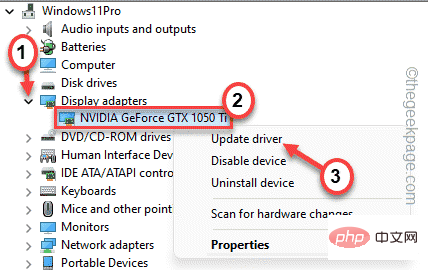
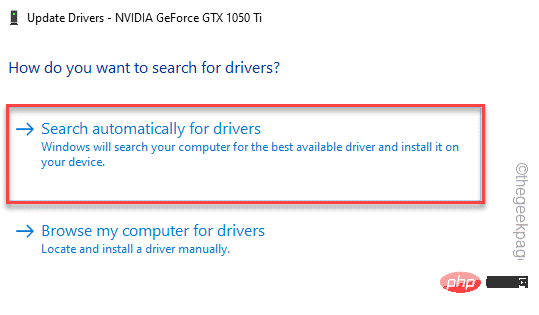
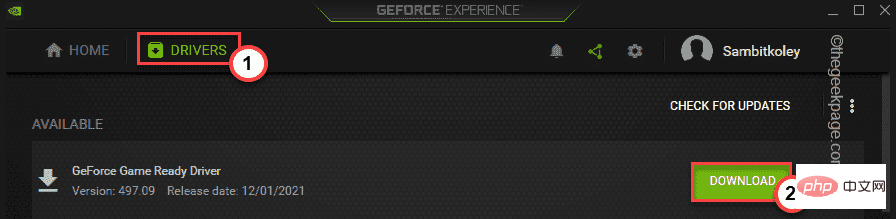
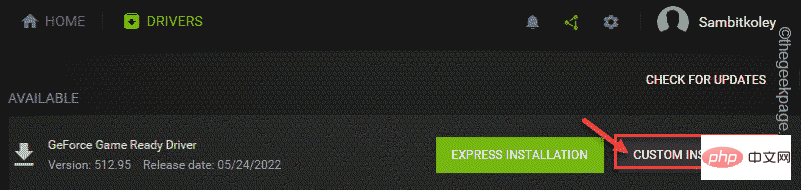
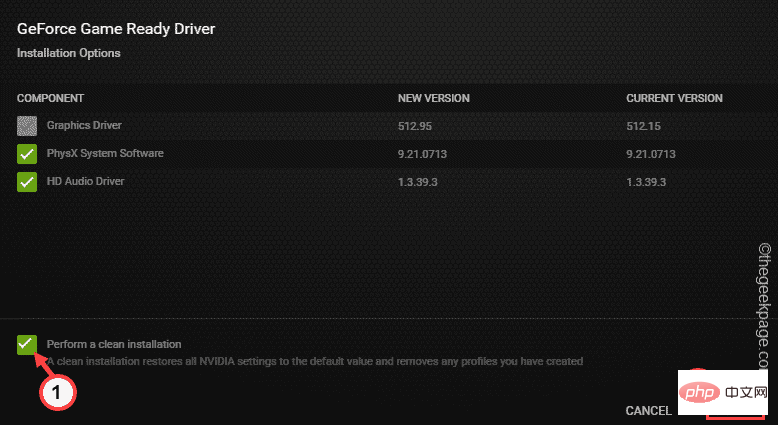
附加提示 -
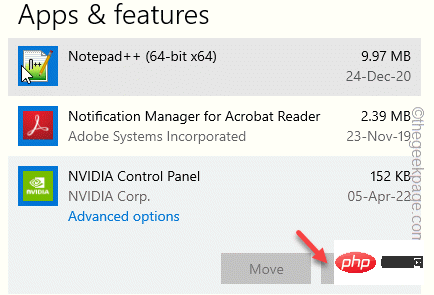
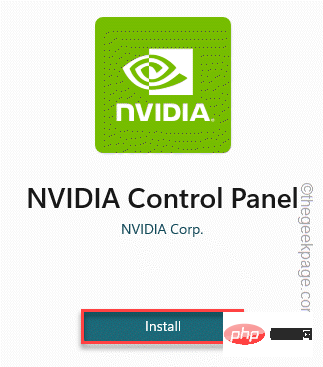
Das obige ist der detaillierte Inhalt vonDas Problem, dass sich die NVIDIA-Systemsteuerung in Windows 11 nicht öffnet/funktioniert, wurde behoben. Für weitere Informationen folgen Sie bitte anderen verwandten Artikeln auf der PHP chinesischen Website!

