Heim >häufiges Problem >Erhalten Sie einen BCD-Fehler für Windows 11? was ist das
Erhalten Sie einen BCD-Fehler für Windows 11? was ist das
- PHPznach vorne
- 2023-04-13 22:55:041726Durchsuche
Viele Menschen verlassen sich bei der Erledigung ihrer täglichen Aufgaben auf ihren Computer, und die kleinste Unannehmlichkeit kann frustrierend sein, insbesondere wenn beim Startvorgang Probleme auftreten.
Leider können Sie nicht immer vorhersagen, wann Windows-Fehler auftreten und wann sie auftreten, und Sie müssen vollständig darauf vorbereitet sein, damit umzugehen.
BCD-Fehler ist einer der häufigsten Windows-Fehler, der Sie möglicherweise daran hindert, Ihr Gerät zu starten, und muss sofort behoben werden.
Boot Configuration Data (BCD) ist die Komponente, die Ihnen beim Starten Ihres Windows-Geräts hilft. Wenn das BCD fehlt oder beschädigt ist, können Sie nicht auf Ihren Computer oder Ihre Festplatte zugreifen und bleiben möglicherweise in den Ladebildschirmen hängen.
BCD-Fehler können aus verschiedenen Gründen auftreten, die häufigsten sind jedoch eine ausgefallene Festplatte oder eine falsche Programminstallation.
Unerwartete Abschaltungen, Malware und Blue Screen of Death (BSOD) sind ebenfalls Hauptursachen für BCD-Fehler.
Sind BCD-Fehler mit BSOD-Fehlern verbunden?
BCD-Fehler können mit BSOD-Fehlern verknüpft sein, da sie auch zum Absturz des Geräts führen können. Wenn in Windows 11 ein Blue Screen of Death auftritt, kann es manchmal vorkommen, dass der Computer nicht startet. Ein fehlgeschlagener Start kann verschiedene Ursachen haben.

Bluescreen-Fehler können Sie auch daran hindern, auf Ihr System zuzugreifen, da es einen ständigen Zyklus von Abstürzen und Neustarts durchläuft. Wenn der Bluescreen hängen bleibt und ständig neu startet, können Sie ihn glücklicherweise auch beheben.
Werden bei der BCD-Rekonstruktion Dateien gelöscht?
Es ist nicht ungewöhnlich, dass man befürchtet, dass beim Start wichtige Dateien verloren gehen. Wenn Sie jedoch mit einem beliebigen BCD-Befehl eine BCD-Neuerstellung durchführen, reparieren Sie nur die Startdateien, alle Dateien bleiben intakt.
Die BCD-Reparaturhilfe von Windows 11 wirkt sich in keiner Weise auf Ihre persönlichen Dateien aus, hilft Ihnen jedoch beim Zugriff, da Fehler das Booten Ihres Geräts verhindern.
Wie behebe ich den BCD-Fehler in Windows 11?
1. BCD neu erstellen
1.1 Bootfähiges Laufwerk erstellen
- Navigieren Sie zur offiziellen Microsoft-Website und laden Sie das Medienerstellungstool herunter.

- Schließen Sie ein USB-Laufwerk mit mindestens 8 GB Speicherplatz und mehr an.
- Führen Sie das Medienerstellungstool aus und klicken Sie auf AkzeptierenBedingungen und Vereinbarungen, um fortzufahren.

- Wählen Sie die Option Installationsmedium erstellen (USB-Stick, DVD oder ISO-Datei) und klicken Sie auf Weiter, um fortzufahren.

- Wählen Sie Sprache, Architektur und Version aus den Dropdown-Menüs aus und klicken Sie auf Weiter.

- Wählen Sie USB-Flash-Laufwerk als zu verwendendes Medium aus.
- Warten Sie, bis der Vorgang abgeschlossen ist.
1.2 BCD neu erstellen
- Schließen Sie den bootfähigen USB-Stick an einen der verfügbaren Ports an.
- Wählen Sie die Windows-Taste, drücken Sie den Netzschalter und klicken Sie auf Neustart, um die Fehlerbehebung mit erweiterten Startoptionen zu starten.

- Es erscheint ein neues Fenster mit einer Reihe von Optionen. Wählen Sie Fehlerbehebung.

- Wählen Sie Erweiterte Optionen.

- Als nächstes wählen Sie Eingabeaufforderung.

- Geben Sie im Befehlsfenster die folgende Eingabeaufforderung ein und Eingabetaste drücken Sie, wenn Sie fertig sind:
<code><strong>bootrec /rebuildbcd</strong>
- 键入命令提示符后,将出现两个屏幕之一。
-
Enter 如果出现此屏幕,请在每个命令提示符后 键入以下命令提示符:
<strong>attrib c:bootbcd -s -h -r</strong><strong>ren c:bootbcd bcd.old</strong><strong>bootrec /rebuildbcd </strong>bootrec /rebuildbcd


-
Drücken Sie die +Windows
 -Taste und geben Sie Wiederherstellungsoptionen ein.
-Taste und geben Sie Wiederherstellungsoptionen ein. -
S

- Nach Eingabe der Eingabeaufforderung wird einer von zwei Bildschirmen angezeigt.
Wenn dieser Bildschirm erscheint, geben Sie nach jeder Eingabeaufforderung die folgende Eingabeaufforderung ein:
<h3>attrib c:bootbcd -s -h -r<strong></strong>
</h3>ren c:bootbcd bcd .old<ol>bootrec /rebuildbcd <li>
</ol>Wenn dieser Bildschirm erscheint, müssen Sie Ihren PC neu starten. Mit diesem Windows 11 Rebuild BCD-Programm wird alles wieder normal und Sie können Ihr Betriebssystem normal verwenden.  2. Fenster zurücksetzen
2. Fenster zurücksetzen Jetzt neu starten und klicken Sie auf
Enter- .
-
Wenn Sie Ihre Dateien nicht verlieren möchten, wählen Sie Meine Dateien behalten. Warten Sie, bis der Vorgang abgeschlossen ist. 3. Führen Sie eine Systemwiederherstellung durch. Wählen Sie den Wiederherstellungspunkt aus, den Sie wiederherstellen möchten, und klicken Sie auf Weiter.

- Folgen Sie den Anweisungen auf dem Bildschirm, um den Vorgang abzuschließen.
 Wie kann man BCD-Fehler in Zukunft verhindern?
Wie kann man BCD-Fehler in Zukunft verhindern?
Sie können eine kompatible Antivirenlösung installieren, um sicherzustellen, dass Ihr Gerät vor Malware geschützt ist.
Außerdem wird empfohlen, Ihr Gerät regelmäßig zu scannen, um Viren vorzubeugen. So führen Sie einen geplanten Scan durch:
- Drücken Sie die Windows-Taste und suchen Sie nach Windows-Sicherheitstools.

- Wählen Sie die Option Viren- und Bedrohungsschutz.

- Klicken Sie auf Schnellscan.

Mit diesem Schnellscan können Sie Ihr Gerät bewerten und die erforderlichen Schritte unternehmen. Wenn Sie jedoch einen detaillierteren Scan wünschen, können Sie auf „Scanoptionen“ klicken und „Vollständiger Scan“ auswählen.
Dies dauert zwar länger, es werden aber alle Ihre Betriebsabläufe und Dokumente überprüft. Wenn nach dem Scan Malware erkannt wird, können Sie mit der Entfernung des Virus von Ihrem Gerät beginnen.
Wir hoffen, dass dieses Tutorial genau das war, wonach Sie gesucht haben, als Sie auf den BCD-Fehler gestoßen sind, und dass Sie Ihr Gerät jetzt erfolgreich und ohne Störungen wieder starten können.
Windows-Fehler kommen häufig vor, insbesondere wenn Sie keine Maßnahmen ergreifen, um sich vor Malware und Viren zu schützen.
Das obige ist der detaillierte Inhalt vonErhalten Sie einen BCD-Fehler für Windows 11? was ist das. Für weitere Informationen folgen Sie bitte anderen verwandten Artikeln auf der PHP chinesischen Website!








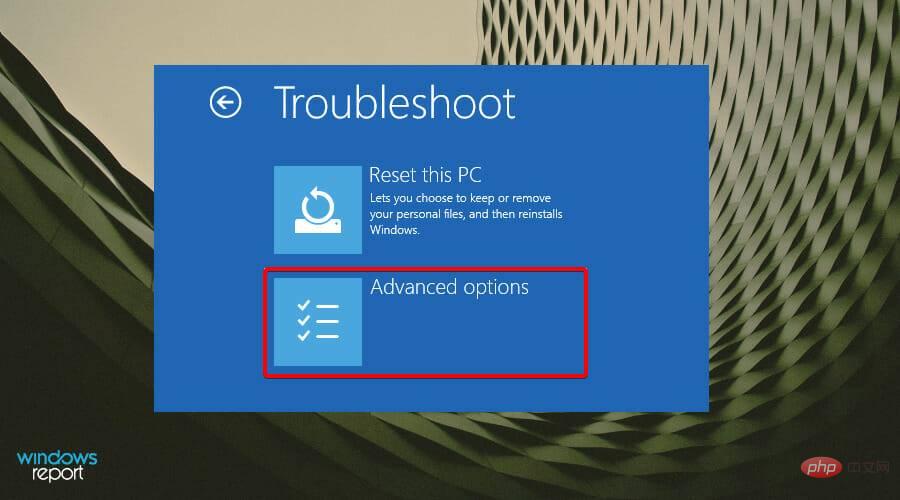




 -Taste und geben Sie Wiederherstellungsoptionen ein.
-Taste und geben Sie Wiederherstellungsoptionen ein. 




