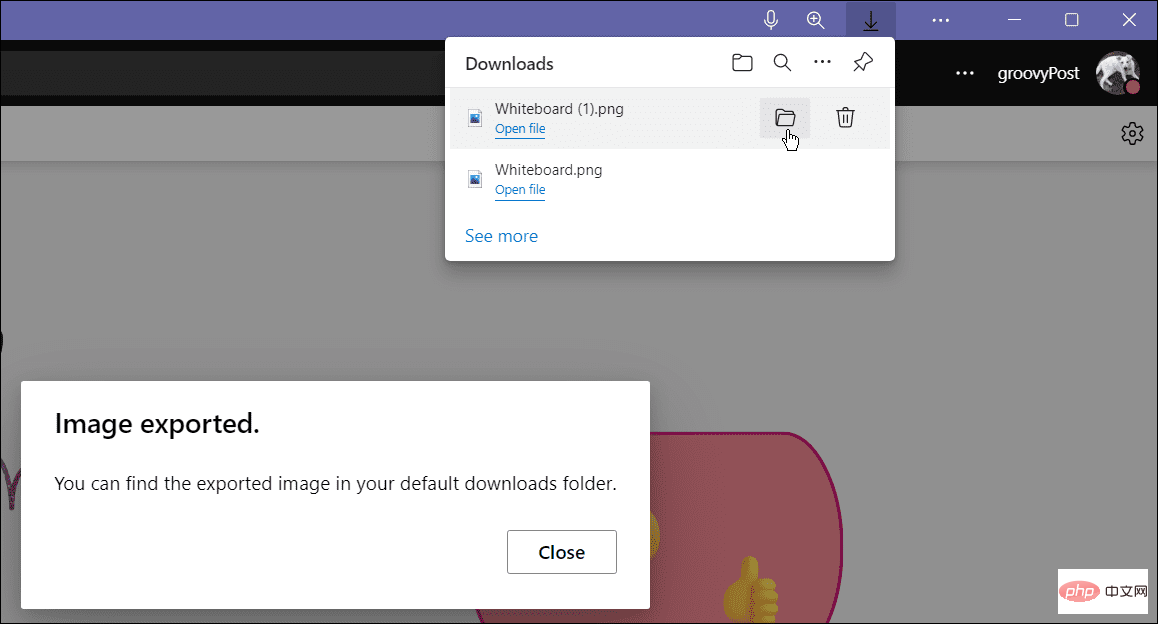Heim >häufiges Problem >So verwenden Sie ein Whiteboard in einer Microsoft Teams-Besprechung
So verwenden Sie ein Whiteboard in einer Microsoft Teams-Besprechung
- 王林nach vorne
- 2023-04-13 22:52:092729Durchsuche
So verwenden Sie ein Whiteboard in einer Microsoft Teams-Besprechung
Die Whiteboard-Funktionalität funktioniert ähnlich wie ein Standard-Whiteboard, das Sie in einem Firmenklassenzimmer oder Konferenzraum sehen würden. Sie können in Besprechungen gemeinsam Bilder zeichnen, schreiben und Informationen verarbeiten.
Informationen, die zu Teams-Whiteboards hinzugefügt werden, werden in der Cloud gespeichert und können von jedem mit einer Teams-Einladung abgerufen werden.
So verwenden Sie die Whiteboard-Funktion in Microsoft Teams:
- Starten Sie die Microsoft Teams-App und klicken Sie links auf das Besprechungssymbol.
- Wenn der Bildschirm „Besprechung“ geöffnet wird, können Sie sofort eine Besprechung starten oder eine Besprechung für später planen.

- Wenn die Sitzung beginnt, muss das Mitglied, an das Sie die Einladung oder den Link gesendet haben, auf die Schaltfläche „Jetzt beitreten“ klicken.
 Um das Board herauszunehmen, klicken Sie auf das Symbol Share Tray
Um das Board herauszunehmen, klicken Sie auf das Symbol Share Tray - . Warten Sie, bis die Funktion angezeigt wird, und klicken Sie auf die Option „Microsoft Whiteboard“. Das Whiteboard sollte geladen werden – Sie können mit dem Zeichnen und mehr beginnen. Im Stiftbereich können Sie verschiedene Stärken, Stile und Farben aufrufen. Sie können auch verschiedene Formen, Emojis und andere Objekte hinzufügen.
 Klicken Sie auf die Schaltfläche
Klicken Sie auf die Schaltfläche - Optionen neben der Schaltfläche „Profil“ und wählen Sie Tastaturkürzel.

-
Dadurch erhalten Sie eine umfangreiche Liste verschiedener Tastaturkürzel für verschiedene Funktionen und Navigationsaufgaben auf dem Whiteboard.

- So exportieren Sie ein Whiteboard-Bild in Teams
 Wenn Sie jemals ein Whiteboard in einer Teams-Besprechung verwendet haben, möchten Sie es möglicherweise zur späteren Verwendung speichern. Sie können ein Whiteboard-Bild zur späteren Bearbeitung oder zum Teilen mit anderen exportieren.
Wenn Sie jemals ein Whiteboard in einer Teams-Besprechung verwendet haben, möchten Sie es möglicherweise zur späteren Verwendung speichern. Sie können ein Whiteboard-Bild zur späteren Bearbeitung oder zum Teilen mit anderen exportieren.
So exportieren Sie ein Whiteboard in Microsoft Teams:
Klicken Sie in einer Microsoft Teams-Besprechung auf das Symbol „Einstellungen“ und wählen Sie „Bild exportieren“ aus dem Menü.- Wählen Sie die Auflösung, in der Sie das Bild speichern möchten – Sie können zwischen Standard oder Hoher Auflösung wählen.
 Wenn Sie fertig sind, klicken Sie auf die Schaltfläche „
Wenn Sie fertig sind, klicken Sie auf die Schaltfläche „ - Exportieren“. Jetzt wird das Bild in Ihren standardmäßigen Downloads-Ordner
- exportiert. Wenn Sie Standard auswählen, wird das Bild im
 JPG-Format exportiert, während Hoch
JPG-Format exportiert, während Hoch - im PNG-Format exportiert wird. Nach dem Export können Sie es in einem vollwertigen Bildeditor wie SnagIt oder Photoshop weiter bearbeiten. Zusammenarbeit in Microsoft Teams
 Sobald Sie ein Whiteboard in Teams-Besprechungen verwenden, werden Sie feststellen, wie nützlich es sein kann. Anschließend können Sie mit der Nutzung erweiterter Funktionen beginnen, z. B. der Erstellung von Projektvorlagen für Fachbesprechungen. Solange alle Besprechungsteilnehmer über eine stabile Verbindung verfügen, antwortet Group Sketch allen Teilnehmern des Teams-Anrufs.
Sobald Sie ein Whiteboard in Teams-Besprechungen verwenden, werden Sie feststellen, wie nützlich es sein kann. Anschließend können Sie mit der Nutzung erweiterter Funktionen beginnen, z. B. der Erstellung von Projektvorlagen für Fachbesprechungen. Solange alle Besprechungsteilnehmer über eine stabile Verbindung verfügen, antwortet Group Sketch allen Teilnehmern des Teams-Anrufs.
Whiteboard ist nicht die einzige nützliche Funktion, die Microsoft Teams-Benutzern zur Verfügung steht. So können Sie beispielsweise Microsoft Teams zu Outlook hinzufügen oder mithilfe einer Vorlage ein Team erstellen. Es beschränkt sich auch nicht nur auf das Teilen von Whiteboards – Sie können Ihren PC-Bildschirm auch in Teams teilen.
Das obige ist der detaillierte Inhalt vonSo verwenden Sie ein Whiteboard in einer Microsoft Teams-Besprechung. Für weitere Informationen folgen Sie bitte anderen verwandten Artikeln auf der PHP chinesischen Website!


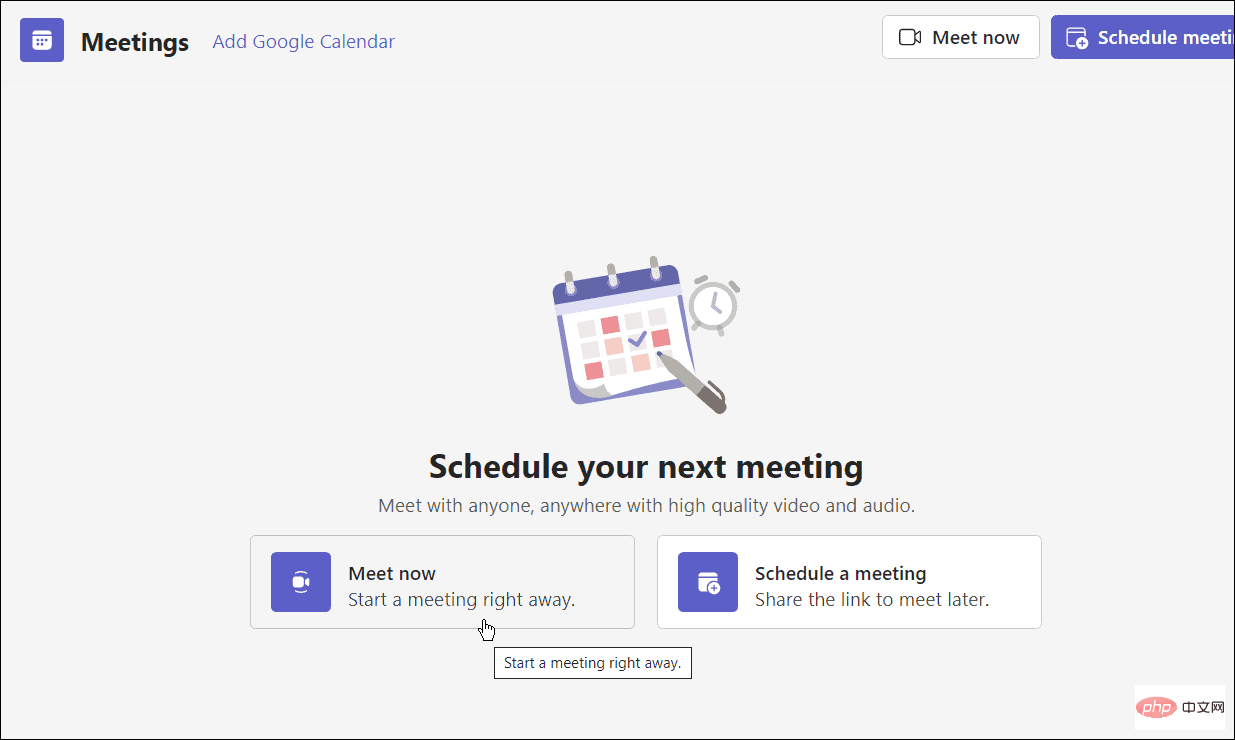
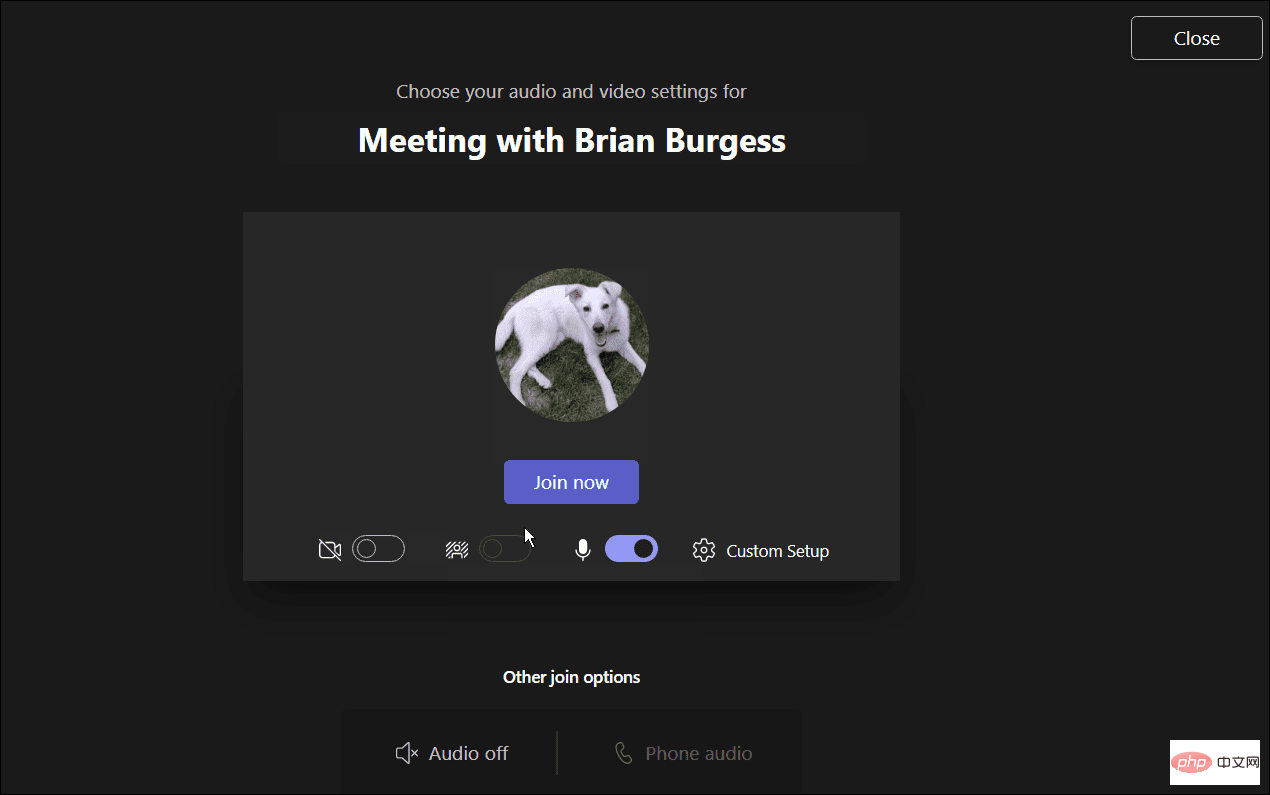 Um das Board herauszunehmen, klicken Sie auf das Symbol
Um das Board herauszunehmen, klicken Sie auf das Symbol 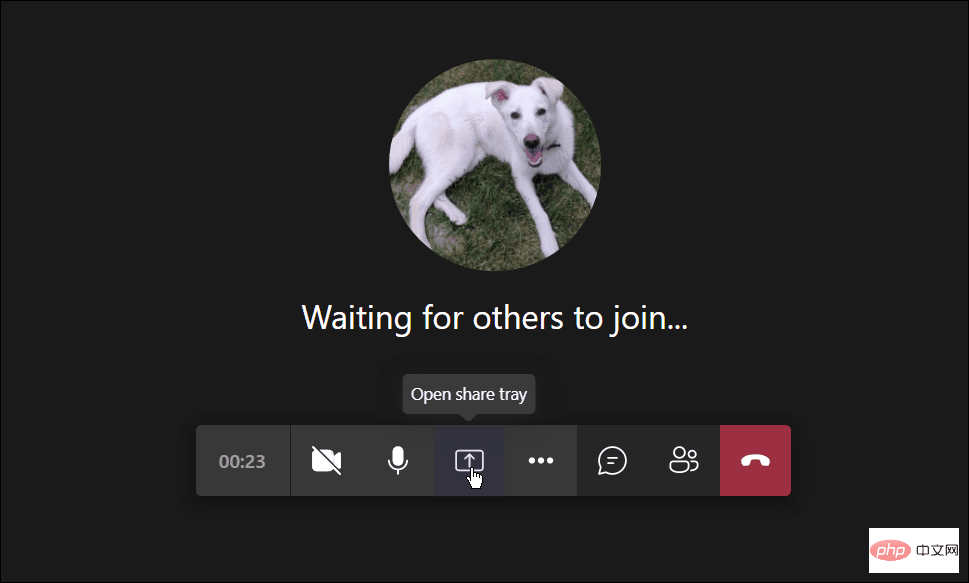
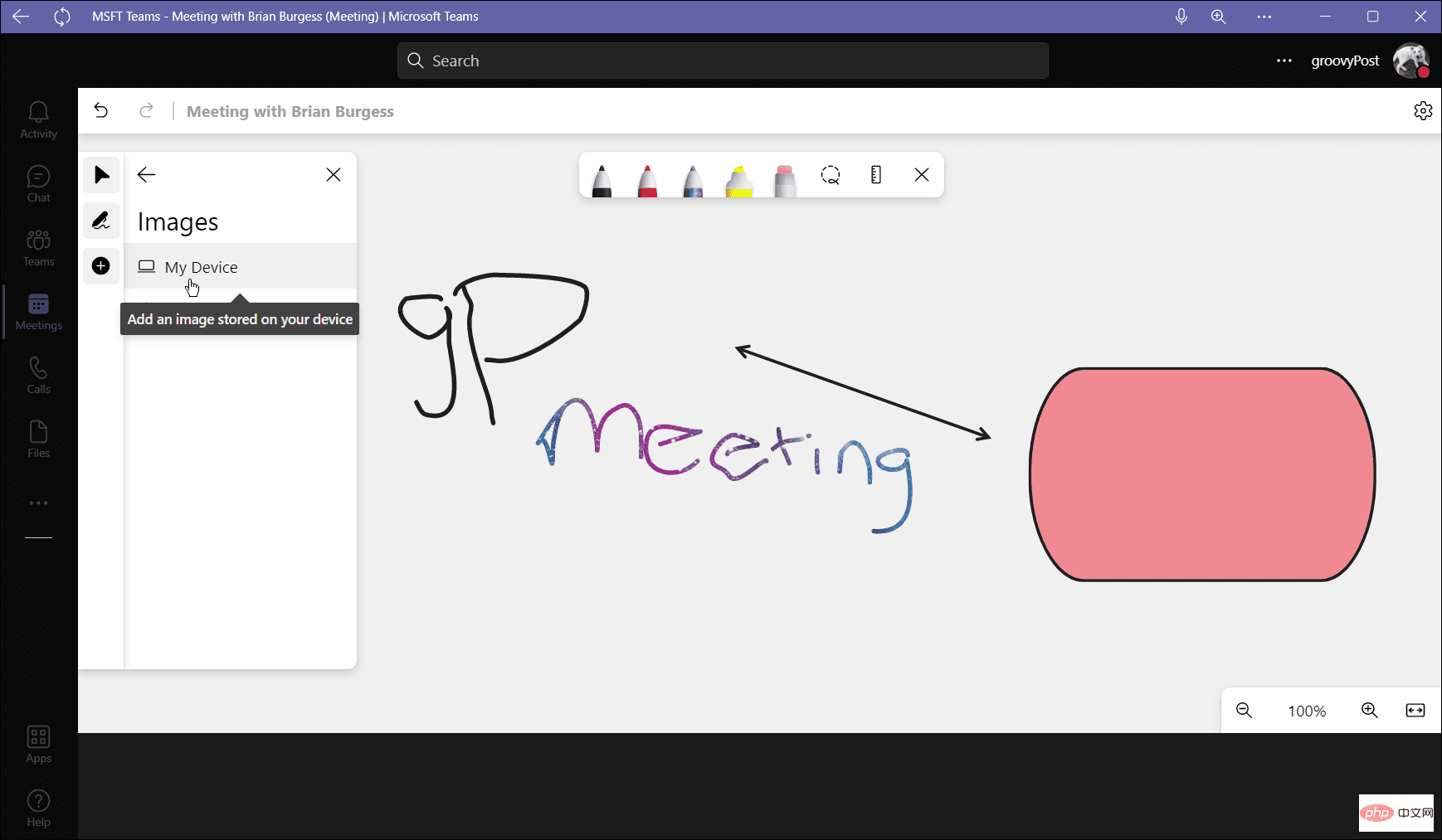
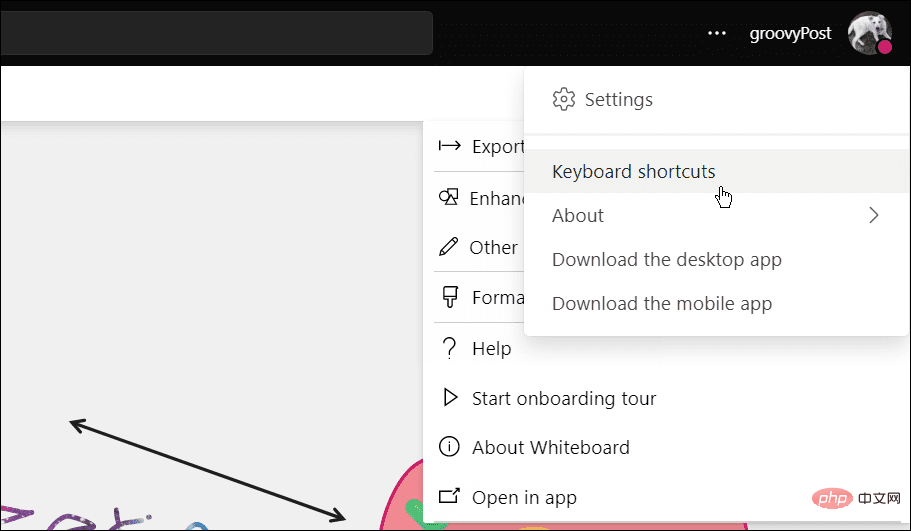
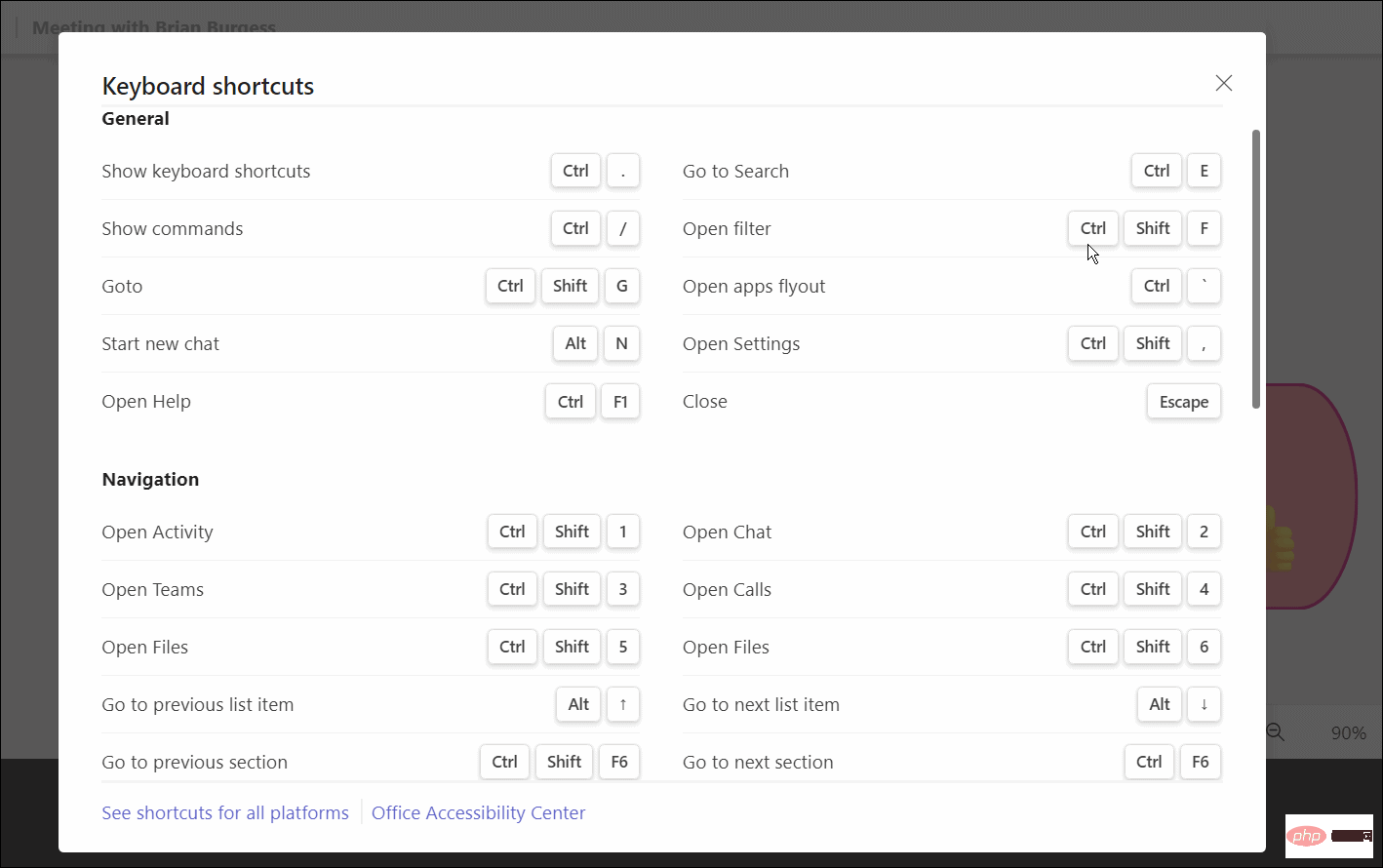
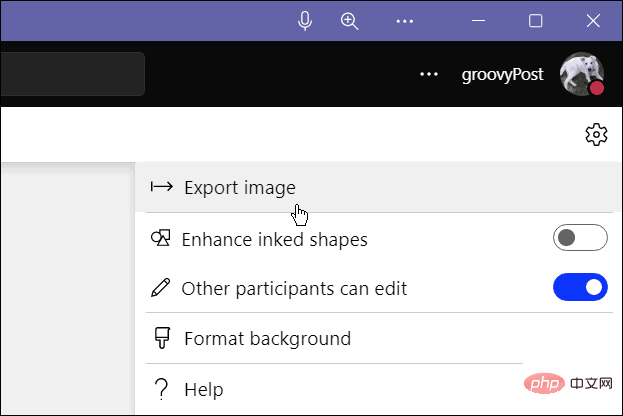
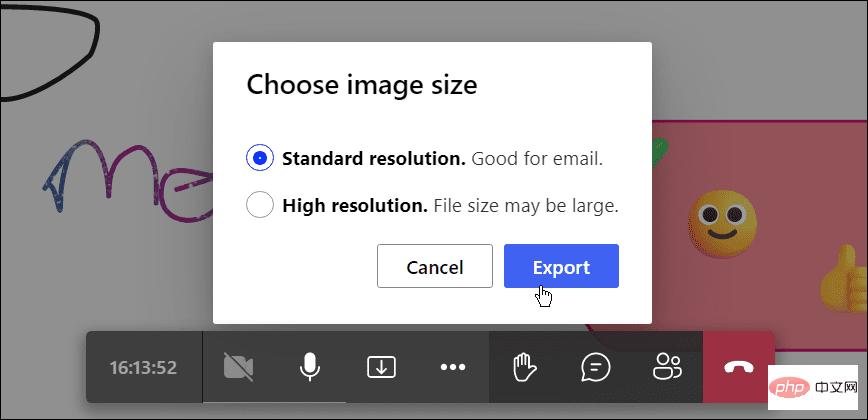 JPG-Format exportiert, während
JPG-Format exportiert, während