Heim >häufiges Problem >So aktivieren oder deaktivieren Sie Makros in Excel
So aktivieren oder deaktivieren Sie Makros in Excel
- 王林nach vorne
- 2023-04-13 22:43:046919Durchsuche
Was sind Makros?
Ein Makro ist eine Reihe von Anweisungen, die Excel anweisen, eine Operation oder eine Folge von Operationen auszuführen. Sie ersparen Ihnen die Durchführung sich wiederholender Aufgaben in Excel.
In seiner einfachsten Form können Sie eine Reihe von Aktionen in Excel aufzeichnen und als Makros speichern. Wenn Sie dann Ihr Makro ausführen, wird dieselbe Abfolge von Vorgängen so oft ausgeführt, wie Sie benötigen. Beispielsweise möchten Sie möglicherweise mehrere Arbeitsblätter in Ihr Dokument einfügen. Das Einfügen einzelner Arbeitsblätter ist nicht ideal, aber ein Makro kann eine beliebige Anzahl von Arbeitsblättern einfügen, indem es dieselben Schritte immer wieder wiederholt.
Sie können Ihre Makros leistungsfähiger machen, indem Sie Ihre eigenen Makros mit der Programmiersprache Visual Basic (VBA) schreiben, anstatt sie nur aufzuzeichnen. Dadurch können Sie hochkomplexe Makros erstellen, die fast alles tun, was Sie wollen.
Warum sollten Sie Makros in Excel deaktivieren?
Makros können Ihnen das Leben erleichtern, ihre Verwendung birgt jedoch Risiken. Das liegt daran, dass Sie beim Öffnen einer Datei, die von jemand anderem erstellt wurde und Makros enthält, nicht wissen, um welche Makros es sich handelt. In Excel-Dokumente können Makros eingefügt werden, die Ihren Computer schwer beschädigen können. Diese bösartigen Makros können Viren und andere Formen von Malware verbreiten, was schwerwiegende Folgen haben kann.
Daher sind Makros in Excel standardmäßig deaktiviert. Wenn Sie ein Dokument öffnen, das Makros enthält, werden Sie aufgefordert zu bestätigen, ob Sie Makros aktivieren möchten. Dies sollten Sie nur tun, wenn Sie dem Dokument vertrauen.
Auch wenn es Ihnen von jemandem gesendet wird, den Sie kennen, sollten Sie vorsichtig sein. Viele Makroviren greifen auf Ihre Kontaktliste zu und versenden E-Mails von Ihrem Konto aus, wodurch sich der Virus verbreiten kann.
So aktivieren Sie Makros in Excel
Das Aktivieren von Makros in einem Dokument ist schnell und einfach, wenn Sie sicher sind, dass das Dokument, das Makros enthält, sicher ist. Excel funktioniert unter Windows und Mac etwas anders, daher hängen die genauen Schritte davon ab, welches Betriebssystem Sie verwenden.
So aktivieren Sie Makros in Excel unter Windows
Wenn Sie eine Excel-Datei öffnen, die Makros unter Windows enthält, erhalten Sie standardmäßig eine Benachrichtigung, dass die Datei Makros enthält, und haben die Möglichkeit, diese zu aktivieren oder zu deaktivieren. Sie können Makros auch dauerhaft für jede geöffnete Datei aktivieren.
So aktivieren Sie Makros in Excel unter Windows:
- Öffnen Sie eine Excel-Datei, die Makros enthält. Über der Bearbeitungsleiste wird eine Warnung angezeigt.
- Um Makros zu aktivieren, klicken Sie auf Inhalt aktivieren.

- Wenn Sie nicht auf diese Schaltfläche klicken, können Sie die Tabelle weiterhin normal verwenden, aber Sie können keine Makros ausführen.
Wenn Sie jedes Mal, wenn Sie Excel verwenden, auf diese Schaltfläche klicken, können Sie die Standardeinstellungen ändern, um Makros automatisch für alle Excel-Dateien zu aktivieren. Sie sollten dies nur tun, wenn Sie sicher sind, dass die Datei, die Sie öffnen möchten, sicher ist.
Um Makros in Excel unter Windows dauerhaft zu aktivieren:
- Öffnen Sie eine beliebige Excel-Datei.
- Klicken Sie auf Datei.

- Wählen Sie die Option unten im Menü aus.

- Klicken Sie auf das Menü Trust Center.

- Klicken Sie auf die Schaltfläche Trust Center-Einstellungen .

- Wählen Sie das Menü Makroeinstellungen aus.

- Klicken Sie auf das Optionsfeld VBA-Makros aktivieren.

- Klicken Sie auf OK.
- Schließen Sie Ihr Dokument. Von nun an werden Makros automatisch aktiviert, wenn Sie ein Excel-Dokument öffnen.
So aktivieren Sie Makros in Excel für Mac
Wenn Sie Excel für Mac verwenden, können Sie Makros direkt aus dem Dokument aktivieren, das Sie öffnen. Sie können auch festlegen, dass Makros immer für jede Datei aktiviert werden, die Sie öffnen.
So aktivieren Sie Makros in Excel für Mac:
- Doppelklicken Sie wie gewohnt auf die Datei, die Sie öffnen möchten. Es erscheint ein Popup mit der Warnung, dass die Datei Makros enthält.
- Klicken Sie auf Makros aktivieren, um eine Datei mit Makros zu öffnen.

- Wenn Sie dem Dokument nicht vertrauen, klicken Sie auf Makros deaktivieren und die Datei wird geöffnet, aber alle Makros werden deaktiviert.

- Sie können Ihre Excel-Datei nun wie gewohnt verwenden.
Wenn Sie Makros beim Öffnen eines Dokuments deaktivieren, können Sie Makros für dieses Dokument nicht aktivieren, ohne die Datei zu schließen und erneut zu öffnen. Sie können jedoch die Standardeinstellungen ändern, sodass Makros beim Öffnen einer Excel-Datei immer aktiviert sind.
Sie sollten dies jedoch nur tun, wenn Sie sicher sind, dass die Datei sicher geöffnet werden kann.
Um Makros in Excel für Mac dauerhaft zu aktivieren:
- Öffnen Sie eine beliebige Excel-Datei.
- Klicken Sie in der Menüleiste auf Excel.

- Wählen Sie Einstellungen.

- Klicken Sie auf das Symbol Sicherheit .

- Wählen Sie Alle Makros aktivieren.

- Wenn die Datei, die Sie ursprünglich geöffnet haben, Makros enthält, müssen Sie sie schließen und erneut öffnen, damit die neuen Einstellungen wirksam werden.
So deaktivieren Sie Makros in Excel
Wenn Sie über das Risiko bösartiger Makros besorgt sind, können Sie Makros standardmäßig deaktivieren.
Es gibt zwei Möglichkeiten. Die erste besteht darin, Makros standardmäßig zu deaktivieren, aber Benachrichtigungen darüber beizubehalten, dass die Datei Makros enthält, die beim Öffnen der Datei angezeigt werden. Anschließend können Sie entscheiden, ob Sie Makros für die Datei aktivieren möchten.
Die zweite Möglichkeit besteht darin, Makros standardmäßig zu deaktivieren und Benachrichtigungen zu entfernen. Dies ist nützlich, wenn Sie Makros nicht aktivieren möchten, da Sie dann nicht jedes Mal dieselbe Popup-Benachrichtigung sehen, wenn Sie eine Datei öffnen, die Makros enthält.
So deaktivieren Sie Makros in Excel unter Windows
Die Methode zum Deaktivieren von Makros unterscheidet sich je nach Betriebssystem geringfügig.
So deaktivieren Sie Makros in Excel unter Windows:
- Öffnen Sie ein beliebiges Excel-Dokument.
- Klicken Sie auf Datei.

- Wählen Sie unten im Menü Optionen.

- Wählen Sie das Menü Trust Center .

- Klicken Sie auf Trust Center-Einstellungen.

- Wählen Sie Makroeinstellungen.

- Wenn Sie Makros deaktivieren, sie aber dennoch über die Meldung über der Bearbeitungsleiste aktivieren möchten, klicken Sie auf das Optionsfeld „VBA-Makros deaktivieren und benachrichtigen “.

- Wenn Sie Makros deaktivieren und keine Benachrichtigungen sehen möchten, klicken Sie auf das Optionsfeld „VBA-Makros ohne Benachrichtigungen deaktivieren“.
 Sie können sich auch dafür entscheiden, nur digital signierte Makros zu aktivieren.
Sie können sich auch dafür entscheiden, nur digital signierte Makros zu aktivieren. -
 Klicken Sie auf OK
Klicken Sie auf OK - , um Ihre Einstellungen zu speichern. Möglicherweise müssen Sie die Datei schließen und erneut öffnen, damit die neuen Einstellungen wirksam werden. So deaktivieren Sie Makros in Excel auf dem Mac
Wenn Sie Excel für Mac verwenden, müssen Sie etwas anders machen.
So deaktivieren Sie Makros in Excel für Mac:
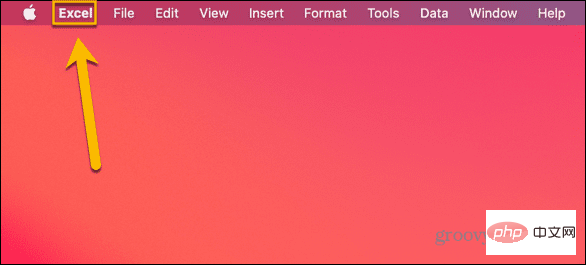
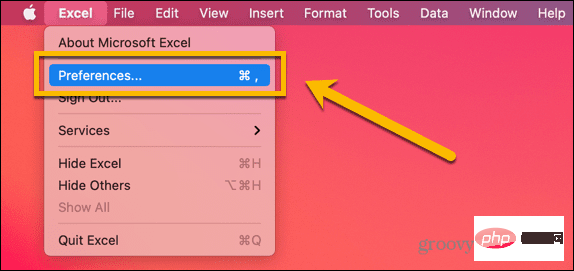
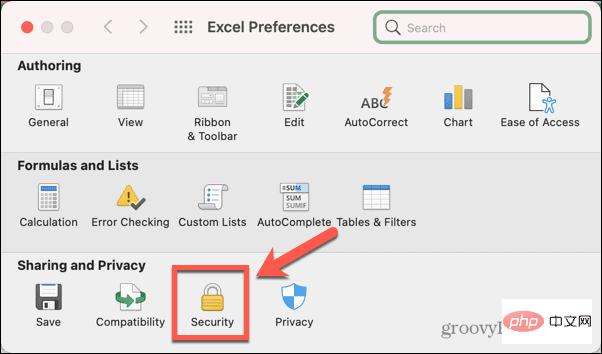
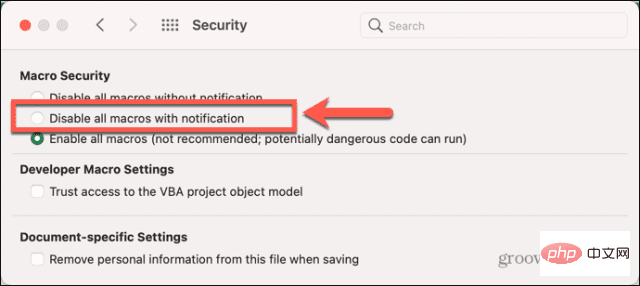
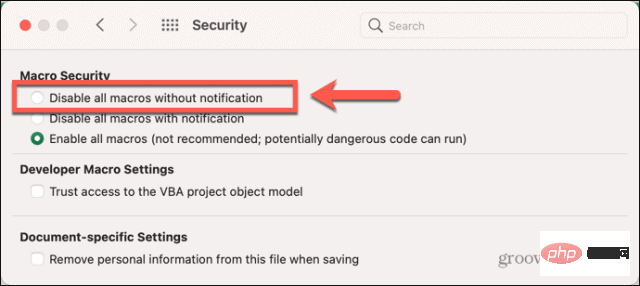
Das obige ist der detaillierte Inhalt vonSo aktivieren oder deaktivieren Sie Makros in Excel. Für weitere Informationen folgen Sie bitte anderen verwandten Artikeln auf der PHP chinesischen Website!


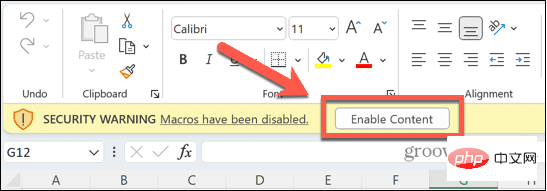
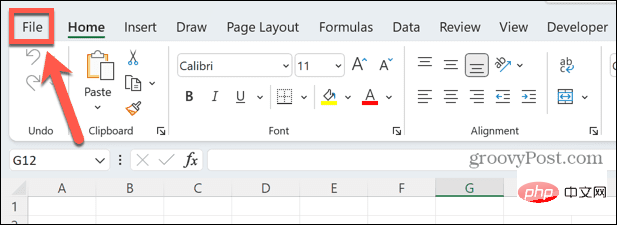
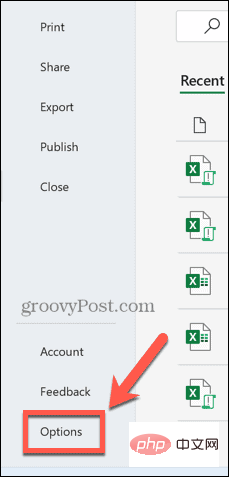
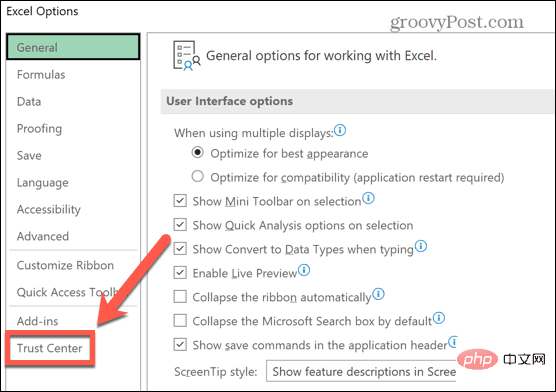
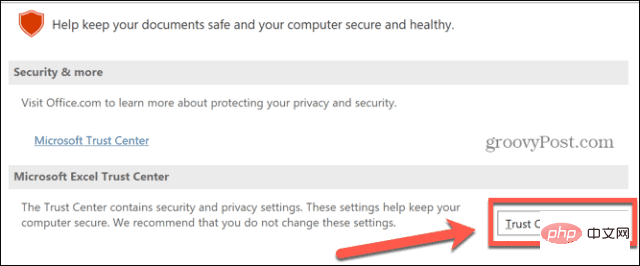
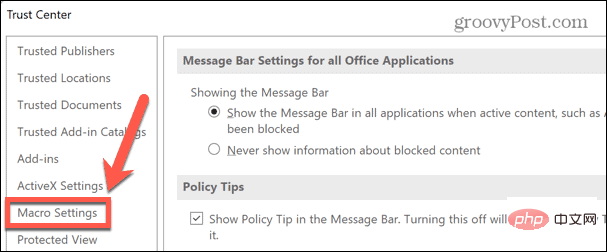
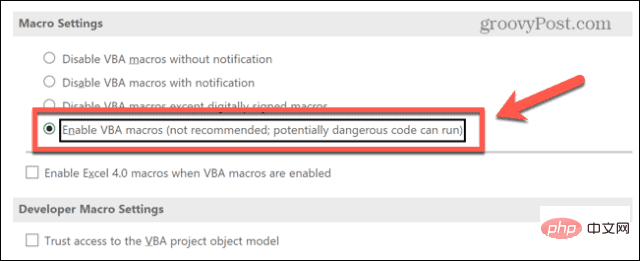
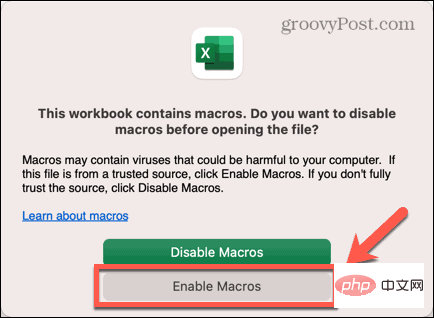
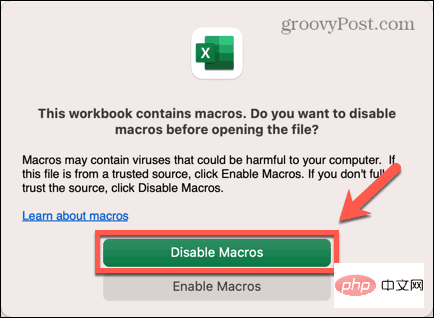
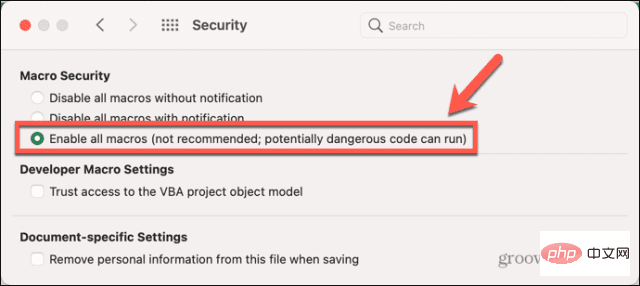
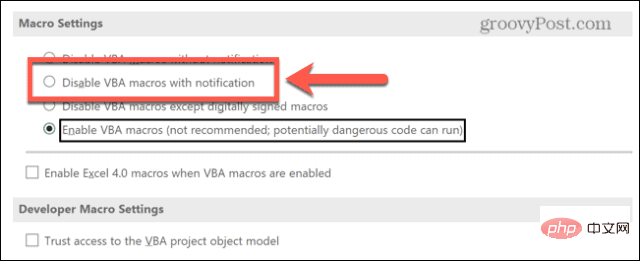
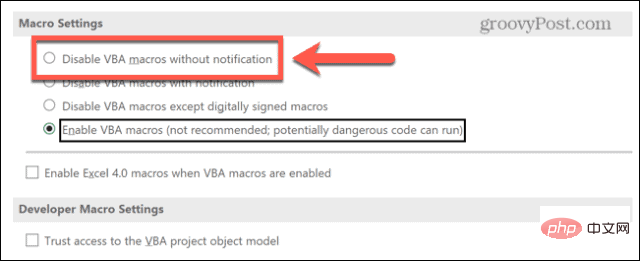 Sie können sich auch dafür entscheiden, nur digital signierte Makros zu aktivieren.
Sie können sich auch dafür entscheiden, nur digital signierte Makros zu aktivieren. 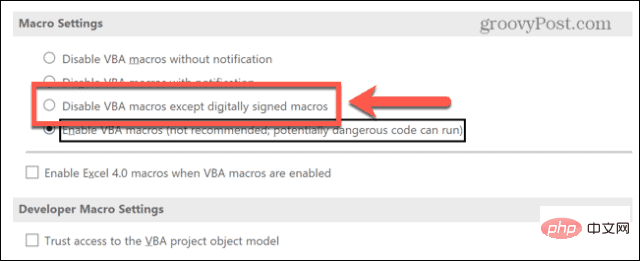 Klicken Sie auf
Klicken Sie auf