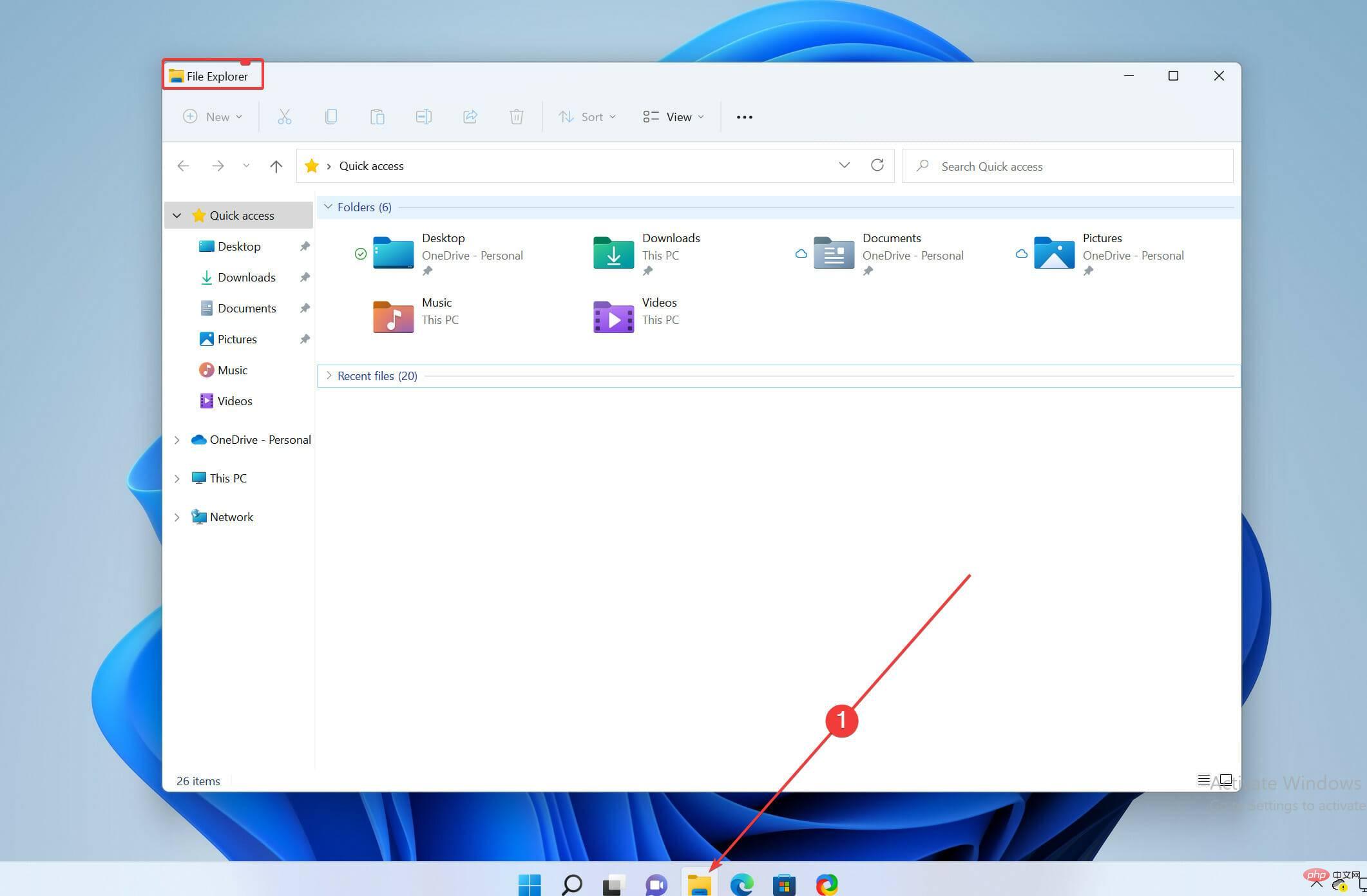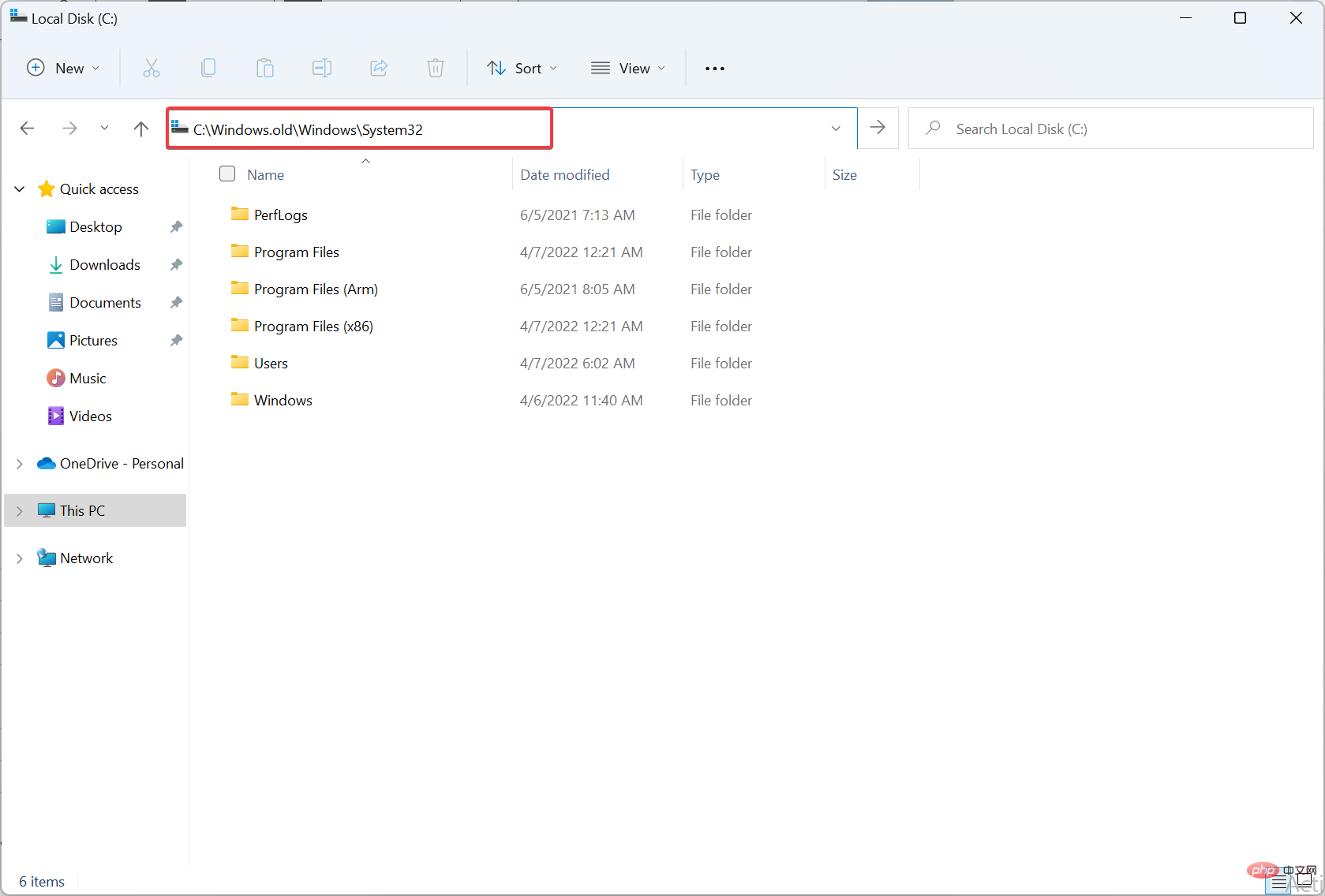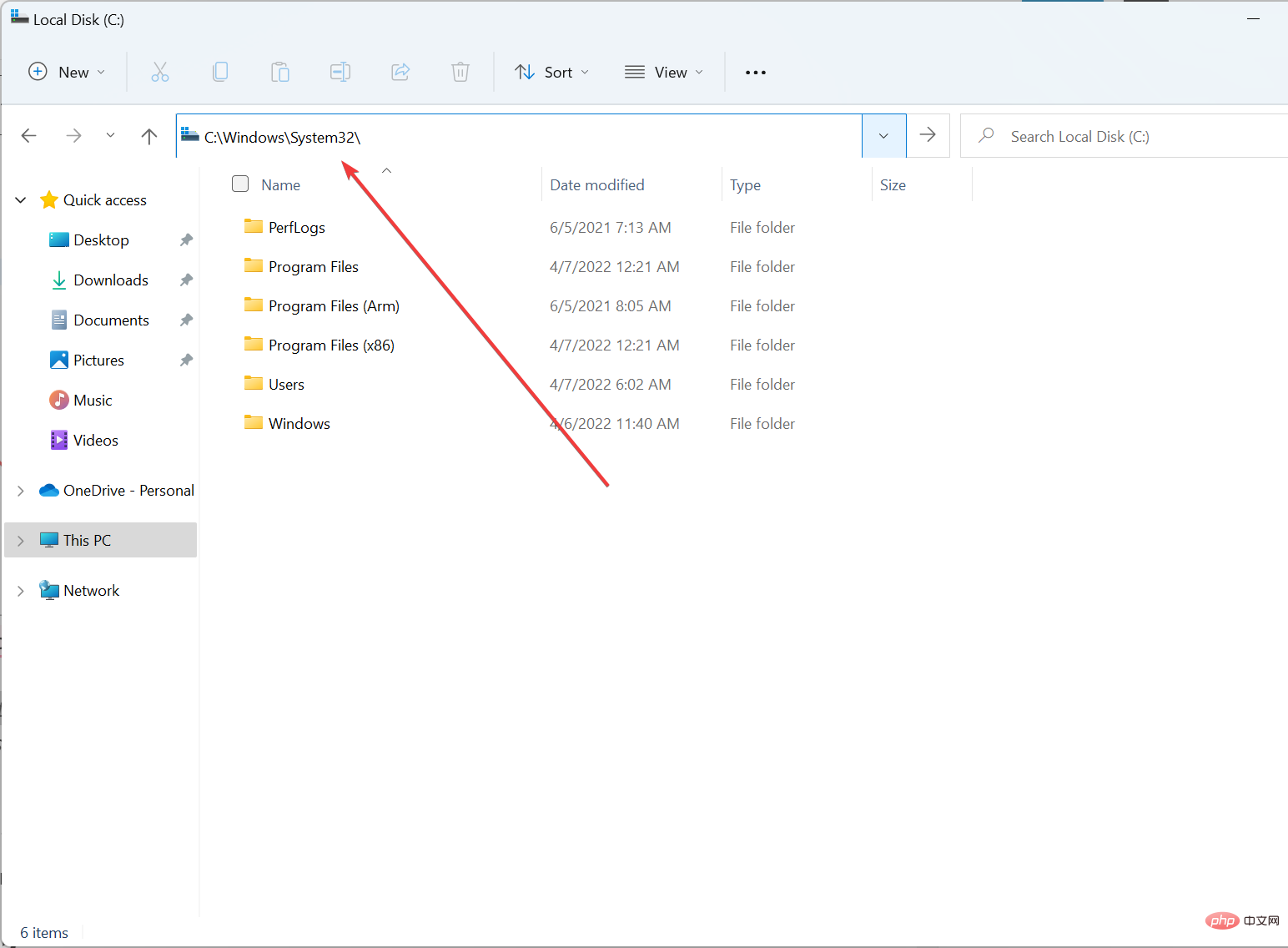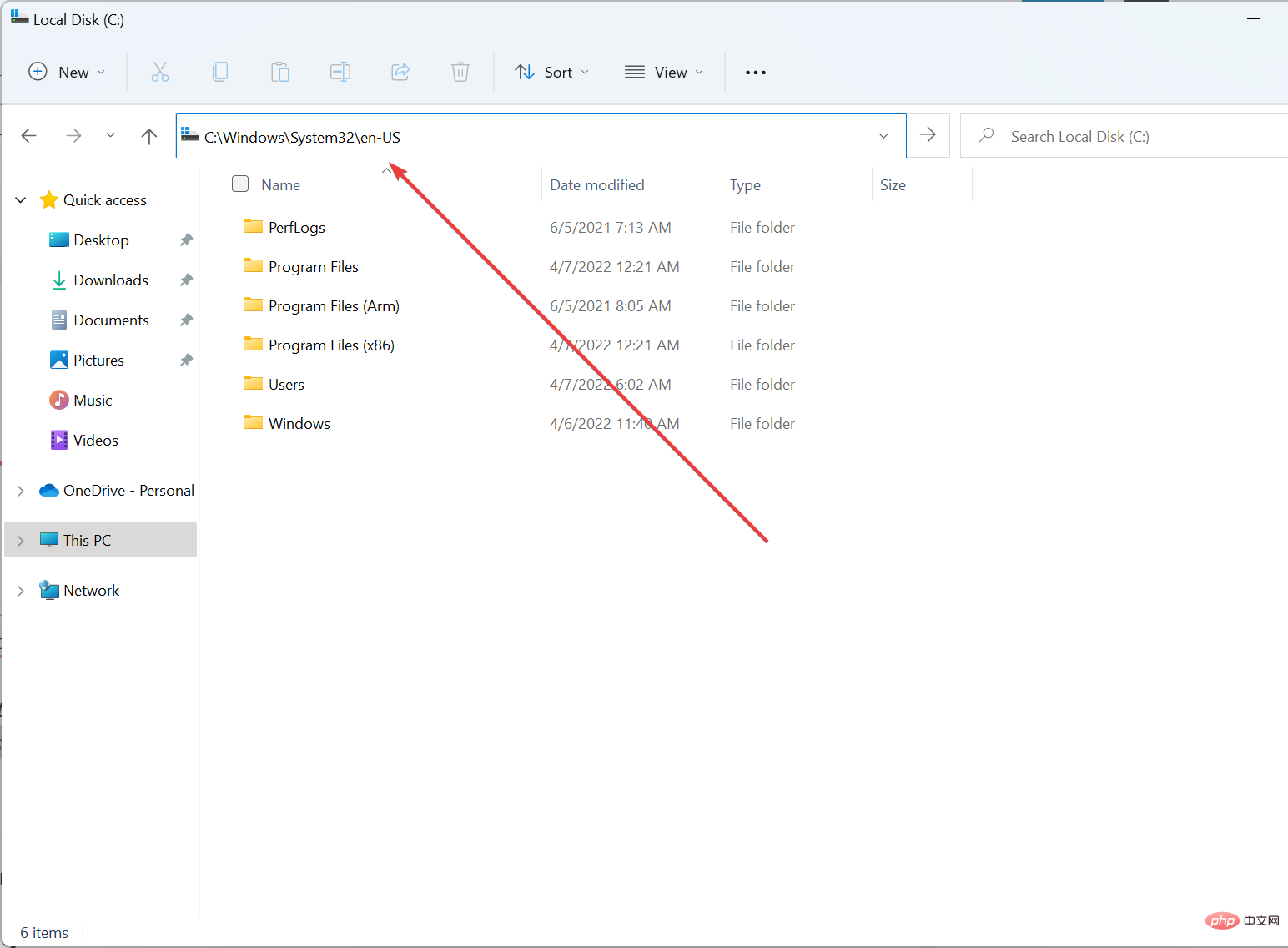Heim >häufiges Problem >So stellen Sie das alte Snipping-Tool auf Windows 11-PCs und -Laptops wieder her
So stellen Sie das alte Snipping-Tool auf Windows 11-PCs und -Laptops wieder her
- WBOYWBOYWBOYWBOYWBOYWBOYWBOYWBOYWBOYWBOYWBOYWBOYWBnach vorne
- 2023-04-13 22:40:044154Durchsuche
Wenn Sie von Windows 10 auf Windows 11 aktualisiert haben, sollten Sie inzwischen bemerkt haben, dass das alte Snipping Tool aus Windows 11 verschwunden ist, und wenn Sie wie ich sind, haben Sie früher seine Einfachheit geliebt, nur um dann festzustellen, dass es verschwunden ist, ich weiß das kann grausam sein!
Die alten Snipping-Tools aus früheren Windows-Versionen werden in Windows 11 durch Snip und Sketch ersetzt.
Aber es gibt eine Möglichkeit, das Snipping Tool wieder auf Ihren Windows 11-PC zu bekommen. Lesen Sie weiter, um zu erfahren, wie Sie das Snipping Tool erhalten.
Wie kann ich das alte Snipping-Tool in Windows 11 wiederherstellen?
Snipping Tool von Windows.old wiederherstellen
- Öffnen Sie den Datei-Explorer.

- Erstellen Sie einen neuen Ordner mit dem Namen SnippingTool und speichern Sie ihn irgendwo auf dem lokalen Laufwerk Ihres Systems.
- Gehen Sie zum Pfad
<code><strong>C:Windows.oldWindowsSystem32</strong>
- 复制SnippingTool.exe文件并将其粘贴到创建的新文件夹中。
- 现在,在 Snipping Tool 的父文件夹中创建另一个文件夹,并将其命名为en-US(或任何您的默认语言)。

- 现在,去
<strong>C:Windows.oldWindowsSystem32en-US</strong> - 将SnippingTool.exe.mui文件复制并粘贴到您创建的新en-US 子文件夹中。
- 完成后退出文件资源管理器。

从 Windows 10 升级到 Windows 11 时,Windows.old 目录应该在您的系统上可用,并且您应该能够按照上述步骤恢复 Snipping Tool。
如果找不到,可以使用第二种方法,这是一种万无一失的方法,可以在运行最新 Windows 11 的 Windows 计算机上重新安装它。
从旧 Windows 版本恢复截图工具
- 打开文件资源管理器。
- 去
<strong>C:WindowsSystem32</strong>
- 复制SnippingTool.exe和SnippingTool.exe.mui文件。
- 现在将它们传输到您的 Windows 11 计算机。
- 将SnippingTool.exe放入
<strong>C:WindowsSystem32</strong>
- 将SnippingTool.exe.mui放入
<strong>C:WindowsSystem32en-US</strong>C:Windows.oldWindowsSystem32

- Kopieren Sie die Datei SnippingTool.exe
Erstellen Sie nun einen weiteren Ordner im übergeordneten Ordner des Snipping Tools und nennen Sie ihn „en-US“ (oder was auch immer Ihre Standardsprache ist). 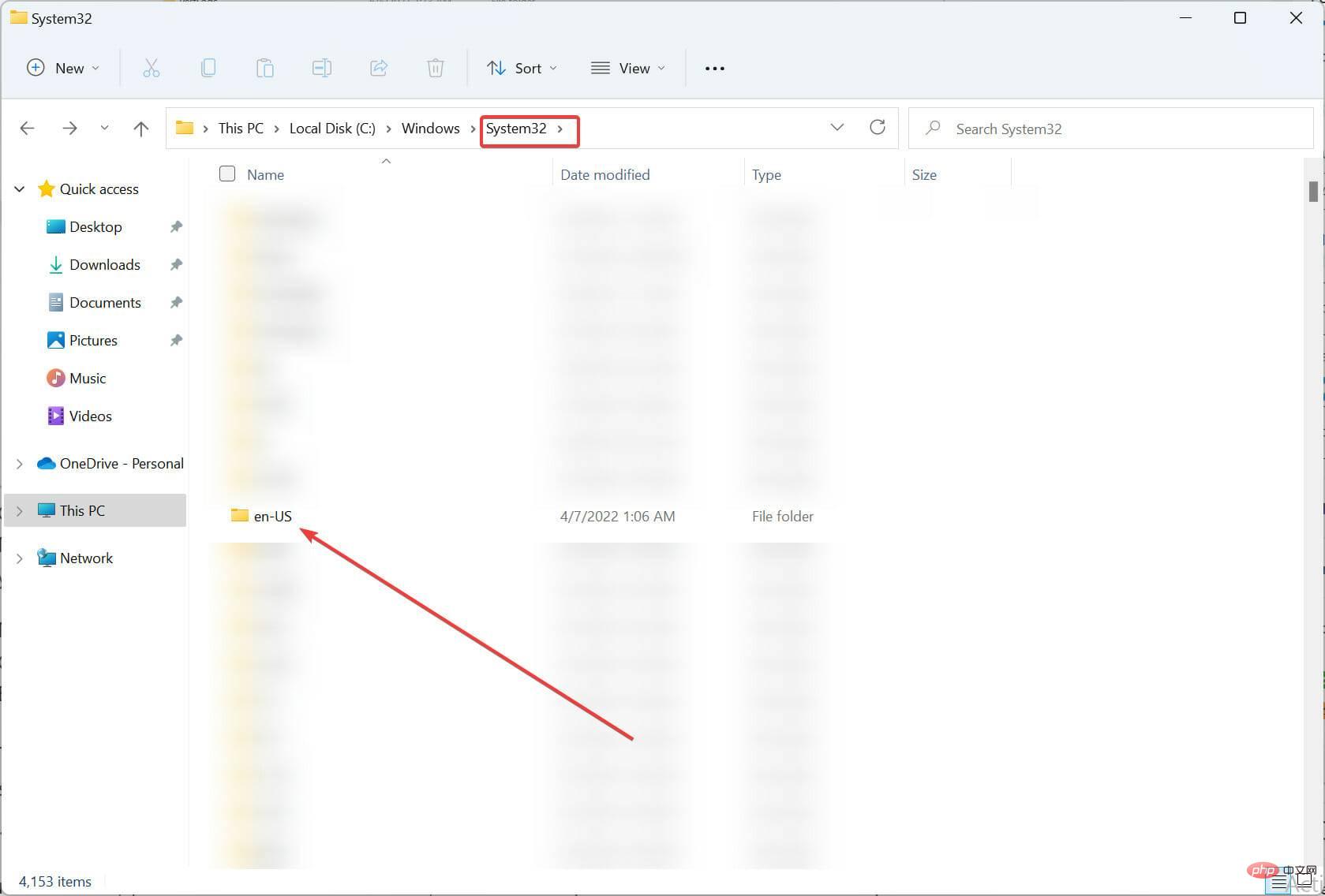
Gehen Sie nun zu
C:Windows.oldWindowsSystem32en-USKopieren Sie die Datei SnippingTool.exe.mui und fügen Sie sie in den neuen Unterordner „en-US“ ein, den Sie erstellt haben. Beenden Sie den Datei-Explorer, wenn Sie fertig sind. 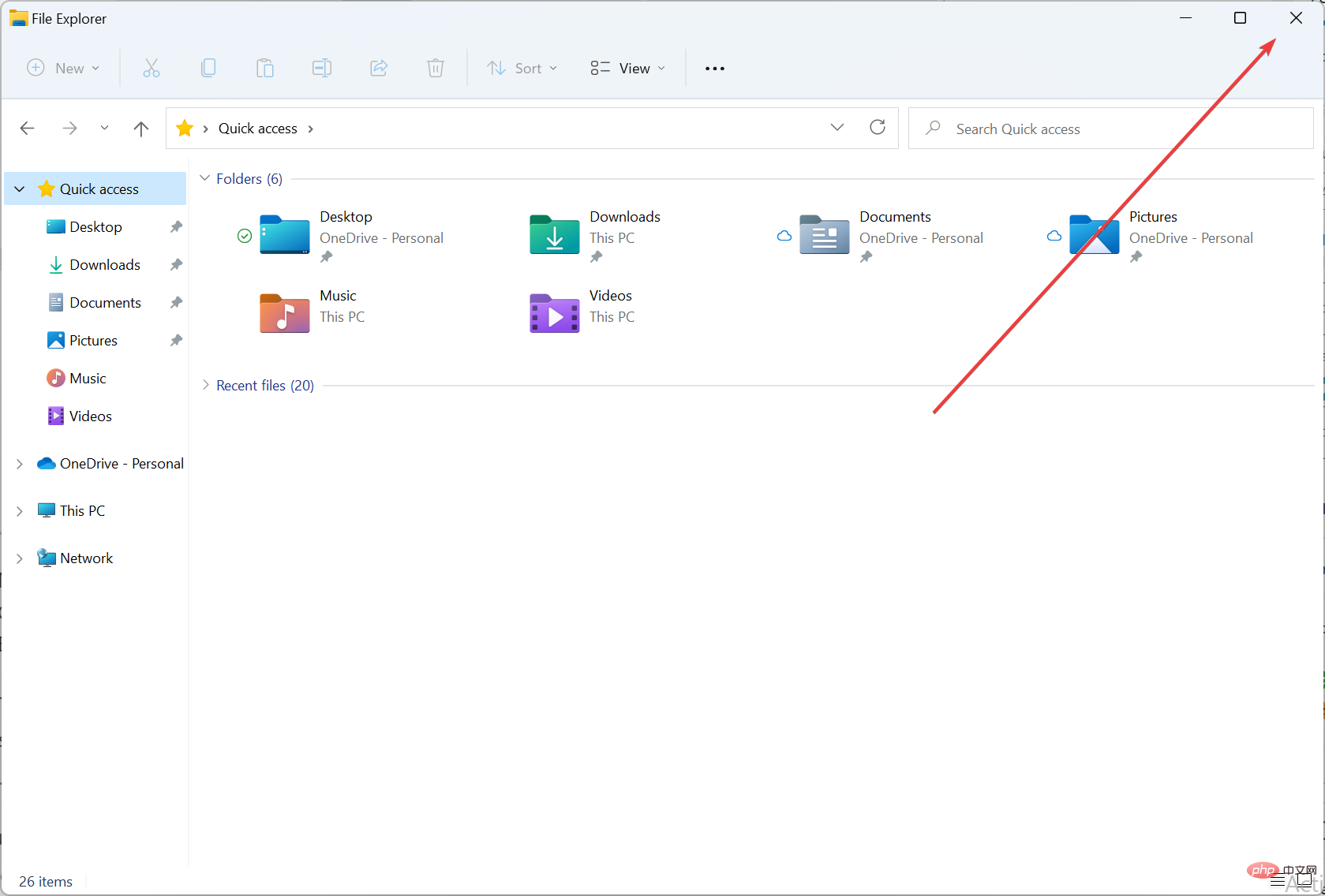
Wenn Sie es nicht finden können, können Sie die zweite Methode verwenden, die eine kinderleichte Möglichkeit ist, es auf Ihrem Windows-Computer mit dem neuesten Windows 11 neu zu installieren. Snipping Tool von der alten Windows-Version wiederherstellenÖffnen Sie den
Datei-Explorer.
Gehe zu
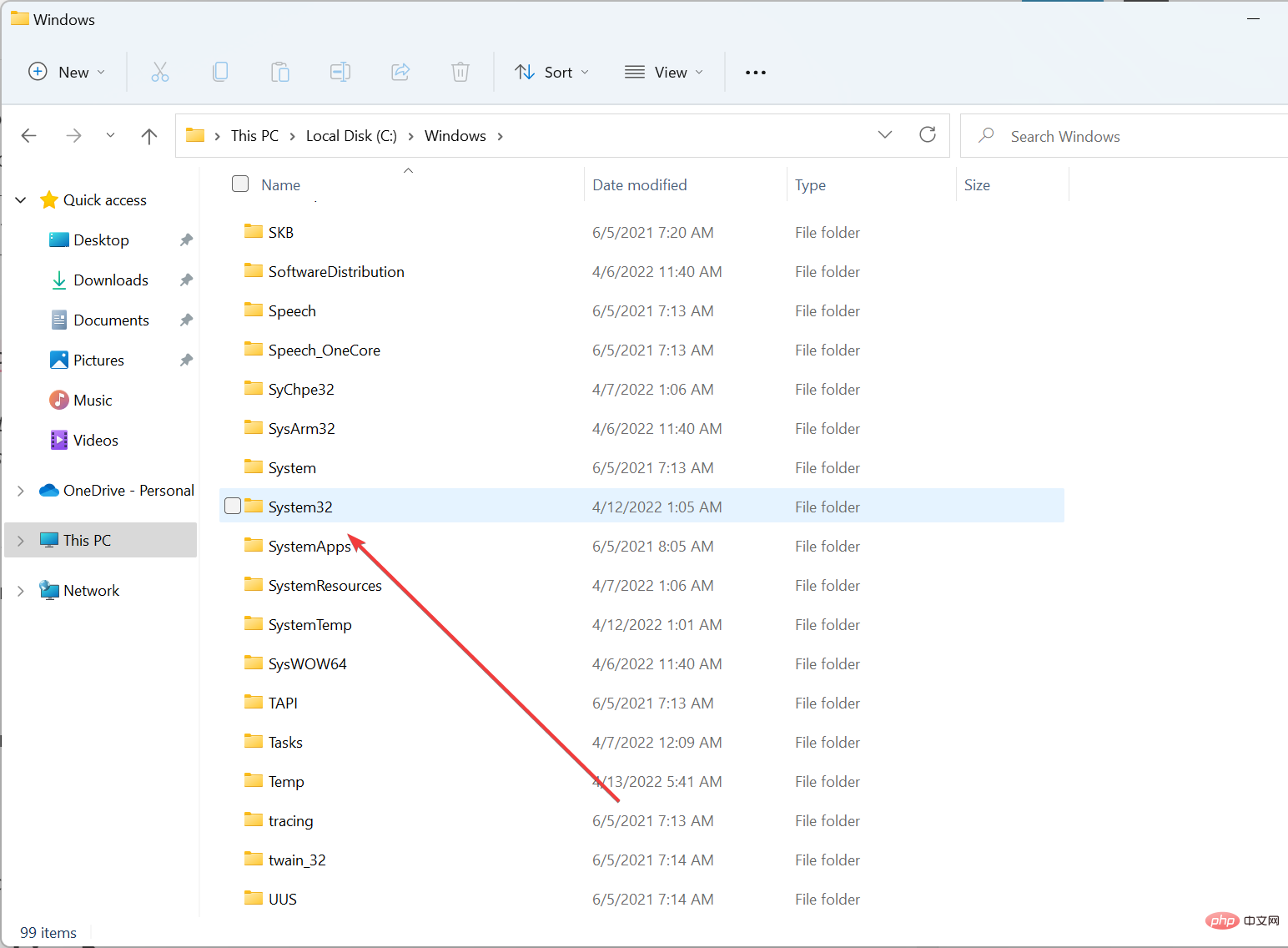
Kopieren Sie die Dateien
SnippingTool.exeund
SnippingTool.exe.mui.
🎜Übertragen Sie sie jetzt auf Ihren Windows 11-Computer. 🎜🎜Fügen Sie 🎜SnippingTool.exe🎜 in🎜C:WindowsSystem32🎜 ein.  🎜🎜Fügen Sie 🎜SnippingTool.exe.mui🎜 in
🎜🎜Fügen Sie 🎜SnippingTool.exe.mui🎜 in 🎜C:WindowsSystem32en-US🎜🎜🎜🎜 ein. Schließen Sie den Datei-Explorer, wenn Sie fertig sind. 🎜🎜🎜Doppelklicken Sie nun auf 🎜SnippingTool.exe🎜, um das Snipping Tool auf Ihrem Windows 11-PC zu starten. Sie können es auch an die Taskleiste oder das Startmenü anheften, um schnell Screenshots zu machen. 🎜🎜Wie setze ich das Snipping Tool zurück? 🎜🎜Ein Neustart des Datei-Explorers kann jeden Grund beseitigen, warum das Snipping Tool auf einem Windows 11-PC nicht richtig funktioniert. Sie können dies tun, indem Sie den Task-Manager öffnen, indem Sie 🎜Strg🎜++ drücken und die Aufgabe 🎜Datei-Explorer🎜Alt🎜 beenden, indem Sie auf 🎜Aufgabe beenden klicken. 🎜Entf🎜🎜🎜Oder Sie können direkt 🎜STRG🎜++🎜Umschalttaste🎜 drücken, um direkt 🎜ESC🎜den Task-Manager aufzurufen und die Aufgabe zu beenden. 🎜🎜Warum funktionieren Snip und Sketch nicht? 🎜🎜Snip und Sketch funktionieren möglicherweise aufgrund von Anwendungsdaten oder beschädigten Systemdateien auf Ihrem System unerwartet nicht mehr. 🎜🎜Dieses Problem lässt sich leicht lösen, indem Sie die Snip- und Sketch-Apps einfach deinstallieren und erneut installieren. 🎜🎜Mit jeder neuesten Windows-Version fügt Microsoft unsere Lieblings-Apps hinzu und entfernt sie, vorausgesetzt, sie passen am besten zu uns – oder um sie zu verbessern. 🎜🎜Leider war die Umsetzung mangelhaft und konnte uns nicht überzeugen, aber es gibt immer einen Ausweg. 🎜🎜Wir hoffen, dass dieser Artikel Ihnen geholfen hat, das alte Snipping-Tool auf Ihren neuesten Windows 11-Computer zu installieren. 🎜Das obige ist der detaillierte Inhalt vonSo stellen Sie das alte Snipping-Tool auf Windows 11-PCs und -Laptops wieder her. Für weitere Informationen folgen Sie bitte anderen verwandten Artikeln auf der PHP chinesischen Website!