Tabellen in PowerPoint-Präsentationen helfen bei der Präsentation von Daten in einem strukturierten Format. Die in der Tabelle aufgeführten Zahlen haben eine bessere Wirkung auf das Publikum. Microsoft Powerpoint bietet mehrere Möglichkeiten, Tabellen zu Ihren Präsentationen hinzuzufügen. Sie können eine neue Tabelle hinzufügen oder eine vorhandene Tabelle in einer anderen Anwendung wie Excel oder Word kopieren.
Methode 1: Fügen Sie eine Tabelle ein, indem Sie Zeilen und Spalten im Raster auswählen.
Schritt 1: Klicken Sie in der PowerPoint-Miniaturansicht mit der rechten Maustaste auf Folienmaster und wählen Sie Neue Folie. Schritt 2: Gehen Sie zu Einfügen und klicken Sie auf Tabelle. Schritt 3: Wählen Sie aus den Dropdown-Menüs die Gesamtzahl der für die Tabelle erforderlichen Zeilen und Spalten aus. HINWEIS: Wenn Sie mit der Maus über das Feld fahren, werden Zeilen und Spalten ausgewählt. Scrollen Sie nach rechts, um die Anzahl der Spalten auszuwählen, und nach unten, um die Anzahl der Zeilen auszuwählen. Schritt 4: Klicken Sie auf die zuletzt ausgewählten Zeilen und Spalten , um die Tabelle auf der Folie anzuzeigen. Schritt 5: Passen Sie die Tabelle an Ihre Diashow an.
Einfügen und klicken Sie auf Tabelle. Schritt 3: Wählen Sie aus den Dropdown-Menüs die Gesamtzahl der für die Tabelle erforderlichen Zeilen und Spalten aus. HINWEIS: Wenn Sie mit der Maus über das Feld fahren, werden Zeilen und Spalten ausgewählt. Scrollen Sie nach rechts, um die Anzahl der Spalten auszuwählen, und nach unten, um die Anzahl der Zeilen auszuwählen. Schritt 4: Klicken Sie auf die zuletzt ausgewählten Zeilen und Spalten , um die Tabelle auf der Folie anzuzeigen. Schritt 5: Passen Sie die Tabelle an Ihre Diashow an. 
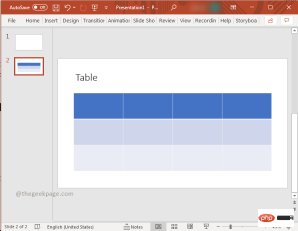 Methode 2: Geben Sie manuell Zeilen und Spalten ein, die in die Tabelle eingefügt werden sollen.
Methode 2: Geben Sie manuell Zeilen und Spalten ein, die in die Tabelle eingefügt werden sollen. Schritt 1: Klicken Sie auf der PowerPoint-Miniaturansicht mit der rechten Maustaste
auf die Hauptfolie und wählen Sie Neue Folie aus. Schritt 2: Gehen Sie zu Einfügen und klicken Sie auf Tabelle. Schritt 3: Wählen Sie im Dropdown-Menü die Option Tabelle einfügen. Schritt 4: Wählen Sie im Dialogfeld die Anzahl der Zeilen und Spalten aus, die Sie in die Tabelle aufnehmen möchten, und klicken Sie auf OK.
und klicken Sie auf Tabelle. Schritt 3: Wählen Sie im Dropdown-Menü die Option Tabelle einfügen. Schritt 4: Wählen Sie im Dialogfeld die Anzahl der Zeilen und Spalten aus, die Sie in die Tabelle aufnehmen möchten, und klicken Sie auf OK.  HINWEIS
HINWEIS  : Denken Sie daran, dass auch die oberste Kopfzeile gezählt wird. Schritt 5: Passen Sie den Tisch an Ihre Folie an. Methode 3: Tabelle über das Tabellensymbol einfügen Schritt 1: Klicken Sie auf der PowerPoint-Miniaturansicht mit der rechten Maustaste
: Denken Sie daran, dass auch die oberste Kopfzeile gezählt wird. Schritt 5: Passen Sie den Tisch an Ihre Folie an. Methode 3: Tabelle über das Tabellensymbol einfügen Schritt 1: Klicken Sie auf der PowerPoint-Miniaturansicht mit der rechten Maustaste 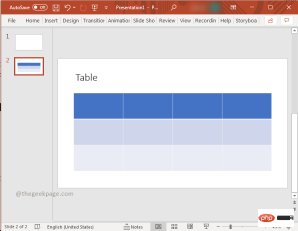 auf die Hauptfolie und wählen Sie Neue Folie. Schritt 2: Bewegen Sie in der neuen Folie Ihre Maus in die Mitte der Folie und klicken Sie auf das Tabellensymbol
auf die Hauptfolie und wählen Sie Neue Folie. Schritt 2: Bewegen Sie in der neuen Folie Ihre Maus in die Mitte der Folie und klicken Sie auf das Tabellensymbol . Schritt 3: Wählen Sie im Dialogfeld die Anzahl der Zeilen und Spalten aus, die Sie in die Tabelle aufnehmen möchten, und klicken Sie auf OK.
. Schritt 3: Wählen Sie im Dialogfeld die Anzahl der Zeilen und Spalten aus, die Sie in die Tabelle aufnehmen möchten, und klicken Sie auf OK. 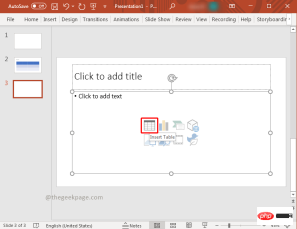 Methode 4: Zeichnen Sie Ihre eigene Tabelle auf der Folie.
Methode 4: Zeichnen Sie Ihre eigene Tabelle auf der Folie.  Schritt 1: Klicken Sie auf der PowerPoint-Miniaturansicht mit der rechten Maustaste
Schritt 1: Klicken Sie auf der PowerPoint-Miniaturansicht mit der rechten Maustaste auf die Hauptfolie und wählen Sie
Neue Folie. Schritt 2: Gehen Sie zu Einfügen und klicken Sie auf Tabelle. Schritt 3: Wählen Sie im Dropdown-Menü die Option Tabelle zeichnen aus. HINWEIS: Mit dieser Funktion können Sie Tabellen nach Belieben mit Hilfe der Maus zeichnen. Schritt 4:
Tabelle. Schritt 3: Wählen Sie im Dropdown-Menü die Option Tabelle zeichnen aus. HINWEIS: Mit dieser Funktion können Sie Tabellen nach Belieben mit Hilfe der Maus zeichnen. Schritt 4:  Klicken Sie mit der Maustaste und ziehen Sie die Maus, während Sie den Klick weiterhin gedrückt halten. Schritt 5: Passen Sie den Tisch an die Größe an. Schritt 6: Linksklick und zeichnen Sie eine Linie auf der Tabelle. ... Schritt 2: Gehen Sie nun zur Excel-Datei des vorbereiteten Formulars. Tabellendaten kopieren. HINWEIS: Halten Sie die Anzahl der Zeilen und Spalten angemessen. Wie in diesem Beispiel sind es 10 Zeilen und 9 Spalten. Schritt 3: Jetzt zurück in Ihrem PowerPoint,
Klicken Sie mit der Maustaste und ziehen Sie die Maus, während Sie den Klick weiterhin gedrückt halten. Schritt 5: Passen Sie den Tisch an die Größe an. Schritt 6: Linksklick und zeichnen Sie eine Linie auf der Tabelle. ... Schritt 2: Gehen Sie nun zur Excel-Datei des vorbereiteten Formulars. Tabellendaten kopieren. HINWEIS: Halten Sie die Anzahl der Zeilen und Spalten angemessen. Wie in diesem Beispiel sind es 10 Zeilen und 9 Spalten. Schritt 3: Jetzt zurück in Ihrem PowerPoint, 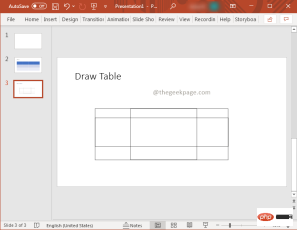
klicken Sie auf
Einfügen und wählen Sie Tabelle aus. Wählen Sie Tabelle einfügen in der Dropdown-Liste. Schritt 4: Wählen Sie im Dialogfeld die Anzahl der Zeilen und Spalten aus, die in der Excel-Dateitabelle vorhanden sind, und klicken Sie auf „OK“.
in der Dropdown-Liste. Schritt 4: Wählen Sie im Dialogfeld die Anzahl der Zeilen und Spalten aus, die in der Excel-Dateitabelle vorhanden sind, und klicken Sie auf „OK“. Schritt 5: Klicken Sie auf die erste Zelle der Tabelle und drücken Sie Strg+V, um die Daten einzufügen.
Schritt 5: Klicken Sie auf die erste Zelle der Tabelle und drücken Sie Strg+V, um die Daten einzufügen.  HINWEIS: Dadurch wird die vollständige Tabelle hier importiert.
HINWEIS: Dadurch wird die vollständige Tabelle hier importiert. 
Methode 6: Excel-Tabelle als Tabelle
Schritt 1: Klicken Sie mit der rechten Maustaste auf die PowerPoint-Miniaturansicht und klicken Sie im Kontextmenü auf die Option „Neue Folie“.

Schritt 2: Gehen Sie zu Einfügen und wählen Sie Tabelle, wählen Sie Excel-Tabelle in der Dropdown-Liste aus.

Schritt 1 – Laden Sie das Restoro PC-Reparatur-Tool hier herunter.
Schritt 2 – Klicken Sie auf „Scan starten“, um alle Probleme automatisch zu finden und zu beheben PC-Probleme. Schritt 3: Ziehen Sie, um die Größe nach Bedarf zu ändern. Vervollständigen Sie den Inhalt der Tabelle in einer Excel-Tabelle, die der Folie hinzugefügt wird.
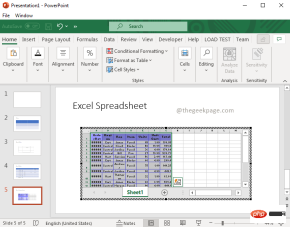 Schritt 4: Klicken Sie nach dem Ausfüllen des Inhalts außerhalb. Sie können eine Excel-Tabelle im Tabellenformat anzeigen.
Schritt 4: Klicken Sie nach dem Ausfüllen des Inhalts außerhalb. Sie können eine Excel-Tabelle im Tabellenformat anzeigen. 
Das obige ist der detaillierte Inhalt vonSo fügen Sie eine Tabelle in eine Powerpoint-Präsentation ein. Für weitere Informationen folgen Sie bitte anderen verwandten Artikeln auf der PHP chinesischen Website!

Heiße KI -Werkzeuge

Undresser.AI Undress
KI-gestützte App zum Erstellen realistischer Aktfotos

AI Clothes Remover
Online-KI-Tool zum Entfernen von Kleidung aus Fotos.

Undress AI Tool
Ausziehbilder kostenlos

Clothoff.io
KI-Kleiderentferner

AI Hentai Generator
Erstellen Sie kostenlos Ai Hentai.

Heißer Artikel

Heiße Werkzeuge

SecLists
SecLists ist der ultimative Begleiter für Sicherheitstester. Dabei handelt es sich um eine Sammlung verschiedener Arten von Listen, die häufig bei Sicherheitsbewertungen verwendet werden, an einem Ort. SecLists trägt dazu bei, Sicherheitstests effizienter und produktiver zu gestalten, indem es bequem alle Listen bereitstellt, die ein Sicherheitstester benötigen könnte. Zu den Listentypen gehören Benutzernamen, Passwörter, URLs, Fuzzing-Payloads, Muster für vertrauliche Daten, Web-Shells und mehr. Der Tester kann dieses Repository einfach auf einen neuen Testcomputer übertragen und hat dann Zugriff auf alle Arten von Listen, die er benötigt.

Sicherer Prüfungsbrowser
Safe Exam Browser ist eine sichere Browserumgebung für die sichere Teilnahme an Online-Prüfungen. Diese Software verwandelt jeden Computer in einen sicheren Arbeitsplatz. Es kontrolliert den Zugriff auf alle Dienstprogramme und verhindert, dass Schüler nicht autorisierte Ressourcen nutzen.

Herunterladen der Mac-Version des Atom-Editors
Der beliebteste Open-Source-Editor

MinGW – Minimalistisches GNU für Windows
Dieses Projekt wird derzeit auf osdn.net/projects/mingw migriert. Sie können uns dort weiterhin folgen. MinGW: Eine native Windows-Portierung der GNU Compiler Collection (GCC), frei verteilbare Importbibliotheken und Header-Dateien zum Erstellen nativer Windows-Anwendungen, einschließlich Erweiterungen der MSVC-Laufzeit zur Unterstützung der C99-Funktionalität. Die gesamte MinGW-Software kann auf 64-Bit-Windows-Plattformen ausgeführt werden.

Dreamweaver CS6
Visuelle Webentwicklungstools





