Heim >häufiges Problem >So deaktivieren Sie Superfetch unter Windows 11
So deaktivieren Sie Superfetch unter Windows 11
- WBOYWBOYWBOYWBOYWBOYWBOYWBOYWBOYWBOYWBOYWBOYWBOYWBnach vorne
- 2023-04-13 22:01:103315Durchsuche
Was ist Superfetch (SysMain)?
Superfetch oder jetzt bekannt als SysMain ist ein Dienst, der im Hintergrund läuft und Ihre PC-Nutzung analysiert. Die von diesem Dienst gesammelten Daten helfen Windows dabei, zu bestimmen, welche Apps Sie auswählen möchten. Dies wiederum verbessert die Geschwindigkeit beim Starten Ihrer am häufigsten verwendeten Anwendungen.
Obwohl es für Sie in Ordnung sein sollte, SysMain aktiviert zu lassen, möchten Sie es vielleicht deaktivieren und prüfen, ob auf Ihrem PC Verzögerungsprobleme auftreten. Durch Deaktivieren können Geschwindigkeit und Startzeit verbessert werden.
So deaktivieren Sie Superfetch unter Windows 11
Das Deaktivieren von Superfetch oder SysMain kann die Geschwindigkeit erhöhen und die Festplattenauslastung zu 100 % beheben. Andererseits kann die Deaktivierung auf älteren Computern zu Problemen führen.
Eine gute Möglichkeit, Dinge zu testen, besteht darin, sie auszuschalten und zu sehen, ob sich die Leistung Ihres PCs verbessert. Wenn kein Unterschied spürbar ist, schalten Sie es später wieder ein.
So deaktivieren Sie Superfetch unter Windows 11:
- Klicken Sie auf die Tastenkombination Windows-Taste + R, um das Dialogfeld „Ausführen“ zu öffnen. Typ Service.
-
msc und klicken Sie auf OK.
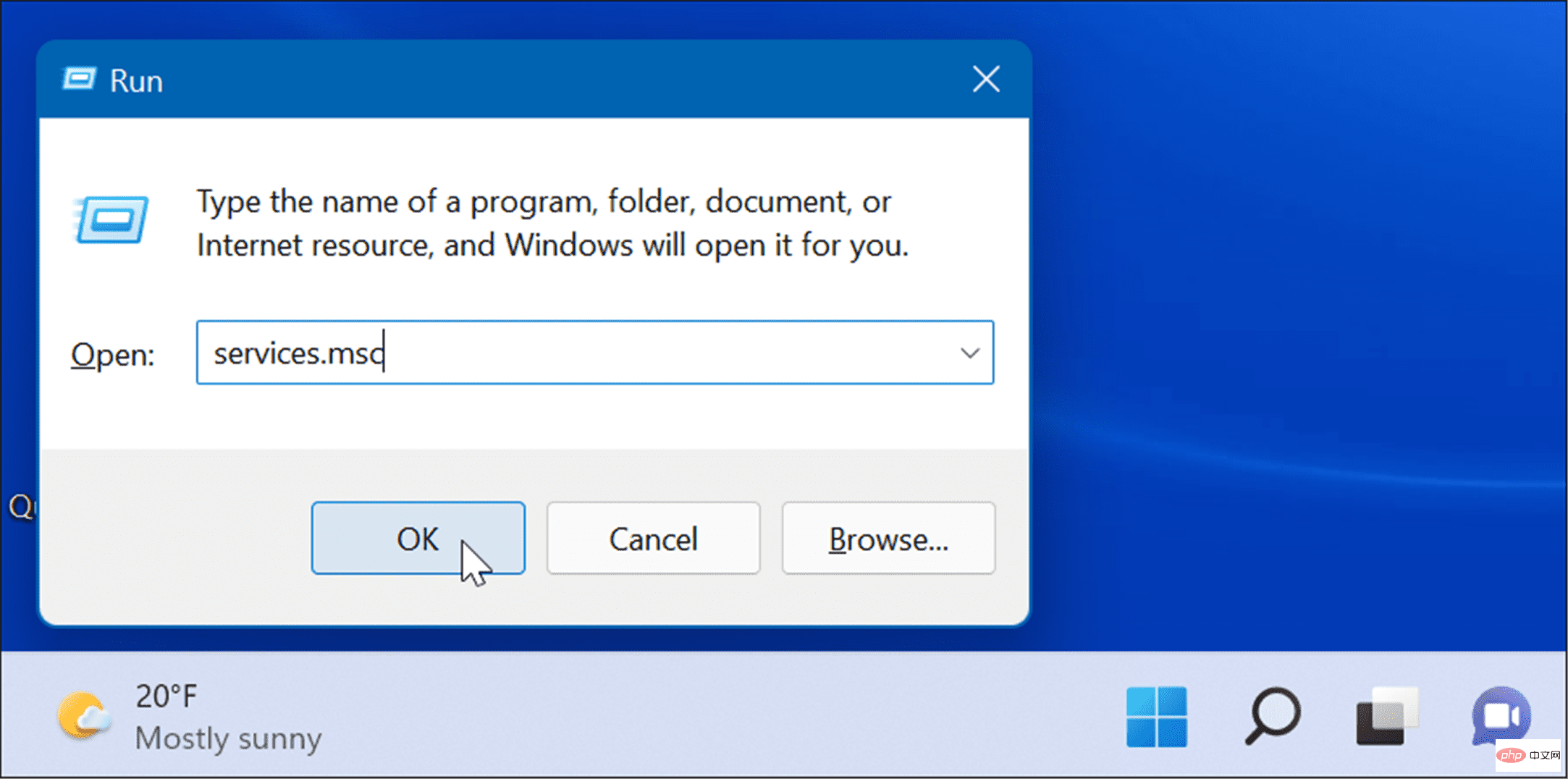 Wenn die Services
Wenn die Services - -Konsole geöffnet wird, doppelklicken Sie auf die Option SysMain und drücken Sie die Schaltfläche Stop . Klicken Sie als Nächstes auf das Dropdown-Menü neben Starttyp
- und stellen Sie es auf Deaktiviert ein.
 Klicken Sie auf Übernehmen
Klicken Sie auf Übernehmen - und OKSchließen Sie Dienste Konsole. Da Sie Superfetch (SysMain) nun deaktiviert haben, sollten Sie eine Erhöhung der Systemgeschwindigkeit bemerken. Es sollte sich auch verbessern, wenn Sie eine hohe Festplattenauslastung feststellen.
Nachdem Sie Anpassungen vorgenommen haben, müssen Sie möglicherweise Windows 11 neu starten, um sicherzustellen, dass die aufgetretenen Probleme behoben sind.
So deaktivieren Sie Superfetch unter Windows 11 über das Terminal
Sie können Superfetch auch über Windows Terminal, PowerShell oder eine ältere Eingabeaufforderung deaktivieren. Diese Anleitung gilt für alle drei Werkzeuge.
So deaktivieren Sie Superfetch über das Terminal oder die Eingabeaufforderung:Klicken Sie auf die Schaltfläche
- Start
- oder drücken Sie die Windows-Taste auf Ihrer Tastatur. Suchen Sie nach cmd
- oder Windows Terminal. Klicken Sie rechts auf die Option Als Administrator ausführen.
-
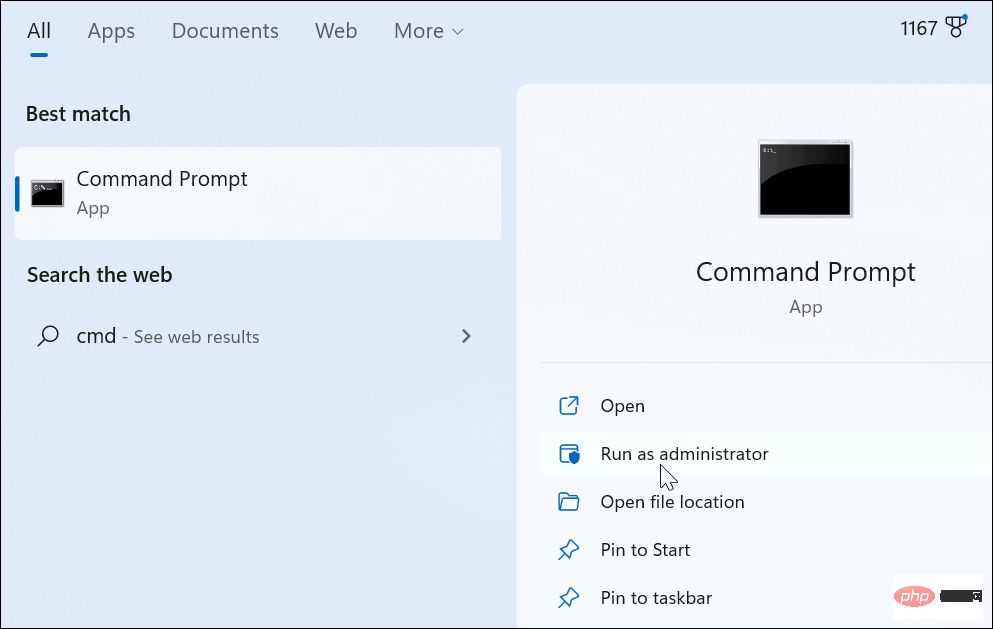 Führen Sie an der Eingabeaufforderung den folgenden Befehl aus:
Führen Sie an der Eingabeaufforderung den folgenden Befehl aus: sc stop "SysMain" & sc config "SysMain" start=disabled
 Nachdem Sie den Befehl ausgeführt haben, sollten Sie den folgenden Bildschirm sehen, der anzeigt, dass er erfolgreich war.
Nachdem Sie den Befehl ausgeführt haben, sollten Sie den folgenden Bildschirm sehen, der anzeigt, dass er erfolgreich war.  Nach der Ausführung dieses Befehls wird Superfetch deaktiviert und startet nicht mehr, wenn Sie Ihren Computer neu starten.
Nach der Ausführung dieses Befehls wird Superfetch deaktiviert und startet nicht mehr, wenn Sie Ihren Computer neu starten.
Erhöhen Sie die Festplattennutzung unter Windows 11
Microsoft fügt normalerweise neue Funktionen hinzu, um das gesamte Windows-Erlebnis zu verbessern. Diese sind zwar gut gemeint, funktionieren aber nicht immer so und Sie müssen sie möglicherweise deaktivieren. Wenn unter Windows 11 SysMain-Probleme auftreten, sollten die oben genannten Schritte dabei helfen, das Problem herunterzufahren und zu beheben.
Es gibt viele Möglichkeiten, Datenträger unter Windows 11 zu verwalten. Beispielsweise gibt es sechs Möglichkeiten, die Datenträgerverwaltung unter Windows 11 zu öffnen. Sie können auch den vom Papierkorb verwendeten Speicherplatz begrenzen.
Das obige ist der detaillierte Inhalt vonSo deaktivieren Sie Superfetch unter Windows 11. Für weitere Informationen folgen Sie bitte anderen verwandten Artikeln auf der PHP chinesischen Website!
In Verbindung stehende Artikel
Mehr sehen- Microsoft veröffentlicht neue Diktiergerät-App für Windows 11 Insider
- Was können Xiaomi-Direktinvestitionen bewirken?
- Wo kann die Schließung des Kuaishou-Ladens beantragt werden?
- 4 Korrekturen werden angewendet, wenn der Computer während des Virenscans herunterfährt
- Der Apple M2 Ultra-Prozessor wird einem Benchmarking unterzogen

