Heim >häufiges Problem >Fix: Die Pfeiltasten der Foto-App funktionieren unter Windows 11 und 10 nicht
Fix: Die Pfeiltasten der Foto-App funktionieren unter Windows 11 und 10 nicht
- 王林nach vorne
- 2023-04-13 21:31:052105Durchsuche
Viele Windows-Benutzer haben berichtet, dass die Pfeiltasten der Fotos-Anwendung auf ihrem Windows-System plötzlich nicht mehr funktionierten und sie die Fotos-Anwendung nicht richtig verwenden konnten, z. B. Bilder/Fotos in einem Ordner durchsuchen. Obwohl sie mehrmals versuchten, das System neu zu starten, blieb das Problem bestehen.
Wir haben dieses Problem also analysiert und die unten aufgeführten Faktoren könnten die Gründe dafür sein.
- Probleme bei der Installation der Fotos-App
- Dateiindizierungsprobleme auf dem System
- Einstellungsänderungen in der Fotos-App#🎜 🎜## 🎜🎜#Fotos-App ist nicht auf die Standardeinstellungen eingestellt
- Windows wird nicht aktualisiert
- Nachdem wir alle Faktoren berücksichtigt haben, die dieses Problem verursachen können, in diesem Artikel: Wir haben einige Korrekturen zusammengestellt, die Benutzern bei der Lösung dieses Problems helfen können.
Fix 1: Microsoft Fotos-App als Standard festlegen
Dies könnte einer der Hauptgründe sein, wenn Sie ein Bild mit der Fotos-App öffnen und versuchen, zu navigieren. Es funktioniert möglicherweise nicht ordnungsgemäß mit anderen Bildern, da die Fotos-App nicht auf die Standardeinstellungen eingestellt ist. Wenn es auf die Standardeinstellung eingestellt ist, haben Sie kein Problem damit, mit der Fotos-App durch andere Fotos zu scrollen. Sehen wir uns an, wie Sie die Fotos-App in Windows 11 mit den folgenden einfachen Schritten als Standard festlegen.
Schritt 1: Drücken Sie gleichzeitig die Tasten
Windows + R, um das Befehlsfeld Ausführen auf Ihrem System zu öffnen. Schritt 2: Geben Sie dann
ms-settings:defaultapps in das Dialogfeld „Ausführen“ ein und drücken Sie die TasteEnter, um das #🎜🎜 zu öffnen #Standard-Apps Seite, wie im Screenshot unten gezeigt.
Schritt 3: Suchen Sie die 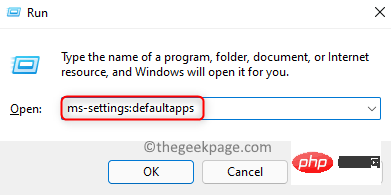 Foto
Foto
Schritt 4: Wählen Sie dann den Dateityp aus, z. B. 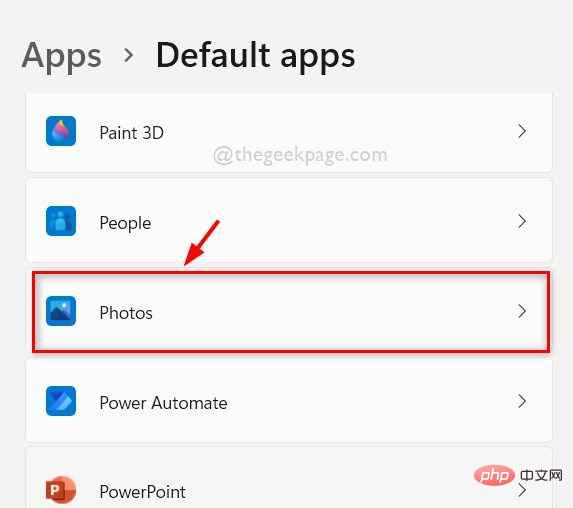 jpg, jpeg oder png
jpg, jpeg oder png
Schritt 5: Wählen Sie das 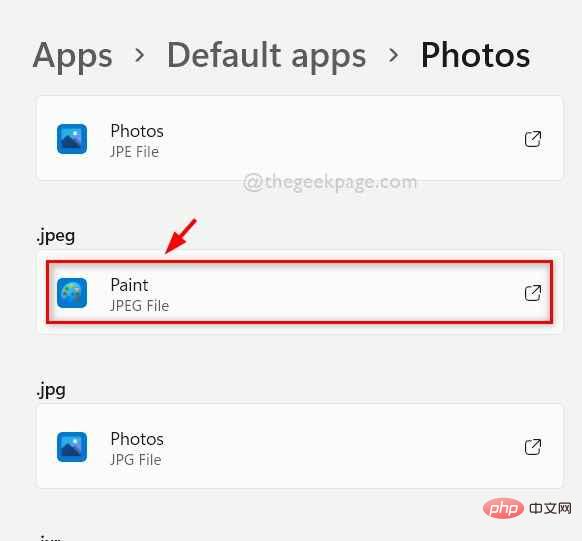 Foto aus der Liste aus und klicken Sie auf
Foto aus der Liste aus und klicken Sie auf
OK , wie unten dargestellt.
Schritt 6: Dadurch wird die Foto-App als Standard für die Dateitypen festgelegt, die Sie öffnen möchten. 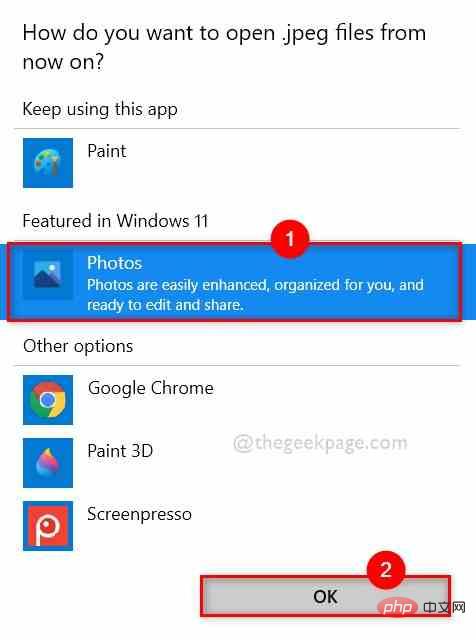
Befehlsfeld „Ausführen“, indem Sie gleichzeitig die Tasten
Windows + Rauf Ihrer Tastatur drücken. Schritt 2: Geben Sie control.exe /name Microsoft.Troubleshooting in das Ausführungsfeld ein und drücken Sie dann
Enter, um Öffnen Sie die Seite Fehlerbehebung, wie unten gezeigt.
Schritt 3: Wählen Sie die Option 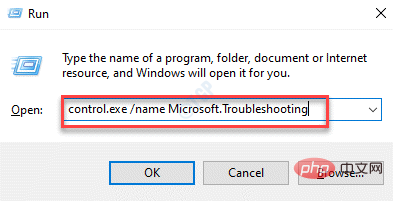 Andere Fehlerbehebung
Andere Fehlerbehebung
Schritt 4: Scrollen Sie auf der anderen Fehlerbehebungsseite nach unten und finden Sie unten die Option 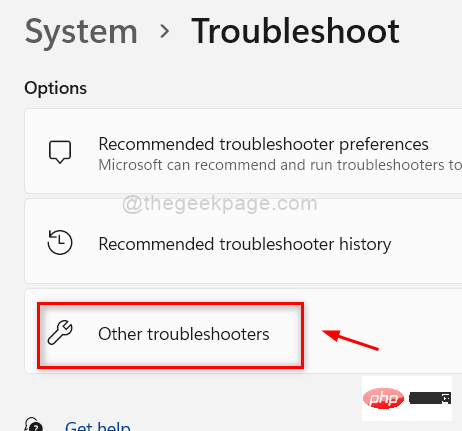 Windows Store Apps.
Windows Store Apps.
Schritt 5: Klicken Sie in der Windows Store-App auf Ausführen
, um die Fehlerbehebung wie unten gezeigt zu starten.
Schritt 6: Befolgen Sie die Anweisungen auf dem Bildschirm (falls vorhanden), um den Fehlerbehebungsprozess abzuschließen. 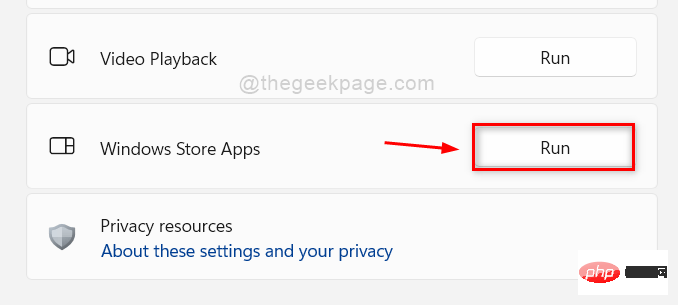
Benutzer können je nach Bedarf jede gewünschte Option auswählen. Hier finden Sie einige Schritte zum Zurücksetzen/Reparieren von Apps auf einem Windows 11-System.
Schritt 1: Öffnen Sie das Ausführen-Befehlsfeld, indem Sie gleichzeitig die Tasten Windows + R auf Ihrer Tastatur drücken.
Schritt 2: Geben Sie appwiz.cpl in das Ausführungsfeld ein und drücken Sie die Eingabetaste, um die Seite „Installierte Apps“ auf Ihrem System zu öffnen, wie unten gezeigt.
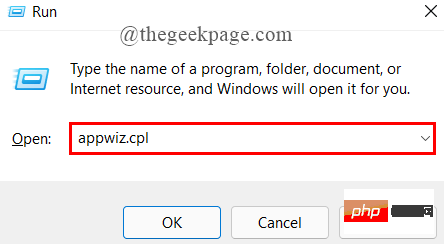
und überprüfen Sie die MicrosoftFoto-App. Schritt 4: Klicken Sie auf das Symbol mit den
drei vertikalenPunkten (mehr Optionen anzeigen) vor der Microsoft Photos -App, wie unten gezeigt. Schritt 5: Wählen Sie
Erweiterte Optionen aus der Liste aus, wie im Bild gezeigt.
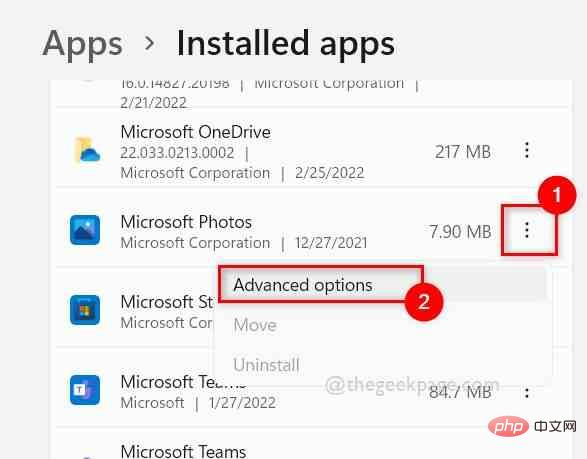 Schritt 6: Scrollen Sie auf der Seite „Fotooptionen“ nach unten und gehen Sie zum Abschnitt „Zurücksetzen“.
Schritt 6: Scrollen Sie auf der Seite „Fotooptionen“ nach unten und gehen Sie zum Abschnitt „Zurücksetzen“.
Schritt 7: Klicken Sie dann auf „Reparieren“, um die App ohne Datenverlust zu reparieren, oder klicken Sie auf die Schaltfläche „Zurücksetzen“, um die App ohne Datenverlust zu reparieren, wie im Bild unten gezeigt.
Schritt 8: Sobald die Reparatur/das Zurücksetzen abgeschlossen ist, überprüfen Sie, ob die Pfeiltasten der Foto-App ordnungsgemäß funktionieren. Ich hoffe, das löst das Problem. Fix 4: Deaktivieren Sie die Indizierungsoption zum Durchsuchen von Dateien oder Ordnern.
Wenn Sie einen Ordner mit vielen Dateien öffnen oder mit der Suchmethode nach Dateien suchen, dauert es definitiv einige Zeit, wenn die Indizierungsoption aktiviert ist. Wenn das Laden einer Datei einige Zeit in Anspruch nimmt, kann die Fotos-App nicht auf die Datei zugreifen, was dazu führt, dass die Pfeiltasten nicht mehr funktionieren.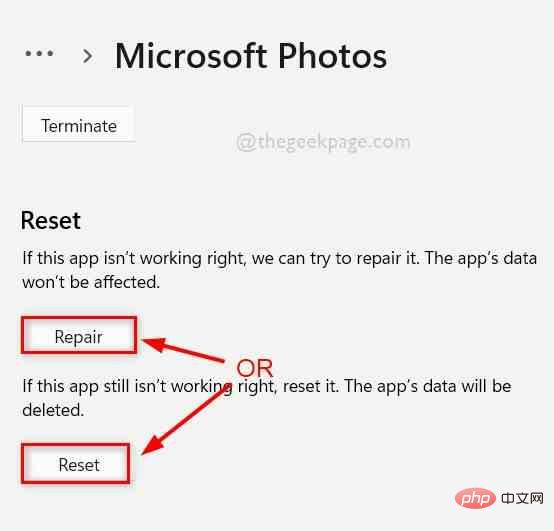 Also zeigen wir Ihnen unten in ein paar einfachen Schritten, wie Sie die Indizierungsoption für die Suche nach Dateien oder Ordnern deaktivieren können.
Also zeigen wir Ihnen unten in ein paar einfachen Schritten, wie Sie die Indizierungsoption für die Suche nach Dateien oder Ordnern deaktivieren können.
Schritt 1: Drücken Sie gleichzeitig die Tasten
Windows +E, um den
Datei-Explorer auf Ihrem System zu öffnen.Schritt 2: Klicken Sie in der oberen Menüleiste des Datei-Explorers auf das Symbol „drei horizontale Punkte (weitere Optionen anzeigen)“ am Ende, wie unten gezeigt.
Schritt 3: Wählen Sie dann die Option aus der Liste aus.
Schritt 4: Dadurch wird das Fenster „Ordneroptionen“ geöffnet.Schritt 5: Gehen Sie wie unten gezeigt zur Registerkarte Suchen
im Fenster „Ordneroptionen“.Schritt 6: Deaktivieren Sie auf der Registerkarte „Suchen“ das Kontrollkästchen „Bei der Suche nach Systemdateien in Ordnern keine Indizierung verwenden (die Suche kann länger dauern)“
.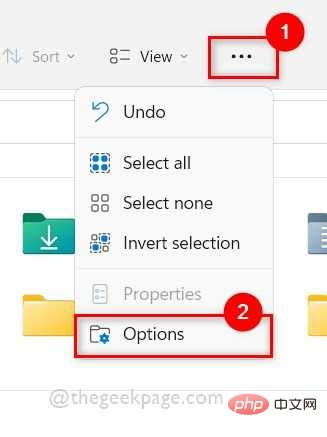 Schritt 7: Klicken Sie abschließend auf „
Schritt 7: Klicken Sie abschließend auf „
“ und „
OK“, um das Fenster „Ordneroptionen“ zu schließen.
Schritt 8: Überprüfen Sie nun, ob das Problem behoben ist.
Ich hoffe, das löst das Problem.Fix 5: Deinstallieren Sie die Microsoft Fotos-App und installieren Sie sie erneut. Manchmal liegt möglicherweise ein Problem mit der Microsoft Fotos-App selbst vor. Versuchen Sie also, die Fotos-App zu deinstallieren und die App dann mit dem unten angegebenen PowerShell-Befehl erneut zu installieren.
Schritt 1: Drücken Sie gleichzeitig die TastenWindows + R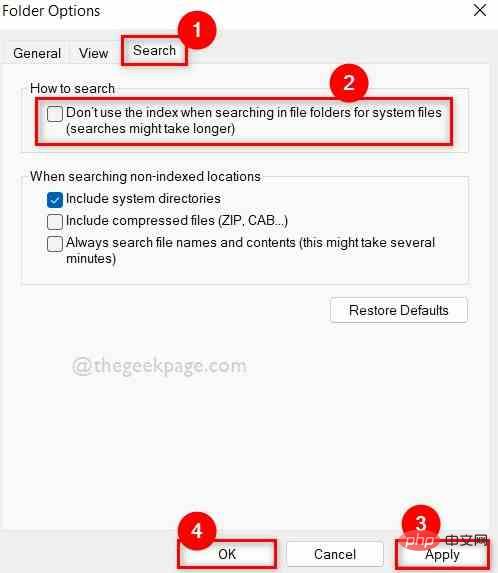 , um das Feld „Ausführen“ zu öffnen.
, um das Feld „Ausführen“ zu öffnen.
Schritt 2: Geben Sie dann
powershell in das Ausführungsfeld ein und drücken Sie gleichzeitig die Tasten STRG + UMSCHALT + EINGABETASTE, um die PowerShell-Anwendung als
Administrator zu öffnen.Schritt 3: Klicken Sie in der UAC-Eingabeaufforderung auf „Ja“, um fortzufahren.
Schritt 4: Führen Sie den unten angegebenen Befehl aus, um die Fotos-App von Ihrem System zu deinstallieren/löschenzu löschen. 获取-appxpackage Microsoft.Windows.Photos | 删除-appxpackage
Schritt 5: Führen Sie dann den unten angegebenen Befehl aus, um die Fotos-App wie unten gezeigt neu zu installieren
.Get-AppxPackage -allusers Microsoft.Windows.Photos | Foreach {Add-AppxPackage -DisableDevelopmentMode -Register “$($_.InstallLocation)\AppXManifest.xml”}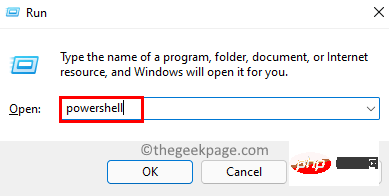
Schritt 6: Wenn Sie fertig sind, schließen Sie das PowerShellApp
Programm.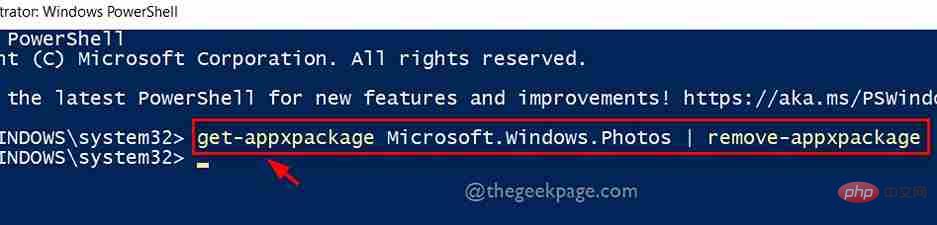 Schritt 7: Überprüfen Sie, ob das Problem behoben wurde.
Schritt 7: Überprüfen Sie, ob das Problem behoben wurde.
Das ist es. Wenn Sie die Fotos-App verwenden möchten, um auf Dateien zuzugreifen und nur die Dateien in einem Ordner anzuzeigen, stellen Sie sicher, dass die Option „Elemente“ im Explorer-Fenster aktiviert ist. Das Öffnen aller Fotos nach der Auswahl wäre der Trick, damit die Pfeiltasten in der Fotos-App funktionieren. Hier sind ein paar Schritte, die Ihnen helfen, viele Fotos anzuzeigen, indem Sie die Pfeiltasten zum Navigieren verwenden. Schritt 1: Drücken Sie gleichzeitig die Tasten Windows + R, um den Datei-Explorer aufzurufen. Schritt 2: Gehen Sie im Datei-Explorer zu Ansicht und bewegen Sie den Mauszeiger über die Option Anzeigen und stellen Sie sicher, dass die Option Projekt-Kontrollkästchen aktiviert ist. Wenn nicht, klicken Sie darauf, um es zu aktivieren. Schritt 3: Halten Sie dann die STRG-Taste gedrückt, während Sie darauf klicken, um alle Bilder auszuwählen. Schritt 4: auf sie und klicken Sie auf Öffnen, um alle von Ihnen ausgewählten Bilder anzuzeigen. Fix 6: Fotos öffnen, nachdem Sie sie ausgewählt haben
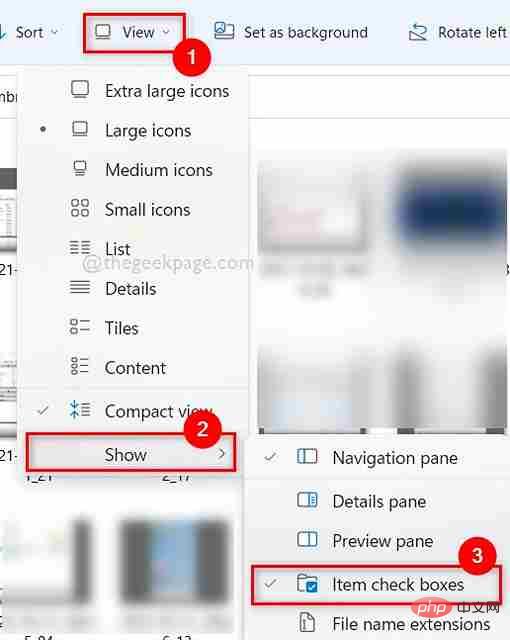
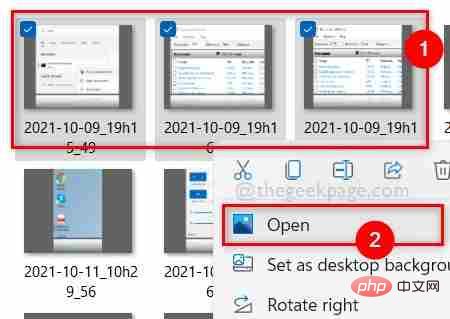 Schritt 5: Jetzt funktionieren die Pfeiltasten einwandfrei und der Benutzer kann nur die ausgewählten Bilder anzeigen.
Schritt 5: Jetzt funktionieren die Pfeiltasten einwandfrei und der Benutzer kann nur die ausgewählten Bilder anzeigen.
Das obige ist der detaillierte Inhalt vonFix: Die Pfeiltasten der Foto-App funktionieren unter Windows 11 und 10 nicht. Für weitere Informationen folgen Sie bitte anderen verwandten Artikeln auf der PHP chinesischen Website!

